Добавить поле в список 1с
Визуально можно представить как таблицу из четырёх колонок:
- значение,
- картинка,
- пометка,
- представление.
Список значений может быть наполнен значениями любых типов. Значения характеризуются позицией в списке (индексом).
Рассмотрим работу с объектом на примерах:
Создание объекта СписокЗначений
Добавить элемент в список значений
Удалить элемент списка значений
Вставить элемент в список значений
Установить/снять пометки у всех элементов
Найти в списке значений
Узнать индекс элемента с известным значением
Отсортировать список значений
Сдвинуть элемент списка значений
Создать копию списка значений
Получить количество элементов списка значений
Перебор элементов списка значений
Загрузить/выгрузить в массив
Удалить все элементы из списка значений
Интерактивный выбор одного элемента из списка на форме
Модальный и немодальный режим. Универсальный способ:
Интерактивная отметка значений из списка на форме
Модальный и немодальный режим. Универсальный способ:
Преобразования таблицы значений в список значений
Поддержите нас, расскажите друзьям!
СПРОСИТЕ в комментариях!


При использовании данного сайта, вы подтверждаете свое согласие на использование файлов cookie в соответствии с настоящим уведомлением в отношении данного типа файлов. Если вы не согласны с тем, чтобы мы использовали данный тип файлов, то вы должны соответствующим образом установить настройки вашего браузера или не использовать сайт.
Отправляя любую форму на сайте, вы соглашаетесь с политикой конфиденциальности данного сайта.
Значительная часть информации, связанной с учетом или ведением бухгалтерии, хранится в виде списков. Эта традиция заведена уже очень давно и табличная информация воспринимается уже как нечто само собой понятное. Списки могут быть разными и представлены могут быть различными способами.
Программные продукты от 1С предлагают свою версию реализации списков. Это стандартный механизм для всех продуктов от 1С. Очень полезно научиться работать со списками в этой среде. Знания будут полезны как бухгалтерам, так и абсолютно всем, кто так или иначе, вынужден работать в программах от 1С.
Начнем по порядку.
1. Дату можно не вбивать полностью
Можно не вбивать текущую дату каждый раз. Просто введите сегоднящнее число в соответствующее поле и нажмите Enter. Программа сама допишет отсутствующую информацию. Это не ахти насколько важные знания, но если вы работаете с большим потоком документов, то этот лайфхак значительно ускорит обработку данных. Ведь каждый раз тратятся драгоценные секунды.
2. Функция "вывести список" - начальная сортировка

Нажимаем кнопку "Ещё" и находим опцию "Вывести список". Нажимаем на этот пункт и перед нами открывается панель настройки. Эта панель позволяет галочками указать, какие данные нужно сохранить в результирующем списке, который мы, например, хотим вывести на печать.
После такой сортировки, на выходе мы получим таблицу со всеми выбранными данными. Эту таблицу можно распечатать или использовать любым способом.
3. Быстрый отбор

Если нам нужно получить данные по какому-то контрагенту, то можно использовать простой способ сортировки. Достаточно кликнуть правой кнопкой по наименованию партнера или контрагента и выбрать опцию "Найти". В результате, система предложит вам сводную таблицу со всеми данными, отвечающими поставленному запросу. Это называется быстрый отбор. Очень полезная на практике функция. Кстати говоря. результат отбора будет висеть над всей таблицей как закладка. Его можно закрыть крестиком.
4. Сортировка данных
Ещё одна очень полезная функция - это сортировка данных внутри сводной таблицы. На самом деле штука довольно стандартная, но пользу. безусловно, имеет.

Обратите внимание, что колонки имеют шапки с названиями, которые можно кликать. Кликайте по нужному столбцу и произойдет сортировка в установленном порядке. Это очень удобно, когда нужно выполнить сортировку по одному из параметров.
5. Изменить форму
Если перейти во вкладку "ещё", то там вы увидите закладку изменить форму. Появляется форма настройки.

Тут можно поубирать галочками лишние пункты или добавить что-то новое. Благодаря этому можно сделать список более компактным. Здесь же можно изменить стиль и форму отображения объектов.

У некоторых пунктов возможно расширить набор полей. используя справочник. Там, где это возможно. появляется зеленый плюсик рядом с надписью добавить поле в конструкторе формы. Там есть много интересных и полезных полей. Например, можно вытащить поле ИНН и т.п.

Здесь же можно сформировать удобный быстрый отбор. Просто кликните по вкладке, как показано на рисунке. а в появившемся наборном поле введите нужного контрагента (или любую другую информацию, соответствующую выбранному полю). Впоследствии, программа выведет подборку, аналогичную быстрому подбору.
6. Подборка документов по признаку
С помощью опции настройка списков можно не только сформировать удобную для прочтения форму или упорядочить данные, но и сделать выборку по признаку. Например, вывести все документы, которые нужно подписывать. Очень полезная функция. которая значительно сократит рутинную обработку стандартных документов.

Настроить эту функцию очень просто. Переходите во вкладку "ещё", выбирайте настройку списков. Тут выбираем вкладку отбор, как показано на картинке выше и в итоге получаем отсортированные данные, где подобраны все неподписанные документы.
7. Группировка

Данные можно не только сортировать, но и группировать. Иногда группировка внутри списка бывает очень и очень полезной. поскольку позволяет работать сразу с несколькими важными параметрами. Для того, чтобы выполнить группировку, нужно в уже знакомой нам вкладке "ещё", выбрать соответствующий раздел.
После выполнения группировки все данные будут отсортированы по группам. Можно сделать, например. группировку по контрагенту, как указано на рисунке выше. Это позволит нам выполнить удобную подборку всех данных, которые будут объединены в сводный перечень данных. Так можно в одном раскрывающемся списке увидеть и долги, и неподписанные документы, и другое.
8. Изменить форму внутри документа

Менять можно не только общий список, но и конкретный документ. Перейдем в уже известный нам раздел, там выберем "изменение формы".
Настройка формы позволяет открыть или спрятать ненужные нам пункты. Обратите внимание, что мы работаем не просто со списком, а с папками. Пункты будущего списка можно перемещать из папки в папку, а затем выводить в нужном поле.
Разработчики 1С:Предприятие 8.3 добавляют все больше возможностей для изменения, совершенствования и модификации конфигурации силами пользователя без привлечения программиста. Если вам не хватает реквизита в каком-либо объекте программы, вы можете добавить дополнительную строку в большинство документов и карточек, не используя конфигуратор 1С. Это легко и безопасно – вы избежите любых возможных проблем с будущими обновлениями программы.
Дополнительное поле может понадобиться, чтобы лучше оптимизировать программу к различным особенностям рынка и бизнеса, для совершенствования возможностей аналитики, и просто для удобства работы сотрудников. На примере программы 1С:Бухгалтерия 8 (ред. 3.0) мы модифицируем карточку контрагента, добавив к ней новый реквизит.
Чтобы добавить новое поле в нужную карточку, во-первых, зайдите в программу 1С с правами администратора. В административном разделе откройте Общие настройки.

Раскройте пункт Дополнительные реквизиты и сведения. Чтобы иметь возможность добавлять дополнительные реквизиты, поставьте соответствующий флаг. Затем нажмите на ссылку Дополнительные реквизиты, чтобы перейти на следующий шаг.
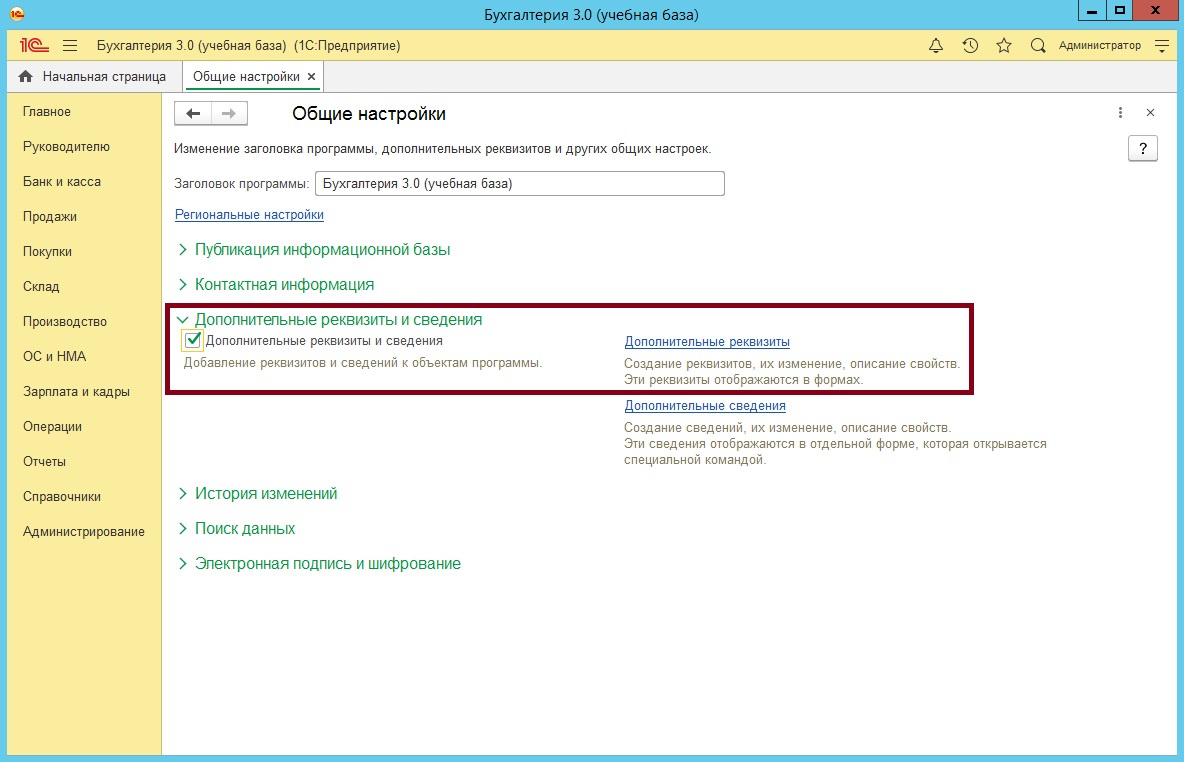
Теперь выберите объект, которому вы хотите добавить дополнительный реквизит. В данном случае мы выбрали объект Контрагенты. Теперь нажмите кнопку Добавить в левом верхнем углу, Новый, чтобы создать реквизит (кнопка Из другого набора позволит вам скопировать раннее созданный реквизит из другого объекта в текущий).

В данном примере мы создадим реквизит с названием Надежный. Реквизит может принимать одно из двух значений – да или нет, которым соответствует установленный или отсутствующий флаг. Такой тип данных, который задается установкой флага, называется Буллево. Вы можете выбрать этот, или любой другой тип данных в поле Тип значения.
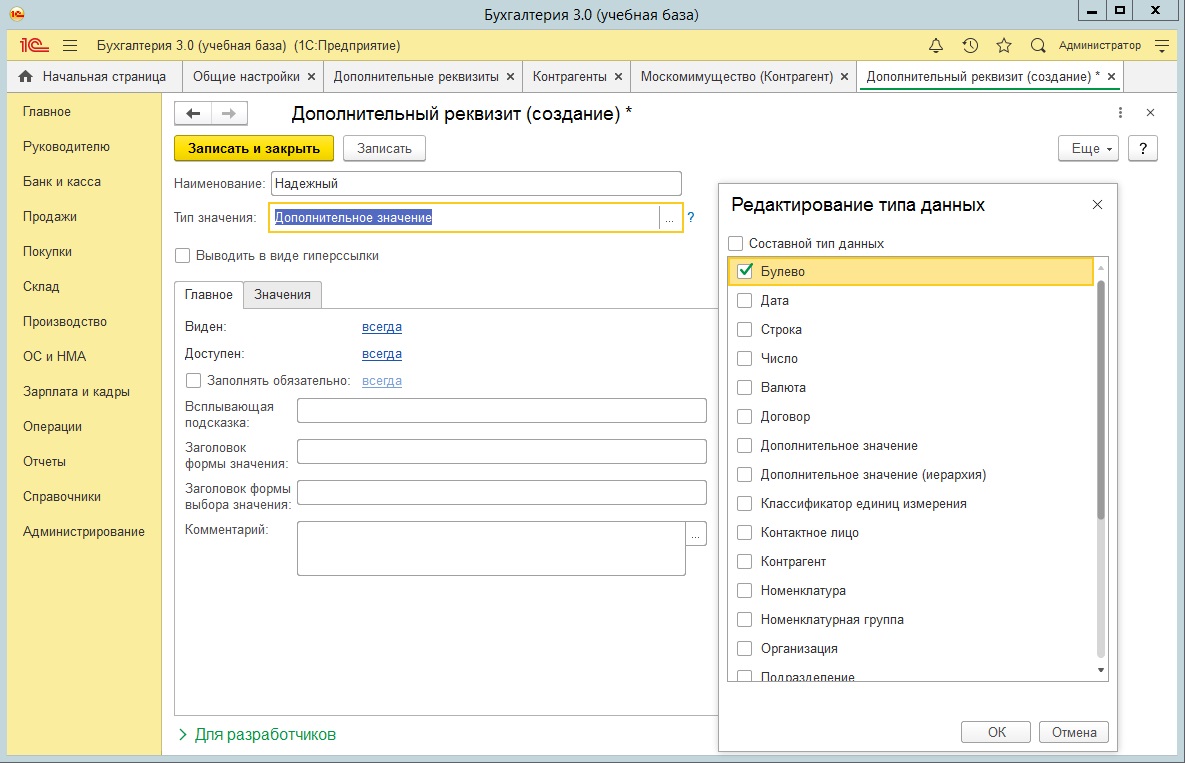
Помимо Буллево, расскажем о некоторых других самых распространенных типах значений для нового реквизита:
- Дата – реквизит, содержащий дату и время. Можно использовать, например, чтобы сохранять какие-либо значимые даты, связанные с объектами.
- Строка – произвольный набор символов, как правило слово или фраза. Подойдет, если вам нужно дополнительное поле с комментарием, или если вам не нужна избыточная функциональность.
- Число – то же, что и строка, но могут использоваться только числовые символы.
- Дополнительное значение – вы можете настроить перечень возможных значений реквизита, система создаст под этот реквизит отдельный справочник. Дополнительное значение (иерархия) – то же самое, но перечень значений можно сделать иерархическим.
- Другой реквизит – вы можете выбрать какой-либо элемент справочника или документ в качестве реквизита. Например, добавив к карточке контрагента реквизит с типом значения Физическое лицо, можно указать ответственного за работу с компанией.
- Составной тип данных – позволит выбрать сразу несколько типов данных и даст возможность заполнять реквизит любым из них.
После того, как вы выбрали Тип значения, можно перейти к настройке реквизита. Для разных типов значений настройки могут различаться. Вы можете установить следующие настройки:
- Активировать установку реквизита по гиперссылке (стандартно реквизита можно заполнить сразу в карточке или документе)
- Настроить видимость и доступность реквизита в соответствии с любыми условиями
- Указать обязательность заполнения реквизита
- Добавить всплывающую подсказку; заголовок, который отображается при добавлении нового значения реквизита; заголовок окна со списком возможных значений; комментарий
- Указать стандартное значение, которое будет использоваться по умолчанию
- Добавить варианты значений в соответствующей вкладке.
Обратите внимание, что некоторые из этих настроек могут быть недоступны для разных типов значений.
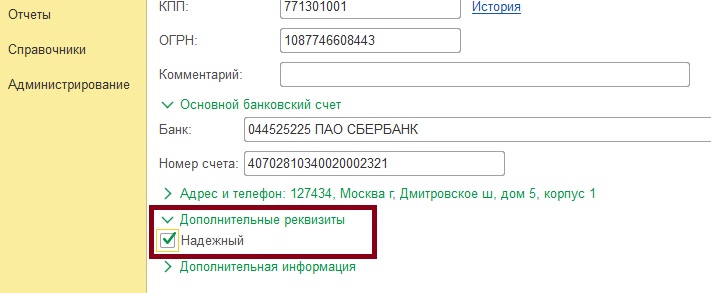
После того, как вы запишите и проведете документ, новый реквизит появится в карточке контрагента под раскрывающимся списком Дополнительные реквизиты. Вы также для удобства сможете настроить отображение нового реквизита прямо в списке контрагентов. Если реквизит не появился, попробуйте перезапустить программу.
Добавляем дополнительное поле в документ-список
Решим следующую задачу: в списке документов "Заказы поставщику" нам необходимо добавить новую колонку "Остаток по заказу", которая будет отображать остаток для документа в регистре накопления "Заказы поставщику" на текущую дату.

Реализовать это нужно в конфигурации "Управление производственным предприятием" версии 1.3.
Неверный путь
Рассмотрим самый "очевидный" путь, он же самый простой. Большинство начинающих программистов делают именно так. У табличного поля формы, которое привязано к реквизиту формы с типом "ДокументСписок" есть событие "ПриВыводеСтроки". В нем напишем Запрос к остаткам по заказу для выводимой строки и полученный результат присвоим ячейке текущей строки в колонке "Остаток". Вот так будет выглядеть код обработчика события "ПриВыводеСтроки":
Дело сделано! Задача решена! Но! Событие "ПриВыводеСтроки" вызывается для каждой строки отдельно. То есть, если в список выводится 30 строк, то запрос будет формироваться столько же раз! Может есть другой путь?
Оптимальное решение
Другой путь есть. Оптимальное решение кроется в использовании события "ПриПолученииДанных". Это событие вызывается один раз, когда происходит получение порции данных списком документов. В контексте этого события нам доступны данные, которые получила платформа. Поэтому мы можем их обработать одним запросом. Вот программный код обработчика "ПриПолученииДанных" для решения этой задачи:
Результат работы такой же, как и для варианта с использованием события "ПриВыводеСтроки", но есть одно НО.
Обращайте внимание
Самое главное отличие заключается в скорости работы. Вот сравнение времени выполнения для обоих вариантов решения задачи:

При использовании "ПриВыводеСтроки" время формирования списка выполняется дольше практически в четыре раза! Не смотря на это, не рекомендую добавлять подобные поля в список документов, поскольку, в любом случае, это потребует дополнительных ресурсов серверной машины. Лучше используйте отчеты.
Читайте также:



