Как сделать сферу автокад
Начинаем новый раздел моделирования в AutoCAD под названием «Твердотельное моделирование» и темой первого урока будет «Создание 3D тел примитивов в Автокад».
Прежде чем приступить к созданию трехмерных твердотельных примитивов в Автокад, вспомним видеоуроки курса по AutoCAD 2D (двухмерное проектирование), а непосредственно раздел "Создание объектов". Данный раздел содержит видеоуроки по созданию простейших объектов примитивов в 2D пространстве таких, как:
Стандартные 3D примитивы в Автокад: ящик, клин, цилиндр, конус, пирамида, шар, тор в Автокад - это те же объекты примитивы только в трехмерном пространстве.Как правило, твердотельная модель в Автокад создается из 3D твердотельных примитивов. 3D примитивы объединяются, редактируются, изменяются до получения окончательной 3D модели AutoCAD.
Примитивы в Автокад предназначены для ускорения работы при создании простых 3D тел.Для создания 3D тел примитивов используются команды: "Ящик, Клин, Цилиндр, Конус, Пирамида, Шар" и "Тор" в Автокад.
Как построить (создать) 3D тело ящик в Автокад или команда "Ящик"
Приобрести лицензионную программу AutoCAD, а также другое лицензионное программное обеспечение Вы можете в компании Архитект Дизайн.Самый часто используемый 3D примитив в Автокад – "Ящик". Построение 3D тела ящик в AutoCAD начинается с вызова команды "Ящик", вызвать которую можно одним из следующих способов (начать построение объекта "Ящик"):
- построить 3D тело "Ящик" в Автокад можно из строки меню пункт "Рисование" – строка "Моделирование" – "Ящик";
- создать ящик можно из вкладки "Главная" ленты инструментов – в группе "Моделирование" – кнопка "Ящик";
- сделать 3D тело "Ящик" можно из классической панели инструментов "Моделирование" – кнопка "Ящик";
- либо прописать наименование команды в командной строке Автокад - "Ящик".



Построение 3D тела примитива ящик в Автокад по умолчанию (определение двух диагональных углов в одной плоскости основания и высоты)
Вызываем команду "Ящик" в AutoCAD. В командной строке появится запрос:
Система Автокад требует нас построить основание ящика, задав его первый угол, а затем другой (второй) диагональный угол. Основание твердотельного параллелепипеда в Автокад (ящика) по умолчанию всегда расположено параллельно плоскости XY текущей ПСК (рабочей плоскости). Введите координаты первого угла основания ящика Автокад щелчком мыши. Программа выдаст следующий запрос:
Задайте координаты другого угла Ящика в Автокад щелчком мыши. Программа отобразит следующий запрос:
Высота ящика задается в направлении оси Z. Вы можете указать положительное и отрицательное значение высоты ящика. Укажем произвольную высоту ящика также щелчком мыши.
Ящик в Автокад по умолчанию построили.
Построение 3D тела примитива ящик в Автокад по двум угловым точкам
Вызываем команду "Ящик" в Автокад. Указываем первую угловую точку основания Ящика. Далее необходимо указать по умолчанию другой угол основания ящика, но мы укажем противоположный диагональный угол верхнего основания ящика (противоположной грани параллелепипеда в Автокад). Ввести координаты этого угла ящика можно используя объектную привязку или метод ввода 3D координат. Ящик по двум диагональным углам в Автокад построили.
Построение ящика в Автокад по двум угловым точкам мы довольно часто использовали на практике при моделировании кухни.
Построение 3D тела примитива ящик в Автокад, стороны которого имеют равные длины – куба в Автокад
Вызываем команду "Ящик" в AutoCAD. Указываем первый угол основания ящика, а затем выбираем опцию "Куб" команды "Ящик". Автокад выдаст запрос:
То есть в ответ на данный запрос необходимо ввести длину одной из сторон ящика (куба) в AutoCAD и ящик будет построен, т.е. все стороны куба в Автокад равны. Обратите внимание, что автоматическое выравнивание основания ящика Автокад относительно плоскости XY отключилось. Для выравнивания ящика с плоскостями текущей ПСК используйте режим ОРТО или полярную привязку.
Укажем длину ящика щелчком мыши. Куб в AutoCAD построили.
Создание 3D тела примитива "Ящик" в Автокад по точке центра и одной из угловых точек ящика, а также центральной точки, угловой точки плоскости центра и высоты ящика
1) Вызываем команду "Ящик" в Автокад. На запрос командой строки:
выбираем опцию "Центр" команды "Ящик" в Автокад. Щелчком мыши укажем центральную точку ящика. Автокад выдаст запрос:
Укажем диагональную точку угла при помощи объектной привязки или вводом 3D координат. Ящик в Автокад по центральной точке и одной из угловых точек создали.
2) Вызываем команду "Ящик" в Автокад. Выбираем опцию "Центр" и указываем центр ящика. Далее указываем угловую точку на плоскости точки центра Ящика. Затем необходимо указать общую высоту ящика Автокад. Ящик по центральной точке, углу и высоте в Автокад создали.
Как начертить 3D тело примитив ящик в Автокад по угловой точке, его длине, ширине и высоте
Вызываем команду "Ящик" в Автокад. Указываем первый угол Ящика, а затем выбираем опцию "Длина" команды "Ящик". Теперь последовательно нужно задать три величины ящика Автокад: длину, ширину, высоту.
Обратите внимание, что автоматическое выравнивание основания ящика Автокад относительно плоскости XY отключилось. Для выравнивания ящика с плоскостями текущей ПСК используйте режим ОРТО или полярную привязку в Автокад.
Задайте последовательно величины ящика щелчком мыши или вводом значений в командную строку Автокад. Ящик в Автокад по угловой точке, длине, ширине и высоте построили.
Как начертить 3D тело примитив ящик в Автокад по центральной точке и по трем расстояния
Принцип вычерчивания ящика Автокад по центральной точке и по трем расстояниям (длины, ширины и высоты ящика) подобен раннее рассмотренным способам создания параллелепипеда в Автокад. Смотрите рисунок.
Как построить (создать) 3D тело клин в Автокад или команда Клин
Клин в Автокад можно представить, как ящик, рассеченный по диагонали плоскостью, перпендикулярной плоскости ZX.Построение 3D тела клин в Автокад начинается с вызова команды "Клин", вызвать которую можно одним из следующих способов (начать построение 3D тела "Клин"):
- построить клин в AutoCAD можно из строки меню пункт Рисование – строка "Моделирование" – "Клин";
- создать в Автокад 3D тело "Клин" вы можете из вкладки "Главная" ленты инструментов – в группе "Моделирование" – кнопка "Клин";
- сделать объект клин можно из классической панели инструментов "Моделирование" – кнопка "Клин";
- либо прописать наименование команды в командной строке Автокад - "Клин".



Построение (создание) клина в AutoCAD схоже с методами построения ящика Автокад, но мы все равно пробежимся по способам его создания.
Построение 3D тела примитива клин в Автокад по умолчанию (определение двух диагональных углов в одной плоскости основания клина и высоты)
Вызываем команду "Клин" в Автокад. В командной строке появится запрос:
Система Автокад требует нас построить основание клина, задав его первый угол, а затем другой (второй) диагональный угол. Основание клина Автокад по умолчанию всегда расположено параллельно плоскости XY текущей ПСК (рабочей плоскости). Введите координаты первого угла основания клина Автокад щелчком мыши. Программа выдаст следующий запрос:
Задайте координаты другого угла клина в Автокад щелчком мыши. Программа отобразит следующий запрос:
Высота клина в Автокад задается в направлении оси Z. Вы можете указать положительное и отрицательное значение высоты клина. Укажем произвольную высоту клина в AutoCAD также щелчком мыши.
Клин в Автокад по умолчанию построили.
Построение 3D тела примитива клин в Автокад по двум угловым точкам
Вызываем команду "Клин" в Автокад. Указываем первую угловую точку основания клина. Далее необходимо указать по умолчанию другой угол основания клина, но мы укажем противоположный верхний диагональный угол клина в Автокад. Ввести координаты этого угла клина можно используя объектную привязку или метод ввода 3D координат.
Клин в Автокад по двум диагональным углам построили.
Построение 3D тела примитива клин в Автокад - равностороннего клина (опция Куб команды Клин в Автокад)
Вызываем команду "Клин" в AutoCAD. Указываем первый угол основания клина, а затем выбираем опцию "Куб" команды "Клин" в Автокад. Система выдаст запрос:
То есть в ответ на данный запрос необходимо ввести длину одной из сторон клина, которые в итоге будут образовывать равносторонний клин в Автокад, т.е. расстояния сторон клина по осям X, Y и Z будут равны. Обратите внимание, что автоматическое выравнивание основания клина Автокад относительно плоскости XY отключилось. Для выравнивания ящика с плоскостями текущей ПСК используйте режим ОРТО или полярную привязку. Укажем длину клина щелчком мыши.
Равносторонний клин в Автокад построили.
Создание 3D тела примитива клин в Автокад по точке центра и одной из угловых точек клина, а также центральной точки, угловой точки плоскости центра и высоты клина
1) Вызываем команду "Клин" в Автокад. На запрос командой строки:
Выбираем опцию "Центр" команды "Клин" в Автокад. Щелчком мыши укажем центральную точку клина. Программа выдаст запрос:
Укажем диагональную точку угла при помощи объектной привязки AutoCAD или вводом 3D координат. Клин в Автокад по центральной точке и одной из угловых точек создали.
2) Вызываем команду "Клин". Выбираем опцию "Центр" и указываем центр клина Автокад. Далее указываем угловую точку на плоскости точки центра клина. Затем необходимо указать общую высоту клина в Автокад.
Клин по центральной точке, углу и высоте в AutoCAD создали.
Как начертить 3D тело примитив клин в Автокад по угловой точке, его длине, ширине и высоте
Вызываем команду Клин в Автокад. Указываем первый угол клина, а затем выбираем опцию Длина команды Клин в Автокад. Теперь последовательно нужно задать три величины клина Автокад: длину, ширину, высоту.
Обратите внимание, что автоматическое выравнивание основания клина Автокад относительно плоскости XY отключилось. Для выравнивания клина с плоскостями текущей ПСК используйте режим ОРТО или полярную привязку в Автокад.
Задайте последовательно величины клина щелчком мыши или вводом значений в командную строку Автокад.
Клин в Автокад по угловой точке, длине, ширине и высоте построили.
Как начертить 3D тело примитив клин в Автокад по центральной точке и по трем расстояниям
Принцип вычерчивания клина Автокад по центральной точке и по трем расстояниям (длины, ширины и высоты ящика) подобен раннее рассмотренным способам создания клина в Автокад. Смотрите рисунок.
Как начерить 3D тело конус в Автокад или команда Конус
Команда "Конус" в Автокад позволяет создавать 3D тело примитив конус с круговым или эллептическим основанием.
Вызвать в Автокад команду "Конус" можно одним из следующих способов (начать построение 3D тела "конус"):

3d-модели Автокад можно делать двумя разными способами: либо используя стандартные примитивы, либо на основе 2d-объектов. Поговорим о первом способе. Не будем рассматривать каждый параметр той или иной команды. Для этого вы всегда сможете воспользоваться справкой AutoCAD (F1).
Автокад. 3д моделирование. Стандартные примитивы
Программа AutoCAD 3D насчитывает всего 7 стандартных примитивов. Несмотря на их немногочисленное количество, 3д-чертежи в Автокаде получаются на очень высоком уровне.

1) Первая и часто используемая команда – это Ящик (параллелепипед). Про неё детально рассказывалось в статье про важнейший аспект AutoCAD. 3d модели должны быть правильно ориентированы относительно осей X и Y (читать статью).
2) Следующая команда – «Цилиндр». Принцип ее выполнения аналогичен команде «Ящик». Сначала необходимо начертить то, что лежит в основании, задавая соответствующие параметры. Затем - задать высоту объекта. Т.к. в основании цилиндра лежит окружность или эллипс, вспоминаем 2D-примитивы и задаем параметры по аналогии.
Для окружности надо задавать центр и радиус (или диаметр). Также можно окружность начертить по «трем точкам касания» (3Т), «двум точкам касания» (2Т) или «двум точкам касания и радиусу» (ККР). Чтобы выбрать тот или иной режим, нужно обратиться в командую строку:

Параметр «Эллиптический» позволяет в основание цилиндра положить эллипс.

3) Конус. В основании конуса лежит окружность, а значит, все правила, рассмотренные для цилиндра и его основания – идентичные. Перед тем, как задать высоту конуса, выберите данный параметр и задайте значения радиуса. Пример усеченного конуса показан на рис.

4) Чтобы построить сферу в Автокаде, достаточно указать ее центральную точку и радиус (или диаметр). Проблем с данным примитивом у вас возникнуть не должно.
5) Команда «Пирамида». Принцип ее построения несколько отличается от др. примитивов. Тут следует понимать, что в основании пирамиды лежит многоугольник, и, соответственно, соблюдаются все правила построения 2D-примитива «Многоугольник».
Так же, как и с конусом, пирамиду можно сделать усеченной, обратившись к параметру «Радиус верхнего основания». Примеры построения данного примитива показаны на рис.

6) Клин по своей сути можно представить как отсеченную часть ящика. Отсюда и построение примитива очень схоже.
Особое внимание нужно уделить ориентации данного объекта. Тут существует некое правило, понять которое лучше всего получается на практике: клин будет поднят в ту сторону, где была указана первая точка.
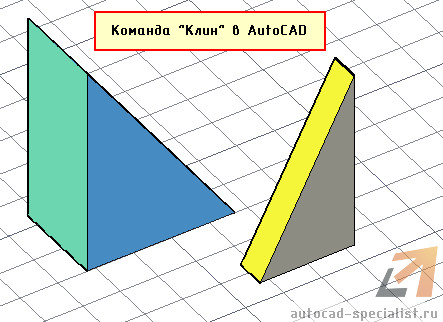
7) Команда «Тор» или в простонародье «бублик» - примитив интересной формы. Для построения 3D-моделей в Автокаде его используют крайне редко. Параметров у него немного. Надо задать центральную точку, радиус тора, а также радиус кольца, лежащего в поперечном сечении. Ничего сложного нет. Просто поэкспериментируете.
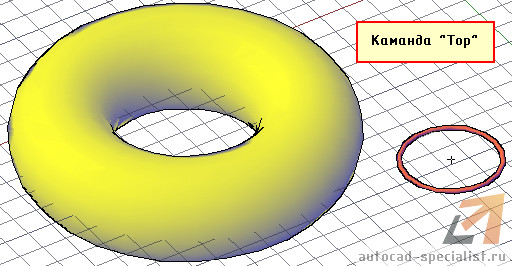
Осталось разобраться с командами редактирования, и вопрос «Как в Автокаде сделать 3д-модель» исчезнет сам по себе.
Мой самоучитель AutoCAD 3D будет стремительно наполняться новым материалом каждую неделю. Обязательно следите за появлением новых статей. Если перед вами стоит цель научиться быстро и грамотно работать в программе, то вам непременно помогут мои видеоуроки 3d AutoCAD - как бесплатные, так и полный платный курс, который позволит за 6 дней научиться создавать реальные коммерческие проекты! (подробнее…)

Автор:
Можно создавать поверхности и 3D-тела на основе 2D-геометрии путем выдавливания, сдвига, лофтинга и вращения.
Способы создания поверхности или тел на основе другой геометрии
С помощью операций выдавливания, сдвига, лофта и вращения к кривым можно создавать как тела, так и поверхности.

На основе разомкнутых кривых всегда создаются поверхности, а замкнутые кривые можно использовать для создания как тел, так и поверхностей в зависимости от параметров.
Если выбрать замкнутую кривую и операцию выдавливания, сдвига, лофта и вращения объекта, можно создать:
- тело, если параметр "Режим" задан со значением "Тело";
- поверхность, если параметр "Режим" задан со значением "Поверхность";
Поверхности, основанных на других объектах
Тип поверхности зависит от дополнительных параметров. Например, можно создать следующие объекты.
- Процедурную поверхность, если системной переменной SURACEMODELINGMODE присвоено значение 0.
- NURBS-поверхность, если системной переменной SURACEMODELINGMODE присвоено значение 1.
- Ассоциативную поверхность, если системная переменная SURFACEASSOCIATIVITY включена.
На данной иллюстрации показаны тело (слева), процедурная поверхность (в середине) и NURBS-поверхность (справа), созданные с использованием одного и того же профиля.
О телах, основанных на других объектах
Также возможно создание 3D-тел на основе 2D-геометрии или других 3D-объектов. Например, 3D-тело может быть результатом выдавливания 2D-формы в соответствии с указанной траекторией в 3D-пространстве.

Предусмотрены следующие способы:
- Сдвиг. Удлинение 2D объекта вдоль некоторой траектории.
- Выдавливание. Удлинение формы 2D объекта в направлении нормали в 3D пространство.
- Вращение. Сдвиг 2D объекта вокруг указанной оси.
- Лофт. Продление контуров формы до одного или между рядом нескольких замкнутых или разомкнутых объектов.
- Срез. Разделение твердотельного объекта на два отдельных 3D объекта.
- Рельефообразование. Преобразование и обрезка группы поверхностей, ограничивающих непроницаемую область, с образованием твердотельного объекта.
- Преобразование. Преобразование объектов-сетей и плоских объектов, обладающих толщиной, в тела и поверхности.
Геометрия, которая может использоваться в качестве профилей и направляющих кривых
Кривые, которые используются в качестве профильных и направляющих кривых при выдавливании, сдвиге, лофте и вращении, могут быть следующего вида:
- разомкнутые или замкнутые;
- плоские или пространственные;
- кромки тел и поверхностей;
- Одиночный объект (для выдавливания нескольких отрезков/линий преобразуйте их в единый объект с помощью команды "СОЕДИНИТЬ");
- одиночная область (для выдавливания нескольких областей преобразуйте их в единый объект с помощью команды "ОБЛАСТЬ").
Пример: использование сплайнов для создания 3D NURBS-поверхностей
Наряду с 2D объектами других типов, сплайны могут служить основой для создания NURBS-поверхностей путем лофтинга, выдавливания, сдвига или вращения. Эти же операции можно применять к отрезкам, полилиниям, дугам и окружностям. Однако из всех 2D объектов сплайны лучше всего годятся для создания NURBS-поверхностей. По сравнению с 2D-профилями других типов (таких как отрезки, полилинии, окружности) сплайны лучше подходят для моделирования поверхностей, так как они позволяют регулировать допуск, степень и касание.

Многие из команд, используемых при работе с NURBS-поверхностями, можно также применять к сплайнам с управляющими вершинами.
Создание ассоциативных поверхностей
Поверхности, в отличие от тел, могут быть ассоциативными. Если при создании поверхности включена ассоциативность поверхностей, плоскость сохраняет взаимосвязь с кривой, на основе которой она была создана (даже если кривая является подобъектом другого тела или поверхности). При изменении формы кривой профиль поверхности также обновляется.
Прим.: Для редактирования ассоциативной поверхности следует вносить изменения в формирующую ее кривую, а не в саму поверхность. При изменении формы поверхности ее связь с формирующей кривой будет нарушена — поверхность потеряет ассоциативность и станет простой поверхностью.Удаление кривых, формирующих тело или поверхность
Автоматическим удалением кривых, на основе которых формируется объект, после создания тела или поверхности управляет системная переменная DELOBJ. Однако при включенной ассоциативности поверхностей настройка DELOBJ не учитывается, и формирующие кривые не удаляются.

Многие новички не знают, как сделать сопряжение в Автокаде. И даже если вы знакомы с нужной командой, она не всегда выполняется корректно. Рассмотрим один важный параметр, который отвечает за правильное сопряжение в Автокаде.
Как выполняется сопряжение и скругление в Автокаде?
Наглядный пример (см. рис. 1).

Рис.1. Округление углов и сопряжение AutoCAD.
Для этого служит команда «Сопряжение», которая находится на вкладке «Главная» - панель «Редактирование» (см. рис. 2). Она относится к группе команд. Чтобы увидеть все, нажмите на небольшой треугольник возле этого инструмента. Если вы не знакомы с командой «Фаска», советую прочесть статью «Фаска в Автокаде». Свойства этих двух команд схожи.

Рис. 2. Сопряжение AutoCAD.
Для выполнения команды нужно:
1. Выбрать первый объект в графическом пространстве. Нажать Enter.
2. Выбрать второй объект в графическом пространстве. Нажать Enter.
Но при этом скругление не произойдет. Поскольку по умолчанию радиус сопряжения = 0 (см. рис. 3).

Рис. 3. Радиус сопряжения Автокад.
Алгоритм выполнения данного инструмента следующий:
1. Выбрать команду «Сопряжение».
2. Обратиться к параметру «ра Д иус».
3. Задать числовое значение радиуса, отличное от нуля. Нажать Enter.
4. Выбрать первый объект. Enter.
5. Выбрать второй объект. Enter.
Сопряжение окружностей в Автокаде с помощью этой команды выполняется автоматически, без дополнительных построений. Вы так же можете задавать значение радиуса.
Теперь вы знаете, как делать сопряжение в Автокаде, задав всего лишь один параметр. Если вы обучаетесь в рамках «AutoCAD для чайников», то обязательно ознакомьтесь с другими статьями на этом сайте.
Читайте также:


