Как сделать сетку колонн в автокаде
Данный урок содержит полезные советы по работе с моделированием сетчатых объектов в программном обеспечение САПР AutoCAD.
Функция моделирование сетей позволяет создавать объекты с более гибкими, свободными формами. В процессе работы необходимо учитывать следующие рекомендации:
Подготовка сетчатой модели перед ее сглаживанием.
Моделирование сетки является мощным средством проектирования, но высокие степени сглаживания значительно усложняют саму модель, что может повлиять на общую производительность рабочего процесса. Можно работать более эффективно, использую завершающие операции редактирования, например, как редактирование элемента выдавливания, с помощью функции гизмо (gizmo) и разделение неслаженных граней в сетчатом объекте.(То есть степень сглаживания, которых равна 0.)
Кроме того, можно быстро переключаться между степенями сглаживания в разделе Палитры свойств, что даст возможность просмотреть, каким образом изменится образец, прежде чем действия сглаживания будут к нему применены.
Улучшение и разделение грани в отдельности, а не всего сетчатого объекта.
Инструмент улучшение, оно же уточнение и детализация (Refine) является эффективным способом разделения граней объекта. Тем не менее, увеличивая количество граней, можно значительно усложнить саму модель в целом. Кроме того, совершенствование всего сетчатого объекта приводит к сбросу базовой степени сглаживания - 0. Это изменение может привести к образованию слишком плотной сетки. Для получения наилучших результатов следует избегать уточнения целого объекта, в пользу улучшения отдельных граней объекта, требующих более детального моделирования.
Внизу приведен пример 3-х сетчатых объектов: изначальны объект –параллелепипед , улучшенный параллелепипед по всей сетки объекта, улучшенный параллелепипед, в одной взятой грани.

Детализация отдельных граней не приводит к сбросу степени сглаживания всего объекта.
Сгиб ребер позволяет ограничить искажения, возникающие при сглаживании сетки.
Чтобы сохранить остроту ребер объекта, независимо от степени сглаживания его сетки можно задать параметр согнутого ребра.Помимо того, для получения желаемого результата может потребоваться произвести дополнительные сгибы к ребрам, окружающим те грани, к которым изначально было необходимо произвести изменения.

Пример выдавленных граней на сетке объекта torus, со сгибами и без сгибов.
Если задать значение сгиба, ребро со сгибом становится более гладким в соответствие указанной степени сглаживания.
Используйте функция гизмо (gizmo) при моделировании граней, ребер и вершин объектов.
Функцию Гизмо при 3D переносе, 3D-повороте и 3D масштабировании всегда можно использовать для изменения целых объектов-сетей или отдельных субобъектов.
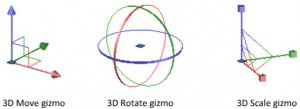
Например можно вращать и масштабировать отдельные грани при помощи гизмо 3D переноса, поворота и масштабирования.
Инструмент Гизмо по умолчанию отображается при каждом выборе объекта в режиме 3D-визуализации стиля. Так же можно использовать контекстное меню для переключения между разными типами инструмента гизмо.
Использование фильтров для субобъектов с целью сужения возможностей выбора.
При работе со сглаженным сетчатым объектов, необходимость выбрать субобъекта может быть затруднительной, если не включен фильтр выбора субобъектов в контекстном меню.Необходимо указать, что набор объектов ограничивается отдельными гранями, ребрами и вершинами или возможно даже субобъектами, таким образом, это приведет к удобному отфильтрованному журналу с доступными для выбора типами субобъектов.
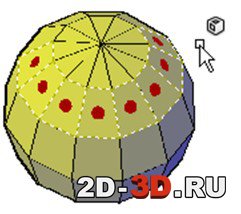
Фильтр полезен при выборе вершин сетки, которые не выделяются при наведении на них.
Для выбора всего сетчатого объекта, необходимо отключить фильтры субобъектов.
Моделирование выдавливанием граней.
Главное отличие между редактированием с помощью инструментов гизмо и выдавливанием - способ изменения каждой грани.С помощью редактирования гизмо, при выборе и перетаскивании группы граней, смежные грани также удлиняются в соответствии с изменениями.На сглаженном объекте смежные грани подстраиваются под новое положение измененной грани.
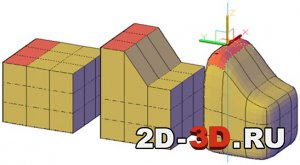
Тем не менее, при выдавливании сетки объекта, выполняется вставка дополнительных граней. Это производится для того, чтобы закрыть зазор между выдавленной гранью и ее исходной поверхностью.При выдавливании сети можно задать параметр, определяющий следует ли выдавливать смежные грани как одно целое (соединенными) либо по отдельности (несоединенными).
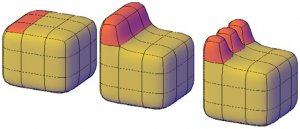
Если вы работаете с неслаженным объектом, попробуйте периодически применять к немуфункцию сглаживание, чтобы прослеживать влияние инструмента выдавливания.
Преобразование сетчатых объектов в 3D тела и поверхности.
Моделирование сетчатых объектов является эффективным средством, но его возможности ограниченны в сравнении с возможностями моделирования твердых тел. При необходимости,отредактировать сетчатые объекты возможно посредством операций пересечения, вычитания или объединения. Также можно преобразовать сетчатый объект в 3D-тело либо поверхность. Аналогично, при необходимости изменения 3D-тел или поверхностей, можно преобразовать объекты в сетку.
Однако следует помнить, что не при всех преобразованиях возможно сохранить точное соответствие форме исходного объекта. По возможности следует избегать повторногопереключения между типами объектов. Иначе преобразование нежелательным образом может изменилась саму форму объекта. В этом случае необходимо отменить преобразование и попробовать произвести изменения при помощи других параметров.
Диалоговое окно "Параметры тесселяции сети" (MESH OPTIONS) управляет сглаживанием и формой граней 3D-тел или поверхностей, преобразуемых в сетку. Несмотря на то, что можно преобразовать объект в сетку, не открывая это диалоговое окно MESH OPTIONS, можно гораздо проще экспериментировать с разными настройками преобразования, запостив операцию преобразования из диалогового окна.
Системная переменная MESH SMOOTH CONVERT автоматически определяет каким образом преобразована стека объекта , 3D тела или поверхности- сглаженная либо граненная, а также определяет необходимость оптимизации их компланарных граней (объединение).
Могут возникнуть трудности при преобразовании некоторых непримитивных сетей в объемные тела из-за следующих проблем:
· Зазоры в сети. Возникшие зазоры иногда можно закрыть путем сглаживания сети либо уточнением граней, смежных по отношению к зазору.

Также можно закрывать отверстия с помощью команды MESH CAP.
В некоторых случаях лучших результатов можно достичь с помощью аппаратного ускорения, позволяющего улучшить графическую систему.
· Пересечение граней сети. Следует стараться не создаватьсамопересеченияпри переносе, повороте или масштабировании субобъектов. (Самопересечние создается в том случае, когда одна, либо несколько граней пересекаются, перекрещиваются друг с другом в одной и той же сетчатой модели).
Чтобы убедиться в жизнеспособности созданной модели необходимо проверить ее с нескольких точек обзора.
Объекты, не преобразовывающиеся в твердые тела, могут быть зачастую преобразованы в поверхности.
Пример сетчатого клина, в котором передние грани при перетаскивании разместились позади задних граней.

Избегайте объединения граней, обходящих угол.
При объединении граней можно создать конфигурацию сети, при которой объединенная грань обходит угол. Если получающаяся грань содержит вершину, которая имеет два ребра и две грани, преобразовать сетку в гладкий 3D объект будет невозможным.
На этот раз расскажу про недоработку в образмеривании сетки осей в архитектурном автокаде.
Как известно пользователям, в AA есть такой объект, как сетка осей и такой объект, как архитектурные размеры (они сами цепляются за объекты, сами изменяются и корректируются под геометрию, примерно как в Ревите)
Сетку осей можно образмерить этими размерами вот так:

Но в AA 2012 появилась расширенная сетка колонн:

Вот так она выглядит:

Если попытаться её образмерить архитектурными размерами, то они её не видят:

Виден только маркер самой группы размеров (розовый квадратик).
Формально и новая и старая сетка осей - это один тип объекта с одним и тем-же перечным стилей, но, видимо, "внутри" автокада (в коде) сетка может быть "включена" либо по старому образцу, либо по новому и по сути это 2 совершенно разных объекта.
Что же нам делать? Образмеривать сетку обычными размерами?
Ну видимо да. Однако этот процесс можно несколько упростить. У новой сетки осей есть функция по автоматическому образмериванию (правда только обычными размерами):
Здесь вы сможете скачать отдельные коллекции блоков AutoCAD в формате DWG

Штамп и рамка (основная надпись)
Динамический блок "Основная надпись" с форматами А4, А3, А2, А1, А0 (горизонтальная и вертикальная ориентация). Шаблон спецификаций и ведомостей. Отдельный чертеж со всеми форматами

Архитектура и декор
Декоративные архитектурные элементы. Колонна ионическая угловая. Колонна пальмовидная. Пилястра коринфская с пьедесталом.

Конструктивные узлы DWG
Узлы монтажные. Рабочие чертежи сборных железобетонных конструкций. Альбом конструктивных решений. Узлы кровли. Скатные кровли. Узлы стен. Устройство фасадов. Звукоизоляция перегородок, перекрытия. Устройство гидро-, теплоизоляции и дренажа подземных частей здания. Полы. Фундаменты. Устройство спортивных площадок и полей. Благоустройство территории, дренаж.
Транспорт
Авто вид сверху, сбоку, 3D модели. Автобусы, грузовики, краны, КАМАЗы, строительная спец. техника, самолеты, танки, трамвай, сухогрузное судно.
Деревья и растения
Деревья, кустарники, живые изгороди, комнатные и декаративные растения. Вид сверху, сбоку, 3D модели.
Мебель
Столы, стулья, комплекты мебельные для гостиной и спальни. Обеденные группы. Офисная мебель. Диваны. Кресла. Лавочки и скамейки. Шкафы. Барная стойка.
Окна и двери
Коллекция окон, витражей, входных и межкомнатных дверей различных размеров и конфигураций (2D, 3D, план и фронт).
Кухня
Кухонная мебель, фурнитура. Плиты, духовки, посуда.
Офисная и бытовая техника
Компьютеры, телевизоры, принтеры, сканеры. Вид сверху и сбоку
Сантехника
Ванные, душевые кабинки, туалеты, биде, сантехническое оборудование, смесители.
Люди и животные
Силуэты отдельных людей и групп. Вид сверху и сбоку. Животные.
Знаки по технике безопасности (ТБ) и пожарной безопасности (ПБ)
Запрещающие, предупреждающие, предписывающие знаки. Знаки ТБ и пожарной безопасности. Знаки медицинского и санитарного назначения. Указательные знаки. Эвакуационные.
Топографические условные знаки
Знаки севера. Динамические блоки геодезических пунктов, зданий и сооружений, промышленных объектов, коммуникаций, ЖД, АД, гидрографии, мостов, переправ, растений, рельефа, СХ.
Схемы строповки грузов
143 схемы стрповки грузов. Таблица масс грузов и применяемых грузозахватных приспособлений. Перечень грузозахватных приспособлений и тары. Иллюстрированное пособие стропальщика.
Освещение наружное и внутренние
Коллекция моделей ламп, торшеров, люстр, фонарных столбов и других видов осветительных приборов.

Строится координатная сетка очень легко, для начала нужно построить точку за границами чертежа и изменить её координаты округлив до 50 метров, например если у нашей точки получились координаты 1259935.33 и 472360.44 то меняем их на 12599350.00 и 472350.00 соответственно, затем на этой точке чертим перекрестие, на плане 1:500 одна линия перекрестия будет = 3метра = 6мм на печати. (получим примерно следующее):
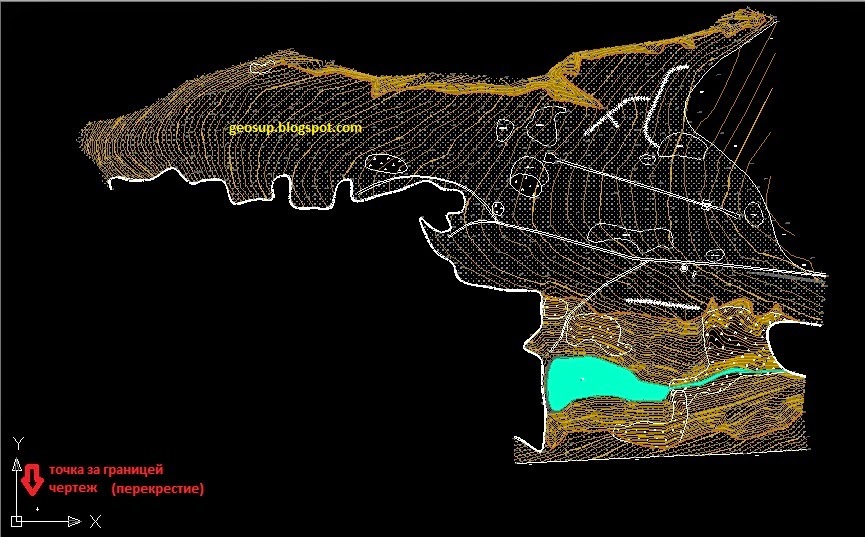
Теперь нам нужно определить длину чертежа по вертикали и горизонтали допустим получили 1144 по горизонтали и 719 по вертикали, т.к наша сетка будет чертиться через 50м то делим эти значения на 50 и получим 23 по горизонтали и 15 по вертикали, это нужно для того что-бы узнать сколько строк и столбцов координатной сетки у нас получится.
Дальше нам понадобится утилита массив(предназначена для копирования объектов через определённое расстояние):
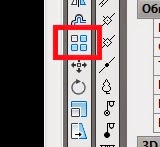
Выделяем наше перекрестие и нажимаем на утилиту, далее мы видим окно в котором нужно изменить параметры копирования объектов:
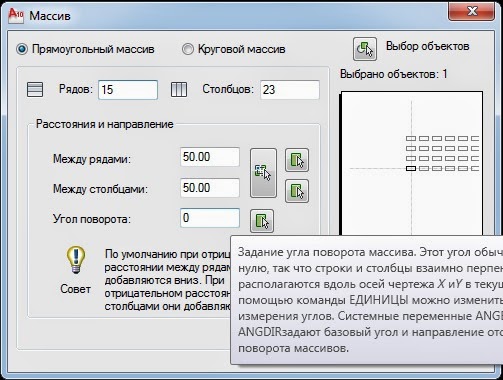
Рядов у нас получилось 15, столбцов 23, между рядами и столбцами 50м, жмём ок и получаем координатную сетку для нашего чертежа.
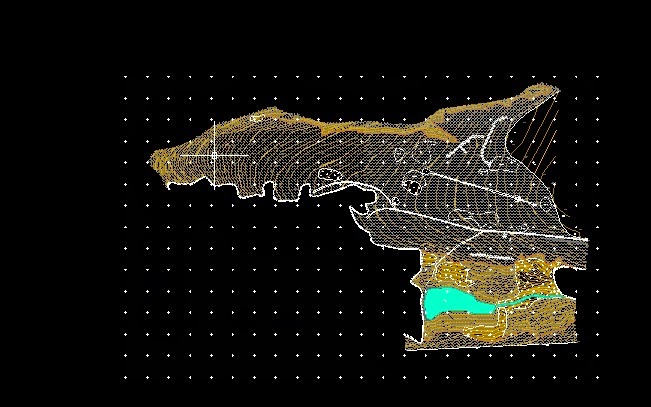
Для планов масштаба(1:1000, 1:2000, 1:5000) перекрестие на печати должно быть 6мм, 12мм, 30мм соответственно, а расстояние между крестами 50, 100, 200, 500 соответственно.
Читайте также:


