Как сделать серию в фотошопе
Всем привет. Меня зовут Илья Тиора (it13). Живу в Туле, дизайном занимаюсь 6 лет. Решил написать свой первый урок.
Многим дизайнерам в области полиграфии приходится сталкиваться с тем, что готовая продукция (листовки, плакаты, постеры, визитки и т.д.) печатается в 2-3 краски с использованием плашечных цветов. И не все дизайнеры (особенно начинающие) хорошо разбираются в допечатных процессах и принципах работы с каналами в Photoshop.
Поэтому свой первый урок я решил посвятить работе с каналами в Adobe Photoshop. Урок, в первую очередь, будет касаться создания полиграфической продукции с применением 2-3 цветов. Но пользу для себя сможет извлечь любой дизайнер, работающий с PS.
Что такое канал? Это изображение в градациях серого, содержащее информацию о плотности цвета. Таким образом, черные области – это максимальная плотность цвета (100%), белые области - 0% цвета. Наряду с основными каналами (CMYK) есть и плашечные каналы (для плашечных цветов типа Pantone и др. библиотек). Существуют также альфа-каналы, используемые для маскирования и создания области выделения. В моем примере будут использованы все виды каналов, при этом альфа-каналы использованы для выделения. В альфа-канале белый цвет указывает на выделение с максимальным воздействием на изображение, черный – на отсутствие воздействия (без выделения).
Итак, как же создать изображение в Adobe Photoshop для полиграфического использования, состоящее, например, из трех цветов?
Для начала нужно определиться, в каком формате должен быть представлен файл. От этого зависит, в каком режиме придётся работать. Если нужен файл TIFF, то следует работать в режиме CMYK или Grayscale. Если нужен файл в формате EPS, то можно работать и в Multichannel. Вся сложность будет состоять в том, что при работе с плашечными каналами слои будут недоступны.
Вторым шагом будет создание Вашего творения в градациях серого (Grayscale) с использованием любых средств Photoshop. На этом этапе творчество может быть безграничным :). Также следует представлять, как будет выглядеть макет в окончательном варианте. Вот основа для нашего примера:
Теперь допустим, что нам понадобится 3 цвета, причем два из них плашечные Pantone Reflex Blue и Pantone Yellow, а один – триадный – Black. Создаем новый файл (например, 3-color_maket) обязательно с теми же параметрами, что и макет, в режиме Grayscale. Заходим в палитру каналов и выбираем создание нового плашечного канала (New Spot Channel). В диалоговом окне жмём Color -->Color Libraries, находим и выбираем “Pantone Reflex Blue”, ОК. Так же для Pantone Yellow. Для создания черного плашечного канала выполняем те же действия, но вместо Color Libraries нужно выбрать Picker и вручную ввести значения в поля CMYK (0 0 0 100 – Black). При этом Photoshop автоматически присвоит имена плашечным каналам в соответствии с их цветом.
Можно начать с фона. Он будет залит синим цветом Pantone Reflex Blue. Поэтому заходим в канал “Pantone Reflex Blue”, выделяем все (Ctrl+A) и заливаем чёрным (Shift+F5_black).
Делаем Коллину. В файле 3-color_maket выбираем канал “Black”. Возвращаемся к исходному макету в слоях, берём слой (у меня Collina) и убираем с него все эффекты. Удерживая Shift (чтобы сохранить координаты), перетаскиваем “Collina” в “3-color_maket” и сохраняем полученное выделение (например, под именем “Collina”). Этот канал нам нужен для того, чтобы сделать растушёвку, как на исходном файле. Делаем 2 копии канала “Collina” с названиями “collina_blur3” и “collina_blur55” и размываем их Gaussian Blur 3 и 55px соответственно. При размытии в 55px размоется периметр канала, поэтому после применения фильтра Blur придется поработать исторической кистью, чтобы убрать размытие периметра. Далее загружаем выделение из “collina_blur3” (удерживая Ctrl, жмём на пиктограмму канала), переходим в “collina_blur55” и заливаем белым (Shift+F5_white). Должно получиться следующее:
Это действие было необходимо для того, чтобы растушёвка не затрагивала самого Коллину, иначе на него будет заходить синий ореол. Делаем видимыми каналы “Black”и “Pantone Reflex Blue”, переходим в “Pantone Reflex Blue”, загружаем выделение из “collina_blur55” и жмём Delete (т.е. Clear) и Ctrl+D. Вот что получается:
Не забывайте сохранять промежуточный результат.
Делаем мячик. Создаем альфа-канал “ball” в файле “3-color_maket” и заходим в него, возвращаемся к исходному макету. Далее нам необходим полупрозрачный слой с режимом наложения пикселей Normal. Поэтому в исходном файле готовим таковой. Затем Ctrl+A и, удерживая Shift, перетаскиваем слой в созданный альфа-канал “ball”. Удерживая Ctrl, жмём на пиктограмму канала “ball”, чтобы загрузить выделение, переходим в канал “Pantone Reflex Blue” и жмём Delete. Появился мячик :).
Делаем текст, он будет желтым с эффектом. В файле “3-color_maket” создаем 2 новых альфа-канала “ef_text” и “noef_text”. Переходим к исходному макету. Нам понадобится слой с растеризованным тестом и сведенными эффектами, а также растеризованный текстовый слой без эффектов. Готовим их. Теперь Ctrl+A и, делая по очереди видимым один из слоев с текстом, удерживая Shift, перетаскиваем слои в созданные альфа-каналы “ef_text” и “noef_text” соответственно. Не забываем нажимать Ctrl+D в альфа-канале после каждого перетаскивания. После этого загружаем выделение из канала “noef_text”, переходим в канал “Pantone Reflex Blue” и нажимаем Delete, чтобы удалить синий фон из-под текста. Загружаем выделение из канала “ef_text”, переходим в канал “Pantone Yellow” и заливаем чёрным (Shift+F5_black), Ctrl+D. Теперь переходим в канал “Black”, возвращаемся в исходный файл, выделяем все и, удерживая Shift, перетаскиваем слой текста с эффектом в канал “Black” файла “3-color_maket”. К тексту мы еще вернемся. Сейчас нужно затемнить синий фон по периметру. Для этого создаем новый альфа-канал “Shade”, выделяем все и с помощью Transform немного уменьшаем чёрное поле, затем размываем Gaussian Blur 55px. Загружаем выделение из этого канала, переходим в канал “Black” и заливаем (Shift+F5_black).
Теперь все содержимое канала “Black” нужно перенести в канал “Gray”. Для этого загружаем выделение из канала “Black”, переходим в “Gray” и заливаем черным (Shift+F5_black). Канал “Black” нам больше не понадобится, отключаем.
После этой процедуры текст потерял черную составляющую. Чтобы ее вернуть, создаем новый альфа-канал (напр., “Inversion”) и инвертируем его (делаем белым). Далее перетаскиваем в этот канал из исходного файла слой текста с эффектом (как делать см. выше) и снова инвертируем канал (Ctrl+I). Должно получиться вот так:
Теперь загружаем выделение из этого канала и переходим к основным каналам. В “Pantone Reflex Blue” нажимаем Delete, в “Pantone Yellow” тоже жмём Delete, а в “Gray” заливаем чёрным несколько раз, смотря насколько тёмным должен быть текст. Вот и все. Осталось свести слои, удалить лишние каналы и альфа-каналы и сохранить файл в формате TIFF. Если нужен был формат EPS, то последние 2 действия с переносом данных и канала “Black” в “Gray” и текстом делать не нужно. “Gray” можно просто удалить (т.к. изначально можно было работать в режиме Multichannel). Предпочтительнее работать в режиме Multichannel, т.к. расположение каналов там более выгодное, и его можно менять как угодно, а в Grayscale канал “Gray” уже никуда не переместить.
Можно проверить файл, поместив его в Illustrator (embed). Там нужно зайти в диалоговое окно Print, выбрать вкладку Output (Mode “Separations”), и можно увидеть, какие цвета будут участвовать в печати (они будут отмечены).
Неужели существуют такие операции, которые можно произвести только в Adobe Photoshop, и нельзя повторить в Adobe After Effects или Adobe Premiere Pro? Однако, почему мы только Adobe-вские продукты в список включили? Давайте продолжим: Edius, Liquid, Vegas. Final Cut Pro, в конце концов! Почти все эти пакеты имеют ну о-о-очень серьёзный набор встроенных фильтров, позволяющих работать с масками, проводить достаточно глубокую цветокоррекцию, убирать нежелательные шумы или иным образом модифицировать картинку. Помимо встроенных, существуют и дополнительные фильтры, выполненные в виде плагинов от сторонних разработчиков. Этих красавцев нынче пруд пруди, только выбирай да денежку готовь.
Давайте уже разберёмся: почему Photoshop, зачем Photoshop, и как Photoshop?

Импорт видео
Рассмотрим оба варианта, и выясним их преимущества и недостатки. Итак, первый вариант, импорт видео с разделением на отдельные кадры: File -> Import -> Video Frames to Layers.

В открывшемся окне выбора файла следует найти нужное видео, и нажать Load. Тут же появится окно с параметрами импорта Import Video to Layers . Обратите внимание: на рисунке красной рамкой обведена чёрная прямоугольная область. Здесь спрятана шкала времени с ползунком, передвигая который, можно просмотреть импортируемое видео и даже выбрать интервал, который нужно импортировать. По непонятной причине у автора эта шкала не отображается (возможно, виновата Windows 7), хотя видео можно проиграть, передвигая этот невидимый ползунок вслепую.

Данный способ импорта видеоматериала накладывает одно существенное ограничение: какой бы длительности ни было импортируемое видео, оно всегда обрезается до 500 кадров (проверялось на ПК с 32-битной Windows 7 и тремя ГБ оперативной памяти).

Время, необходимое программе для разбиения материала на кадры (слои), зависит от длительности клипа, а также способа сжатия видео (на современном достаточно мощном ПК импорт 5-секундного AVCHD клипа производится за 20-30 секунд).

Открывшийся документ представляет собой этакую раскадровку, где один слой представляет собой один кадр видео.


Признаться, не совсем ясно, для чего всё-таки может понадобиться обработка каждого кадра в отдельности. Очень может быть, что какие-то архибюджетные фильмы рисуются, обрабатываются и "рихтуются" именно так, покадрово. Но в нашей малобюджетной реальности такой вариант вряд ли кого устроит: все фильтры и эффекты обычно накладываются сразу на всё видео (сцену), не иначе.
Кстати, о фильтрах и эффектах. В зависимости от способа, которым было импортировано видео, встроенные в Photoshop инструменты, фильтры либо сторонние плагины могут вести себя по-разному: некоторые фильтры работают только с отдельными кадрами, отказываясь обрабатывать видеоролик целиком. При этом соответствующие строки в меню становятся неактивны, и их невозможно задействовать (с этим мы ещё не раз столкнёмся).


Работа со слоями
Ну какой же серьёзный видеоредактор или компоузер обходится без многодорожечного редактирования? А тем более пакет, претендующий на звание программы композитинга. Photoshop в этом плане вполне подходящая кандидатура: и здесь имеется возможность оверлейного редактирования.


Но по крайней мере основные операции, такие, как длительность отображения слоя на таймлинии, выполняются простым перетаскиванием краёв клипа. Все имеющиеся слои можно соединить (подобно вложенной таймлинии в других программах), что позволяет применить один эффект сразу ко всем этим слоям.
Нельзя забывать и о скрытых, невидимых глазу инструментах. Они спрятаны в выпадающем меню, которое появляется при нажатии на неприметную кнопку, расположенную в правом верхнем углу таймлинии.

Как видим, из данного меню доступны все часто требующиеся операции, а присутствующим здесь командам можно назначить горячие клавиши, что значительно ускорит работу.
Работа с ключевыми точками
Тем не менее, в Photoshop существует возможность изменения многих параметров во времени с помощью ключевых точек, точно так, как это делается во всех без исключения полноценных видеоредакторах.

К этим параметрам относятся не только штатные, присутствующие по умолчанию (положение, размер, прозрачность, стиль), но и пользовательские эффекты, добавленные к клипу (сторонние плагины).
Стабилизация видео и коррекция геометрии кадра
Загрузим видео, снятое с руки видеокамерой, не имеющей оптического стабилизатора. Пусть картинка и неплоха по качеству, но вот дрожание в кадре портит всё дело.


Можно, конечно, использовать другие способы (Perspective, Collage и т.д.), но стабилизация может произвестись не так тщательно, да и скорость просчёта от этого вряд ли увеличится. М-да. Скорость. Считает Photoshop не просто долго. Он считает ОЧЕНЬ долго. Просто неприлично долго по современным меркам. Программа дотошно перетряхивает и сравнивает все кадры, выравнивая их друг относительно друга.

Подведём итог: при наличии терпения, везения, хорошего исходного материала, такой способ стабилизации вполне имеет право на существование. Ничуть не жалея о потраченном времени, перейдём к работе с геометрией кадра.

Помимо этого инструмента, существуют и специальные плагины, предназначенные для работы с геометрией кадра. Об одном таком мы обязательно расскажем в следующей части статьи.
Обработка движущихся объектов
Интересно, как происходят съёмки постапокалиптических фильмов, когда зритель подолгу наблюдает на экране пустые улицы больших городов? Что, специально для съёмок всех жителей эвакуируют? Это дорого, да и. неаккуратненько как-то.
Иногда требуется обработать движущиеся в кадре объекты, с тем, чтобы превратить их в некое подобие призраков, либо вовсе удалить из видео. Такое можно проделать в After Effects с помощью сложной комбинации масок и прочих инструментов, но мы же рассматриваем сейчас работу в Photoshop.
Глупо напоминать, что исходное видео должно быть снято со штатива (если вы не хотите повторять вышеописанный подвиг со стабилизацией). Импортируем в программу одну из съёмок, сделанных с помощью тестового бокса.




Сделайте дубликат получившегося слоя (Layer -> Duplicate Layer), и выполните на нём команду Layer -> Smart Objects -> Stack Mode -> Median. Результат: паровозик. исчез!


В зависимости от выбранного метода наложения, паровозик в кадре будет выглядеть по-разному:

Впрочем, в поисках подходящего эффекта можно попытаться использовать любой другой параметр Stack Mode.

К примеру, вот какой замечательный шлейф от движения объекта получается, если выполнить Stack Mode -> Maximum:


Поигравшись со способами смешивания (Blend Mode), можно получить совсем неожиданные результаты. В конце концов, чтобы полностью избавиться от ненужных движущихся объектов, можно просто затереть ластиком либо вырезать те области, где движение или шевеление должно оставаться.
Actions

Для того, чтобы привести эти клипы в божеский вид, требуется открыть их в монтажной программе, присвоить тот или иной эффект (фильтр), после чего просчитать в результирующие файлы. Посмотрим, чем может помочь Photoshop в таких случаях. Создадим свою собственную Action, с помощью которой сможем впоследствии полностью автоматизировать весь процесс.
Откроем один из "неправильных" файлов (здесь нам не потребуется раскадровка на отдельные кадры-слои, поэтому действуем обыкновенно: File -> Open).
Сразу же начнём запись Action: нажмём кнопку Create new Action в панели Action.

В появившемся диалоговом окне New Action следует присвоить имя создаваемой последовательности команд; можно также задать хоткей для её выполнения.

Внимание! После нажатия кнопки Record любое действие, которое вы произведёте, станет тщательно отслеживаться и фиксироваться программой!

Теперь, когда в кадре появились нормальные, привычные глазу цвета, нужно запустить просчёт: File -> Export -> Render Video.

Как только новый видеофайл создан, следует закрыть текущий документ, не сохраняя его, после чего можно смело останавливать запись Action:

Ну, и что нам даёт эта новоявленная Action? А вот что: теперь можно воспользоваться инструментом Batch, позволяющим вести пакетную обработку файлов! При этом мы можем использовать только что созданную последовательность команд.
Итак, File -> Automate -> Batch. В появившемся окне нужно выбрать только что созданную Action, указать папку, где находятся видеофайлы, требующие обработки, и папку, куда станет сохраняться обработанное видео.

Теперь вы свободны ровно настолько, насколько быстр ваш ПК.
Работа с цветом


Помимо такого гибкого инструмента, как Levels, для точной подгонки каждого оттенка незаменимым является инструмент Selective Color (Layer -> New Adjustment Layer -> Selective Color).

Экспорт видео
Экспорт из программы производится командой File -> Export -> Render Video. Только посмотрите: сжатие возможно во всех мыслимых форматах, включая и H.264!

Несколько хитростей (список может пополняться)

Читая статьи о Photoshop, я часто удивляюсь тому, насколько многие авторы усложняют решение по сути простых задач по обработке. Этим страдают и многие «монументальные» писатели, например Дэн Маргулис. Но ему это простительно – его задача написать о всех тонкостях и нюансах процесса обработки, рассмотреть его со всех ракурсов и сторон. Хотя именно эта особенность подачи материала в его книгах отталкивает многих читателей.
На самом деле, корни подобных способов «увеличить резкость в 40 действий» растут из очень простой вещи – люди, которые пишут эти уроки, никогда не работали с большим объемом фотографий. То есть, как правило, у них есть пара фотографий и они готовы в процессе их обработки убить вечер-другой. Но когда у тебя идут постоянные заказы, и с каждой фотосессии тебе надо серьезно обработать несколько десятков кадров – начинаешь задумываться о более простых и удобных способах обработки.
О них мы сегодня и поговорим. Я расскажу вам о пяти простых, но очень эффективных инструментах Photoshop, которые я постоянно использую в своей работе.
Перед тем, как обрабатывать фотографии в Photoshop, я всегда сначала работаю с кадрами в RAW-конвертере. Именно там я провожу основную цветокоррекцию и первичную обработку фотографий. По сути, я создаю «скелет» обработки, а в Photoshop работаю уже с деталями фотографии.
Итак, мы поработали с фотографией в RAW-конвертере и открываем ее в Photoshop. Фотошоп встречает нас огромным количеством инструментов для обработки на все случаи жизни. Но мы поговорим о самых простых и эффективных из них.
1. Dodge Tool/Burn Tool
Главная функция Dodge Tool/Burn Tool – осветление/затемнение отдельных участков изображения. По сути, вы можете «рисовать» затемнение или наоборот – осветлять снимок. Это очень просто, попробуйте: уверен, вы оцените этот инструмент. Dodge/Burn Tool имеет всего две, но очень важные настройки.
![]()
Range — Выбор области применения
Вы можете использовать этот инструмент на темные (Shadows), светлые (Highlights) или нейтральные (Midtones) области фотографии. Например, вам нужно осветлить темные участки подбородка (при обработке портрета), а светлые оставить не тронутыми. В таком случае мы ставим режим Shadows в Dodge Tool, и она будет осветлять только темные участки мест, на которые мы ее применим.
![]()
Exposure – сила воздействия
Очень важно правильно выставить силу воздействия. Многие люди, экспериментируя с фотошопом, пробуют Dodge/Burn на 100%. И, затемняя изображение, получают черные «дыры», а осветляя – сплошные пересветы. Конечно, получая такой результат, они больше не возвращаются к этому инструменту. Но Dodge/Burn – это тонкий инструмент. Если вы работаете по теням или светам – попробуйте силу применения в 7-10%, если с нейтральными участками – 10-20%. Для каждого случая сила воздействия подбирается отдельно, но, немного поработав с этим инструментом, вы начнете чувствовать, какая именно мощность нужна в каждом конкретном случае.
Использование
Dodge/Burn имеет массу способов применения:
- Осветляйте радужку глаз
- Затемняйте линии формы лица на мужском портрете
- Осветляйте области контрового света
- Отбеливайте зубы вашим моделям
Именно используя Dodge Tool, проще и эффективнее всего отбеливать зубы на фотографии. Немного попозже я обязательно напишу отдельный урок о правильном отбеливании зубов с помошью Dogde Tool.
2. Clone Stamp
В фотошопе существует несколько инструментов для ретуши изображений, и каждый из них по своему хорош. Но «Штамп» — самый универсальный в применении инструмент.
Его функция – брать определенный участок изображения и копировать его. Тем самым мы можем, например, заретушировать морщины – просто «заменив» их участками гладкой кожи. Для этого нажимаем Alt и выбираем область, откуда будет браться картинка, и потом, просто кликая по нужным участкам изображения, мы будем копировать ее на них.
В настройках штампа важно обратить внимание на два параметра:
Mode
Это режимы, в которых будет работать штамп. Например, в режиме Darken штамп будет «заменять» только более светлые зоны, нежели выбранный участок. По сути – вы можете затемнять светлые зоны изображения, оттого и название режима – Darken. И, сооветственно, в режиме Lighten штамп будет работать только на более темные зоны изображения, осветляя их.
Clone Stamp имеет много режимов работы – поэкспериментируйте с ними, уверен, вы получите интересные результаты.
Описывать работу каждого режима, на мой взгляд, не имеет смысла — в фотошопе для всех инструментов действуют по сути одни и теже принципы работы режимов, только немного изменяясь под специфику конкретного инструмента.
Opacity
![]()
Opacity – значит непрозрачность. Проще говоря, чем меньше вы поставите процент в этой настройке, тем более прозрачная будет «работа» штампа. Например, при 100% штамп полностью заменит выбранный участок, а при 50% — будет полупрозрачным. Для ретуши лица, как правило, используется 10-30%, в ином случае будет слишком четко виден след штампа.
Использование Clone Stamp
Ретушь во всех ее проявлениях – основное назначение штампа. Прежде всего штамп используется для ретуши кожи – убирать морщины, синяки под глазами, отеки и прочие прекрасные творения матери-природы.

Также можно заретушировать, например, нежелательный объект в кадре. Если, конечно, он не занимает половину фотографии.
Очень удобно использовать штамп для устранения небольших пересветов. Например, у вашей модели на кончике носа небольшое пятнышко пересвета. Мы берем штамп, ставим режим Darken и в пару кликов затемняем это пятнышко.
3. History Brush

Хистори браш – это машина времени для обработки фотографий. Вы можете брать любую стадию обработки и кисточкой рисовать из нее по вашему изображению.
History Brush таит в себе огромные возможности. Подробно о работе этого инструмента я уже писал в отдельной статье. В ней вы найдете подробный урок по применению хистори браш и узнаете, как увеличивать резкость только на нужных вам участках изображения.
Безусловно, увеличение резкости не единственная область ее применения. В будущих статьях, я расскажу, как с помощью History Brush работать с цветом на фотографии.
4. Black&White
Инструмент Black&White находится во вкладке Image-->Adjustments. Или можно просто создать Adjustment layer (Корректирующий слой) на фотографии.

Главная функция инструмента Black&White – «правильный» перевод цветного изображения в ч/б. Правильный потому, что вы можете изменять черно-белое отображение каждого из цветов. Тем самым вы сможете получить красивую и «вкусную» ч/б картинку.

Но на этом функционал B&W не ограничивается.
С помощью этого инструмента можно получить очень интересную и цветную картинку. Применим на нашу картинку B&W, а затем включим режим слоя Overlay.
Теперь, манипулируя рычажками управления B&W и прозрачностью слоя, мы можем получить очень интересную картинку. Для большей наглядности я поставил довольно высокий Opacity слоя с B&W — 62% и повернул на максимум рычажки Greens, Cyans, Blues и Magentas.
Как мы видим, картинка стала сразу насыщеннее и контрастнее (кликните по картинке для увеличения).

А теперь обратим внимание на галочку Tint. Включив ее, мы сможем тонировать изображение в нужный нам цвет.

Использование
Вариантов использования B&W как при работе с цветом, так и при обработке Ч/Б — масса.
В одной из следующих статей я, на примере обработки нескольких фотографий, расскажу о всех основных нюансах работы с Black&White.
5. Shadow/Highlights

Shadow/Highlights также находится во вкладке Image-->Adjustments (там вообще, кстати, много интересных инструментов находится, советую поэкспериментировать со всеми)
Этот инструмент создан, чтобы затемнять пересвеченые области и вытягивать света из теней. Кроме самого очевидного применения – устранять пересветы и недосветы, S/H отлично работает также и для создания ощущения большей глубины картинки. Мы можем в светлые области добавить темных полутонов, а в темные – светлых. Тем самым, картинка станет более объемной и глубокой.
Например, на этой фотографии с помощью S/H я добавил объема шерсти щенка и картинка сразу стала интересней.

На самом деле, Shadow/Highlights — совершенно незаменимый инструмент для любой серьезной обработки. Практически любую фотографию можно сделать лучше, если грамотно применить S/H.
Хочется рассказать о всех настройках S/H и его функционале, но это действительно тема для отдельной статьи. В будущем, я обязательно вернусь к теме Shadow/Highlights, а пока просто попробуйте поэкспериментировать — пробуйте разные варианты настроек и смотрите на результат. По моему опыту, этот способ — самых действенный для освоения новых вещей.
Как мы видим, все эти инструменты очень просты в использовании, но при этом – потрясающе эффективны. Попробуйте поэкспериментировать с ними и вы почувствуете сколько возможностей они дают при обработке.
Думаю стоит сделать серию статей о простых, но очень эффективных инструментах в Photoshop. И в следующей статье я расскажу об инструментах для серьезной работы с цветом на фотографии.

Впервые представленный в Photoshop CS3, инструмент быстрого выбора несколько похож на Волшебную палочку в том, что он также выбирает пиксели на основе тона и цвета. Но инструмент быстрого выбора выходит далеко за рамки ограниченных возможностей Волшебной палочки, так как он ищет похожие текстуры на изображении, что делает его отличным средством обнаружения краев объектов. И в отличие от Волшебной палочки, в которой мы нажимаем на область и надеемся на лучшее, инструмент быстрого выбора работает больше как кисть, позволяя нам выбирать области просто «закрашивая» их!
На самом деле, как мы увидим в этом уроке, он часто работает так хорошо и так быстро, что если вы используете Photoshop CS3 или выше (я использую Photoshop CS5 здесь), инструмент быстрого выбора может легко стать вашим основным выбором инструмент выбора.
Выбор инструмента быстрого выбора
Чтобы выбрать инструмент быстрого выбора, щелкните его значок на панели «Инструменты» в Photoshop или нажмите букву W на клавиатуре, чтобы выбрать его с помощью ярлыка:
Инструмент быстрого выбора находится в верхней части панели «Инструменты».Делать выборы
Вот изображение, которое я открыл в Photoshop:

Чтобы начать свой выбор, я переместу курсор инструмента быстрого выбора в верхний левый угол детской кофты и щелкну один раз своей мышью. Вокруг области, на которой я щелкнул, появляется начальный контур выбора:

Пока все хорошо, но, очевидно, мне нужно выбрать гораздо больше, а это значит, что мне нужно добавить к своему существующему выбору. Обычно, чтобы добавить к выделению , нам нужно удерживать клавишу Shift на клавиатуре, чтобы переключить инструмент в режим «Добавить к выделению», но инструмент быстрого выбора отличается. По умолчанию он уже находится в режиме «Добавить в выделение», что обозначается небольшим знаком плюс (+), отображаемым в центре курсора инструмента.
Режим «Добавить к выбору» уже выбран по умолчанию с помощью инструмента быстрого выбора.Чтобы добавить к своему первоначальному выбору, я просто нажму и перетащу вдоль левого края свитера. Область, которую я перетаскиваю, добавляется к выделению. Пока я удерживаю курсор внутри свитера и не перетаскиваю небо или деревья на заднем плане, добавляется только сам свитер:


Я продолжу нажимать и перетаскивать свитер, чтобы добавить его в свой выбор:

Изменение размера курсора
Если у вас есть большая область для выбора, вы можете захотеть увеличить размер курсора, чтобы вам не нужно было тащить слишком много (я знаю, что мы, пользователи Photoshop, иногда можем быть ленивыми). Аналогично, для выбора меньших областей часто требуется меньший курсор. Курсор в инструменте быстрого выбора можно быстро изменить с клавиатуры так же, как мы изменили размер кисти. Нажмите клавишу левой скобки ( [ ), чтобы уменьшить курсор, или клавишу правой скобки ( ] ), чтобы увеличить ее. Как правило, меньший курсор даст вам более точные результаты.
Я немного увеличу размер курсора и продолжу перетаскивать тыквы и тачку, чтобы добавить их в свой выбор. За несколько секунд, которые я потянул за инструментами быстрого выбора, Photoshop смог сделать довольно выдающуюся работу по выбору моей основной темы:

Вычитание из выбора
Инструмент быстрого выбора проделал впечатляющую работу с первоначальным выбором основного предмета, но он не идеален. Здесь и там есть несколько областей, которые нужно убрать из выделения, например, этот промежуток между свитером и рукой ребенка, где просвечивает фон:

Чтобы удалить область из выделенной области, удерживайте нажатой клавишу «Alt» (победа) / « Option» (Mac), которая временно переключает инструмент «Быстрое выделение» на « Вычитание из режима выделения » (вы также можете выбрать параметр «Вычесть из выделения» на панели параметров. но вам нужно помнить, чтобы переключить его обратно в режим «Добавить в выделение», когда вы закончите). Маленький знак плюса в центре курсора будет заменен знаком минус (-). Затем, удерживая нажатой клавишу Alt / Option, нажмите и перетащите в область, которую необходимо удалить. Мне нужно уменьшить курсор, нажав несколько раз клавишу левой скобки:

Я сделаю то же самое в нижней части тачки, где просвечивает фон. Это часто помогает увеличить изображение, чтобы удалить меньшие области, подобные этим:

И на этом мой выбор завершен! Совсем неплохо за пару минут усилий:

Теперь, когда мой основной объект выбран, чтобы закрасить фон, я инвертирую выделение, нажав Shift + Ctrl + I (Победа) / Shift + Command + I (Mac), чтобы отменить выбор основного объекта и вместо этого выбрать все вокруг него. , Затем я нажму на значок « Новый корректирующий слой» в нижней части панели «Слои»:
Я выберу корректирующий слой Hue / Saturation из списка:
Если вы используете Photoshop CS5, как я, элементы управления Hue / Saturation появятся на панели настроек. В CS4 и более ранних версиях появится диалоговое окно Hue / Saturation. Чтобы раскрасить изображение, я выберу опцию Colorize , щелкнув внутри ее флажка. Затем я немного перетащу ползунок Оттенок вправо, чтобы выбрать коричневый цвет, похожий на цвет тачки:
Выберите «Colorize», затем наберите цвет с помощью ползунка Hue.Здесь, после изменения режима наложения на Color, мой окончательный результат:

Дополнительные опции
Инструмент быстрого выбора включает несколько дополнительных параметров на панели параметров. Если ваш документ содержит несколько слоев, и вы хотите, чтобы Photoshop анализировал все слои при выделении, установите флажок « Образец всех слоев» . Если оставить этот флажок выключенным, Photoshop будет включать только активный в данный момент слой (выделен синим цветом) на панели «Слои»:
Выберите «Образец всех слоев», если вы хотите включить в выделение несколько слоев.Если вы работаете в Photoshop на довольно мощном компьютере, выбор параметра « Автоматическое улучшение» может привести к получению более плавных краев выделения более высокого качества (сами по себе они выглядят немного нечеткими), но вы можете обнаружить, что инструмент быстрого выбора занимает немного больше времени. чтобы сделать свое дело с включенным автоматическим расширением. Я бы предложил включить Auto-Enhance, если вы не столкнетесь с проблемами производительности:

Студентка из Китая нашла гениальный способ чтения в темноте


В честь 20-летия "Гарри Поттера" HBO покажет спецэпизод

Ядреная «клюква» в компьютерных играх – когда «злой русский» мерещится везде

30 неприятных открытий, сделанных после переезда в новый дом

17 людей, которые считают, что правила - это не для них


Почему Джеймса Бонда не взяли бы в британскую разведку

Арктика строгого режима: ФСИН начнет использовать труд заключенных на Крайнем Севере

В даркнете продается база видеозаписей со скрытых камер в российских отелях

Сколько платят гастарбайтерам в Катаре, где идет стройка к чемпионату мира по футболу

"Пивной барон" Голландец Шульц и его легендарный сейф с сокровищами


Пошёл против системы: российский футболист попросил уменьшить ему зарплату


Чай с молоком: гармоничный дуэт или вынужденная мера?


Вратаря иранской женской сборной по футболу обвинили в том, что она - мужчина

Королева сердец и стиля: самые яркие образы принцессы Дианы



22 профессии, о существовании которых вы не подозревали


15 вещей из СССР, которые без сожаления заменили на современные аналоги, но о них до сих пор.

Как украсть . вакцину: в Нижнем Тагиле неизвестные похитили «Спутник V»

"Муз-ТВ" оштрафовали на миллион рублей за гей-пропаганду в прямом эфире

Детей, чьи родители выступили против экспресс-тестов на коронавирус, не пустят в школу

Баня, лыжи и конфеты: челябинские чиновники потратят миллион на выездной корпоратив

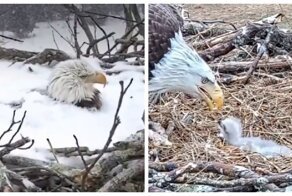
Как трудно быть мамой: в бурю, даже будучи занесённой снегом, орлица не сходила с гнезда

Бык сбежал с убойной фермы и прокатился на водной горке



Коллектив гиен, «подарки бухгалтерии» и другие вещи, которые бесят на работе

И смех, и грех: во время пожара сотрудники магазина стали спасать самое ценное


Чем кормят в Египте: топ-менеджер «Мособлгаза» умер после возвращения с отдыха

Нет, не столичные мажоры - золотая молодёжь России: 16-летний парень спас девушку и задержал.

«Тюрьма не для всех»: как сидят бывшие полицейские, судьи и военные

Короли самоизоляции: знаменитые отшельники, о которых вы возможно не знали

Как укладывают чемоданы в багажном отсеке самолета

Депутат Рашкин все-таки признался в убийстве лося, но обвинил в обмане друзей

"Ты че написал, урода кусок?": в Старом Осколе нашли преподавателя с уникальной методикой.

"Мама, папа, я уже 20 лет в неволе": мужчина провёл полжизни в рабстве в Казахстане
Читайте также:


