Как сделать санбюллетень в ворде
Вы можете создать брошюру или информационный бюллетень со сгибом, страницы с диагональю 8,5 на 11 дюймов, если принтер поддерживает печать на бумаге высотой 11 на 17 дюймов (или таблоидом). Хотя эта статья относится к стандартным страницам размера письма в США (8,5 x 11), этот способ можно применять для любых публикаций, размер страницы которых в два раза меньше размера бумаги.
Настройка брошюры или информационного бюллетеня
Откройте публикацию, которую нужно напечатать как брошюру со сгибом.
На вкладке "Дизайн страницы" нажмите кнопку запуска диалогового окно "Настройка страницы"
В диалоговом окне "Настройка страницы" в поле "Тип макета"выберите "Брошюра".
Убедитесь, что ширина — 8,5, а высота — 11.
В области "Направляющие полей"измените поля.
Под изображением брошюры вы увидите следующее (для 4-страницной брошюры):
Размер страницы 8,5 x 11
Размер бумаги 17 x 11
Порядок страниц 4, 1, 2, 3
Если вам будет предложено автоматически вставить страницы, нажмите кнопку "Да". Microsoft Publisher вставляет страницы таким образом, чтобы их общее количество было кратно четырем, поскольку один лист бумаги становится четырьмя страницами.
Примечание: Печать брошюры будет правильной только в том случае, если общее количество страниц кратно четыре, но вам не нужно будет разместить содержимое на всех четырех вставленных страницах. Некоторые из них можно оставить пустыми.
Печать брошюры или информационного бюллетеня
На вкладке Файл выберите пункт Печать.
В диалоговом окне "Печать" в области "Принтер" выберите принтер,который можно печатать на бумаге tabloid или бумаге tabloid (11 x 17).
В области "Параметры"выберите один из следующих параметров:
Напечатать все страницы
Брошюра, сгиб сбоку
Tabloid или 11 x 17
Альбомная (только Publisher 2010)
Печать вручную, перелистывка коротким краем, печать на обеих сторонах, отражение листов по короткому краю
Выберите другие нужные параметры и нажмите кнопку "ОК", чтобы напечатать публикацию.
Microsoft Office Publisher печатает первую и последнюю страницы на одной стороне листа бумаги, вторую и следующую — на другой стороне листа и так далее, как показано ниже.
Если ваш принтер не поддерживает двунабную печать, Microsoft Publisher печатает первую и последнюю страницы на одном листе бумаги, вторую и следующую — на другом и так далее. Когда вы скопываете страницы назад, сгибайте их, а затем связываете, они будут в правильном порядке. Кроме того, можно использовать одностороннюю печать вручную.
Настройка брошюры или информационного бюллетеня
Откройте публикацию, которую нужно напечатать как брошюру со сгибом.
В области задач "Формат публикации" в областипараметров публикации нажмите кнопку "Изменить размер страницы".
В диалоговом окне Параметры страницы в разделе Размеры пустых страниц щелкните Брошюры и выберите Брошюра Letter 21,5 x 28 см.
В области "Направляющие полей"измените поля.

В меню Файл выберите команду Настройка печати, а затем откройте вкладку Параметры публикации и бумаги.
В списке Имя принтера выберите принтер, который поддерживает печать на бумаге формата Tabloid (28 x 43 см).
В разделе Бумага убедитесь, что выбрана бумага размера 28 x 43 см (Tabloid).
В разделе Ориентация выберите значение Альбомная.
В области "Параметры печати" выберите "Брошюра", сгиб сбоку.

Если параметр Брошюра, сгиб сбоку недоступен, возможно, выбранный размер бумаги слишком мал. Он должен быть в два раза больше размера страницы.
Нажав кнопку Предварительный просмотр, вы можете увидеть, как будут выглядеть обе страницы при печати на бумаге формата Tabloid.
Если вам будет предложено автоматически вставить страницы, нажмите кнопку "Да". Microsoft Office Publisher вставляет страницы таким образом, чтобы их общее число было кратно четырем, поскольку один лист бумаги становится четырьмя страницами.
Примечание: Печать брошюры будет правильной только в том случае, если общее количество страниц кратно четыре, но вам не нужно будет разместить содержимое на всех четырех вставленных страницах. Некоторые из них можно оставить пустыми.
Печать брошюры или информационного бюллетеня
В меню Файл выберите команду Печать, а затем откройте вкладку Параметры публикации и бумаги.
В диалоговом окне "Печать" в области "Параметрыпечати" убедитесь, что выбран параметр "Брошюра, сгиб сбоку".
Примечание: Если принтер поддерживает двустолбную печать, убедитесь, что для параметра двустолковой печати выбрана двустоявая или двустоявая печать.
Выберите другие нужные параметры и нажмите кнопку "ОК", чтобы напечатать публикацию.
Microsoft Office Publisher печатает первую и последнюю страницы на одной стороне листа бумаги, вторую и следующую — на другой стороне листа и так далее, как показано ниже.
Если ваш принтер не поддерживает двунабную печать, Microsoft Office Publisher печатает первую и последнюю страницы на одном листе бумаги, вторую и следующую — на другом и так далее. Когда вы скопываете страницы назад, сгибайте их, а затем связываете, они будут в правильном порядке.

Это легкий способ сформировать санбюллетень, поскольку таблица позволяет редактировать параметры ячейки и сделать их различного размера. Чтобы воспользоваться этим методом:
-
Продумайте или схематично начертите схему санбюллетеня. Как вариант, скачайте изображение из интернета или скопируйте в буфер обмена, после чего вставьте в документ MS Word для наглядности с помощью клавиш CTRL+C (для копирования) и CTRL+V (для вставки). Откройте еще один документ Ворда и перейдите в меню «Макет» для настройки листа. Выберите «Поля» – «Узкие поля» и «Ориентация» – «Альбомная». Если санбюллетень будет распечатан на «стоячем» листе, тогда ориентацию не меняйте.



Если необходимо сделать из всех ячеек одну большую, воспользуйтесь инструментом «Объединить ячейки». Выделите ячейки, которые подлежат объединению, кликните по ним ПКМ и выберите указанную команду.



Способ 2: Создание колонок
- Выполните пункт 2 Способа 1 для уменьшения полей и поворота листа в альбомное положение. Далее нажмите «Макет» – «Колонки» – «Другие столбцы».




Отблагодарите автора, поделитесь статьей в социальных сетях.


Параметры страницы в документе Microsoft Word настраиваются на вкладке «Макет»/«Разметка страницы» в соответствующем блоке панели инструментов.
Поля – это свободное пространство с каждой стороны листа, между которым располагаются различные объекты: текст, графика, таблицы и т.д. При открытии документа Ворд автоматически проставляет параметры по умолчанию: левое – 3 см, верхнее – 2 см, нижнее – 2 см, правое – 1,5 см. Раскрыв меню кнопки «Поля», вы сможете установить узкие, стандартные, средние или широкие поля в зависимости от общего стиля оформления документа.

С помощью этой опции вы выбираете предложенные размеры полей или задаете свои собственные, выделяете дополнительное пространство с любой стороны и изменяете способ измерения полей.
Ориентация
Это функция, которая задает положение листа: книжный или альбомный вид. По умолчанию Ворд устанавливает книжную (вертикальную) ориентацию, поскольку она чаще всего используется в деловых документах.

Размер
Стандартный лист, на котором вы работаете, – это А4. Однако вы можете выбрать другой формат, раскрыв кнопку «Размер». Чаще всего с этим параметром работают, если необходимо распечатать нетипичный документ: буклет, стенгазету, санбюллетень, письмо и т.д.

Колонки
Это опция, которая позволяет разбить выделенный текст на 2, 3 и более колонок. Раскрывая одноименную кнопку, вы выбираете либо предложенные параметры, либо редактируете их, вызывая диалоговое окно «Другие столбцы».

Разрывы
Грамотное оформление научной работы и деловых документов невозможно без создания разрыва на следующую страницу. Это позволяет сдвинуть текст на новую страницу без многочисленных нажатий на Enter (которые, в свою очередь, приводят к неконтролируемому форматированию документа и создают проблемы при печати из-за недосмотра). Разрывы создают структурные блоки, которые при любом редактировании сохраняют обособленность.

Номера строк
Это функция, которая автоматически проставляет номера строк в соответствии с указанными параметрами. С ее помощью можно подсчитать количество строк в документе и отобразить соответствующее число на левом поле.

Чтобы установить опцию, раскройте кнопку «Номера строк» и выберите необходимый вариант. Помните, что при выборе пункта «Запретить в текущем абзаце» числа не проставятся в том блоке, в котором стоит курсор. Этот вариант устанавливается одновременно с любым другим.

Расстановка переносов
Чаще всего в деловой документации и научных работах запрещено устанавливать переносы. Однако они широко распространены в публицистике и при написании книг для экономии места. Известно, что выравнивание по ширине приводит к растягиванию предложения, если последующее слово большое по размеру и ему не хватает места на данной строке. Расстановка переносов позволяет избежать этой неприятности.


Отблагодарите автора, поделитесь статьей в социальных сетях.

С помощью Publisher можно создавать и настраивать информационные бюллетени.
Создание бюллетеня
Щелкните элементы Встроенные > Бюллетени и прокрутите список вниз, чтобы перейти в категорию информационных бюллетеней.
(В Publisher 2010 выберите Бюллетени в разделе Самые популярные.)
Выберите шаблон, а затем в разделе Настройка выберите нужную цветовую и шрифтовую схемы.
Выберите нужный набор бизнес-информации или создайте новый.
В разделе Настройка выберите одна страница, если нужно печатать бюллетень на одной или двух сторонах листа, или две страницы, если нужно работать с макетом, включающим титульные листы, и вы планируете печатать бюллетень на бумаге формата таблоида.
Установите флажок Включить адрес заказчика, если нужно указать почтовый адрес заказчика на самом бюллетене, а не на отдельном конверте.
Измените шаблон, добавив в него элементы, которые можно повторно использовать при создании других бюллетеней, например название и эмблему.
Сохраните собственный шаблон, в открывшемся диалоговом окне Сохранить как перейдите к необходимой папке и в поле Сохранить как тип выберите пунктШаблон Publisher.
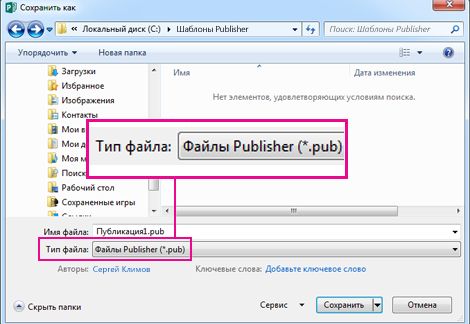
Совет: Вы можете сообщить Publisher, куда следует всегда сохранять шаблоны. Выберите Файл > Параметры > Сохранить и введите путь к папке, в которой вы хотите хранить все свои шаблоны, в поле Расположение личных шаблонов по умолчанию. Если вы сделаете это, новая вкладка Настраиваемые также будет доступна при создании новой публикации и на ней будут содержаться все ваши личные шаблоны.
Если вы хотите изменить свой бюллетень, вы можете добавить в него страницы или удалить их из него. Кроме того, можно распечатать бюллетень на бумаге формата 11 x 17 или сэкономить бумагу, создав бюллетени в цифровом формате, которые можно отправлять по электронной почте.
Изменение макета
На вкладке Макет страницы щелкните Параметры и выберите нужное количество колонок.
Работа с текстом
Если набор деловых данных уже создан, сведения о вашей организации и ее эмблема будут автоматически подставлены в область текста заполнителя.
Примечание: Замещающий текст в шаблонах, скачанных из Office Online, не заменяется автоматически бизнес-информацией. Чтобы заменить названия, адреса и логотипы своими данными, нажмите кнопку смарт-тега для элемента бизнес-информации, например названия или адреса компании, а затем нажмите кнопку "Обновить из набора бизнес-информации". (Кнопка смарт-тега отображается при наведении указателя на текст или логотип.)
Для каждого фрагмента замещающего текста выполните одно из следующих действий:
Выделите замещающий текст и введите свои данные.
Щелкните замещающий текст правой кнопкой мыши, выберите Изменить текст в контекстном меню, щелкните Текстовый файл, выберите файл с нужным текстом и нажмите кнопку ОК.
Примечание: В большинстве случаев размер текста изменяется автоматически по размеру надписи. Например, если заголовок статьи слишком длинный, размер шрифта автоматически уменьшается.
Настройте размер текста. Выполните одно из следующих действий:
Чтобы размер текста не изменялся автоматически по размеру надписи, не связанной с другими надписями, щелкните надпись, а затем на вкладке Работа с надписями | Формат выберите По размеру текста > Без автоподбора.
Чтобы настроить размер текста вручную, выделите текст и выберите значение в списке Размер шрифта на вкладке Работа с надписями | Формат.
Дополнительные сведения о работе с надписями см. в статье Размещение текста в текстовом поле.
Работа с рисунками
Щелкните заполнитель рисунка правой кнопкой мыши, наведите указатель мыши на команду Изменить рисунок, щелкните Изменить рисунок, выберите изображение в одном из доступных источников в диалоговом окне Вставка рисунков, а затем нажмите кнопку Вставить.
Совет: Если вы не видите пункт "Изменить рисунок" при щелчке правой кнопкой мыши, щелкните рисунок-рамку один раз, пока вокруг рамки рисунка не пометятся белые круги. Щелкните рисунок еще раз, пока вокруг самого рисунка не пометятся серые кружки с x, а затем щелкните его правой кнопкой мыши.
Дополнительные сведения о работе с рисунками см. в статье Советы по работе с изображениями.
Читайте также:


