Как сделать рябь в фотошопе

Сложность урока: Легкий

Так же, как и в некоторых старых фотографиях низкого качества, есть что-то особенное в несовершенстве лент VHS. Воспроизвести стиль всех этих глюков в Photoshop проще, чем вы думаете. Как можете догадаться, существует множество различных способов достижения эффекта VHS в Photoshop. Некоторые из них очень сложные и подробные, в то время как другие немного проще, но также эффективны. Сегодня я покажу вам, как добиться реалистичного эффекта VHS в Photoshop, который имитирует ощущение 90-х годов, используя очень простую текстуру и несколько встроенных эффектов Photoshop.
Шаг 1
Открываем изображение в Photoshop.

Шаг 2
Выбираем инструмент Horizontal Type Tool (Горизонтальный текст) (T) и добавляем текст, чтобы имитировать время и дату записи. В этом случае я использую шрифт VCR OSD Mono.
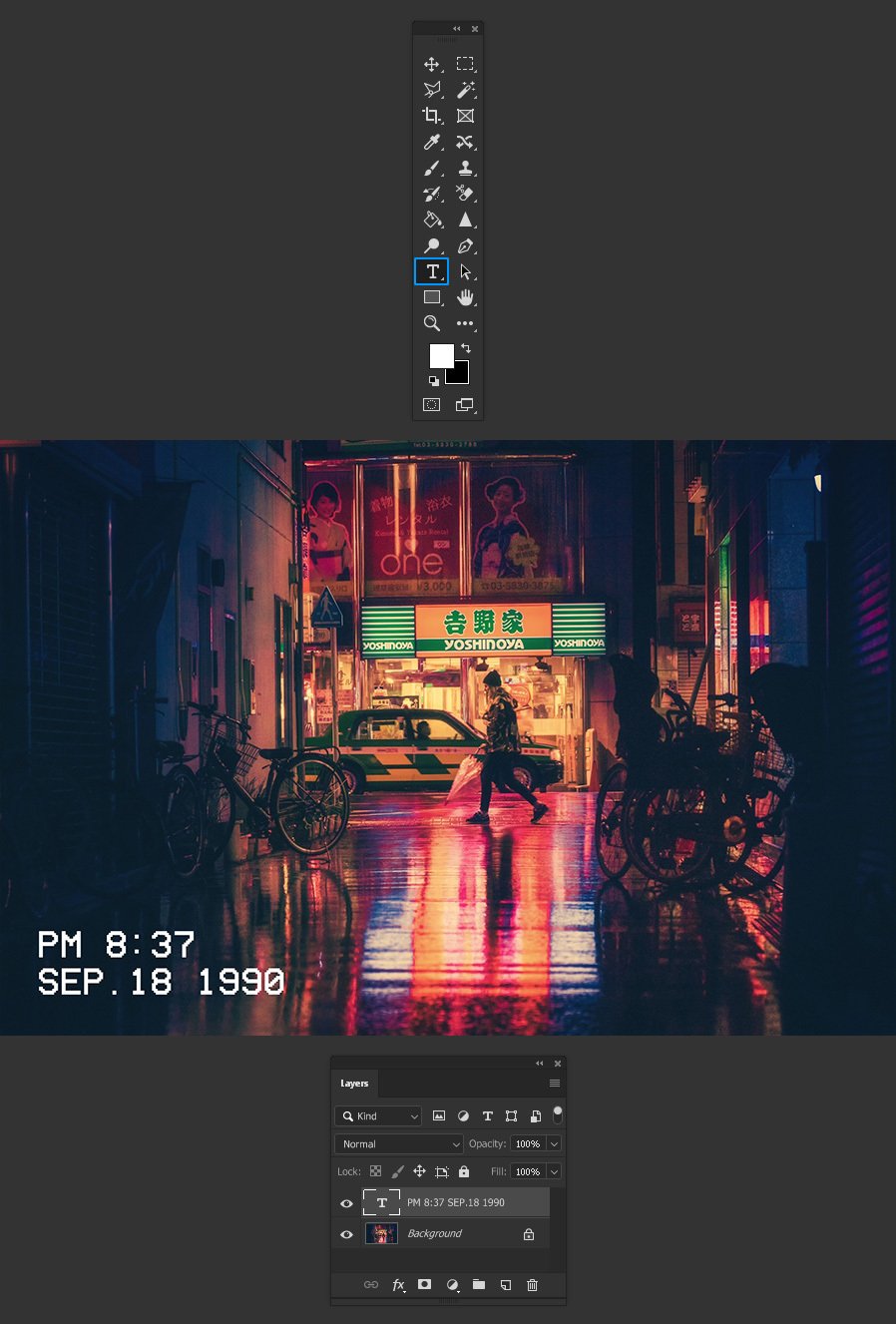
Шаг 3
Идем в меню Layer – Merge Down (Слои – Объединить с предыдущим).
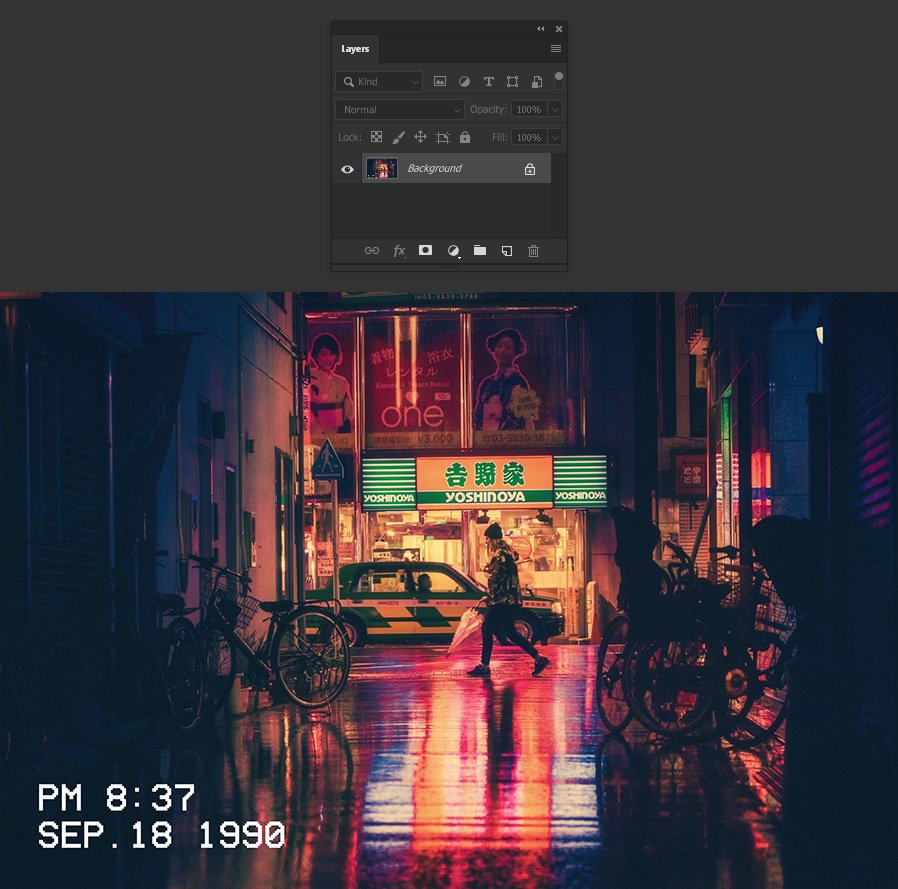
Шаг 4
Берем инструмент Rectangular Marquee Tool (Прямоугольная область) (M) и рисуем выделение, как показано на скриншоте.
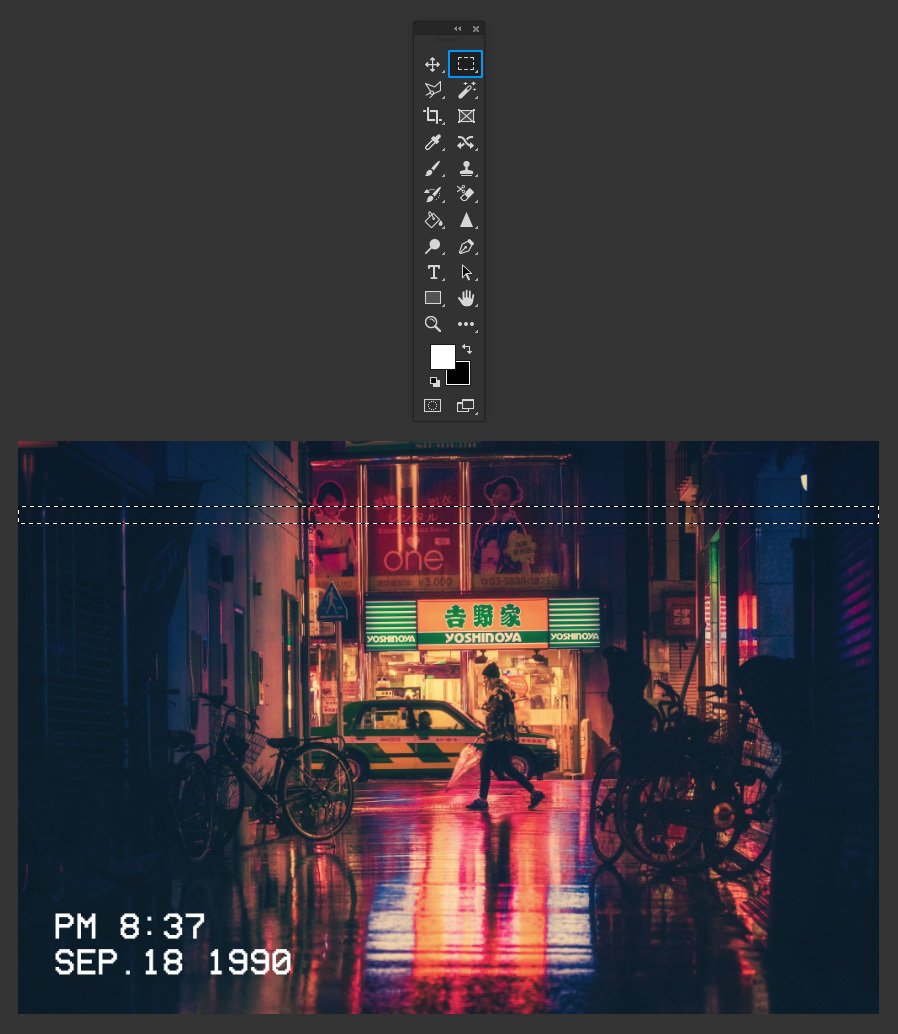
Шаг 5
Пока инструмент Rectangular Marquee Tool (Прямоугольная область) (M) по-прежнему выбран, а выделение активно, удерживаем клавишу Shift на клавиатуре и добавляем еще несколько прямоугольных выделений, как показано на рисунке.
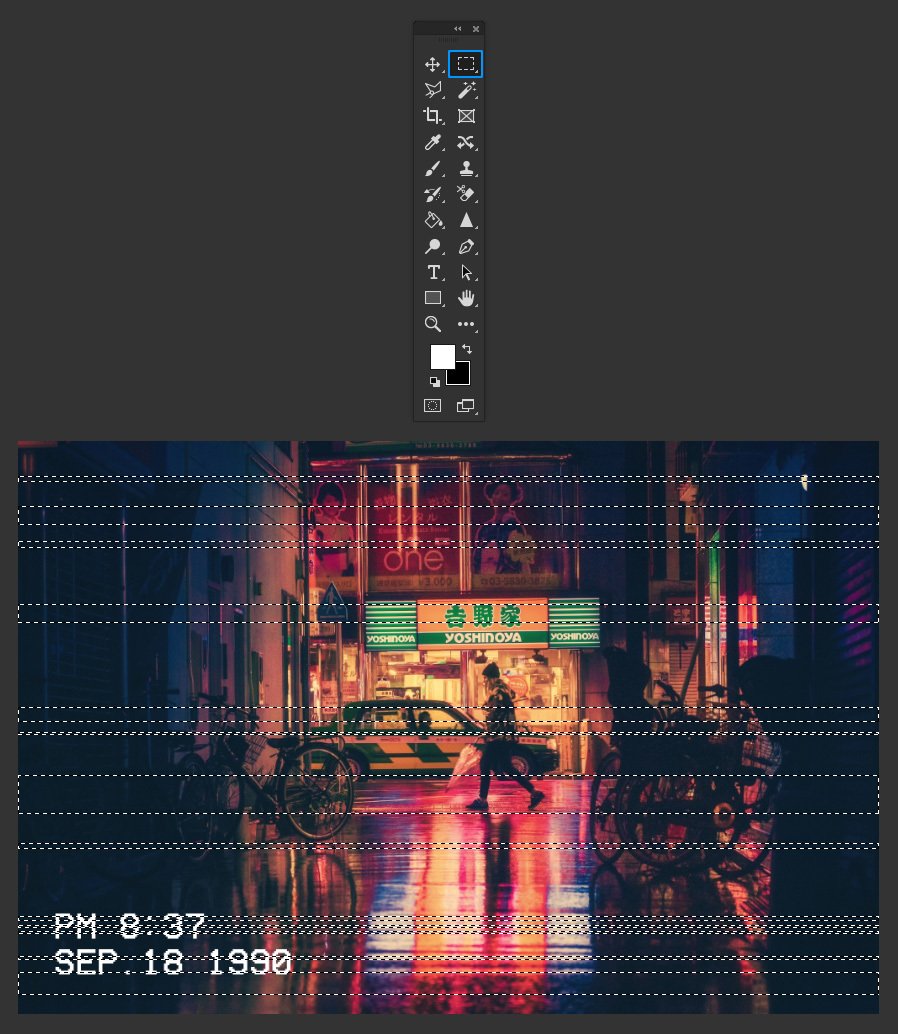
Шаг 6
Идем в меню Filter – Distort – Shear (Фильтр – Искажение – Искривление). Добавляем еще 2 якорные точки на сетке как показано на скриншоте, выбираем Repeat Edge Pixels (Повторить граничные пикселы) и нажимаем ОК.
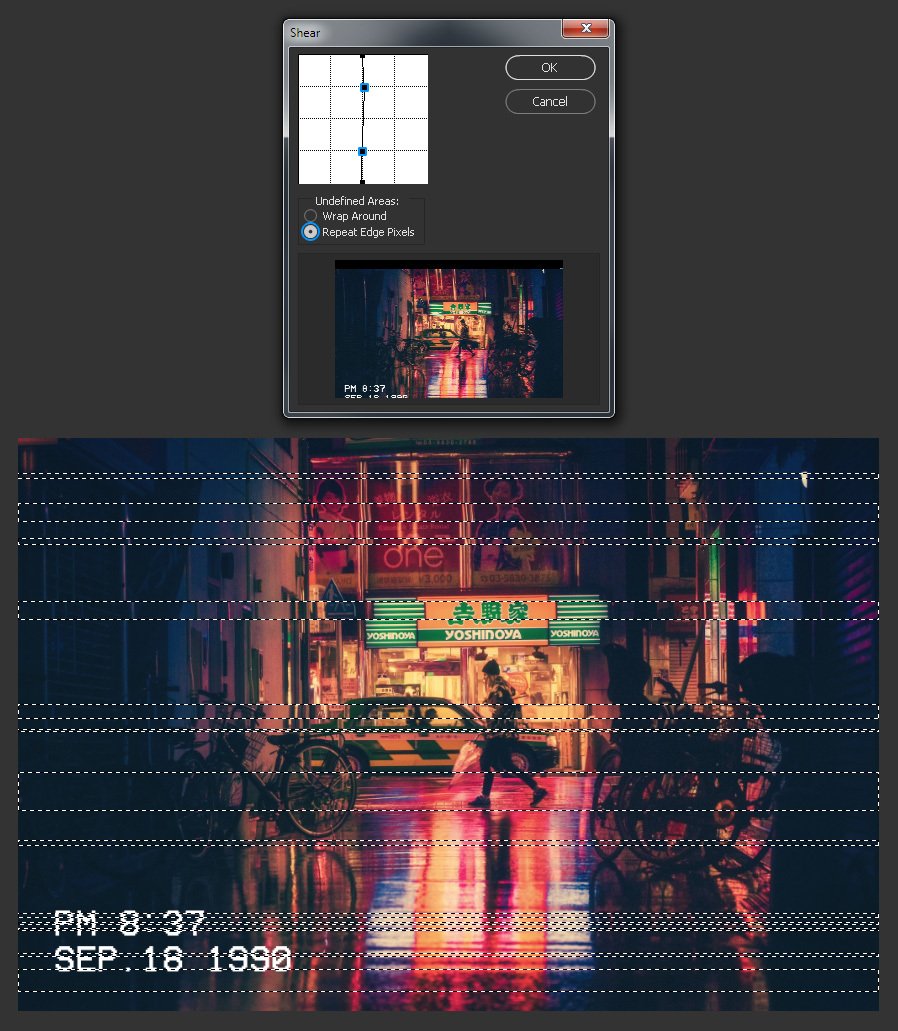
Шаг 7
С активным выделением переходим в меню Edit – Copy (Редактирование – Копировать), а затем идем в меню Edit – Paste Special – Paste in Place (Редактирование – Специальная вставка – Вставить вместо). Переименовываем этот новый слой в Glitch (Помехи).
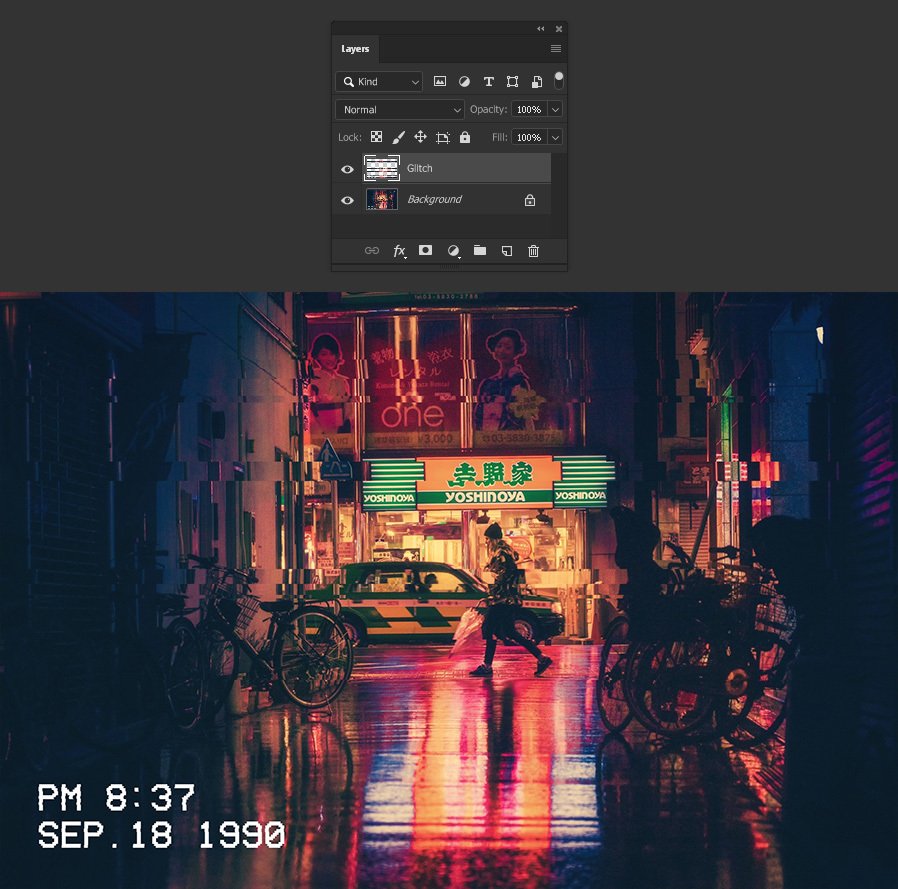
Шаг 8
При активном слое Glitch (Помехи) переходим в меню Filter – Distort – Wave (Фильтр – Искажение – Волна). Устанавливаем следующие настройки и нажимаем ОК.
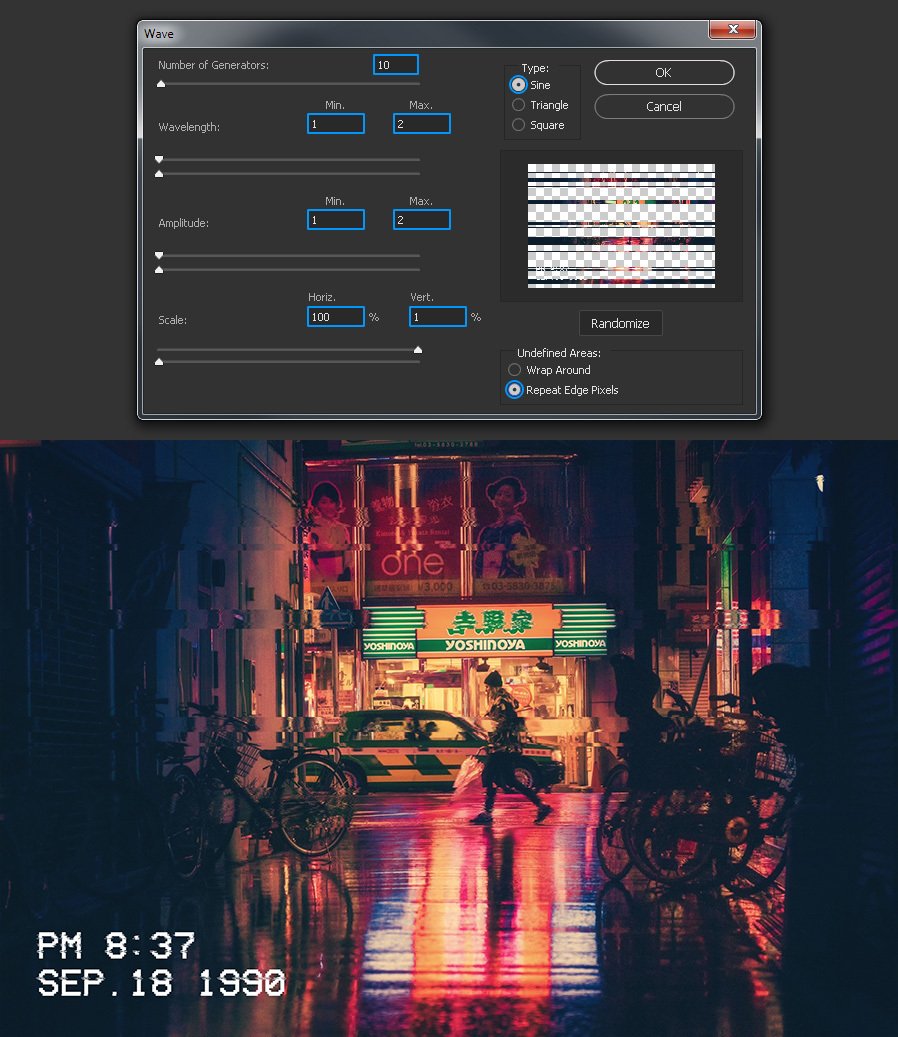
Шаг 9
Идем в меню File – Place (Файл – Поместить встроенные). Выбираем файл текстуры на своем компьютере и нажимаем Place (Поместить).
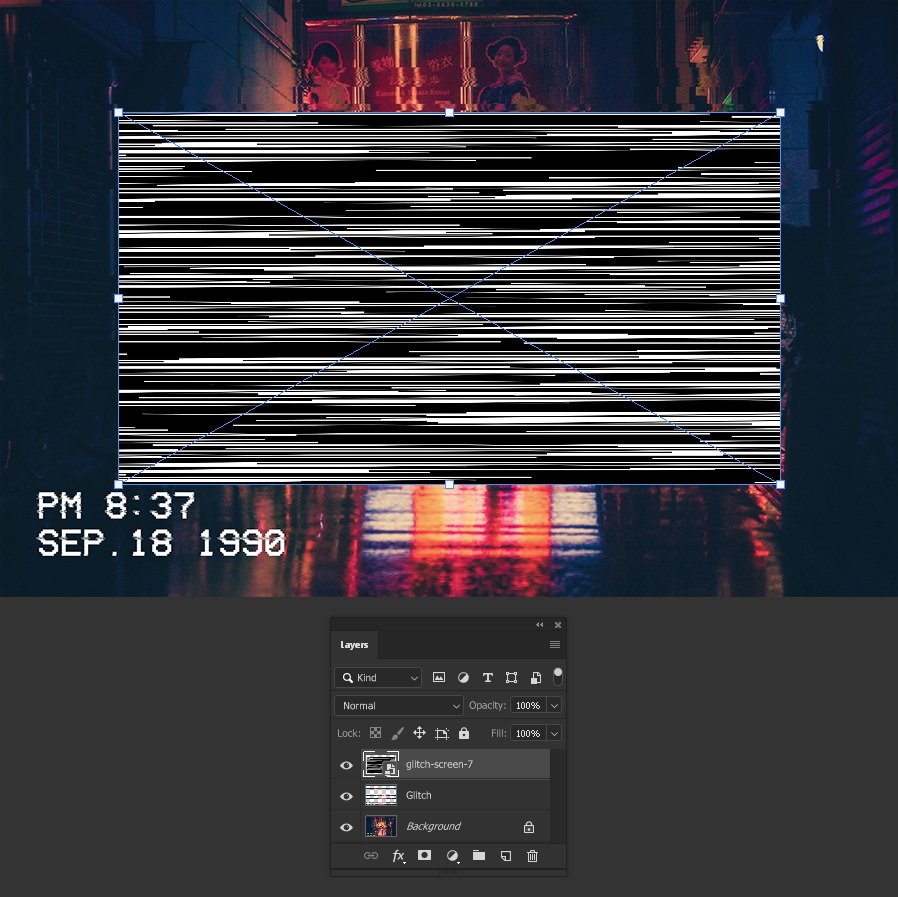
Шаг 10
Растягиваем текстуру, чтобы покрыть весь холст, и нажимаем клавишу Enter на клавиатуре, чтобы зафиксировать изменения.

Шаг 11
Устанавливаем режим наложения этого слоя на Divide (Разделить) и уменьшаем непрозрачность – 3%.
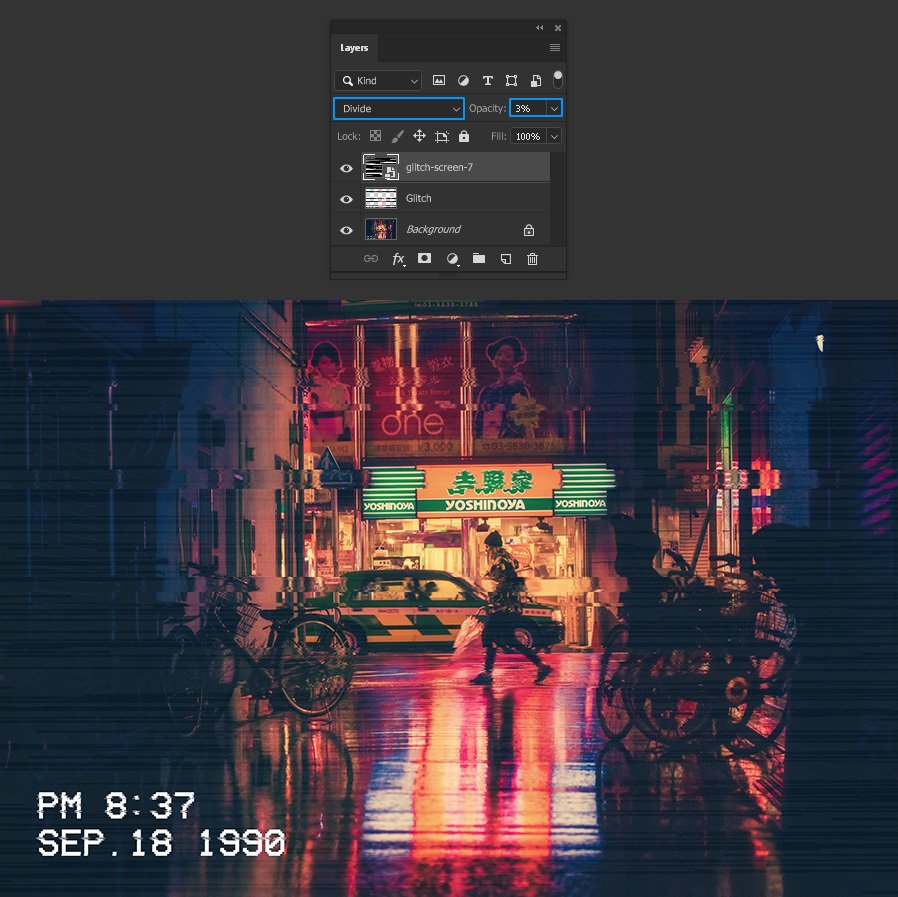
Шаг 12
Идем в меню Layer – New – Layer (Слои – Новый – Слой). Называем этом слой Scan Lines (Линии), устанавливаем режим наложения Color Burn (Затемнение основы), непрозрачность на 10% и нажимаем OK.
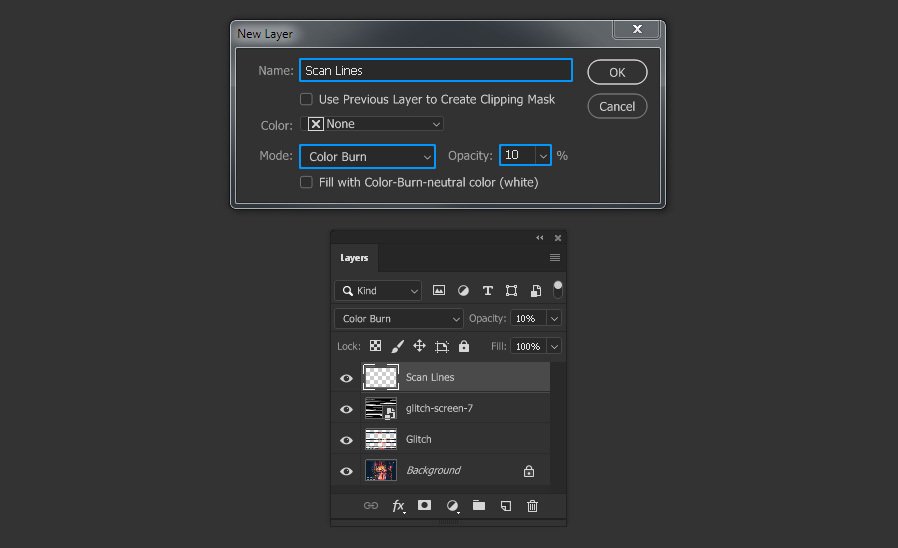
Шаг 13
Идем в меню Edit – Fill (Редактирование – Выполнить заливку). Применяем следующие настройки и нажимаем ОК.
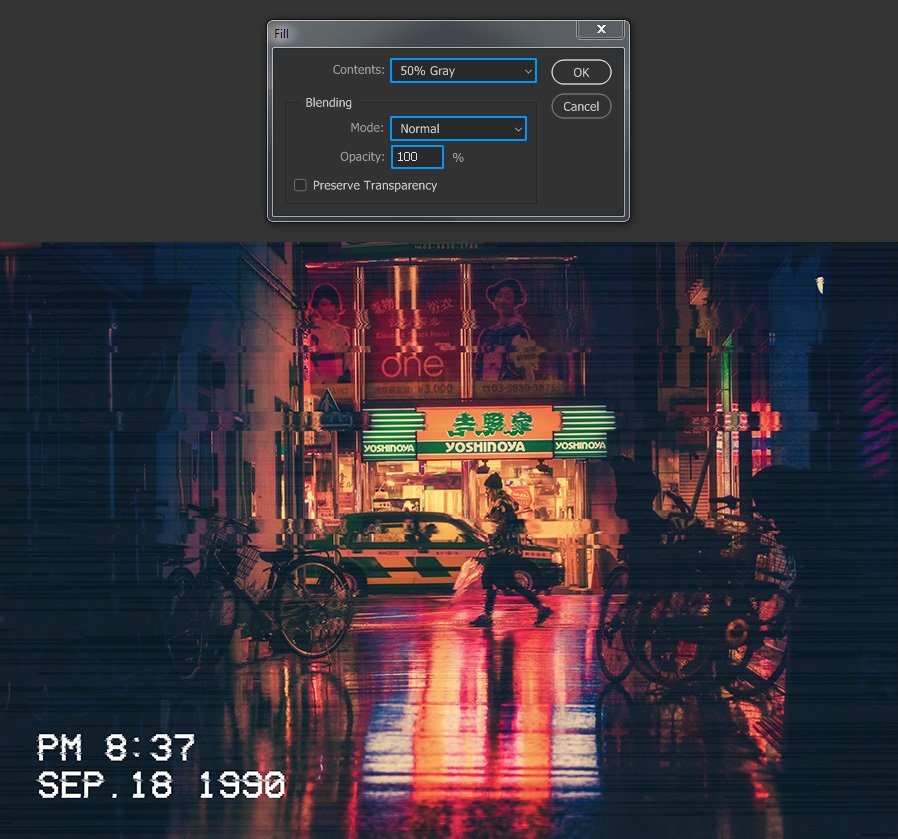
Шаг 14
При активном слое Scan Lines (Линии) идем в меню Filter – Filter Gallery (Фильтр – Галерея фильтров). В группе Sketch (Эскиз) выбираем Halftone Pattern (Полутоновый узор), применяем следующие настройки и нажимаем ОК.
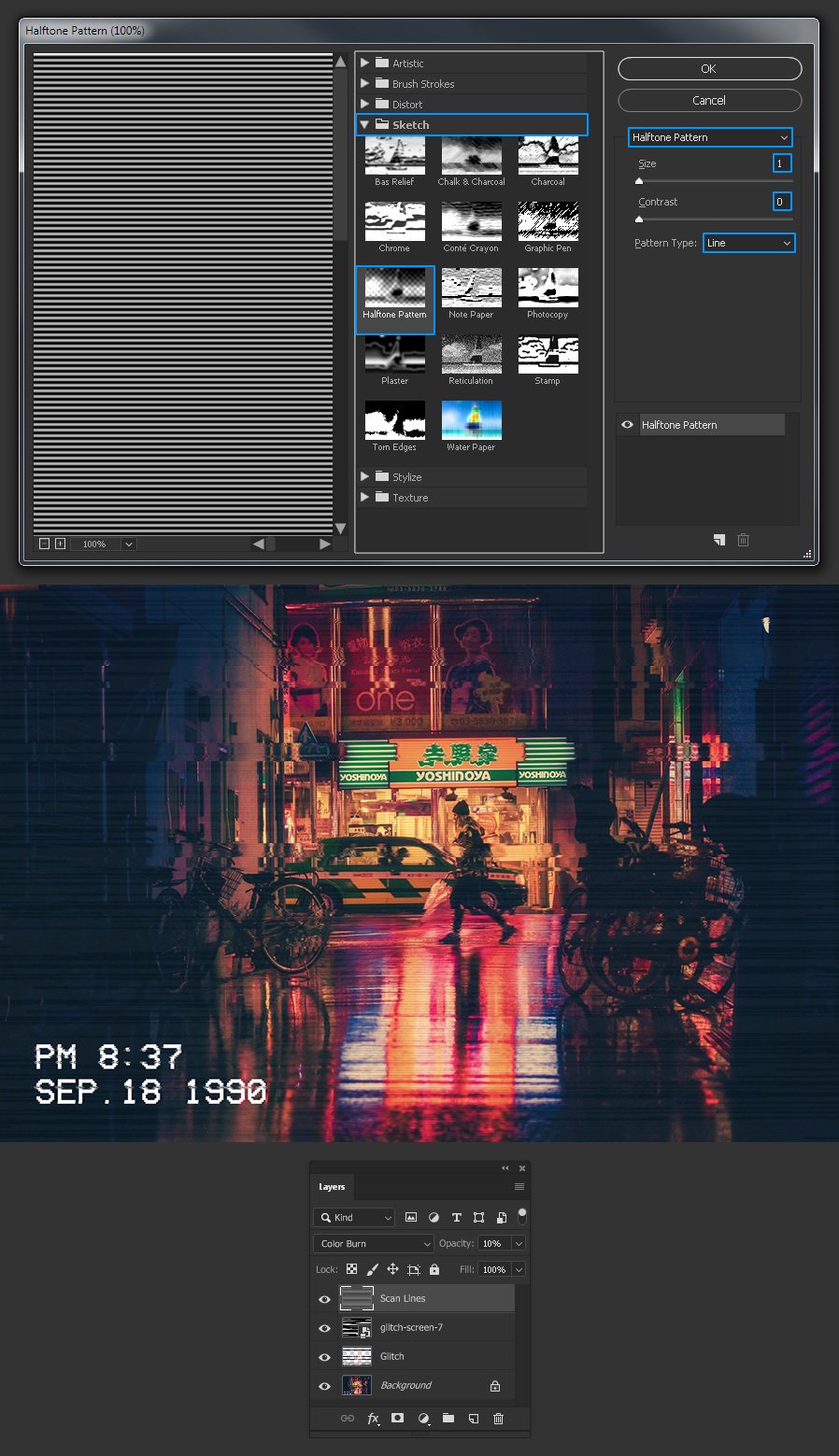
Шаг 15
Теперь, когда основной эффект был достигнут, мы можем начать добавлять все детали, которые хотим. Идем в меню Layer – New Adjustment Layer – Curves (Слои – Новый корректирующий слой – Кривые). Называем этот слой Curves (Кривые) и нажимаем ОК.
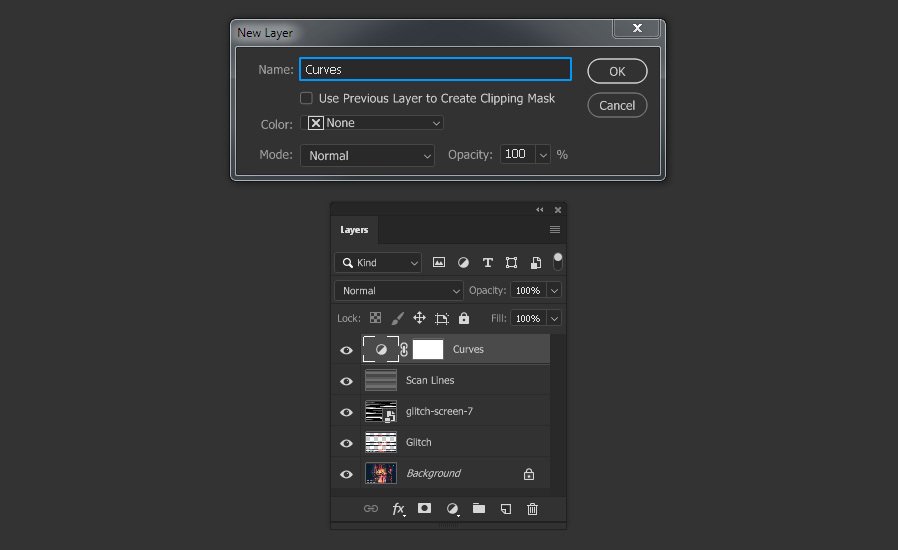
Шаг 16
На панели свойств кривых выбираем Red (Красный) канал в раскрывающемся меню, добавляем новую якорную точку, устанавливаем значение входа на 120, а значение выхода на 130.
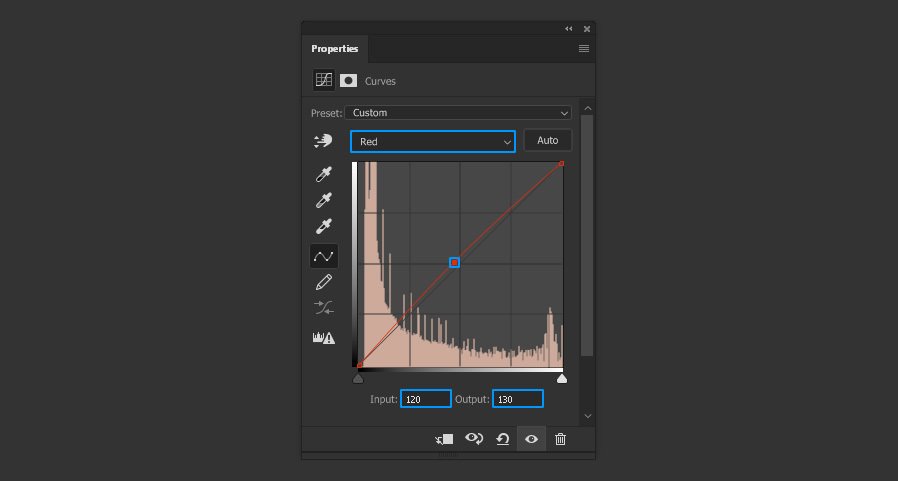
Шаг 17
Теперь выбираем Green (Зеленый) канал, добавляем новую якорную точку, устанавливаем значение входа на 130, а значение выхода на 120.
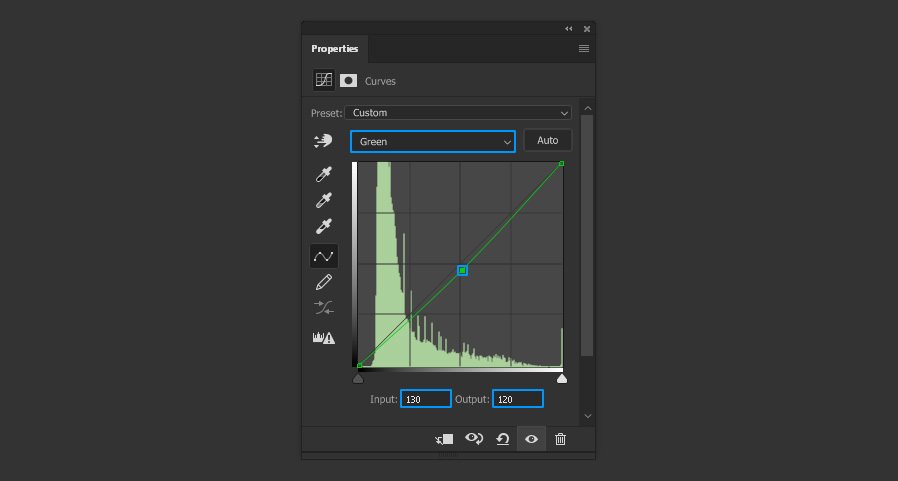
Шаг 18
Теперь выбираем Blue (Синий) канал, добавляем две якорных точки. Устанавливаем значение входа на 70, а значение выхода на 60 для первой точки. А для второй точки устанавливаем значение входа на 185, а значение выхода на 195.
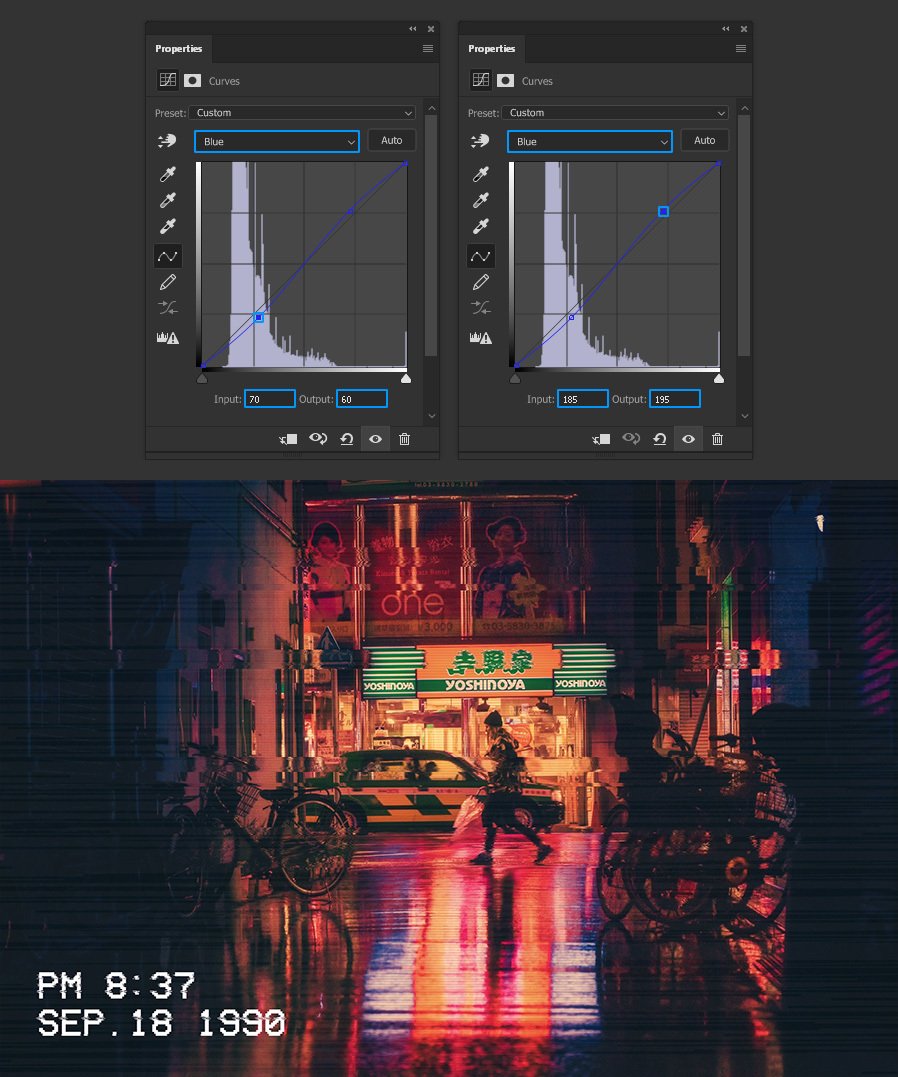
Шаг 19
Идем в меню Layer – New Fill Layer – Gradient (Слои – Новый слой-заливка – Градиент). Называем слой Vignette (Диорама), применяем следующие настройки и нажимаем ОК.
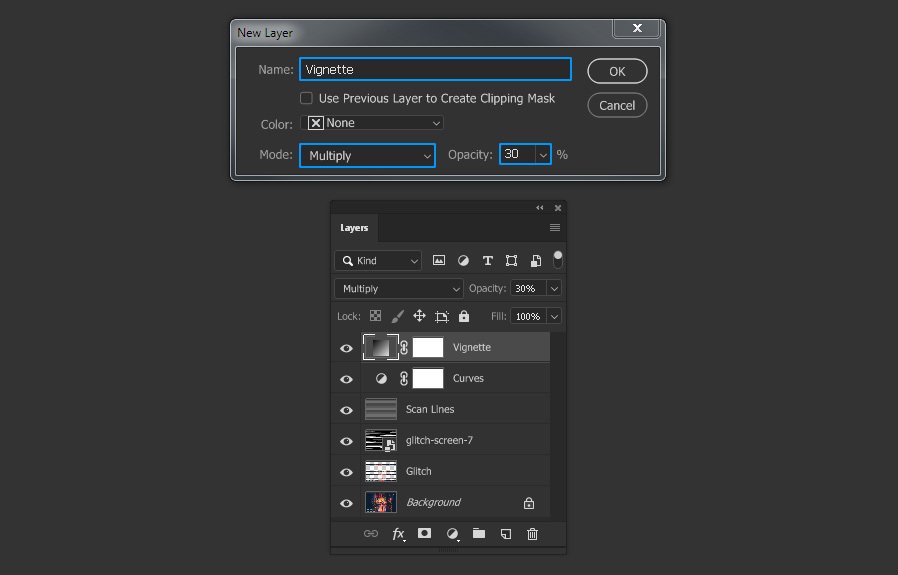
Шаг 20
В окне Градиентная заливка выбираем в выпадающем градиент Black, White (Черный, белый), применяем следующие настройки и нажимаем ОК.
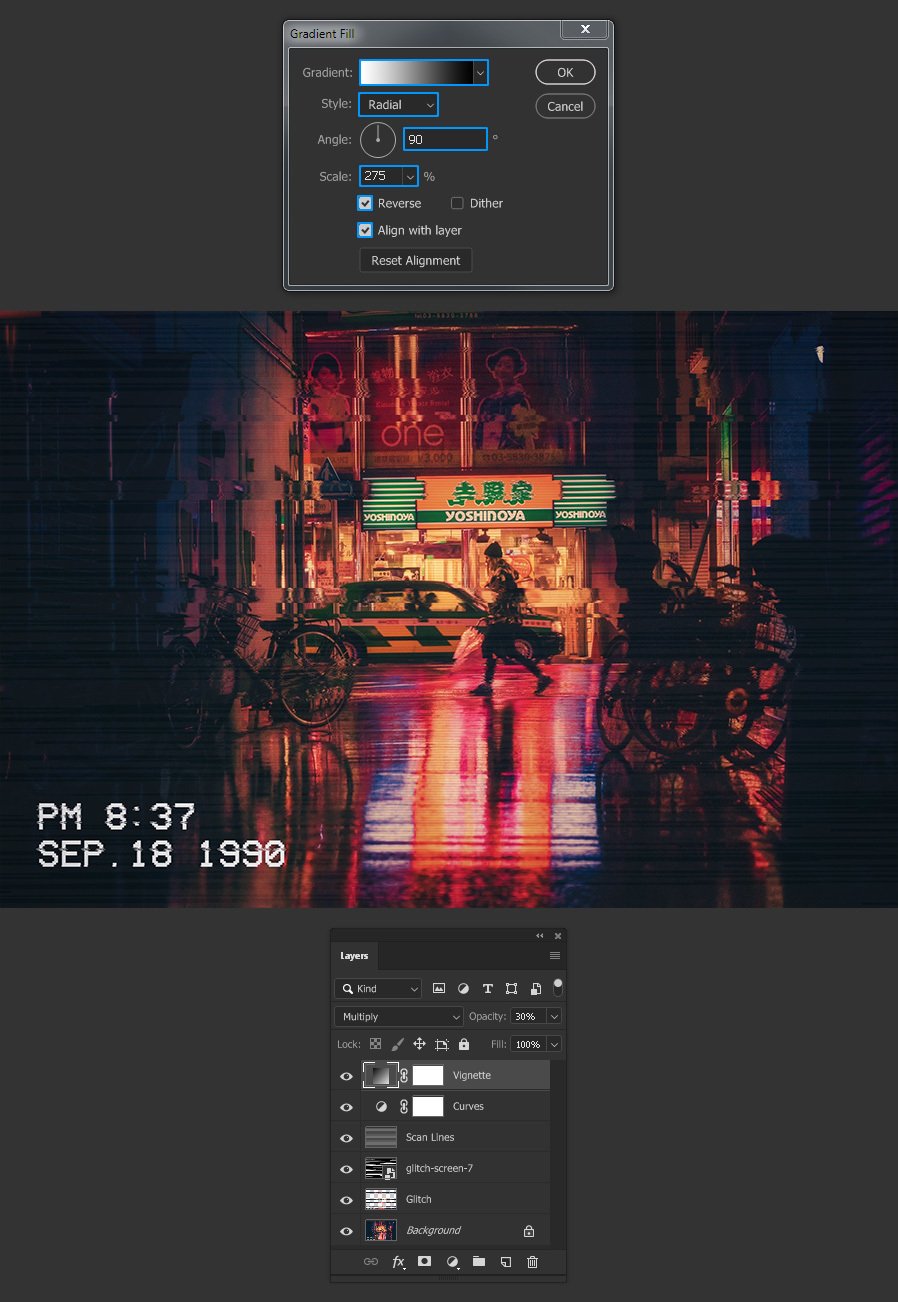
Шаг 21
Идем в меню Layer – New – Layer (Слои – Новый – Слой). Называем этом слой Grain (Зерно), устанавливаем следующие и нажимаем OK.
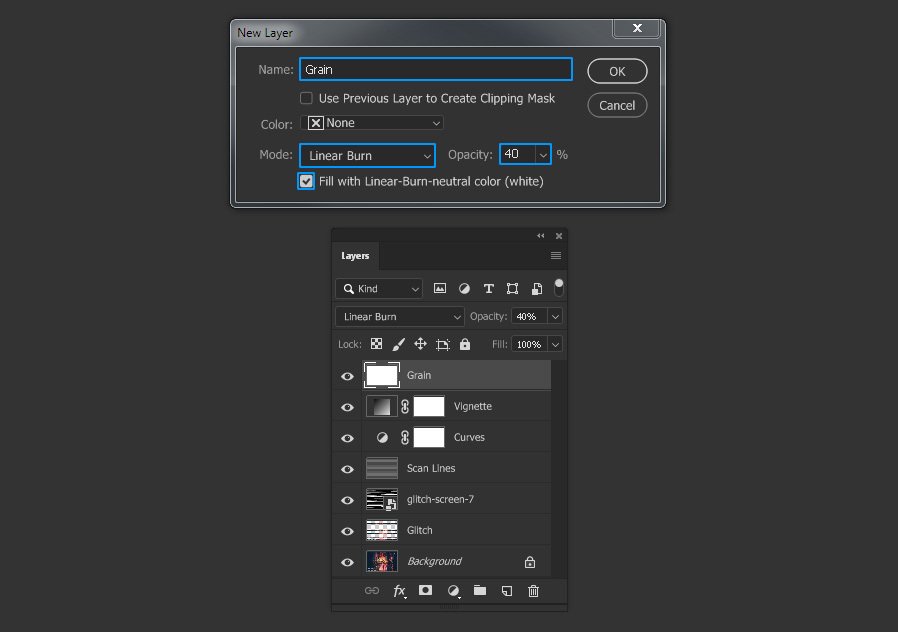
Шаг 22
Идем в меню Filter – Noise – Add Noise (Фильтр – Шум – Добавить шум). Устанавливаем следующие и нажимаем OK.

Шаг 23
Чтобы закончить эффект VHS идем в меню Select > All (Выделение – Все), затем идем Edit – Copy Merged (Редактирование – Скопировать совмещенные данные) и, наконец, идем Edit – Paste Special – Paste in Place (Редактирование – Специальная вставка – Вставить вместо). Переименовываем этот слой в Channel (Канал).
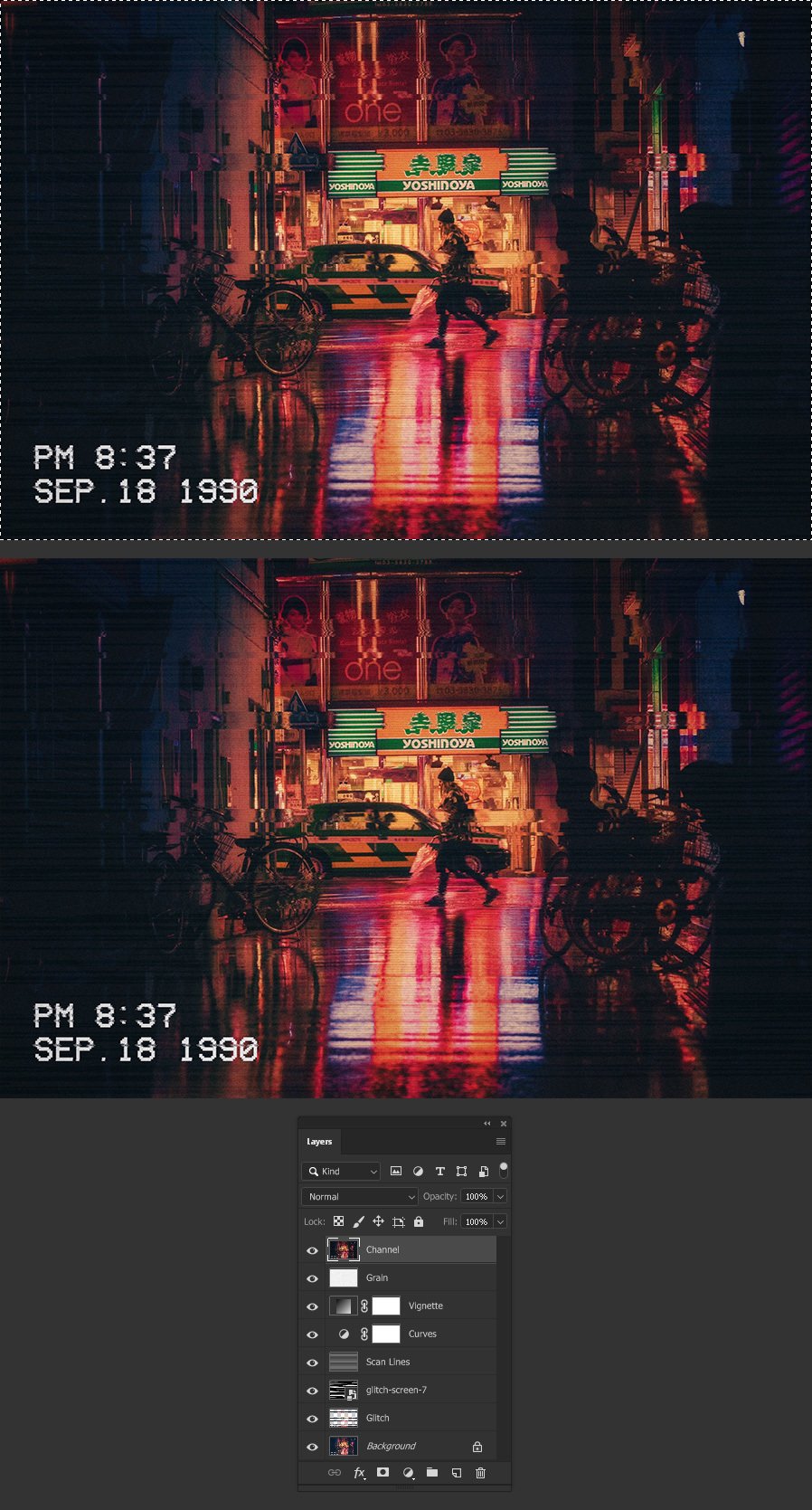
Шаг 24
Устанавливаем режим наложения слоя Channel (Канал) на Hue (Цветовой тон) и снижаем непрозрачность до 60%.
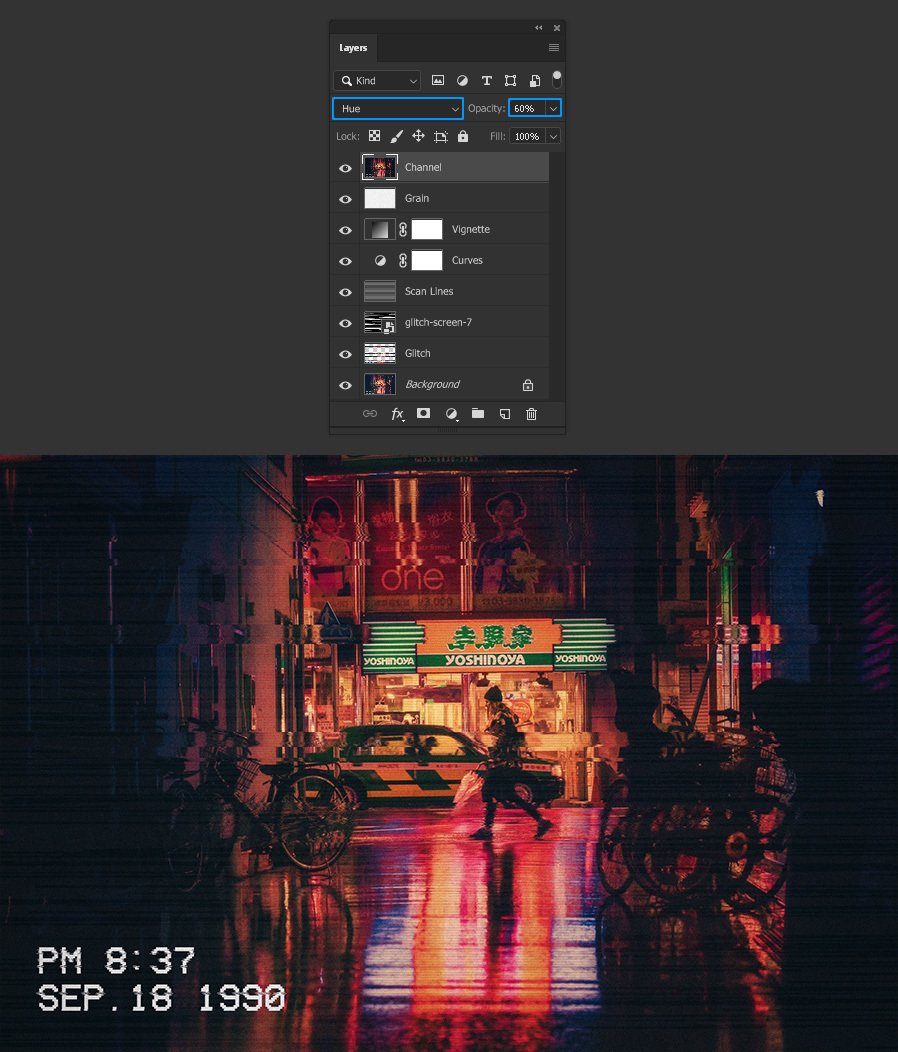
Шаг 25
И наконец, нажимаем клавишу V на клавиатуре, чтобы активировать инструмент Move Tool (Перемещение) и, используя клавиши со стрелками на клавиатуре, перемещаем слой на 5 пикселей вправо.
Эффект мягкого свечения, добавленный на фотографию, является отличным способом оживить и улучшить качество восприятия фото, особенно подобный эффект хорошо подходит к портретным снимкам.
В этом уроке я расскажу о создании статической версии документа с готовым свечением, т.е. готовый результат будет не редактируемым, этот способ лучше походит для начинающих пользователей. А в следующем уроке мы узнаем, как создать точно такой же эффект, но с возможность изменить готовый результат в любой момент позже, после сохранения документа.
Даже если вы новичок в Photoshop, я рекомендую вам попробовать оба способа добавления мягкого свечения к вашим изображениям, чтобы лучше понять возможности и гибкость программы Photoshop.
Вот фотография , которую я буду использовать для этого урока:

А вот как будет выглядеть готовый снимок с добавленным эффектом свечения. Мало того, что эффект поможет смягчить фото, в том числе кожу женщины, но также он повысит общую контрастность изображения и сделает цвета выглядят более яркими. Для более наглядного сравнения с оригиналом наведите мышку на фото:

Шаг 1: Дублируйте фоновый слой
Открываем исходное изображение в Photoshop, в настоящее время в панели слоёв имеется единственный слой - фоновый.
Первое, что нам нужно для создания эффекта мягкого свечения - это сделать копию фонового слоя, и самый простой способ добиться этого - нажать комбинацию клавиш Ctrl+J. После применения данной комбинации, в панели слоёв должно быть два слоя - фоновый и его копия, у меня Photoshop автоматически именовал копию "Слой 1".
Шаг 2: Переименование нового слоя
Хорошим тоном считается давать слоям в панели слоёв осмысленные имена. Давайте дадим нашей копии описательное имя. Чтобы переименовать слой, просто дважды щелкните непосредственно по его имени в панели слоев, имя слоя выделится, после чего введите собственное название. Давайте переименуем этот слой в "Soft Glow". Нажмите Enter, чтобы принять изменение названия:

Слой "Слой 1" теперь переименован в "Soft Glow".
Шаг 3: Применение фильтра "Размытие по Гауссу" (Gaussian Blur Filter)
Для того, чтобы создать реальный эффект мягкого свечения, сначала следует несколько размыть слой "Soft Glow", для этого мы применим фильтр "Размытие по Гауссу" (Gaussian Blur Filter). Пройдите по вкладке главного меню Фильтр --> Размытие --> Размытие по Гауссу (Filter --> Blur --> Gaussian Blur), после чего откроется диалоговое окно фильтра, где мы сможем задать степень размытия, перемещая ползунок "Радиус" (Radius). Чем дальше вы перетащите ползунок вправо, тем сильнее будет эффект размытия. Photoshop дает нам возможность предварительного просмотра действия фильтра в самом документе, так что, чтобы судить о результатах, отслеживайте изменение изображения во время перемещения ползунка.
Не следует размывать изображение так сильно, чтобы картинка стала неузнаваемой. После применения фильтра должны просматриваться основные детали картинки! Мы просто пытаемся немного смягчить детали, так что более низкие значения "Радиуса", как правило, работают лучше всего. Однако, имейте в виду, что величина размытия зависит от конкретного изображения, его размеров и т.п. Как правило, для тонкого эффекта свечения, значение "Радиуса" где - то до десяти пикселей должно подойти.
Вот как выглядит мой эффект размытия с радиусом величиной 3 пикселя. Обратите внимание, несмотря на то, что фото выглядит размытым, тем не менее мы все еще можем разглядеть множество деталей. Мы увидим еще больше деталей, как только изменим режим наложения слоя в следующем шаге:

Подп.под.рис.Эффект размытия с радиусом 3 пикселя.
Для получения еще более мягкого, как во сне, эффекта свечения, попробуйте увеличить значение радиуса до 20 пикселей :
Ниже я показал, как выглядит эффект размытия с радиусом 8 пикселей. Мы все еще можем разглядеть детали на фото, но размытость, безусловно , на этот раз сильнее. Выбор нужного значения размытия - это ваш личный выбор, и будет зависеть от изображения. В моем случае, я думаю, что 8 - это слишком много , так что я остановлюсь на трёх пикселях. Когда вы будете удовлетворены результатом, нажмите кнопку OK , чтобы закрыть диалоговое окно фильтра:

Значение радиуса размытия 20 пикселей.
Шаг 4: Изменение режима наложения слоя на "Мягкий свет" (Soft Light)
Теперь, когда мы размыли слой "Soft Glow", давайте изменим метод его взаимодействия с исходным изображением в фоновом слое, расположенном под ним. Мы делаем это, изменив его режим наложения. По умолчанию, режим наложения любого слоя установлен на "Обычные" (Normal). В верхней части панели слоёв нажмите на кнопку со словом "Обычные" (Normal), это откроет меню других режимов наложения, где выберете из списка "Мягкий свет" (Soft Light) из списка.
Режим "Мягкий свет" (Soft Light) производит в Photoshop две вещи - повышает общий контраст в изображении и усиливает цвета, делая их более яркими. Вот как выглядит моё изображение после изменения режима наложения на "Мягкий свет" (Soft Light), создающего теплое, тонкое свечение:

Эффект лёгкого тёплого свечения, создаваемый режимом наложения "Мягкий свет" (Soft Light).
Для более сильного эффекта, вместо "Мягкого света" попробуйте применить режим "Перекрытие" (Overlay). Действие "Перекрытия" очень похоже на "Мягкий свет", "Перекрытие" также повышает контрастность и цвет, но делает эффект более интенсивным. Вот как выглядит мой результат с режимом наложения "Перекрытие". "Перекрытие" может лучше работать с другими изображениями, но в моём случае эффект слишком сильный, так что я вернусь обратно на "Мягкий свет":

Эффект, полученный при изменении режима смешивания "Мягкий свет"на "Перекрытие".
Шаг 5: Настройка непрозрачности слоя
Для точной регулировки эффекта просто уменьшите непрозрачность слоя. Эта опция расположена в правом верхнем углу панели слоев, прямо напротив опции режима наложения. Значение непрозрачности по умолчанию составляет 100%. Чем сильнее вы понизите это значение, тем больше сквозь слой "Soft Glow" будет просматривается расположенный под ним слой с оригиналом фото. Другими словами, при понижении непрозрачности мы увидим больше исходного изображения и меньше размытого изображения.
Чтобы изменить значение непрозрачности, нажмите на маленькую стрелку справа от текущего значения, а затем перетащите ползунок. Я понизить своё значение до 75% , но опять таки, ваше значение зависит от вашего изображения и художественного вкуса.
Вот как выглядит окончательный результат:

После настройки непрозрачности эффект готов. Но теперь, когда я закончил работу, что делать, если мне очень нравится результат и я хочу его изменить? Я сделал лёгкое свечение, но, у примеру, теперь мне кажется, что более сильное, более "романтическое" свечение смотрелось бы лучше? Как я могу вернуться назад и изменить его? Чтобы изменить степень свечения, нужно изменить количество размытия, которое я сделал с помощью фильтра "Размытие по Гауссу" (Gaussian Blur) в шаге 3. Каким образом это можно сделать?
Ответ один - никаким. Как только мы нажали кнопку OK в диалоговом окне фильтра "Размытие по Гауссу", мы применили эффект размытия к слою. Другими словами, мы сделали постоянное изменение изображения, которое не может быть отменено.
Согласитесь, гораздо лучше создавать эффект (в том числе и с помощью "Размытия по Гауссу"), таким образом, чтобы он был полностью редактируемые даже после того, как вы полностью закончите работу.
И это совсем не трудно сделать, надо всего лишь воспользоваться смарт-объектами (Smart Objects) и смарт-фильтрами (Smart Filters). Начинающему пользователю они могут казаться пугающими, но на самом деле они очень просты в использовании. Смарт-объекты так же легко использовать в качестве обычных слоев и фильтров в Photoshop, но при этом они дают нам гораздо больше гибкости в редактировании.
В следующем уроке мы узнаем, как создать точно такой же эффект мягкого свечения, но при этом каждый шаг будет полностью редактируемым даже после полного завершения работы. Так что если вы готовы поднять ваши навыки Photoshop на следующий уровень, читайте урок "Полностью редактируемый эффект мягкого свечения на фото".

В этом уроке по эффектам Photoshop мы узнаем, как легко добавить реалистично выглядящую водную рябь к изображению! Photoshop поставляется с фильтром, разработанным специально для создания эффекта водной ряби, но вы никогда не узнаете его по названию фильтра (нет, это не Ripple или Ocean Ripple, это было бы слишком просто).
Фильтр, который мы будем использовать, делает достойную работу сам по себе, но, как мы увидим в этом уроке, запустив фильтр дважды, используя каждый раз разные настройки, а затем комбинируя результаты, мы можем создать более реалистичную водную рябь эффект.
В этом уроке я буду использовать Photoshop CS5, но любая последняя версия будет работать.
Вот изображение, с которого я начну:

Вот как это будет выглядеть после добавления ряби в воду, как будто капли дождя падают на поверхность:

Как создать эффект водной ряби
Шаг 1: выберите инструмент Elliptical Marquee
Первое, что нам нужно сделать, это нарисовать область вокруг области, где появится водная рябь. Так как водная рябь эллиптическая, мы будем использовать эллиптический инструмент выбора. Выберите инструмент Elliptical Marquee Tool от Photoshop на панели «Инструменты». По умолчанию он вложен за инструмент « Прямоугольная область», поэтому щелкните значок инструмента «Прямоугольная область» и удерживайте кнопку мыши нажатой в течение одной или двух секунд, пока не появится всплывающее меню, а затем выберите «Эллиптическое поле» из меню:
Шаг 2. Вытяните эллиптическое выделение
Выбрав Elliptical Marquee Tool, перетащите эллиптическую выделенную область, где вы хотите, чтобы первая водяная рябь появилась на изображении. Постарайтесь подобрать форму выделения к перспективе изображения так, чтобы водная рябь ближе к вам выглядела более круглой, чем рябь дальше на расстоянии:

Шаг 3: сделайте две копии выбранной области
Когда выделенный контур находится на месте, дважды нажмите клавиши Ctrl + J (Победа) / Command + J (Mac) на клавиатуре, чтобы сделать две копии выделенной области (можно также перейти в меню « Слой» , выбрать « Новый» , а затем выбрать Слой через Copy дважды, но сочетание клавиш гораздо быстрее). Каждая копия будет добавлена в свой слой на панели «Слои». Верхний слой будет выбран (выделен синим цветом):
Две копии выделенной области появляются над фоновым слоем.Шаг 4: временно отключить верхний слой
Нам нужно на данный момент скрыть верхний слой, поэтому щелкните его значок видимости слоя (глазное яблоко) в крайнем левом углу слоя на панели «Слои», чтобы временно скрыть слой от вида в окне документа:
Когда вы щелкнете по значку, глазное яблоко исчезнет, сообщая, что слой теперь скрыт.Шаг 5: выбери слой ниже
Теперь, когда верхний слой скрыт, нажмите на слой под ним на панели «Слои», чтобы выбрать его:
Нажмите на нижнюю часть двух слоев, чтобы выбрать его.Шаг 6: загрузить выделение вокруг содержимого слоя
Удерживая нажатой клавишу «Ctrl» («Победа») / « Command» (Mac), щелкните непосредственно на миниатюре предварительного просмотра слоя на панели «Слои»:
Удерживая нажатой клавишу Ctrl (Win) / Command (Mac), щелкните значок предварительного просмотра слоя.Это помещает контур выделения вокруг содержимого слоя в документе, что означает, что контур выделения, который вы нарисовали минуту назад, появится снова. Причина, по которой мы загружаем схему выделения перед выбором фильтра, что мы будем делать дальше, заключается в том, чтобы ограничить эффект фильтра областью внутри выделения, в противном случае Photoshop применил бы его ко всему изображению:

Шаг 7: примени фильтр зигзаг
Как я уже упоминал в начале урока, Photoshop на самом деле поставляется с фильтром, созданным специально для добавления к изображению ряби воды, но вы никогда не догадаетесь, какой из них, просто взглянув на названия фильтров. То, что мы хотим, это не Ripple или Ocean Ripple. Это называется ZigZag (да, все верно, ZigZag). Перейдите в меню « Фильтр» в строке меню в верхней части экрана, выберите « Искажение» , а затем выберите « Зигзаг» внизу списка:
Выберите параметр «Стиль», который лучше всего подходит для выбранной области изображения.Ползунок « Количество» управляет интенсивностью эффекта водной ряби, а ползунок « Хребты» изменяет количество гребней. Следите за окном предварительного просмотра в диалоговом окне, чтобы просмотреть результаты при перетаскивании ползунков влево и вправо (эффект фактически не применяется к изображению, пока вы не нажмете ОК). Мы собираемся запустить фильтр ZigZag дважды, по одному на каждом из двух слоев, которые мы создали. Для этого начального волнового эффекта, добавьте много гребней. Они появятся вокруг внешнего края пульсации, когда мы закончим. Я собираюсь увеличить значение Ridges примерно до 12, и я увеличу интенсивность эффекта, установив значение Amount примерно до 70 :
Измените вид водной ряби с помощью ползунков Amount и Ridges.Нажмите OK, когда вы закончите, чтобы выйти из диалогового окна и применить фильтр к выбору:

Шаг 8: выбери верхний слой и включи его снова
Нажмите на верхний слой на панели «Слои», чтобы выбрать его, затем нажмите на значок видимости его слоя, чтобы снова включить слой в документе:
Шаг 9: снова примени зигзагообразный фильтр
Нам нужно снова применить фильтр ZigZag, на этот раз к верхнему слою. Так как это был последний фильтр, который мы использовали, мы можем быстро получить доступ к его диалоговому окну, нажав Ctrl + Alt + F (Win) / Command + Option + F (Mac). Эффект, который мы применяем к этому верхнему слою, станет центральной областью водной ряби, и центр обычно имеет меньше гребней, чем внешний край, что означает, что на этот раз нам понадобится более тонкий эффект. Я собираюсь изменить свой стиль на Out Out Center, и я уменьшу значение Ridges до 4 . Стиль Out From Center, как правило, дает менее интенсивный результат, чем два других стиля, поэтому для компенсации я увеличу значение Amount до 100:
Измените вид водной ряби с помощью ползунков Amount и Ridges.Нажмите OK, когда закончите, чтобы снова выйти из диалогового окна фильтра ZigZag. Вторая водная рябь появляется внутри выделения на верхнем слое:

Шаг 10: сделай набросок выделения меньше с преобразованием выделения
Поднимитесь в меню Select вверху экрана и выберите Transform Selection :
Уменьшите контур выделения до 50-60% от его первоначального размера.Шаг 11: инвертируй и удаляй выделение
Поднимитесь в меню « Выбрать» в верхней части экрана и выберите « Инвертировать» или нажмите Shift + Ctrl + I (Победа) / Shift + Command + I (Mac), чтобы получить доступ к той же команде с помощью сочетания клавиш:
Эффект водной ряби теперь более тонкий в центре, с большим количеством выступов у внешнего края.Шаг 12: объединить два слоя вместе
С верхним слоем , выбранным в панели слоев, перейдите к Layer меню в верхней части экрана и выберите Merge Down , или нажмите Ctrl + E (Win) / Command + E (Mac) , чтобы получить доступ к тем же командам с тем быстрее Сочетание клавиш:
Шаг 13: примени фильтр Gaussian Blur
Фильтр ZigZag может иногда создавать резкие, неровные области в водной ряби, поэтому давайте немного смягчим их, применяя тонкий эффект размытия. Подойди к меню Filter , выбери Blur , затем выбери Gaussian Blur :
Нажмите OK, чтобы выйти из диалогового окна Gaussian Blur, и наша первая водная рябь была добавлена к изображению:

Шаг 14: Повторите шаги, чтобы добавить больше воды рябь по мере необходимости
Чтобы добавить больше водяных волн к изображению, начните с нажатия на фоновый слой на панели «Слои», чтобы выбрать исходное изображение, а затем просто повторите шаги 2–13 для каждой водной ряби, которую нужно добавить. После того, как вы создали пару из них, и шаги стали более знакомыми, добавление дополнительных сведений займет совсем немного времени. Обязательно поэкспериментируйте с различными параметрами стиля в диалоговом окне ZigZag, чтобы увидеть, какой из них дает вам лучшие результаты каждый раз.
Здесь, после разбрасывания еще нескольких ряби по поверхности воды, мой окончательный результат:

И там у нас это есть! Вот так можно добавить реалистично выглядящую водную рябь к изображению с помощью Photoshop! Посетите наш раздел « Фотоэффекты », чтобы узнать больше об эффектах Photoshop!

Сегодня мы собираемся повеселиться, имитируя эффект искажения лент VHS в Adobe Photoshop. Это довольно необычная тема, но, надеюсь, она пригодится для тех редких проектов, где вам может понадобиться повторить такой стиль. Мы возьмем фотографию и искажем ее различными методами, чтобы имитировать искажение, связанное со старыми кадрами аналогового фильма, а затем добавим текст OSD в качестве завершающего штриха, чтобы создать видимость домашнего фильма, воспроизводимого на VCR.

Результатом этого урока является реалистичный эффект видеомагнитофона, который имитирует различные деформации и искажения, связанные с лентами VHS, особенно при паузе или перемотке. Коллекция фильтров Distort в Photoshop поможет нам уничтожить наше цифровое изображение, а затем мы добавим несколько последних штрихов, которые отражают подлинные характеристики аналогового телевизионного материала.
Смотрите окончательный искаженный эффект VHS

Откройте выбранное изображение в Adobe Photoshop. Я использую это бесплатное изображение с unsplash . Мы начнем с деформации изображения с помощью инструмента Liquify, который можно найти в меню фильтра Photoshop.

С выбранным инструментом Forward Warp уменьшите давление до 30, затем начните перетаскивать инструмент слева направо по изображению. Измените размер кисти, чтобы она изменялась между большими и маленькими искажениями.

Подтвердите настройки Liquify с помощью кнопки OK, затем нарисуйте выделенную область на части изображения. Нажмите CMD + T для трансформации, затем растяните сегмент, чтобы создать эффект разрыва экрана.

Найдите изображение некоторых облаков и откройте его в Photoshop. Используйте сочетание клавиш CMD + Shift + U, чтобы обесцветить изображение, затем отрегулируйте уровни (CMD + L) и резко затемните тени до черного.

Затем перейдите к Filter> Distort> Shear и добавьте ряд точек на график, чтобы деформировать изображение из стороны в сторону.

Перейдите в Filter> Distort> Wave и измените настройки на 999 генераторов, минимальную длину волны, минимальную амплитуду и 100% масштаб только на горизонтальной оси.

В зависимости от макета фотографии, к которой применяется эффект, может потребоваться изменить ориентацию этого файла искажения, чтобы избежать искажения ключевых областей изображения, таких как лицо человека.

Сохраните изображение как PSD и дайте ему узнаваемое имя, например, displacement-map.psd. Этот временный файл будет использоваться в сочетании с фильтром смещения Photoshop.

Вернувшись в основной рабочий документ, перейдите в Filter> Distort> Displace. Измените настройки на 100 Горизонтальная шкала на 0 Вертикальная шкала. После нажатия OK перейдите к файлу displacement-map.psd.

Карта смещения деформирует фотографию в соответствии с белыми областями файла карты. Нарисуйте выделение вокруг всего изображения, кроме уродливых пикселей вдоль левого края, затем нажмите CMD + T и растяните изображение, чтобы удалить их.

Найдите другое фото облаков и откройте его в Фотошопе. Обесцветьте и отрегулируйте уровни, чтобы преобразовать его в резкое черно-белое изображение.

Сначала на этот раз добавьте волновой фильтр, используя те же настройки максимального генерирования и горизонтального масштаба, но с нулевой длиной волны, амплитудой и вертикальным масштабом.

Перейдите в Filter> Distort> Shear и настройте график с новым расположением точек, чтобы сформировать другой эффект деформации.

Нажмите CMD + A, чтобы выбрать все, затем CMD + C, чтобы скопировать. Вставьте этот фрагмент (CMD + V) в основной рабочий документ, затем масштабируйте и сдавливайте его, чтобы покрыть часть изображения.

Измените режим смешивания на «Экран», чтобы сделать черный фон прозрачным, оставляя только белые линии искажения, которые являются общей характеристикой лент VHS, особенно во время паузы или перемотки назад.

Дублируйте слой с помощью сочетания клавиш CMD + J, затем «Преобразование» (CMD + T) и используйте смесь «Отразить по горизонтали», «Отразить по вертикали» и базового изменения размера для создания второго набора линий искажения в другом месте изображения.

Создайте новый корректирующий слой Curves, затем измените его режим смешивания на Saturation.

Измените выпадающее меню на красный канал и настройте кривые в форме буквы S. Переключите канал на зеленый и создайте перевернутый макет S. Измените канал на Синий и создайте более тонкий изгиб S.

Эти настройки подавляют насыщенность в некоторых областях изображения, уменьшая их в других местах, чтобы имитировать плохую цветопередачу аналоговых телевизоров.

Создайте новый документ размером 1 на 10 пикселей (этот размер документа может варьироваться в зависимости от разрешения выбранной вами фотографии).

Переключите видимость фонового слоя, затем нарисуйте выделение на половине холста и залейте его черным цветом на новом слое.

Нажмите CMD + D, чтобы отменить выбор, затем перейдите в «Правка»> «Определить шаблон». Дайте этому шаблону узнаваемое имя. Этот шаблон будет производить серию 5px горизонтальных линий.

Вернувшись в рабочий документ, выберите инструмент «Заливка», затем в верхней панели заголовка измените настройку на «Шаблон». Найдите недавно сохраненный шаблон в меню.

Создайте новый слой и щелкните в любом месте, чтобы заполнить его серией старых линий сканирования в стиле ТВ. Измените режим смешивания этого слоя на Soft Light, чтобы он мог взаимодействовать с цветами.

Чтобы завершить эффект эффектом ретро-домашнего фильма, используйте моно-шрифт OSD, чтобы напечатать на экране некоторую информацию о видеомагнитофоне.

Выберите все текстовые слои OSD и перейдите в Layer> Merge Layers, чтобы преобразовать их в один редактируемый растровый слой.

Перейдите в Filter> Distort> Wave. Сохраните предыдущие настройки, но уменьшите количество генераторов примерно до 30.

Чтобы создать последний эффект аналогового стиля, нажмите CMD + A, чтобы выбрать «Все», а затем «Правка»> «Копировать объединенный». Вставьте эту сплющенную копию произведения искусства на новый слой в верхней части стопки.

Дважды щелкните новый слой, чтобы открыть меню «Стили слоев», затем отключите канал G (зеленый) в параметрах «Расширенное смешивание».

Сдвиньте слой вправо на несколько пикселей, используя клавиши курсора, чтобы сместить изображение и вызвать смещение каналов.

Эта комбинация эффектов хорошо воспроизводит искажения, часто наблюдаемые на старых телевизорах, видеомагнитофонах и кассетах VHS. Используйте это, чтобы создать подлинные ретро-стили в ваших проектах и художественных работах!
Читайте также:


