Как сделать рулетку в powerpoint
Сейчас PowerPoint гигант во всех сферах жизни и незаменимая программа для каждого. Ежедневно я открываю PowerPoint и могу петь ей серенады. С помощью возможностей и инструментов, которые нам доступны, мы можем делать практически всё: от простого слайд-шоу до интерактивной игры.
На своём YouTube-канале я постоянно делюсь фишками работы с презентациями. В основном, все они адресованы учителям или репетиторам, но, уверена, будут полезны и обычным пользователям, которые хотят креативить и удивлять не только детей, но и взрослых.
В 2018 году я начала делиться с коллегами фишками работы в PowerPoint. Оказалось, что многим это было настолько актуально, что я на этом не остановилась и. и собралась целая подборка лайфхаков, которые я решила собрать в одном месте, чтобы вы смогли всё посмотреть и сразу же применить, поэтому очень жду от вас обратную связь)
Итак, 10 лайфхаков:
- Lifehack 1 - Персонажи Comic Characters (сейчас персонажи изменились, поэтому именно таких, как в видео, не найдёте).
- Lifehack 2 - Как вставить картинку из интернета и удалить на ней фон. Очень актуальный совет, так как нам часто приходится вставлять картинки для отработки лексики и, чтобы они были эстетичными, лучше фон удалить.
- Lifehack 3 - Как записать мини-урок с экрана компьютера. Да, в Power Point можно делать запись экрана и вставлять её в презентацию без установки сторонних программ.
- LifeHack 4 - Как сделать перемещение объектов? Я всегда хотела двигать картинки и слова в презентации, чтобы соотносить их друг с другом, но, кроме анимации с путем перемещения, не могла ничего подобного сделать. Макрос Drag-and-Drop позволяет создавать интерактивные задания с широкими возможностями. Это может быть: кроссворд, заполни пропуски, найди соответствия, составь слово или предложение, расспредели в правильной последовательности, одень куклу, расставь мебель и многое другое на что у вас хватит фантазии.
- LifeHack 5 - Как сделать текстовое поле в режиме показа слайдов? Очень часто мы в презентации вставляем задания "заполни пропуски", я покажу, как это можно сделать в PowerPoint в режиме показа слайдов. С помощью вкладки "Разработчик" (как её включить - показываю в видео) вставляем текстовое поле и набираем текст с клавиатуры, когда презентация запущена.
- Lifehack 6 - Как разместить и подписать картинки? Это просто БОМБА. Делюсь с вами своим самым любимым и крутым лайфхаком! В этом видео я показываю, как оригинально разместить картинки на слайде и сделать подписи к ним за СЧИТАННЫЕ СЕКУНДЫ.
- Lifehack 7 - Как увеличить объекты на слайде во время показа презентации? Здесь будем использовать функцию "оглавление", которая доступна в последних версиях программы 2019 года или по подписке Офис 365.
- Lifehack 8 - Анимированные кубики , которые можно использовать для различных игр или отработки нового материала. Всё зависит от вашей фантазии)
- LifeHack 9 - Область выделения , или редактируем нередактируемое.
- LifeHack 10 - Убираем функциональные кнопки! Как часто вам мешают элементы управления проигрывателем или функциональные кнопки в левом нижнем углу слайда? При создании интерактивных игр это происходит достаточно часто. В этом видео я как раз показываю, как убрать эти элементы.
На линейке отображаются визуальные подсказки, помогающие размещать текст и объекты на слайдах. Если необходимость в линейке исчезает, ее можно скрыть.
В PowerPoint две линейки: одна отображается горизонтально в верхней части активного слайда, а другая — вертикально вдоль левого края слайда (как показано ниже).

Чтобы показать линейку, на вкладке Вид в группе Показать установите флажок Линейка.

Чтобы скрыть линейку, нажимайтекнопку "Вид" и в группе "Показать" очищает поле "Линейка".

Чтобы окончательно скрыть вертикальную линейку, щелкните > "Параметры файла" > "Дополнительные параметры", прокрутите экран вниз до раздела "Экран" и отобразите поле "Показывать вертикальную линейку".

Совет: Линейка недоступна в некоторых представлениях, например в режиме сортировщика слайдов. Если флажок Линейка затемнен, переключитесь в обычный режим.
См. также
Линейка недоступна в некоторых представлениях, например в режиме сортировщика слайдов. Если флажок Линейка затемнен, переключитесь в обычный режим.
Чтобы включить показ линеек, на вкладке Представление установите флажок Линейка. Чтобы скрыть их, снимите этот флажок.
Если после установки флажка Линейка вертикальная линейка по-прежнему не отображается, возможно, ее необходимо включить. В меню PowerPoint выберите Параметры > Вид (в разделе Средства редактирования и проверки правописания). Затем в окне Вид установите флажок Показывать вертикальную линейку.
1. Работа с векторами.

Наложим один на другой, чтобы при пересечении образовался полумесяц (2) и выделим их. Вначале тот, что будем обрезать, а потом тот, кем будем обрезать. В контекстно-зависимом меню Формат фигуры (оно справа в ленте появляется) ищем пункт Объединить фигуры и выбираем Вычитание (3). Вуаля – у нас появился такой нужный нам полумесяц (4).
Понятное дело, что это самый простой вариант применения. Фигуры можно объединять, убирать или оставлять пересекающиеся фрагменты, можно обрезать картинки и прочее-прочее-прочее. Возможности ограничены только вашей фантазией. А из-за того, что иконки, текст, символы в PP являются фигурами можно делать так буквально в несколько кликов:

При этом картинку внутри букв можно всегда подвигать с помощью Обрезки

Что делаем? Просто дублируем слайд и ставим планеты так как нужно, например вот так:

Не забываем про выравнивание по центру слайда и первого списка фишек PP=)
Затем на нашем слайде с готовым парадом планет жмем Переходы и выбираем Трансформация (1).

Все, магия началась! Можем настроить время или выбрать объекты, которые не будут участвовать в нашем веселье. В результате за минуту (!) в PowerPoint (!!) мы сделали вот такую анимацию:

К слову записать такой видосик или гифку можно в самом PP с помощью инструмента Запись слайдшоу. Но…

На очереди у нас две простейшие фишки, облегчающие работу со стилями фигур и текста.
3. Ctrl+Shit+C — Ctrl+Shit+V
Аналог богоподобной копипасты, но для стиля текста, фигуры, картинки и т. д. Копирует шрифт, обводку, эффекты, заливку и всё-всё-всё. Особенно шикарно, если вам нужно повторить какой-то сложный градиент. Очень помогает быстро выдержать единую стилистику на всех слайдах, а не ковыряться и не искать, какой же толщины у вас была граница на втором слайде – 1,5 или 2,5 pt.
Как использовать, думаю, ясно.
4. Фигура по умолчанию
Честно, в те времена, когда я не знал про шаблоны и про этот инструмент, а мне приходилось иногда делать презы, я жутко бесился от того, что каждая новая фигура рисуется каким-то гадким синим цветом, да еще и с тёмно-синей обводкой. Каждый раз убирал обводку, перекрашивал. Пока в один случайный момент не кликнул правой кнопкой мышки по фигуре и не обратил внимание на это (1):

Один жмяк – и все последующие фигуры будут создаваться именно в такой стилистике. Нужно изменить? Жмяк на нужной фигуре – и поехали. Просто как два пальца, экономит уйму времени, но неочевидно.
5. Сложная обрезка картинок. Полилиния.
Итак, продолжая морскую тематику давайте возьмём вот такой слайд:

Допустим нам нужно весь текст или его часть поместить за центрального персонажа картинки – Мистера Чайку. Фотошопа у нас нема, да и стоит он дорого. Удаление фона работает криво – белые облака смешивается с белыми крыльями. На выход приходит инструмент Полилиния: фигура (1)

При нажатой клавише мыши он рисует произвольную кривенькую фигуру. А вот отдельные щелчки похожи на Прямоугольное лассо из Фотошопа. Наша задача – обвести этой фигурой то, что нам надо вырезать. Но вначале – дублируем картинку, соотносим ее с исходной и отправляем ее на задний слой. Туда же отправляем текст – чтоб не мешался. И затем рисуем нашу фигуру (2). Всю чайку обводить не будем – головы достаточно. Если напортачили – нестрашно – Backspace все вернет на шаг назад. Главное – правильно замкнуть фигуру.

Добавьте тени буквам, настройте размеры и удивляйте всех шикарным и необычным слайдом.
А у меня на сегодня всё! Удачи вам и шикарных презентаций!
Mr. Powerpoint
P.S. Первые 5 хитростей по работе с PP - тут

MS, Libreoffice & Google docs
466 постов 12.8K подписчиков
Правила сообщества
2. Публиковать посты соответствующие тематике сообщества
3. Проявлять уважение к пользователям
4. Не допускается публикация постов с вопросами, ответы на которые легко найти с помощью любого поискового сайта.
По интересующим вопросам можно обратиться к автору поста схожей тематики, либо к пользователям в комментариях
Важно - сообщество призвано помочь, а не постебаться над постами авторов! Помните, не все обладают 100 процентными знаниями и навыками работы с Office. Хотя вы и можете написать, что вы знали об описываемом приёме раньше, пост неинтересный и т.п. и т.д., просьба воздержаться от подобных комментариев, вместо этого предложите способ лучше, либо дополните его своей полезной информацией и вам будут благодарны пользователи.
Утверждения вроде "пост - отстой", это оскорбление автора и будет наказываться баном.
Ctrl+Срать+C и Ctrl+Срать+V - это сильно, конечно!
Может быть, все-таки там Shift ?

Очень познавательно. Жаль только, что ничего этого нет на моём корпоративном РР 2010
Слава тебе хоспаде что мне это дерьмо больше не пригодится. Боже мой,даже не передать НАСКОЛЬКО я рада. Да,я пришла сюда написать именно этот комментарий
Но вначале – дублируем картинку, соотносим ее с исходной и отправляем ее на задний слой. Туда же отправляем текст – чтоб не мешался. И затем рисуем нашу фигуру (2).Вот это непонятно, и где брать "целую голову чайки" (4) тоже не поняла. Объясните, пожалуйста
Магия какая-то. Это очень ценные знания!)))

полумесяц неправильный. внутренняя часть это не часть окружности а эллипса.

Проваливая подготовку, ты готовишься к провалу, или Как настроить шаблон в PowerPoint
Всем привет, на связи Mr. PowerPoint!
В моем первом посте топовый комментарий был на тему шаблонов, поэтому я был бы не я, если бы следующим постом не раскрыл бы эту тему.
Итак, зачем вообще морочится с настройкой шаблона, что в нее входит и какие профиты это нам дает?
1. Выбор шрифтов
Правильно настроенный шаблон позволяет держать под рукой нужную шрифтовую пару. Редко в презентации будет использоваться более двух трех шрифтов. Даже со стандартным набором шрифтов это простое действие экономит кучу времени, не говоря уже о тех, у кого установлено несколько сотен семейств.
2. Настройка палитры
Базовая стандартная палитра на то и базовая. Там простые цвета, которые, конечно можно использовать, но если вы рисуете презу отталкиваясь от конкретной цветовой схемы или же постоянно используете корпоративные цвета из брендбука - это шаг просто мастхев для вас
3. Разметка слайдов.
Настраивая шаблон вы можете определить и настроить несколько типовых слайдов, добавив там фоны, рамки, расположив тексты, заголовки и диаграммы. Проделав эти действия единожды, в дальнейшем вы будете лишь выбирать тип слайда при его создании и получать полностью готовый визуал, в который нужно лишь внести данные.
4. Очистка слайдов
Я из тех людей, кто предпочитает работать с пустыми холстами слайдами. Мне проще скопировать заголовок или какой то другой элемент с предыдущих работ или слайдов. Настройка шаблона позволяет сделать и это.
1. Очистка слайдов.
Это, пожалуй, простейшая операция. Для начала нам нужно на вкладке Вид найти Образец слайдов и открыть его (1). Перед нами откроется тот самый режим, в котором происходит вся настройка шаблонов. Слева вы увидите ряд Образец (крупный слайд) и ряд макетов слайдов (те, что поменьше). Мы пришли сюда очищать, поэтому выделяем все макеты кроме одного и вероломно их уничтожаем. Должно стать как на картинке под цифрой (2).

После чего выбираем по очереди образец и макет и удаляем с них все блоки. После чего закрываем Образец слайдов (3).
Теперь каждый создаваемый нами слайд будет девственно чистым
2. Разметка слайдов.
А здесь нам нужно сделать все с точностью до наоборот. При открытии Образца слайдов на мастер-слайде (тот что побольше), мы настраиваем размеры слайдов, фон, размеры блоков, постоянные объекты или картинки, шрифтовую пару, палитру (о последних двух пунктах будет ниже). В результате у нас все слайды уже будут плюс минус похожи друг на друга.
Обратите внимание, что при настройке образца и макетов вам доступен весь инструментарий PP. Я, например, изменил цвет фона у слайдов, добавил на них рамку и цвета текстовых блоков. Здесь вы ограничены только вашей фантазией. Например, если какой нибудь завершающий слайд, или слайд, открывающий блок у вас всегда одинаковый и с плюс-минус одинаковым текстом, вы можете добавить сам текст на макет, чтобы в дальнейшем добавлять полностью готовый слайд в два клика. Главное помнить две важные вещи:
> Изменения на мастер-слайде (он же образец) будут применяться ко всем макетам.
> Изменения на самом макете применяются только к нему.
Вы можете сколько угодно добавлять и удалять мастер-слайды и макеты и редактировать их как вам угодно. Вот например, я сделал наглядный пример, где один из макетов отличается от образца, но при этом на них присутствуют одинаковые элементы (1)

Теперь, закрыв образец, слайдов вы можете двумя кликами добавить любой макет к презентации. для этого нужно на Главной вкладке нажать на стрелочку под кнопкой Создать слайд и выбрать интересующий вас макет (2).
Ясное дело, если вы планируете создавать шаблон из 10+ макетов, лучше их переименовать, чтобы не запутаться. Делается это через правый клик на макете в Образце слайдов.
3. Создание шрифтовой пары.
Тут все просто. После создания шрифтовой пары (Заголовок + Основной текст), все текстовые блоки будут по умолчанию создаваться с этими шрифтами. Также эти шрифты будут закреплены на самом верху списка шрифтов. Удобненько жеж!
В образце слайдов нажимаем на Шрифты (1). Далее либо выбираем одну из представленных, либо создаем свою и жмем "Настроить шрифты. ". В появившемся окне (2) мы сможем выбрать шрифт для заголовка и шрифт для основного текста, а также как-то назвать эту пару.

Но здесь может вылезти неприятный баг. Если у вас установлен олимпиард шрифтов, вам просто не хватит полоски прокрутки. Поэтому можно просто написать точное название шрифта поле выбора. Это уже не так удобненько, чтож.
После всех манипуляций сохраняем наш выбор, закрываем Образец слайдов и радуемся.
4. Настройка палитры
Палитры я люблю. Работать с цветом можно долго, выбирая нужный оттенок. Поделюсь одним сервисом, который меня очень выручает при поиске цветовых решений. И заодно расскажу, как потом перетащить палитру в свой шаблон.
Сервис зовется coolors.co , надеюсь за рекламу не наругают. Хотя не должны,этот сервис, по-моему, знают все кто часто работает с цветом. Нам нужен режем Generate, который выглядит так:

С помощью пробела вы просто перебираете цветовые сочетания. Можно уменьшить или увеличить количество генерируемых цветов. Можно, нажав на замочек закрепить цвет, тогда при переборе все цвета уже будут строиться вокруг него. В общем шикарная вещь, рекомендую на досуге поиграться.
В общем для ускорения я оставил только три цвета и остановился на этой палитре.

Как теперь добавить ее в PowerPoint?
Открываем уже знакомы Образец слайдов и нажимаем Цвета. Стандартные палитры нам не нужны, поэтому клик по "Настроить цвета. ".(1)
Перед нами появляется окно создания палитры. (2) Первые два цвета рекомендую всегда оставлять черным и белым, а редактировать уже будем с третьего цвета. Нажимаем на него и тыкаем "Другие цвета". Перед нами появится окно с цветовым кругом и RGB/HEX значениями цвета. Нам нужен HEX (3). Возвращаемся к coolors, и одним кликом копируем HEX Цвета (нужно жамкнуть на два квадратика(4)), а затем просто вставляем в PP в HEX поля и жмем Enter.

Один цвет готов. Повторяем процедуру для всех цветов, которые нам надо добавить. Особо прошаренные сразу скопируют все HEXы в буфер обмена, и быстро вставят их в PP с помощью. Win+V. Называем как-нибудь нашу палитру и сохраняем прогресс, закрываем Образец слайдов.
В итоге мы имеем палитру из трех наших цветов, плюс белый-черный, плюс остальные цвета. Всего можно добавить в палитру до 10 цветов и все они будут разнесены по оттенкам автоматически.

Все эти простые манипуляции могут сильно облегчить вам работу с PowerPoint. Если же грамотно и правильно их применять.

Во всех версиях программы PowerPoint, и в PowerPoint 2016 в том числе, есть вспомогательные инструменты линейка, сетка и направлявшие.
Эти инструменты помогают гибко работать с объектами на слайде: выравнивать относительно холста, относительно друг друга, да и в целом ориентироваться на хосте.
Для чего нужна линейка в PowerPoint 2016?
Линейка представляет собой визуальные подсказки-ориентиры слева (вертикальная линейка) и вверху (горизонтальная линейка).
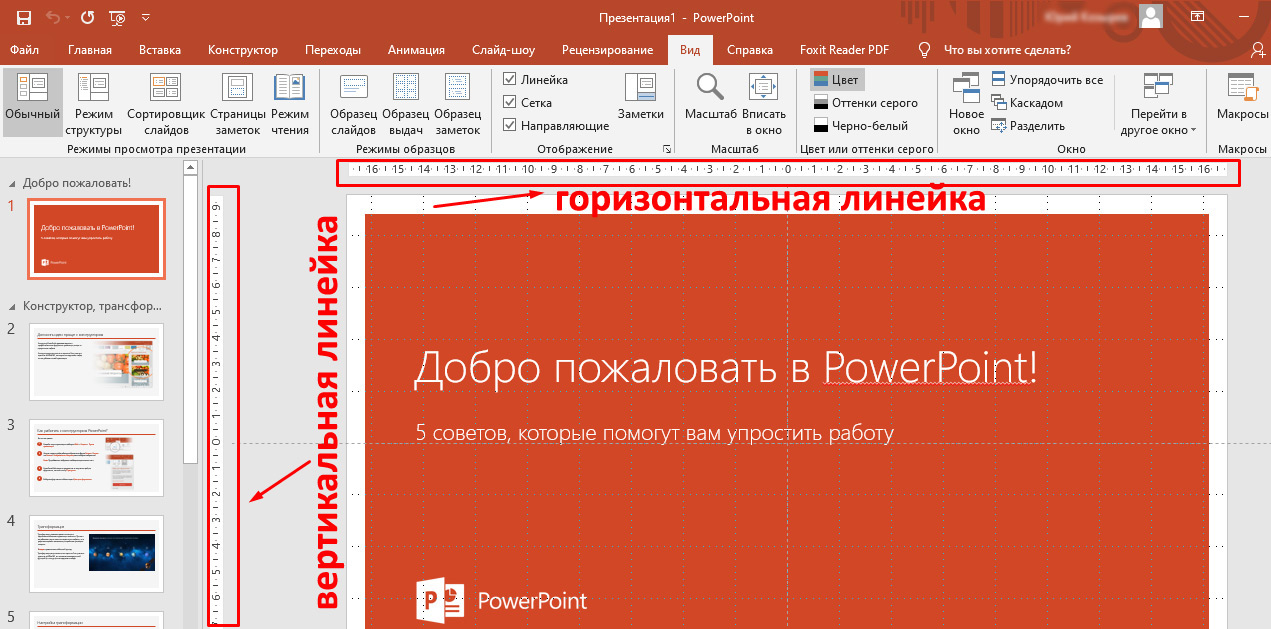
С помощью линеек можно точно позиционировать объекты на слайде. Это можно делать вручную, перемещая захваченный кнопкой мыши объект. При этом на линейках будет точно отображаться положение объекта.
Также можно вручную задавать координаты объектов с привязкой к координатам линейки. Делается это так.
1. Выделяем объект кликом по нему:
Где находится панель быстрого доступа?
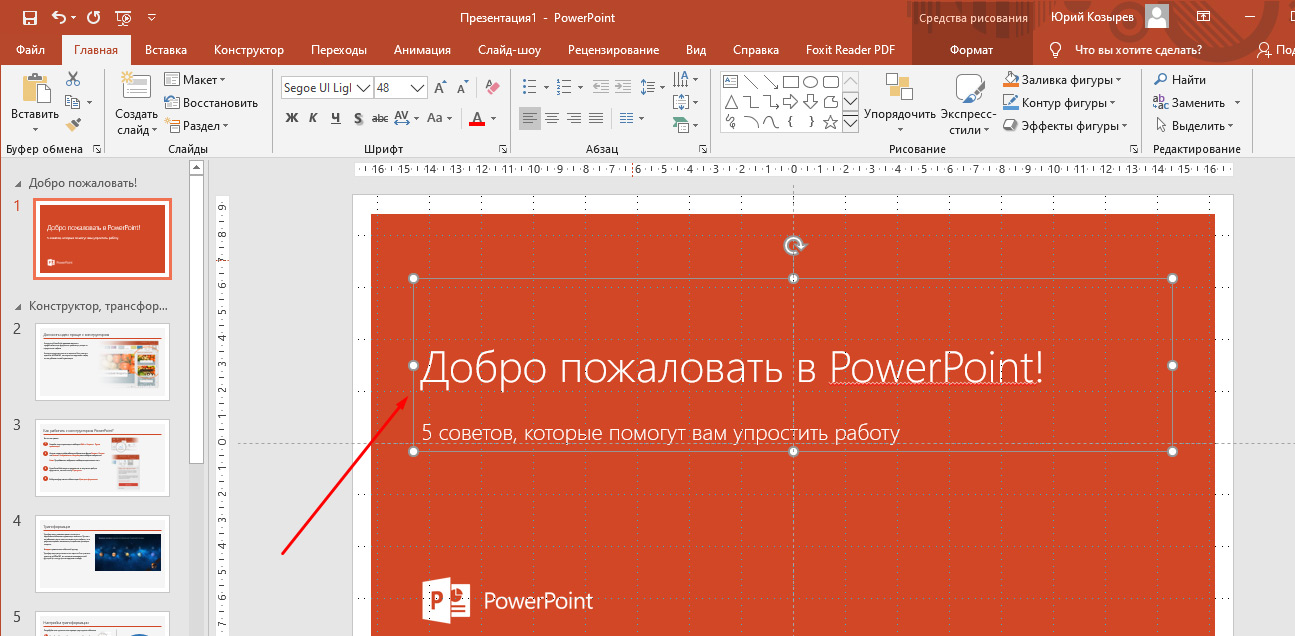
2. Кликом правой кнопкой мыши по объекту вызываем контекстное меню.
3. В контактном меню выбираем пункт Размер и положение:
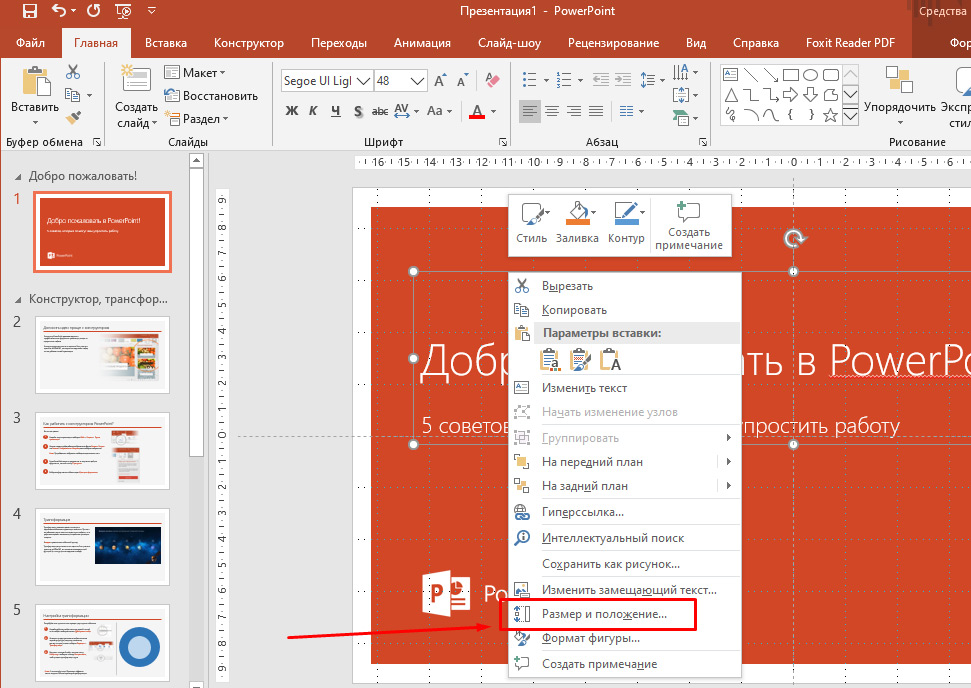
4. В разделе Положение задаем позиции объекта по горизонтали и по вертикали.
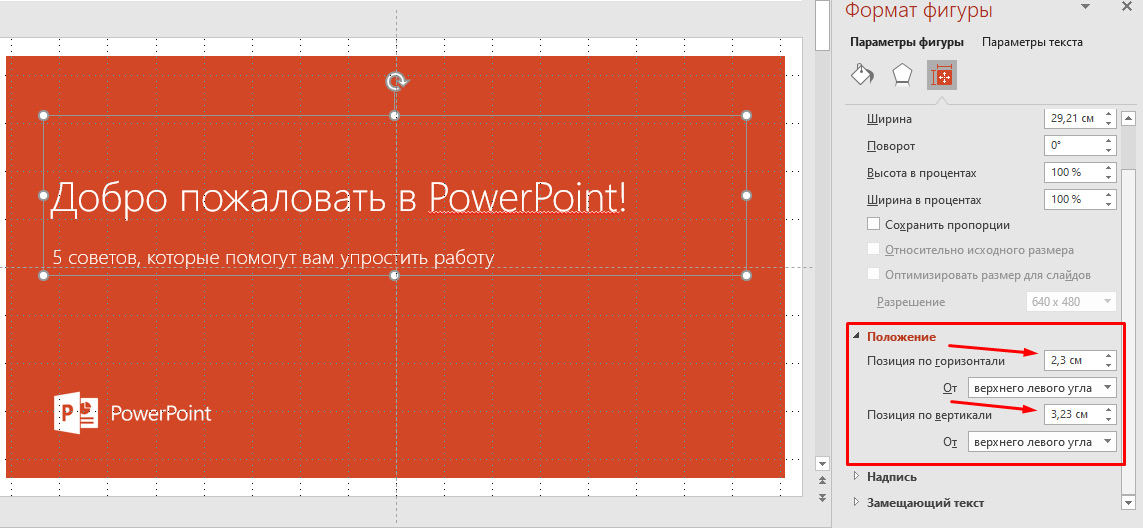
Обратите внимание, что можно выбрать начальные координаты, относительно которых задается положение объекта: от верхнего левого угла или от центра:
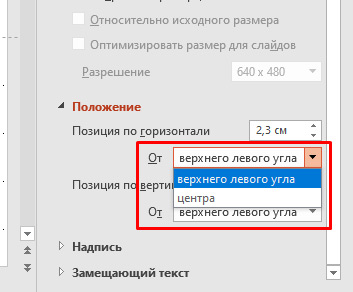
Как включить или отключить линейку?
Включение и выключение линейки производится в меню Вид с помощью чекбокса (флажка) Линейка. Чтобы не отображать линейку нужно отключить флажок, а чтобы отображать - включить:
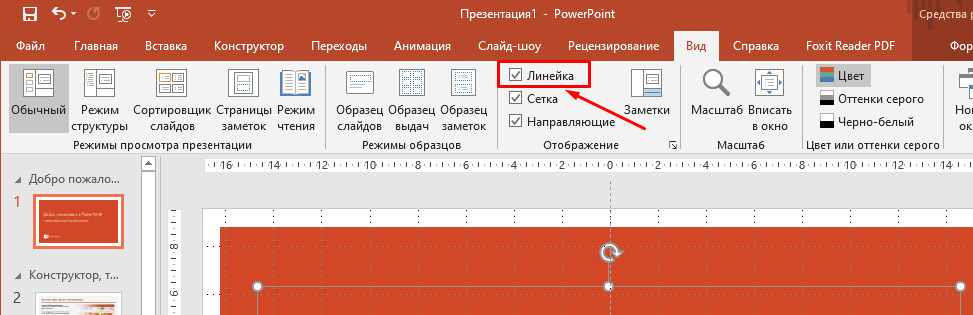
Вертикальную линейку можно скрыть другим способом. Заходим Файл - Параметры – Дополнительно. В разделе Отображение отключаем флажок:
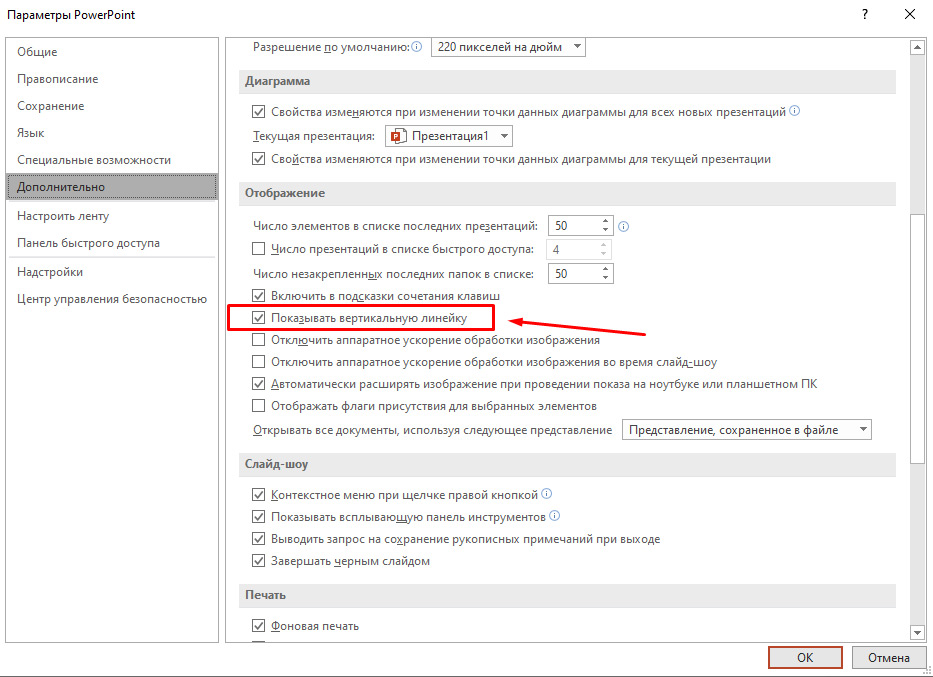
В результате этих действий вертикальная линейка исчезнет и станет недоступна даже при включенном флажке Линейка, о котором говорили выше.
Для чего нужна сетка в PowerPoint 2016?
Линии сетки в Powerpoint помогают при размещении и форматировании объектов на слайде. Горизонтальные и вертикальные линии сетки составляют квадраты в 1 дюйм.
Расстояние между точками сетки можно изменить. Это делается с помощью инструмента Параметры сетки. Изменяя шаг сетки, мы можем изменить шаг перемещения объектов с помощью стрелок клавиатуры.
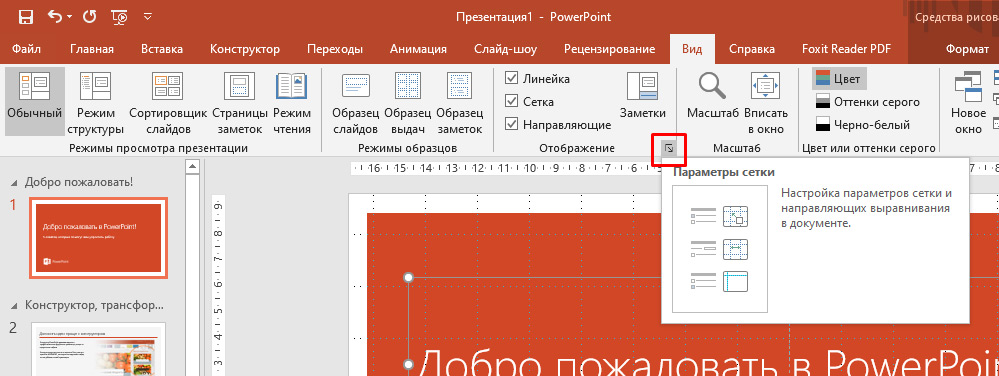
Если включен флажок Привязать к сетке объекты будут прикрепляться к ближайшим пересечениям линий сетки.
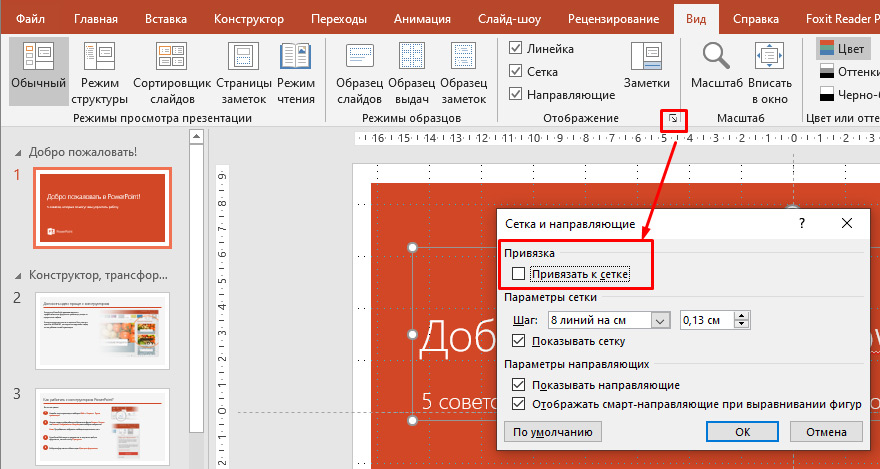
Если кликнуть По умолчанию, то параметры отображения сетки применяются ко всем открытым презентациям.
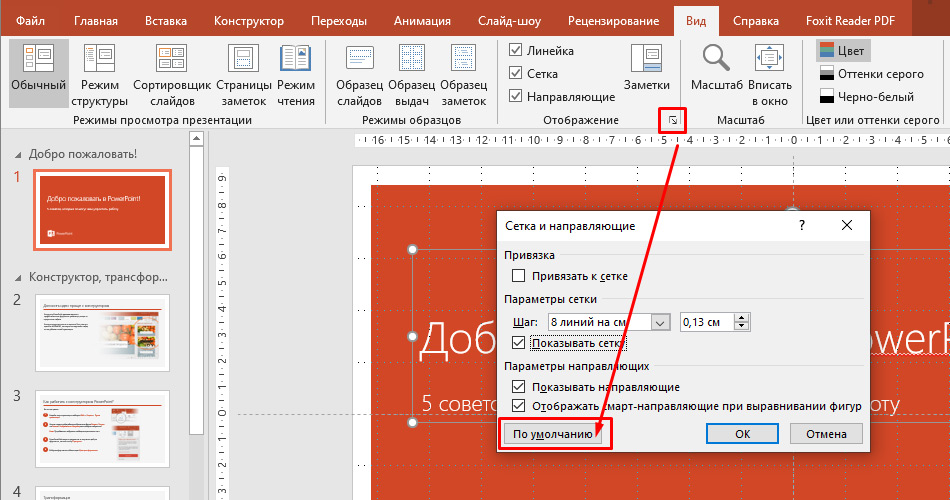
Как включить или отключить сетку?
Включение и выключение сетки производится в меню Вид с помощью чекбокса Сетка. Чтобы не отображать линейку нужно отключить флажок, а чтобы отображать - включить:
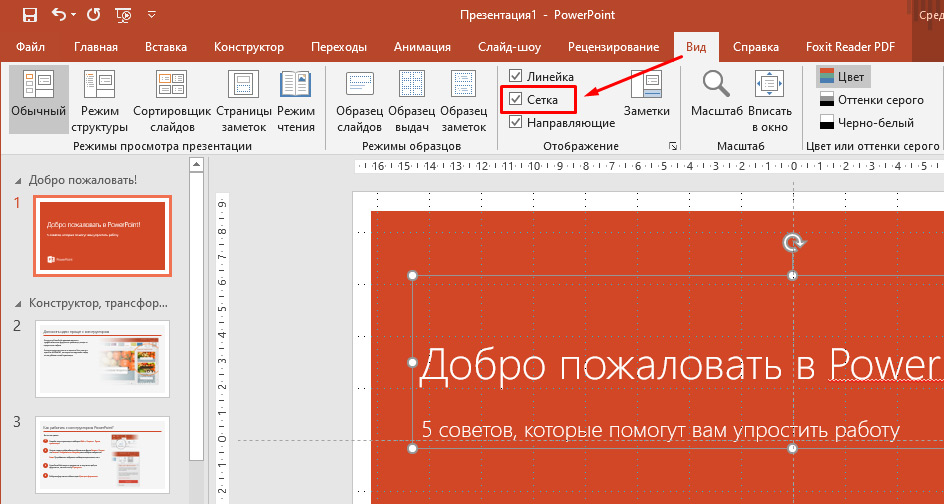
Для чего нужны направляющие в PowerPoint 2016?
Направляющие – это осевая вертикальная и осевая горизонтальная линии, c помощью которых можно наиболее точно выравнивать или позиционировать объекты на слайде.
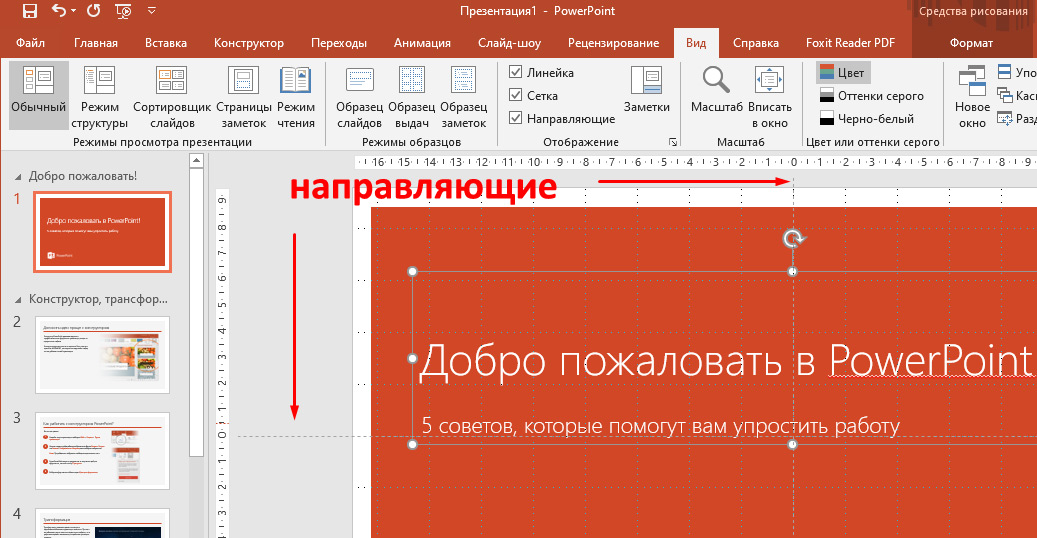
Кликом по одной из направляющих можно вызвать контекстное меню, с помощью которого добавить дополнительные направляющие.
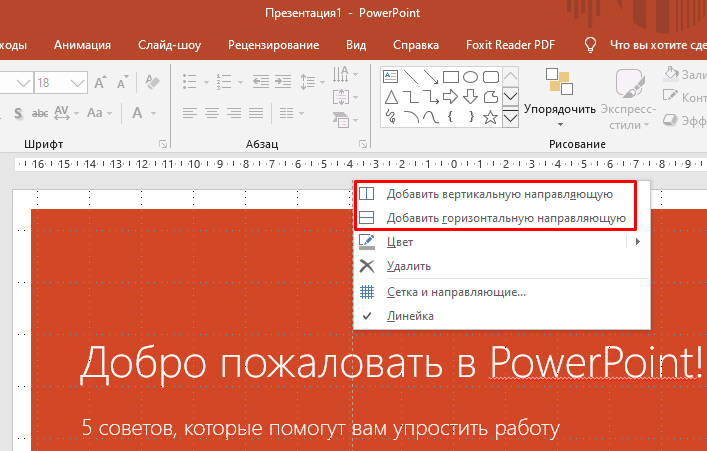
Как включить направляющие?
Включение и выключение направляющих производится в меню Вид с помощью чекбокса Направляющие. Чтобы не отображать направляющие нужно отключить флажок, а чтобы отображать - включить:

Триггер в PowerPoint — это инструмент, который позволяет создать «горячую клавишу» для запуска анимации, аудио- и видеоэффектов.
Один клик мышью — и выбранный объект (картинка, фигура, отдельное слово) приходит в движение на слайде. Исчезает, выезжает справа или слева, меняет цвет — действует по заданному сценарию. Например, вот так:
Как сделать триггер в презентации
Посмотрите нашу короткую видеоинструкцию:
Рассмотрим на конкретном примере, как сделать триггер в PowerPoint. Мне нужно, чтобы при нажатии на портрет Пушкина всплывала подсказка — окошко с фамилией и инициалами поэта. А при нажатии изображения Лермонтова появлялся текст «М.Ю. Лермонтов». Итак, цель задана. Рассмотрим создание триггеров в презентации пошагово.
1. Создаем пустой слайд
Запускаем PowerPoint. В нашем случае это версия 13-го года. Перед нами первый слайд с графами Заголовок и Подзаголовок . Для удобства сделаем его пустым. Наведите курсор на свободное место на слайде, кликните по нему один раз правой кнопкой мыши, выберите пункт Макет и Пустой слайд .

2. Добавляем изображения для анимации
Для этого на вкладке Вставка в группе Изображения нажмите кнопку Рисунки .

В открывшемся диалоговом окне найдите нужное изображение, выберите его и нажмите кнопку Вставить .
СОВЕТ: если вы хотите одновременно вставить несколько рисунков, выберите необходимые файлы, удерживая клавишу CTRL.

3. Вставляем подсказки
Для этого выбираем меню Вставка — Фигуры — Выноска .

После вставляем в фигуру текст с подсказкой. Выполняем данные действия для двух фото. Должно получиться так:

4. Создаем анимацию
Для этого выделяем фигуру с текстом, выбираем меню Анимация — Добавить анимацию — Появление .

5. Настраиваем триггер
Для этого выделяем подсказку, далее Анимация — Область анимации — Триггер — По щелчку — Рисунок 3 .

Для второй подсказки применяем ту же схему. Только в конце выбираем Рисунок 4 . В итоге должно получиться следующее:
Точно так же можно поставить триггеры на другие объекты слайда: надписи, рисунки, автофигуры, добавить анимацию, аудио- и видеоэффекты. Именно триггеры «прокачают» вашу PowerPoint-презентацию до уровня:
Как поделиться интерактивной презентацией с учениками
Вы создали презентацию с триггерами, курс или тест и хотите поделиться ими с учениками. Можно провести урок в компьютерном классе или показать презентацию через проектор. А можно расширить «географию». Например, залить материал в интернет и скинуть ссылку школьникам соцсетях или по почте. Тогда дети смогут ознакомиться с презентацией в удобное время.
Простой способ поделиться презентацией в интернете — загрузить материалы в «облачный» сервис iSpring Cloud. Программа предлагает четыре удобных варианта распространения презентаций, которые можно будет открыть на любом компьютере:
В iSpring Cloud можно не только делиться курсами, но и смотреть по ним статистику: кто открывал, сколько слайдов просмотрено, сколько в среднем тратят времени на изучение.
Никто не испортит вашу презентацию. В iSpring Cloud она защищена от редактирования. Сохранить авторские права помогут настройки приватности: установите пароль, и доступ к материалам смогут получить только те пользователи, кому вы доверяете.
Читайте подробную инструкцию о том, как поделиться презентацией с помощью iSpring Cloud.
А если у вас есть идеи для полезных статей на тему электронного обучения — напишите нам в комментариях, и мы будем рады поработать над новым материалом.
Система дистанционного обучения для бизнеса
Поставит на автопилот развитие сотрудников.
Быстрый старт онлайн‑обучения за 1 день.

Редактор iSpring. Пишу статьи по eLearning, помогаю экспертам выпускать материалы для блога iSpring. Если у вас есть интересная тема по дистанционному обучению, напишите мне.
Читайте также:


