Как сделать разрешение в ворде 2016
Массовое использование персональных компьютерных устройств в ежедневной деятельности пользователей позволило значительно снизить общие трудозатраты на исполнение различных действий, и существенно увеличить конечную производительность пользователей. Любые трудоемкие процессы исполняются компьютерными устройствами гораздо быстрее, и, безусловно, компьютеры не имеют конкуренции в процессах создания, обработки, перемещения и хранения пользовательских материалов. А последующий перевод существующих и создание новых видов информационных материалов в электронно-цифровом формате значительно расширили границы применения компьютеров, практически полностью сконцентрировав обслуживание множества разнообразных процессов только мощностями соответствующих видов компьютерных устройств.
Введение
Виды ежедневного применения компьютеров различны. Они задействованы как для решения и управления сложными производственными процессами, в экономической, финансовой, образовательной, консультационной и коммерческой областях, так и используются в личных целях для общения, игр и развлечений.
Но часто и наиболее полно компьютеры применяются для ведения различных видов учета, официальной и личной переписки, офисного документооборота, создания и хранения деловых текстовых документов, массово распространяемых договоров, электронных таблиц, баз данных, образцов электронной отчетности и других видов файлов.
Для полноценного обслуживания, создания, редактирования и хранения любых видов документов необходимо наличие соответствующего программного обеспечения, способного безошибочно выполнять любые действия, заданные пользователями, и поддерживать исполнения всех процессов на высоком скоростном уровне. Огромной популярностью среди пользователей пользуется офисный пакет прикладных приложений, созданный корпорацией «Microsoft» для различных вариантов операционных систем, в состав которого входит программное обеспечение для работы с различными типами документов: текстами, электронными таблицами, базами данных и другими, осуществляется всецелая поддержка скриптов и макросов. Перечень интегрированных в единый пакет программ включает обязательное наличие таких видов как: «Microsoft Word» , «Microsoft Excel» , «Microsoft PowerPoint» , «Microsoft Access» и другие программные приложения.
Деловые документы являются неотъемлемой частью рабочего процесса и могут быть представлены значительным количеством ежедневно используемых вариантов файлов. И чтобы обезопасить готовые виды текстовых материалов (таких как, договора, соглашения, акты и т.д.) и избежать намеренного изменения сторонними пользователями части документа или отдельных элементов, особенно при удаленном способе заполнения, необходимо защитить готовые текстовые формы. К счастью, в приложении «Microsoft Word» присутствует возможность активировать внутренний инструмент, который позволяет ограничить редактирование и препятствует любым изменениям текста в документе, кроме заполнения специально утвержденных форм. И далее в статье мы рассмотрим алгоритм создания элементов заполнения текстового документа и включение режима защиты для ограничения редактирования остального содержимого.
Устанавливаем зоны текстового заполнения и активируем ограничение последующего редактирования документа «Microsoft Word»
Как мы уже упоминали ранее, существуют различные случаи, когда пользователям требуется ограничить или полностью запретить вносить в исходный текстовый документ любые правки и изменения, например, при подписании контракта, соглашения о конфиденциальности, договора о займе или ответственности и т.д. И в каждом варианте, автор документа стремиться подготовить согласованный текст и предоставить противоположной стороне документ для заполнения и подписания, ограничив возможности редактирования основного утвержденного содержимого, оставив лишь в тексте подготовленные пустые поля для заполнения контактной, личной и другой необходимой информации.
В приложении «Microsoft Word» , специализирующемся на создании документов различной сложности, удовлетворить пожелания автора документа можно исполнив несколько простых шагов, подробное описание которых представлено далее.
Первоначально необходимо открыть приложение «Microsoft Word» и выбрать исходный текстовый документ, требующий применения данных ограничений. Пакетный офисный текстовый редактор наделен многими встроенными инструментами, которые как активируются изначально при установке программного продукта, так и скрыты в настройках приложения и требуют дополнительных действий по отношению к себе для полноценного функционирования. Базовый набор инструментов содержит только основные панели инструментов, и предоставляет возможность каждому пользователю включить недостающие вкладки отдельно при такой необходимости.
Поэтому, чтобы добавить к текстовому документу некоторые элементы управления и защиты, необходимо включить отображение на ленте инструментов вкладку «Разработчик» .
На основной странице приложения «Microsoft Word» нажмите на ленте главного меню вкладку «Файл» , расположенную в левом верхнем углу окна, и содержащую доступ к настройкам приложения и навигационным кнопкам управления документами.
Документ можно пометить как доступный только для чтения, но при этом разрешить внесение изменений в отдельные его части.
Такие части со снятыми ограничениями можно сделать доступными для любого пользователя, открывающего документ, либо можно предоставить разрешение на изменение этих частей документа отдельным пользователям.
Защита документа и пометка частей, в которых разрешены изменения
На вкладке Рецензирование в группе Защитить выберите команду Ограничить редактирование.

В области Ограничения на редактирование установите флажок Разрешить только указанный способ редактирования документа.
В списке ограничений на редактирование выберите пункт Только чтение.
Выделите часть документа, в которой будут разрешены изменения.
Например, выберите группу абзацев, заголовок, предложение или слово.
Совет: Чтобы выбрать за один раз несколько частей документа, выберите нужную часть, а затем при нажатой клавише CTRL выберите остальные.
В области Исключения сделайте одно из следующего:
Чтобы разрешить любому пользователю, открывшему документ, изменять выбранную часть, в списке Группы установите флажок Все.
Чтобы разрешить редактирование выбранной части только некоторым людям, щелкните Другие пользователи, а затем введите имена пользователей.
Если вы хотите иметь возможность редактировать эту часть документа, укажите свое имя. Разделите имена точкой с запятой.
Важно: Если вы планируете защитить документ с помощью проверки подлинности пользователей вместо защиты с помощью пароля, необходимо ввести для имен пользователей адреса электронной почты.
Примечание: При выборе нескольких пользователей их имена добавляются в качестве элементов в поле Группы, так что их можно быстро выбрать снова.
Продолжайте выбирать части документа и назначать пользователям разрешение на их изменение.
В разделе Включение защиты нажмите кнопку Да, включить защиту.
Выполните одно из следующих действий.
Если вы хотите назначить документу пароль, чтобы пользователи, которым он известен, могли снимать защиту и работать с документом без ограничений, введите пароль в поле Новый пароль (необязательно), а затем подтвердите его.
Примечание: С помощью этого параметра вы можете дать другим пользователям возможность работать с вашим документом.
Используйте надежные пароли, состоящие из букв в верхнем и нижнем регистре, цифр и символов. В ненадежных паролях не используются сочетания таких элементов. Надежный пароль: Y6dh!et5. Ненадежный пароль: House27. Пароль должен состоять не менее чем из 8 знаков. Лучше всего использовать парольную фразу длиной не менее 14 знаков. .
Обязательно запомните пароль. Если вы забудете пароль, корпорация Майкрософт не сможет его восстановить. Храните записывные пароли в безопасном месте вне сведений, которые они помогают защитить.
Чтобы зашифровать документ так, чтобы защиту могли снять только его авторизованные владельцы, установите флажок Проверка подлинности пользователя.
Примечание: Зашифровав документ, вы можете защитить его от доступа других пользователей.
Разблокирование защищенного документа
Чтобы снять с документа всю защиту, может потребоваться знать пароль, примененный к документу. Возможно, вы должны быть указаны в качестве владельца документа, который пройдет проверку подлинности.
Если вы являетесь авторизованным владельцем документа или знаете пароль для отключения его защиты, сделайте следующее:
На вкладке Рецензирование в группе Защитить нажмите кнопку Ограничить редактирование.

В области задач Ограничить редактирование нажмите кнопку Отключить защиту.
Если вам будет предложено ввести пароль, укажите его.
Внесение изменений в документ с ограничениями
Когда вы открываете защищенный документ в Word, возможность его редактирования определяется наличием или отсутствием разрешения от владельца документа на внесение изменений в определенную его часть.
В области задач Ограничить редактирование отображаются кнопки для перехода к областям документа, в которых пользователю разрешены изменения.

Поиск частей, которые можно редактировать
Такое изменение запрещено, поскольку выделенный фрагмент заблокирован.
Чтобы вернуться в область задач и найти фрагмент, который разрешено изменять, сделайте следующее:
На вкладке Рецензирование в группе Защитить нажмите кнопку Ограничить редактирование.

Щелкните Найти следующую область, которую я могу редактировать или Показать все области, которые я могу редактировать.
Дополнительные сведения
В этой статье
Добавление защиты и пометка частей, в которых изменения разрешены
На вкладке Рецензирование в группе Защитить нажмите кнопку Ограничить редактирование.
В области Ограничения на редактирование установите флажок Разрешить только указанный способ редактирования документа.
В списке ограничений на редактирование выберите пункт Только чтение.
Выделите часть документа, в которой будут разрешены изменения.
Например, выберите группу абзацев, заголовок, предложение или слово.
Совет: Чтобы выбрать за один раз несколько частей документа, выберите нужную часть, а затем при нажатой клавише CTRL выберите остальные.
В области Исключения сделайте одно из следующего:
Чтобы разрешить любому пользователю, открывшему документ, изменять выбранную часть, в списке Группы установите флажок Все.
Чтобы разрешить редактирование выбранной части только некоторым людям, щелкните Другие пользователи, а затем введите имена пользователей.
Если вы хотите иметь возможность редактировать эту часть документа, укажите свое имя. Разделите имена точкой с запятой.
Важно: Если вы планируете защитить документ с помощью проверки подлинности пользователей вместо защиты с помощью пароля, необходимо ввести для имен пользователей адреса электронной почты, а не учетные записи пользователей Microsoft Windows или Windows Vista.
Примечание: При выборе нескольких пользователей их имена добавляются в качестве элементов в поле Группы, так что их можно быстро выбрать снова.
Продолжайте выбирать части документа и назначать пользователям разрешение на их изменение.
В разделе Включение защиты нажмите кнопку Да, включить защиту.
Выполните одно из указанных ниже действий.
Чтобы назначить документу пароль, необходимый для снятия защиты, введите его в поле Новый пароль (необязательно), а затем подтвердите.
Примечание: Необходимо использовать этот параметр, если предполагается опубликовать документ, чтобы над ним могли одновременно работать несколько людей.
Используйте надежные пароли, состоящие из букв в верхнем и нижнем регистре, цифр и символов. В ненадежных паролях не используются сочетания таких элементов. Надежный пароль: Y6dh!et5. Ненадежный пароль: House27. Пароль должен состоять не менее чем из 8 знаков. Лучше всего использовать парольную фразу длиной не менее 14 знаков.
Очень важно запомнить свой пароль. Если вы забудете пароль, корпорация Майкрософт не сможет его восстановить. Все записанные пароли следует хранить в надежном месте отдельно от сведений, для защиты которых они предназначены.
Чтобы зашифровать документ так, чтобы защиту могли снять только его авторизованные владельцы, установите флажок Проверка подлинности пользователя.
Примечание: Шифрование документа предотвращает совместное редактирование.
Дополнительные сведения о проверке подлинности пользователей см. в статье Управление правами на доступ к данным в Microsoft Office 2010.
Разблокирование защищенного документа
Чтобы снять с документа всю защиту, может потребоваться знать пароль, примененный к документу. Возможно, вы должны быть указаны в качестве владельца документа, который пройдет проверку подлинности.
Если вы являетесь авторизованным владельцем документа или знаете пароль для отключения его защиты, сделайте следующее:
На вкладке Рецензирование в группе Защитить нажмите кнопку Ограничить редактирование.
В области задач Ограничить форматирование и редактирование нажмите кнопку Отключить защиту.
Если вам будет предложено ввести пароль, укажите его.
Внесение изменений в документ с ограничениями
При открытии защищенного документа в Microsoft Word 2010 возможность изменений определяется наличием или отсутствием предоставленного владельцем документа разрешения на внесение изменений в конкретную его часть.
В области задач Ограничить форматирование и редактирование отображаются кнопки для перемещения к областям документа, в которых пользователю разрешены изменения.
Открытие области задач "Ограничить форматирование и редактирование"
Такое изменение запрещено, поскольку выделенный фрагмент заблокирован.
Чтобы вернуться в область задач и найти фрагмент, который разрешено изменять, сделайте следующее:
На вкладке Рецензирование в группе Защитить нажмите кнопку Ограничить редактирование.
Щелкните Найти следующую область, которую я могу редактировать или Показать все области, которые я могу редактировать.
Дополнительные сведения
Важно: Office 2007 больше не поддерживается. Перейдите на Microsoft 365, чтобы работать удаленно с любого устройства и продолжать получать поддержку.
Что вы хотите сделать?
Добавление защиты и пометка частей, в которых изменения разрешены
На вкладке Рецензирование в группе Защитить нажмите кнопку Защитить документ и выберите пункт Ограничить форматирование и редактирование.
В области Ограничения на редактирование установите флажок Разрешить только указанный способ редактирования документа.
В списке ограничений на редактирование выберите пункт Только чтение.
Выделите часть документа, для которой не нужны ограничения.
Например, выберите группу абзацев, заголовок, предложение или слово.
Совет: Чтобы выбрать за один раз несколько частей документа, выберите нужную часть, а затем при нажатой клавише CTRL выберите остальные.
В области Исключения сделайте одно из следующего:
Чтобы разрешить любому пользователю, открывшему документ, изменять выбранную часть, в списке Группы установите флажок Все.
Важно: Если вы планируете защитить документ с помощью проверки подлинности пользователей вместо защиты с помощью пароля, необходимо ввести для имен пользователей адреса электронной почты, а не учетные записи пользователей Microsoft Windows или Windows Vista.
Примечание: При выборе нескольких пользователей их имена добавляются в качестве элементов в поле Группы, так что их можно быстро выбрать снова.
Продолжайте выбирать части документа и назначать пользователям разрешение на их изменение.
В разделе Включение защиты нажмите кнопку Да, включить защиту.
Выполните одно из указанных ниже действий.
Чтобы назначить документу пароль, необходимый для снятия защиты, введите его в поле Новый пароль (необязательно), а затем подтвердите.
Используйте надежные пароли, состоящие из букв в верхнем и нижнем регистре, цифр и символов. В ненадежных паролях не используются сочетания таких элементов. Надежный пароль: Y6dh!et5. Ненадежный пароль: House27. Пароль должен состоять не менее чем из 8 знаков. Лучше всего использовать парольную фразу длиной не менее 14 знаков.
Очень важно запомнить свой пароль. Если вы забудете пароль, корпорация Майкрософт не сможет его восстановить. Все записанные пароли следует хранить в надежном месте отдельно от сведений, для защиты которых они предназначены.
Чтобы зашифровать документ так, чтобы защиту могли снять только его авторизованные владельцы, установите флажок Проверка подлинности пользователя.
Разблокирование защищенного документа
Разрешение на внесение изменений в документ — это не то же самое, что разрешение на снятие защиты с документа. Даже если всем разрешено изменять содержимое документа, снять защиту могут только его авторизованные владельцы и пользователи, которые введут правильный пароль.
Если вы являетесь авторизованным владельцем документа или знаете пароль для отключения его защиты, сделайте следующее:
На вкладке Рецензирование в группе Защитить нажмите кнопку Защитить документ и выберите пункт Ограничить форматирование и редактирование.
В области задач Ограничить форматирование и редактирование нажмите кнопку Отключить защиту.
Внесение изменений в документ с ограничениями
Когда кто-то открывает защищенный документ в Microsoft Office Word 2007, возможность вносить изменения определяется тем, предоставлено ли этому пользователю разрешение на редактирование конкретного фрагмента. При открытии документа в области задач Ограничить форматирование и редактирование отображаются кнопки для перемещения к областям документа, которые можно изменять. Если разрешение на редактирование частей документа предоставлено всем, то любой пользователь, открывший документ, сможет перейти к этим областям, щелкнув Найти следующую область, которую я могу редактировать.
Открытие области задач "Ограничить форматирование и редактирование"
Такое изменение запрещено, поскольку выделенный фрагмент заблокирован.
Чтобы вернуться в область задач и найти фрагмент, который разрешено изменять, сделайте следующее:
На вкладке Рецензирование в группе Защитить нажмите кнопку Защитить документ и выберите пункт Ограничить форматирование и редактирование.
Щелкните Найти следующую область, которую я могу редактировать или Показать все области, которые я могу редактировать.

Пользователи, которые часто работают в Microsoft Word время от времени могут столкнуться с определенными проблемами. О решении многих из них мы уже рассказывали, но до рассмотрения и поиска решения каждой из них нам еще далеко.
Почему документ не редактируется

Запрет на редактирование







3. Все элементы во всех вкладках на панели быстрого доступа станут активными, следовательно, документ можно будет редактировать.


Повторимся, снятие защиты на редактирование возможно лишь в том случае, если документ, с которым вы работаете, не защищен паролем и не защищен сторонним пользователем, под его аккаунтом. Если же речь идет о случаях, когда на файл или на возможность его редактирования установлен пароль, не зная его, внести изменения, а то и вовсе не сможете открыть текстовый документ невозможно.
Примечание: Материал о том, как снять защиту паролем с файла Word ожидается на нашем сайте в ближайшее время.
Если же вы сами хотите защитить документ, ограничив возможность его редактирования, а то и вовсе запретив его открытие сторонними пользователями, рекомендуем прочесть наш материал на данную тему.
Снятие запрета на редактирование в свойствах документа
Бывает и так, что защита на редактирование устанавливается не в самом Microsoft Word, а в свойствах файла. Зачастую, снять такое ограничение значительно проще. Прежде, чем приступить к выполнению ниже описанных манипуляций, убедитесь в том, что вы обладаете правами администратора на своем компьютере.
1. Перейдите в папку с файлом, который вы не можете отредактировать.




7. Откройте документ, внесите необходимые изменения, сохраните его.

Примечание: Данный метод, как и предыдущий, не работает для файлов, защищенных паролем или сторонними пользователями.
На этом все, теперь вы знаете ответ на вопрос, почему не редактируется документ Ворд и о том, как в некоторых случаях можно все-таки получить доступ к редактированию таких документов.

Отблагодарите автора, поделитесь статьей в социальных сетях.

Word 2016. Как защитить часть документа от редактирования
Дано: частично заполненный официальный бланк документа (например, бланк письма) в редакторе Microsoft Word 2016.
Задача: необходимо в данном бланке защитить часть текста от редактирования, например, шапку с реквизитами организации, а также положение даты и номера документа и блока, где должно указываться кому адресовано письмо. Вся нижняя область документа должна быть доступна для заполнения в свободном формате (вставка текста, таблиц или любого другого содержимого письма).
Решение оказалось не настолько очевидным, как я предполагала. В итоге использовала механизм группировки блоков (см. последний способ в конце документа).
Первое, что пришло в голову, это использовать парольную защиту документа. Хотя она всё-таки подходит больше для защиты всего документа (т.е. чтобы защитить от редактирования весь документ и разрешить изменять лишь некоторые области).
Поясню, почему данный способ мне не подошел.
Допустим есть следующий документ:
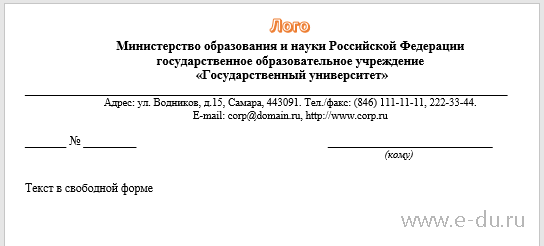
Требования к бланку документа следующие:

Итак, попытка первая - установка пароля на документ с разрешением редактирования некоторых областей.
Переходим на вкладку "Рецензирование" - блок "Защитить" - нажимаем кнопку "Ограничить редактирование".
В открывшемся блоке настроек ставим параметр "Разрешить только указанный способ редактирования документа" и в раскрывающемся списке "Только чтение".
Далее выделяем текст, который можно редактировать (с использованием Ctrl), и щелкаем "галку" "Все" в блоке "Исключения":
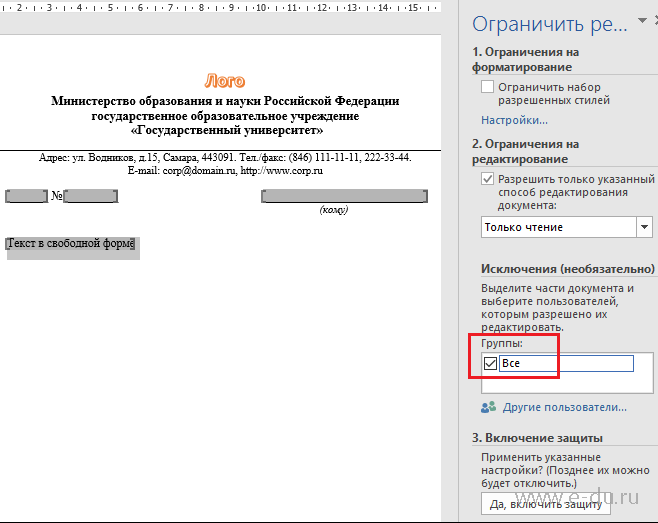
Теперь можно нажать кнопку "Да, включить защиту" и установить пароль.
Таким образом, редактировать можно будет только те области, которые были ранее выделены.
Однако шаблон документа с таким способом редактирования был отвергнут пользователями из-за некрасивой подсветки редактируемых полей и квадратных скобок. После защиты поля подсвечивались желтым цветом:

В принципе не плохо для небольших полей, вроде номера и даты документа, но желтая подсветка для большого свободного поля ввода не подходила пользователям.
Попытка вторая - установка пароля на документ с разрешением заполнения полей форм.
При использовании полей форм ввода можно скрывать их подсветку, однако у них есть недостаток: при включении защиты эти поля нельзя форматировать, т.е. нельзя устанавливать жирность, курсив, не говоря уже о вставке таблиц.
Вот этот способ:
Переходим на вкладку "Разработчик" (если ее нет, то в параметрах программы в блоке "Настроить ленту" ставим "галку" напротив пункта "Разработчик").
Теперь выделяем первый фрагмент текста, который нужно разрешать редактировать и на вкладке "Разработчик" в блоке "Элементы управления" выбираем кнопку "Форматированный текст":
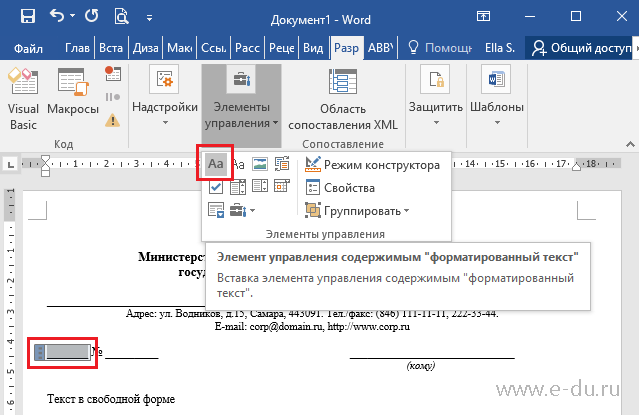
На месте выделенного текста появится блок, как показано на рисунке. Теперь нажимаем кнопку "Свойства" на ленте и тут можно указать, чтобы границы блока вообще не отображались, а также установить подсказку:
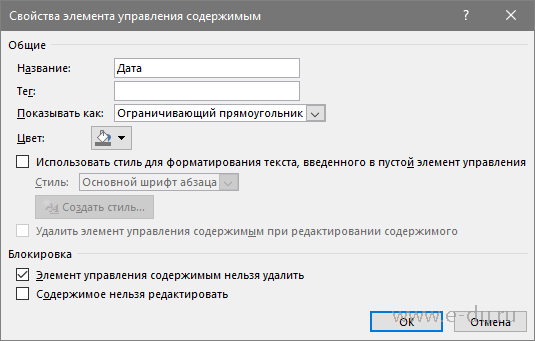
В итоге таких настроек элемент будет выглядеть примерно так:

После установки таких полей на все нужные фрагменты можно включать парольную защиту, только в блоке ограничений вместо пункта "Только чтение" нужно выбрать "Ввод данных в поля форм":
Тоже хороший вариант для небольших полей и некрасивой подсветки нет, однако при включении пароля, у документа отключается возможность форматирования (кнопки не активны и горячие клавиши тоже не работают, хоть и был задан элемент управления "Форматированный текст"):

Таким образом, данный вариант тоже не подходит для нашей задачи.
После различных экспериментов нашелся один интересный вариант защиты блоков текста без использования паролей.
Для этого нам понадобиться кнопка "Группировать" на вкладке "Разработчик":
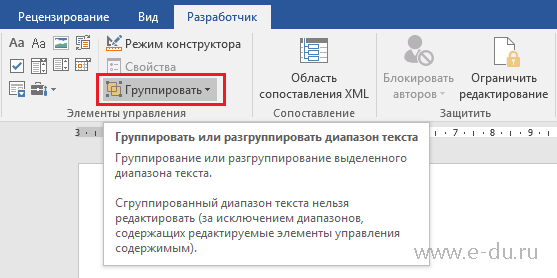
Итак, открываем бланк документа, выделяем блок текста, который нужно защитить от редактирования, и нажимаем кнопку группировать:

Теперь блок нельзя редактировать.
Если же включить режим конструктора, то увидим блок группы:

Для надежности, чтобы пользователь не мог удалить этот блок, переходим в свойства группы (по кнопке "Свойства") и ставим "галку" "Элемент управления содержимым нельзя удалить":
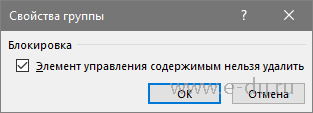
Для включения редактирования обратно нужно сделать всё в обратном порядке: снять галку запрета удаления и разгруппировать блок.
Таким образом, защиту шапки можно сказать сделали. Такую защиту пользователь может снять, однако многие просто не знают, как это сделать.
Теперь рассмотрим вариант защиты расположения блоков даты и номера документа с возможностью ввода в них данных.
Для удобства ввода и сохранения линий подчеркивания сделаем для данного блока следующую таблицу:

В места ввода даты и номера документа, а также блок "Кому" вставляем поля ввода:

В свойствах полей указываем, что их нельзя удалить (см. скрин выше в статье).
Теперь нужно защитить саму таблицу от изменения: выделяем всю таблицу и нажимаем уже известную нам кнопку "Группировать", а также ставим в свойствах защиту от удаления:
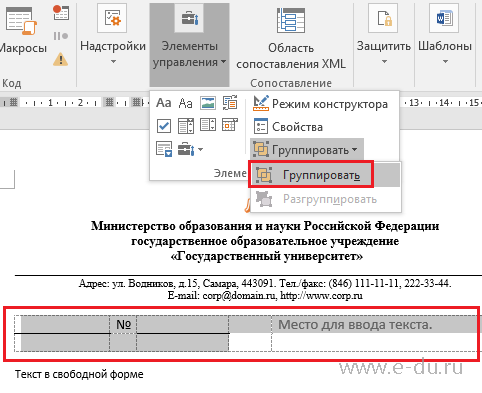
Сохраняем полученный документ. Теперь его можно отдавать пользователям. Они будут заполнять бланк, не меняя основных защищенных элементов, например:
Если вы не можете отредактировать документ Word т.к. на нем уставлена защита, попробуйте один из 3-х способов этой статьи для решения сей проблемы.
Что можно предпринять с документом, для которого нет разрешения
Создать новый документ и сделать копию текста из защищенного документа

Если первый способ вам не подошел по каким-либо причинам, можно попробовать альтернативный вариант. Правда, при его реализации может пострадать разметка документа (но это же получше, чем вручную его заново набивать?).

Выбор формата документа при сохранении

Работа в Fine Reader
Первая публикация: 06.06.2018

- Видео-Монтаж
Отличное ПО для создания своих первых видеороликов (все действия идут по шагам!).
Видео сделает даже новичок!
Документ в «Ворде» не редактируется: как проявляется ошибка и почему
Текстовый документ не редактируется по двум причинам: включён режим ограниченного функционала (документ ранее был создан в версии «Ворда» ниже, чем у вас) либо на документе была ранее установлена защита (запрет на редактуру).

Если стоит режим ограниченного функционала, значит, вы открыли документ, который создавался в версии «Ворд» ниже вашей
Эти две причины просто различить. В первом случае будет стоять отметка «Режим ограниченной функциональности» после названия файла вверху. Во втором после запуска документа у вас появится панель справа «Ограничить редактирование». В обоих случаях иконки на панели инструментов для редактуры будут серыми, некликабельными.

При запуске файла появилось дополнительное меню
Как отключить правило защиты документа от редактирования.
Если Вы доверяете источникам, из которых получаете документы, отключить систему защиты документов от редактирования можно следующим образом:
- Войти в меню «Файл»;
- Далее «Параметры»;
- Выбрать «Центр управления безопасностью», нажать «Параметры центра управления безопасностью»;
- На вкладке «Защищенный просмотр» поставить флажки напротив тех типов файлов, к которым следует применять правила защищенного просмотра (запрещать редактировать документы);
- Нажать кнопку «Ок».
Что это за ошибка?
Данная ошибка может встречаться в разных программах — Ворд, Эксель, SharePoint и других. Ошибка может выскакивать и на английском — filename is locked for editing by another user.
Вся проблема в том, что виндовс думает — что кто-то еще пользуется этим файлов. Чтобы не было конфликтов/сбоев — она запрещает редактировать такой файл.
На официальном сайте Майкрософт есть информация по поводу этой ошибки, где сказано, что среди причин может быть:
- Иногда документ и правда заблокирован другим пользователем. Скорее всего имеется при использовании общего доступа к файлу, когда один и тот же файл могут редактировать несколько людей (возможно даже одновременно при наличии поддержки в офисе).
- Второй вариант — другим пользователем являетесь вы, просто вы либо неправильно закрыли документ, либо он открыт еще в какой-то программе, которая или работает (например скрыто) либо была закрыта некорректно.
Подробную информацию об ошибке советую почитать на офф сайте Майкрософт — предоставленные способы решения могут помочь.

Ошибка уже имеет другое оформление, три кнопки, а суть одинакова. Странно. Возможно это проблема не в Офисе, а все таки в винде.
Способ 1
Первый метод пошагово выглядит следующим образом:
- Запускаем редактор;
- Жмем Ctrl + N, создавая новый документ;
- Идем на вкладку “Вставка”;
- В ленте меню находим блок “Текст”, далее – инструмент “Объект”;
- Щелкаем на стрелке рядом с инструментом, в вызванном меню выбираем “Текст из файла”;
- Указываем путь к защищенному паролем файлу в окне проводника, жмем “Вставить”;
- Сохраняем созданный документ в желаемом формате.
Как запросить разрешение на редактирование файла
Запрос через аккаунт Google
Запросить разрешение можно только при наличии подключения к Интернету.
Если вам разрешено только просматривать файл
Владелец получит уведомление по электронной почте и, если сочтет нужным, предоставит вам доступ.
В редактировании отказано — почему Word так поступает с документом

Вы скачали «вордовский» файл с интернета, но оказалось, что изменить что-то в нём вы не можете — все иконки неактивны. Сама программа может предупреждать о том, что редактура в этом документе запрещена. Что делать в такой ситуации?
Использование специальной утилиты Unlock SP Files
На форуме Microsoft один человек написал — используйте SharePoint 2010 — Unlock SP Files. По названию — вроде бы то что нужно. Также оставил ссылку, где видимо можно скачать утилиту:
Я проверил — вирусов нет, не подделка/фишинговый сайт. Посмотрите — вдруг поможет.
Как сделать документы Word заполняемыми, но не редактируемыми
Если контракты, разные формы, в которых нужно заполнить только отдельные поля, являются частью вашего ежедневного рабочего процесса, вы знаете, как это неприятно, когда люди изменяют части документа или формы, которые им не следует трогать. К счастью, в Microsoft Word есть инструмент разработчика, который позволяет защищать текст в документе, в то же время позволяя людям заполнять специально предназначенные для этого поля.
Итак, мы сделаем документ, в котором можно заполнять специально предназначенные для этого поля, но нельзя основное содержимое документов или надписи поясняющие значение полей.
Читайте также:


