Как сделать красивую презентацию в powerpoint
Пытаетесь убедить своего начальника поддержать новую идею, разговариваете с потенциальным клиентом о заключении сделки или создаете новый маркетинговый материал, вам нужно знать, как создать презентацию, которая не усыпит людей.
Сервис на базе технологий искусственного интеллекта самостоятельно адаптирует контент на слайдах под выбранный формат, помогает добавить анимацию графиков, переходов и рекомендует подходящие шаблоны.
Лучшее в отрасли программное обеспечение для создания макетов страниц для печатных и цифровых медиа. Этот инструмент для создания презентаций поможет вам создавать листовки, плакаты, брошюры, газеты, журналы и многое другое.
Веб-инструмент для создания онлайн-презентаций. Он позволяет любому создавать профессионально выглядящие презентации довольно простым способом, не требуя технических навыков.
Делает графический дизайн невероятно простым для любого пользователя, объединяя в себе инструмент для перетаскивания объектов и библиотеку из миллионов фотографий, графических элементов и шрифтов.
Позволит вашему бизнесу легко создавать профессиональные анимационные видеоролики для всех отраслей в таких сферах, как маркетинг, обучение и электронное обучение.
Это инструмент, который помогает вам делиться впечатляющими визуальными историями в форме инфографики, презентаций и другого визуального контента.
Презентационное приложение для творческих профессионалов. Это позволяет создавать презентации по-настоящему совместными усилиями. Он также позволяет экспортировать файл PDF/HTML.
Программа, которая помогает за секунды создавать слайды профессионального качества с использованием искусственного интеллекта.
Это один из лучших инструментов для презентаций, который содержит множество настраиваемых графиков, диаграмм и макетов, позволяющих быстро создать собственную презентацию.
Пишите и редактируйте текст, добавляйте видео, фотографии, живые веб-страницы, изображения в формате GIF, настраиваемые эффекты, корпоративный брендинг и многое другое.
Платформа визуальной коммуникации, которая дает вам свободу создавать профессиональные и полностью индивидуализированные видеоролики, которые понравятся вашей аудитории.
Приложение для презентаций для Mac, iPad и iPhone, которое обеспечивает лучшие результаты с красивыми, увлекательными презентациями с аналитикой, совместной работой и предупреждениями.
Платформа мгновенно передает слайды из презентаций на ваши устройства. Затем она использует взаимодействие с аудиторией для взаимодействия с делегатом и предлагает мощную аналитику событий.
Инструмент для создания презентаций, инфографики, CVS, видеопрезентаций, викторин, электронных плакатов, досье и т. д. С помощью этого инструмента каждый может создавать невероятные визуальные истории для улучшения взаимодействия.
Вы можете записывать движения экрана, импортировать HD-видео из другого источника, настраивать и редактировать видео, а затем делиться готовой видеопрезентацией практически на любом устройстве.
Иногда специалистам по продажам и маркетингу требуется возможность переключаться между инструментами презентации, но это не всегда возможно из-за их технических ограничений. Это решение, позволит вам переключаться между PowerPoint, Prezi, PDF, веб-страницами и другими.
Инструмент для презентаций, который включает более 100 встроенных шаблонов, позволяющих вам легко создавать презентации.
Платформа для живого взаимодействия с аудиторией для ваших занятий, встреч и вечеринок с викторинами. Проводите опросы, обмен идеями и многое другое.
Сервис для создания презентационных видеороликов на базе искусственного интеллекта. Подойдет для оформления презентаций в виде статистики или промороликов. Также будет полезен для организаторов мероприятий и преподавателям при онлайн-обучении.
Спасибо за прочтение. Надеемся будет полезно. Если мы забыли упомянуть что-то важное или новое — пишите в комментарии.
Подписывайтесь на наш канал в Telegram, там вы найдете более 800 полезных сервисов на все случаи жизни.
Так мы узнали, что InDesign оказывается инструмент для презентаций. Ну окей :)
Подумаешь, типографское дело изучить ради презы
В том числе для презентаций, разве нет?)
Нет )) Это программа именно верстки, т.е. финальной сборки. Там даже нарисовать что-то не получится - разве что через доп.плагины какие. Ну и не говоря уже об уровне входа в эту софтинку
Раз такая пьянка, давайте тогда и after effects использовать
Ага, тяжелая артиллерия прям)
Добавлю "Шовер" - движок для сборки презентаций в вебе. Чтобы его использовать требуются минимальные познания в html и умение поставить пакет через npm. Для тех кого это не пугает - офигенный инструмент.
Николай, спасибо за полезный инструмент.
Виктор, вы правы. Спасибо за полезное дополнение.
Про Keynote не слышали? InDesign-ом для презентаций убили - интересно, существующую ли такие люди. Хотя, кто-то до сих пор логотипы в Corel делает и их ничего не смущает.
Я презентации, если без анимации, вообще в Figma или Miro быстро мобираю
Слышали про Keynote, не написали потому что его многие знают. Вообще есть порядка 100 наверное сервисов, которые так или иначе причастны к созданию презентаций.
Согласны, обязательно сделаем вторую часть. Спасибо что поделились опытом)
Спасибо за полезное дополнение. Учтем в следующей подборке)
Не изучал все инструменты, но проблема в том, что такие презентации нельзя импортировать в сервисы хранения презентаций по типу SlideShare. Конвертировать в PDF тоже не вариант, т.к. теряется анимация, видео.
Презентации нельзя использовать как материалы конференции, т.к. они привязаны к конкретному инструменту, в котором они создавались, и к конкретному человеку, который не может ими поделиться. Если и есть выгрузка, то это будет exe-ник с движком, который никуда не встроить.
Да, может PowerPoint и отстал в плане красивостей, но у него нет таких недостатков.
Как по мне, то для создания простой, минималистично презентации вполне хватает гугл-презентаций. Этого сервиса нет, так как он слишком очевидный?)
Да, гугл по этой причине не написали)
классно получилось. жаль, что я не делаю презентаций. больше с текстом и таблицами работаю
На краудлендинговой платформе Co-Fi опубликована заявка по привлечению инвестиций для съемок видеоклипа Zivert на песню «Три Дня Любви».
Презентация — одно из наиболее популярных средств коммуникаций. Но, несмотря на их эффективность и наглядность в подаче информации, нам часто не хватает времени и ресурсов на тщательную проработку слайдов.
Сотрудникам компаний ежедневно приходится иметь дело со множеством презентаций: коммерческие предложения, запуск продуктов, квартальный отчет и т.д. Почти все они собираются быстро, без особого погружения в детали, и не всегда позволяют представить ценные идеи в выгодном свете.
Даже если нет возможности выделить нужное время на подготовку, существует способ создать презентацию с высоким уровнем качества. В этом помогают шаблоны PowerPoint. Можно использовать стандартный, для этого нужно выбрать его в самой программе, или создать собственный шаблон.
Чтобы шаблон был удобен для работы, он должен включать в себя повторяющиеся в презентации элементы:
2. Цветовая палитра
4. Логотип, закрепленный в конкретном месте на слайде
5. Заголовки нужного размера
6. Однотонный фон
Если в ходе работы вам потребуется внести какие-то изменения (например, заменить шрифт или какой-то из цветов), вы сможете сделать это один раз в шаблоне, а программа автоматически поправит всю презентацию. Выглядит заманчиво? Давайте создадим свой шаблон!
01. Создание нового шаблона

Чтобы перейти в режим редактирования шаблона, на вкладке «Вид» нажмите кнопку «Образец слайдов». Слева находится область эскизов, содержащая образцы и макеты слайдов с разным расположением заполнителей. На верхнем эскизе всегда показан образец слайда, а под ним — вариации макетов слайдов.
При редактировании образца будут меняться и все слайды на его основе. Поэтому в образец слайдов нужно выносить только самую важную информацию: заголовок, источник информации и нумерация страницы в правильном месте, а для конкретных слайдов изменять макеты или создавать их с нуля.
02. Настройка темы шаблона
В презентации можно использовать шрифты из готовых сочетаний или настроить свои. Вне зависимости от вашего выбора, в шаблоне можно задать лишь два шрифта: один для заголовка, второй — для основного текста. После этого во всей презентации необходимо использовать один из них для всех блоков текста.

Чтобы настроить шрифты: во вкладке «Образец слайда» выберите «Шрифты» ⟶ выбрать одно из сочетаний.
Настроенная цветовая палитра позволяет, во-первых, использовать во всей презентации одинаковые цвета и оттенки, во-вторых, в случае необходимости, оперативно менять их сразу во всей презентации. Как и со шрифтами, можно выбрать готовую цветовую палитру или настроить собственную — в соответствии с брендбуком и фирменными цветами компании.

Чтобы настроить собственную палитру: во вкладке «Образец слайда» выберите «Цвета» ⟶ «Настроить цвета». Откроется диалоговое окно «Создание новых цветов темы».

Первые 4 цвета выставляют основные цвета темы (светлый и темный вариант). В одном шаблоне можно предусмотреть как светлый вариант мастер-слайдов, так и темный. Следующие 8 цветов могут понадобиться для дополнительного выделения информации, таблиц и графиков.
Главное правило: применяйте только цвета из этой палитры, иначе не будет никакого смысла в использовании шаблона.
03. Направляющие

Направляющие в презентации необходимы, чтобы обозначить «рабочую область» и место, где должен располагаться основной контент. Ни один элемент или блок текста не должны выходить за пределы направляющих, как вертикальных, так и горизонтальных. Тогда все слайды будут одинаковы по верстке и визуальному образу, что придаст единый и целостный образ всей презентации.
А ещё направляющим можно менять цвет, чтобы было удобнее работать с разными слайдами.
Задать цвет направляющих можно следующим образом: щелкните на вертикальную или горизонтальную направляющую правой кнопкой мыши, щелкните на стрелку справа от цвета и выберите цвет.Чтобы удалить направляющую, щелкните на нее правой кнопкой мыши и выберите команду «Удалить».
04. Блок заголовка

Этот элемент очень важно настроить именно в шаблоне, чтобы на всех слайдах заголовок сохранял свое местоположение и стилистику. Текстовый блок заголовка задается на главном мастер-слайде, на остальных шаблонах заголовок автоматически появится на том же месте и с теми же настройками, что и на главном шаблоне.
Щелкните на стрелку рядом с кнопкой «Вставить заполнитель» и выберите тип заполнителя «Текст», чтобы создать область заголовка, в группе «Макет образца». Перетащите указатель на слайде, чтобы нарисовать заполнитель. Выделите текст, три раза щелкнув по строке, чтобы изменить размер или цвет шрифта или воспользуйтесь вкладкой «Главная», не закрывая образец.
05. Текстовые блоки
Чтобы сделать текст более удобным для восприятия, вы можете разделить его на абзацы с подзаголовками, использовать списки, выделять важные мысли. Все эти виды текста необходимо визуально отделить друг от друга, определив для каждого свой стиль (размер, цвет шрифта, эффекты и т.д.). Для того чтобы каждый раз не вспоминать, какие именно параметры необходимо использовать, определите все стили в одном текстовом блоке на мастер-слайде.
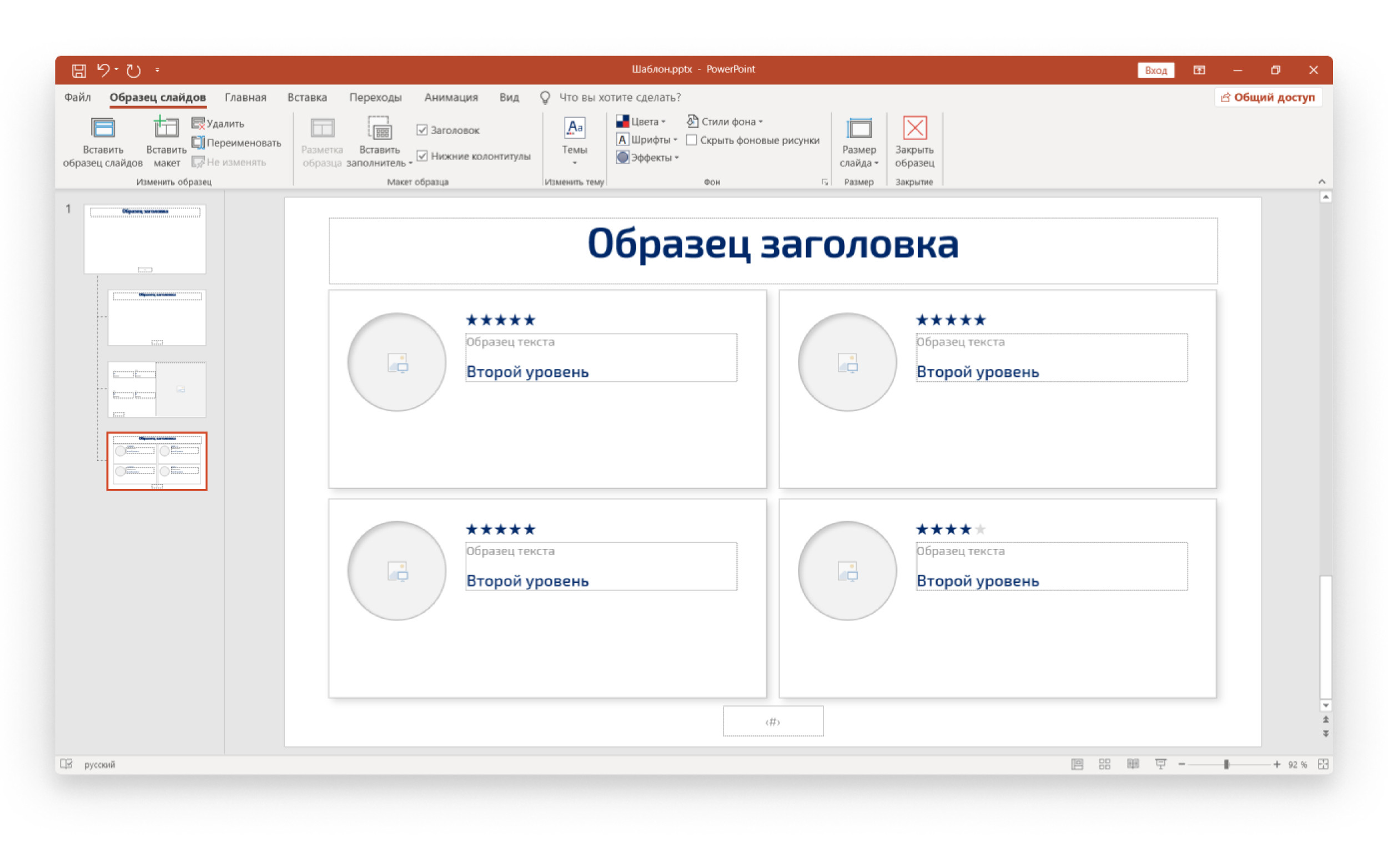
Создайте новый текстовый блок и настройте его стиль, используя тот же заполнитель, что и для «Блока заголовка». Для вставки текстового блока в обычный макет, необходимо выбрать пункт «Вставить заполнитель» во вкладку «Образец слайда».
По умолчанию в текстовом блоке размещается текст «Образец текста», но вы можете использовать свою фразу.
Выделите надпись «Образец текста». Введите или вставьте собственный текст.
Чтобы применять стили текста на ваших основных слайдах, используйте кнопки в панели «Абзац» на вкладке «Главная» или в меню, появляющемся при выделении текста.
06. Заполнители для изображения
Фотографии производят сильное эмоциональное воздействие, поэтому они являются незаменимым элементом презентации. Мы используем их на титульном слайде, на разделителях, в качестве иллюстраций на внутренних слайдах. Чтобы быстрее и удобнее использовать фотографии в презентации, разместите для них в шаблонах специальные заполнители. Заполнитель для рисунка находится в группе «Макет образца».

Щелкните на стрелку рядом с кнопкой «Вставить заполнитель» и выберите тип заполнителя «Рисунок». Перетащите указатель на слайде, чтобы нарисовать заполнитель. В вкладке «Формат» используйте меню «Изменить фигуру», чтобы выбрать нужную форму и сразу вставлять в неё фотографию.
Чтобы добавить фото на основных слайдах, перетяните изображение с компьютера левой кнопкой мыши в графический заполнитель, или нажмите на иконку по центру заполнителя и выберите картинку уже непосредственно в окне программы.
После выбора картинки переместите ее на задний план с помощью кнопки «Переместить назад» во вкладке «Формат». Для редактирования уже готового слайда достаточно удалить картинку и на ее место вставить новую.
07. Диаграммы и таблицы

Диаграммы и таблицы тоже можно добавлять в шаблон с помощью заполнителей, но это не так удобно. Проще создавать нужный формат графика на новом слайде, перейдя в обычный режим работы над презентацией.
Нужно запомнить простое правило: как расположены цвета на палитре темы, в такой же последовательности они будут появляться и на графиках. Это помогает делать графики в едином стиле.
08. Новые мастер-слайды

Несколько заранее подготовленных шаблонов могут позволить менять стиль слайда до неузнаваемости. Можно, например, превратить светлый слайд в темный всего лишь несколькими кликами. Или полностью поменять верстку слайда, выбрав лишь другой шаблон в списке доступных шаблонов слайдов.
При создании нового слайда выбрать нужный мастер-слайд можно во вкладке «Главная», пункт «Создать слайд» (необходимо нажать на правый нижний угол, чтобы открылся весь список мастер-слайдов). Пункт «Макет» позволяет сменить текущий мастер-слайд на другой. Если форматирование текста сбилось (например, при вставке текста), необходимо воспользоваться пунктом «Сбросить».
09. Сохранение шаблона

При сохранении, ваш шаблон становится темой, частью панели управления программы, и позволяет создавать новые слайды и презентации в едином стиле быстро и легко. Это гораздо проще, чем каждый раз создавать новую презентацию на основе старых, удаляя и копируя сделанные ранее слайды.
Для того, чтобы сохранить созданный шаблон, нажмите кнопку «Сохранить как» на вкладке «Файл». Выберите место сохранения шаблона (стандартно они сохраняются в папке Templates: C:\Program Files\Microsoft Office\Templates), и в списке «Тип файла» выберите «Шаблон PowerPoint» (POTX) или просто файл PPTX.

PowerPoint для Windows, Mac или мобильных устройств позволяет:
создавать презентации с нуля или на основе готового шаблона;
добавлять текст, изображения, картинки и видео;
выбирать варианты профессионального оформления в конструкторе PowerPoint;
добавлять переходы, анимации и пути перемещения;
сохранять презентации в OneDrive, чтобы они были доступны с компьютера, планшета и телефона;
предоставлять общий доступ и работать удаленно вместе с другими пользователями.
Создание презентации
Откройте приложение PowerPoint.
В левой области выберите Новый.
Выберите один из вариантов:
Чтобы создать презентацию с нуля, выберите Пустая презентация.
Чтобы использовать подготовленный макет, выберите один из шаблонов.
Чтобы посмотреть советы по использованию PowerPoint, выберите Принять тур, а затем выберите Создать.

Добавление слайда
В области слева в области эскизов выберите слайд, на который вы хотите ввести новый слайд.
На вкладке Главная в разделе Слайды выберите Новый слайд.
В разделе Слайды выберите Макет, а затем выберите нужный макет в меню.

Добавление и форматирование текста
Поместите курсор в текстовое поле и введите текст.
Вы выберите текст, а затем в разделе Шрифт на вкладке Главная выберите один или несколько параметров, таких как Шрифт,Увеличить размер шрифта, Уменьшить размер шрифта, Полужирный, Выделенный, Подчеркнутая и т. д.
Чтобы создать маркированный или нумерованный список, выделите текст, а затем выберите элемент Маркеры или Нумерация.

Добавление рисунка, фигуры и других
Перейдите на вкладку Вставка.
В разделе Изображения выберите Рисунки.
В меню Вставить рисунок из выберите нужный источник.
Найдите нужный рисунок, выберите его и выберите Вставить.
Чтобы добавить иллюстрации:
В разделе Иллюстрации выберите Фигуры, Значки, Трехd-модели,SmartArtили Диаграмма.
В диалоговом окне, которое открывается при выборе одного из типов иллюстраций, выберите нужный элемент и следуйте подсказкам, чтобы вставить его.
«М.Видео» вместе с Microsoft и Академией презентаций Bonnie&Slide собрали простой алгоритм по созданию классных слайдов, в том числе при помощи нового редактора презентаций PowerPoint от Microsoft Office 365.
Коротко разберём максимально знакомый всем формат отчётного слайда и посмотрим, как можно легко и быстро, минут за 15, а главное, без дизайнерских навыков, превратить его в шедевр.
Шаг 0 – сразу меняем разрешение слайда на 16:9. Размер 4:3 уже давно не пользуется популярностью и не подходит для большинства презентационной техники.
Итак, первое, что бросается в глаза – на слайде очень много информации: 3 картинки (причём разные по стилю), таблица, текст и список.
Шаг 1 – удалим все лишнее, оставив максимально сухие данные и цифры. Большой блок текста лучше разрезать на кусочки и распределить по слайду. Все фразы можно и нужно переформулировать и сократить, чтобы они были максимально ёмкими.
Ещё одно важное правило: списки и буллиты – признаки текстового документа. Старайтесь не использовать их в презентациях. Они подходят для текстов, когда надо чётко структурировать информацию. Задача презентации все-таки донести простую мысль в динамике и вызвать эмоцию.
Если убрать картинки, фон, декоративные подчёркивания и буллиты, а после разбить текст на блоки, получаем вот что
Теперь перед нами максимально «отжатая» информация, которую мы постараемся эффективно донести с помощью дизайна.
Основная проблема большинства современных презентаций состоит в том, что их авторы не используют элементы дизайна как средство невербальной коммуникации. То есть понять суть слайда можно лишь после прочтения всего текста.
Шаг 2 – превратим заголовок в «говорящий». Заголовок «Результаты месяца» ничего не скажет от том, какие это результаты, позитивные или негативные. Слушатель должен узнать сам, проанализировав всю представленную информацию.
Для быстрой работы в PowerPoint пригодятся горячие клавиши. Одна их самых удобных - Shift. С ее помощью выделяем все текстовые блоки и приводим к единому стилю. Кстати в новом PowerPoint от Microsoft 360 вам доступны более 300 современных шрифтов. Можно забыть про старичка Arial.
Дизайн - это способ коммуникации, общения. В дизайне всегда заложена какая-то мысль и одним из элементов ее передачи является контраст (по цвету, форме или размеру).
Шаг 3 – расставим акценты. Первым контрастным объектом на нашем слайде станет заголовок – так аудитории сразу будет понятно, что мы хотим сказать. При выборе размера не бойтесь очень крупных значений, 50+ и даже 60+. Не забудьте настроить и межстрочный интервал. Это нужно для того, чтобы один текстовый блок, состоящий из нескольких строчек, не растекался по слайду, а был, наоборот, собранным и аккуратным. Как правило, для заголовков подходит множитель 0.7.
Если на вашем слайде есть цифра, сделайте ее в несколько раз больше, даже больше заголовка. Ведь именно ее должны запомнить, а остальное вы расскажете устно. Хорошо выделить ключевые показатели жирным, так они станут не просто заметными, но и важными.
Шаг 4 – подберем картинки по смыслу. Теперь посмотрим на табличку. Мы сделали ее чуть меньше относительно первого варианта, но даже в исходном виде прочитать ее было невозможно. Вероятно, все эти цифры важны, и вы хотите обязательно их показать, но чаще всего при работе с данными от вас ждут только основных выводов. Такой массивный объект можно оставить в качестве декоративного элемента. Для этого возьмём изображение ноутбука и впишем табличку в его экран. Так мы с помощью дизайна покажем, что обработали все эти данные и получили выводы, приведённые на слайде.
Картинки действительно оживляют презентацию, добавляют эмоций и позволяют лучше считать суть слайда. Раньше их искали в браузере или фотобанках, натыкаясь на низкое качество, заблокированные фото и устаревший дизайн. Теперь огромный банк стоковых изображений доступен внутри приложения Power Point. Можно выбрать одну или коллекцию картинок. Пользователи также оценят возможность вставлять картинки уже на прозрачном фоне. И для этого даже не надо открывать поисковик и переключаться между программами.
Шаг 5 – добавим цвет. Старайтесь придерживаться небольшого количества цветов в презентации. Как правило, у любого бренда есть один-два лидирующих цвета в айдентике (в «М.Видео», например, ярко-красный). Его логично использовать в вашей рабочей презентации, дополнив базовыми нейтральными оттенками (белый, серый или чёрный). Простые цветные элементы могут не только оживить презентацию, но и создать логическую связку между объектами на слайде. В нашем случае цветной прямоугольник выделяет главную позитивную цифру и показывает, что 69% возникли не просто так, а из этой таблички в ноутбуке. А вот для отображения негативного показателя используем контрастный элемент – и по форме, и по цвету. На чёрный круг также невозможно не обратить внимание.
Впервые в PowerPoint появилась функция Рисование. Любую фигуру вы можете нарисовать стилусом или мышкой, а затем трансформировать в графический элемент и дальше работать с ним как с обычной фигурой, выбрать цвет и толщину контура, размер или заливку.
Шаг 6 – визуально поработаем с подвалом, куда вынесены выводы и практические рекомендации. Несмотря на то, что свободного места для полёта фантазии немного, даже тут можно применить контрастные элементы. Например, выделить подзаголовки внутри уже существующих блоков. Для привлечения внимания также подойдут иконки, особенно если объединить их с элементами выше при помощи цвета. В новом Power Point значительно расширили коллекцию встроенных иконок – теперь их более 2000. Как и любую фигуру их очень просто перекрасить в нужный цвет или поместить на фоне цветных элементов.
Вот такой получился слайд. Поверьте, его создание заняло не более 15 минут и не потребовало каких-то специальных знаний и дизайнерского образования. Все зависит только от вашей фантазии и насмотренности на действительно красивые презентации. Посмотреть запись этого урока вы можете в сообществе «М.Видео» в ВКонтакте.
Раскрывайте новые функции офисных продуктов Microsoft, доступных в «М.Видео», а если хотите узнать больше, самостоятельно разрабатывать концепции и отрисовывать слайды, за которые не стыдно, приходите в Bonnie&Slide. Ребята научат.
Напоследок давайте вспомним, с чего мы начали…
Поверьте, его создание заняло не более 15 минут и не потребовало каких-то специальных знаний и дизайнерского образования.
А 10 лет, проведенные автором слайда в одном из лучших рекламных агентств, это сущие пустяки и никак не влияет. Главное насмотренность и фантазия, да. ред.
только с насмотренностью проблема одна - за 15 минут ее не получить.
всегда смеюсь с совета легко и просто, за 15 минут, просто взять и сделать бомбический слайд))
Главное оплатить подписку и к ребятам на курс. Там научат.
Привет, это автор слайда
Парадокс в том, что в рекламных агентствах слайды мы рисовали совсем другие, сильно хуже этих. Да и там мы больше креативом занимались. Так что искать корни слайдов в BBDO не очень верно.
По сути всё чем стали Бонни и Слайд за 5 лет было сделано по пути. Экспертизы на старте у нас было чуть выше среднего
Привет, рад знакомству!
Как человек, немного разбирающийся в презах и тоже поработавший в BBDO, хочу заметить, что ваш стиль очень мне напоминает рекламные макеты: большие цифры, яркие цвета, забористые шрифты, большие эмоциональные фото. И это здорово, потому что вы единственная студия в России у которой вообще есть свой стиль.
Поэтомувсежтакинамойвзгляд, опыт работы в РА повлиял. И это не отменяет того, что часто там делают убогие презентации.
Как-то все в одну кучу получилось. И результаты (проблема) и решение (предложение по оптимизации).
1. Как минимум следует визуально отделить Проблема/ Решение. А ещё лучше разбить на 2 слайда.
2. «Результаты месяца» выглядит как подзаголовок, хотя таким не является.
Результаты: это 69 и 31
Можем быть эффективнее: это инструменты.
3. Если скриншот нечитабельный, то можно отобразить лишь его часть. То есть показать, что цифры не с потолка, а из учетной системы.
4. Желательно показать, как выглядит мониторинг, табели и аналитика. И лучше показать это на отдельном слайде. Это акцентирует внимание на конкретном решении, которое предлагается, а не только на проблеме.
Это абстрактный контент, но я рад, что он вызвал дискуссию
Вы серьезно?
У вас заявлены 3. известные компании, которые трудились над этим алгоритмом. «М.Видео» вместе с Microsoft и Академия презентаций Bonnie&Slide.
Также заявлено, что собрали алгоритм, который "превратит слайд в шедевр".
Алгоритм следует начинать не с того, как сделать цифры заметнее и бросить их в глаза читателю.
Вы сами утверждаете, что "Дизайн для смысла, а не для красоты". Так и следует начинать со смысла, а не отсекать лишнее. Скорее порядок будет таким:
Шаг 0 - кому предназначена презентация?
1. Что мы хотим добиться, показав этот слайд читателю?
2. Как мы распределим информацию на слайде/по слайдам, чтобы читателю было понятно.
3. Как мы покажем информацию и какая читателю нужна информация, чтобы совершить целевое действие/ сформировать понимание и т.д.
Только после этого идут отсечения, переформулирование и наведение красоты.
Вы разбирали всего лишь один слайд и допустили такие базовые ошибки построения презентации. ред.
Кстати в новом PowerPoint от Microsoft 360 вам доступны более 300 современных шрифтов. Можно забыть про старичка Arial.
Кстати, далеко не у всех подписочный офис 365, поэтому ваш нестандартный шрифт полетит. Возвращаемся к старичку Arial 🤷♂️
Arial Narrow, без шуток, очень годный для през шрифт)
Ну он безотказный, это факт, откроется на любой ОС и версии поинта.
Да, умеет. Но не все и не всегда.
Нельзя встраивать шрифты в формате OpenType (это те, что с расширением .OTF) и PostScript (расширение .pfm).
Остаются TrueType (расширение .TTF). Но и тут есть нюанс: если автор шрифта запретил его встраивание, то PowerPoint откажется его встраивать. Интеллектуальная собственность.
Есть еще вагон оговорок, но не хочу вас грузить. Скажу лишь, что даже если вы выполните все условия, ваш шрифт все равно может слететь, у меня такое бывало.
Посыпаю голову пеплом: вы можете встраивать шрифты OpenType, если они основаны на TrueType. Подробности по ссылке.
P.S. Обратите внимание, что на слайдах у Николая – Calibri, из чего можно сделать вывод что 300 современных шрифтов не спасли %)
Вопросы старые, как мир)
Да, полетят. Но зачем отправлять кому-то поезентацию в исходнике. Может pdf?
Главный плюс - даже на Ариал вы сможете сделать такой слайд и он станет лучше, чем был до
Про шрифты в презентациях
В 9 из 10 случаев я использую стандартные (системные) шрифты — они универсальны: максимально совместимы и предсказуемы. Да, они не так выразительны и порой какой-нибудь особый шрифт был бы уместнее.
Но нестандартные шрифты:
⁃ Непредсказуемы, они могут с.
Про шрифты в презентациях
В 9 из 10 случаев я использую стандартные (системные) шрифты — они универсальны: максимально совместимы и предсказуемы. Да, они не так выразительны и порой какой-нибудь особый шрифт был бы уместнее.
Но нестандартные шрифты:
⁃ Непредсказуемы, они могут слететь перед самым питчем🤬
⁃ Могут работать на одной системе и не работать на другой🤷♂️
⁃ Не работают на мобильных устройствах📱
⁃ Часто невозможно установить из-за политик безопасности🔒
⁃ Хорошей бесплатной кириллицы очень мало💔
На самом деле в MS Office уже есть все что вам нужно:
⁃ Супержирные (Arial Black, Segoe UI Black)
⁃ Тоненькие (Calibri Light, Segoe UI LIght)
⁃ Геометричный Century Gothic
⁃ Узкие (Impact, Tw Cent MT Condensed)
⁃ Для уставших от Arial и Times New Roman (Corbel, Constantia, Tahoma, Trebuchet MS, Verdana)
Поэтому я предпочитаю добиваться эффекта остальными свойствами презентации (структура, иерархия, композиция, иллюстрация и т.д.).
Читайте также:


