Как сделать растяжку в фотошопе
Photoshop предоставляет нам безграничные возможности в плане работы с изображениями. Это касается, конечно же, и функции – “трансформирование изображений”, благодаря которой можно масштабировать, всячески искажать, деформировать и вращать объект в проекте.
В этом уроке мы с вами разберемся, как растянуть фото/изображение в Фотошопе при помощи масштабирования.
Вызов функции
Сперва давайте посмотрим, каким образом можно вызвать функцию “Масштабирование”, которая и понадобится нам для работы.
-
Одним из вариантов будет – обращение к функции в главное меню Photoshop. Для этого нужно кликнуть на «Редактирование», затем навести на «Трансформирование», после чего в дополнительном раскрывшемся меню выбираем “Масштабирование”.
Когда мы активируем функцию, вокруг нашей картинки появится рамка с опорными точками по периметру.
Чтобы трансформировать фотографию, достаточно потянуть за любую из точек, как показано на скриншоте.
Практика: масштабирование
Теперь мы знаем, как вызвать функцию. Осталась самая главная часть – применение на практике.
Когда функция активирована, и на изображении появились маркеры, просто наведите курсор на любую опорную точку и потяните, не отпуская левой кнопки мыши. Мы будем уменьшать, поэтому потянем к центру.

Таким образом наше фото уменьшилось, но… Вы могли заметить, что пропорции изображения “поломались”:

Чтобы такого не происходило, при масштабировании объекта, нужно обязательно зажимать клавишу SHIFT.
Кстати, благодаря вспомогательному горизонтальному меню, вы сможете ввести необходимые значения в процентах. Это позволит автоматически масштабировать изображение до нужных размеров.

Чтобы объект не исказился, нам нужно сохранить пропорции, нажав на “цепочку”, как показано на скриншоте.

После активации “цепочки”, значения ширины и высоты картинки, которую мы хотим растянуть, будут одинаковыми.
Пожалуй, при работе с любым проектом в Фотошопе, приходится прибегать к функции масштабирования и деформации объекта. Теперь, благодаря этому уроку, и вы знаете, как это сделать.

Шаг 3.
Настраиваем градиент. Цвет можно выбрать любой, сочетаемый с картинкой главного объекта.

Помещаем главный объект на этот фон. главный объект должен быть отделен от фона.

Шаг 5.
выделяем инструментов прямоугольное выделение часть объекта, захватывая основные цвета.

Копируем эту часть на новый слой сочетанием клавиш ctrl + J

С помощью ctrl+T растягиваем эту скопированную часть на всю ширину баннера.

Делаем такое же действие, выделяя фрагмент на брюках и ботинке.

Объединяем получившиеся 2 слоя в один ctrl+ E. И подвигаем наверх баннера.

Заходим в меню фильтр — искажение — полярные координаты.


Перемещаем слой с полярными координатами под слой с фото главного объекта и увеличиваем рамкой трансформации до нужного размера.


Создаем маску на слое с кругом.

Находясь на маске , удаляем часть круга черной кистью.

Переходим на слой с главным объектов и заходим в стили слоя, чтобы создать тень главному объекту.

Теперь чтобы круг не висел в воздухе , ему надо создать тень. Для этого мягкой кисть создаем пятно на новом слое под кругом и рамкой трансформации ее сплющиваем и растягиваем до нужного размера.

Сложность урока: Легкий

В этом небольшом уроке я покажу вам популярные методы рисования линий разных типов, например, прямые, изогнутые или пунктирные.
1. Рисуем прямую линию
Шаг 1

Сначала я покажу вам, как нарисовать прямую линию в Photoshop. Самый простой способ — использовать инструмент, предназначенный для этой цели: Line Tool (U) (Линия):

Шаг 2
Устанавливаем Mode (Режим) на Pixels (Пикселы).

Шаг 3
Затем просто щелкаем и тащим курсор, чтобы нарисовать прямую линию под любым углом.

Шаг 4

Также можно использовать инструмент Brush Tool (B) (Кисть). Щелкаем в том месте, где должна начинаться линия, и, удерживая Shift, щелкаем в конечной точке линии. Photoshop нарисует ее за нас!

2. Рисуем ломанную линию
Хороша, а как нарисовать ломаную линию? Для этого можно использовать тот же метод. Если сначала кликнуть, а затем нажать Shift, вы нарисуете отдельную прямую линию. Но если вы продолжите удерживать Shift и кликаем еще раз, конечная точка предыдущей линии станет начальной точкой новой. Итак, запоминаем порядок: кликаем и нажимаем Shift для отдельной линии, нажимаем Shift и кликаем для непрерывной ломаной линии.

1: кликаем, нажимаем Shift, кликаем, отпускае Shift, 2: кликаем, нажимаем Shift, кликаем, кликаем, кликаем.
3. Рисуем линию под углом 90 градусов
Теперь разберемся, как нарисовать линию под углом 90 градусов в Photoshop. Здесь также пригодится клавиша Shift. Удерживая Shift, начинаем рисовать влево или вправо, чтобы нарисовать горизонтальную линию, и вверх или вниз, чтобы нарисовать вертикальную линию. Photoshop выпрямит их за вас.

4. Рисуем изогнутую линию
Шаг 1

Итак, мы разобрались с прямой линией, но как нарисовать изогнутую линию в Photoshop? Конечно, можно использовать инструмент Brush Tool (B) (Кисть), чтобы просто нарисовать любую линию, которую хотите, но, если у вас нет графического планшета, может быть сложно контролировать ее форму. Давайте вместо этого воспользуемся инструментом Curvature Pen Tool (P) (Перо кривизны).

Шаг 2

Инструмент Curvature Pen Tool (P) (Перо кривизны) скрыт в меню Pen Tool (Перо):

Шаг 3
Устанавливаем Mode (Режим) на Shape (Фигура), убираем Fill (Заливку), добавляем цвет Stroke (Обводка) и настраиваем толщину линии.

Шаг 4
Этот инструмент позволяет рисовать кривую линию, щелкая и перетаскивая. Самое удобное — это то, что линия остается полностью редактируемой: просто кликаем и перетаскиваем любую из ее точек, чтобы изменить форму. Удерживая нажатой клавишу Ctrl, кликаем, чтобы закончить рисование. Используем инструмент Direct Selection Tool (Кисть) или другого инструмента в режиме Pixels (Пиксели) настраиваем цвета на панели Color (Цвет).

Шаг 2
Если предпочитаете инструмент Curvature Pen Tool (P) (Перо кривизны) или любой другой в режиме Shape (Фигура), настраиваем цвет обводки — это можно сделать даже после того, как линия уже нарисована.

7. Рисуем жирную линию
Шаг 1
Чтобы нарисовать жирную линию есть два варианта: либо увеличить размер кисти, что можно сделать с помощью клавиш с квадратными скобками ([, ]).

Шаг 2
. или, если мы находимся в режиме Shape (Фигура), просто указываем толщину обводки в настройках.

8. Рисуем линию под углом 45 градусов
Шаг 1
Но как нарисовать линию под 45 градусов или под любым другим углом? Вот хитрость: используем инструмент Rotate View Tool (R) (Поворот вида).

Шаг 2
Вводим значение угла в поле Rotation Angle (Угол поворота) и нажимаем Enter.

Шаг 3
Теперь просто рисуем линию.

Шаг 4
Нажимаем Escape, чтобы вернуться к виду по умолчанию и увидеть линию под правильным углом.

Теперь вы знаете, как нарисовать линию в Photoshop! Может показаться, что это немного, но каждая иллюстрация начинается с линии. Посетите раздел графики Envato Elements, чтобы посмотреть, как простые линии можно успешно использовать в графическом дизайне.
В этом уроке я предлагаю создать вам простой красивый поздравительный баннер, используя программу Photoshop.
Текстовый баннер это очень простая и одновременно функциональная картинка. Вы всегда можете персонализировать данное изображение, либо внеся небольшие изменения и создать поздравительную открытку к любому празднику!
Так что в результате урока мы получим качественную заготовку, которую каждый сможет использовать в различных проектах.
Начнем!

Для выполнения урока мы будем использовать:
- программа: Photoshop СС;
- затраченное время: 30 - 90 минут;
Исходники:
Шаг 1
Настройте линейку в рабочем пространстве: Просмотр - Линейка (View - Rulers (Ctrl/Cmd + R)).Затем нужно добавить привязку: Просмотр - Привязать к - Направляющим (View - Snap To - Guides).
Для того что бы установить единицы измерения линейки, сделайте щелчок правой клавишей мыши по вертикальной либо горизонтальной шкале линейки и в появившемся списке определите нужную единицу измерения. В данном уроке я буду использовать сантиметры (см).
Давайте разместим направляющие! Зажмите левую клавишу мыши - наведите ее на границу вертикальной линейки и протащите первую направляющую. Разместите ее на расстоянии 1 см от левого края холста.
Используя аналогичную схему работы, добавьте вертикальные и горизонтальные направляющие как показано в примере ниже.
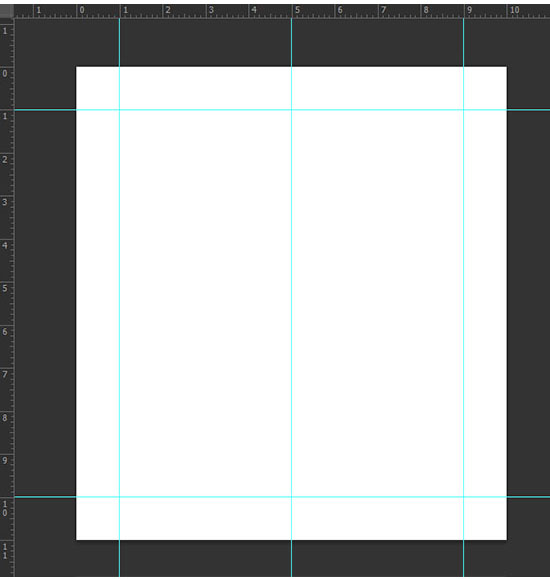

На панели инструментов активируйте инструмент Многоугольник (Polygon Tool). Установите количество сторон - 3. Зажмите клавишу Shift и нарисуйте равносторонний треугольник на новом слое. Разместите фигуру как показано на изображении ниже.
Примечание переводчика: рисуем в режиме слой-фигура
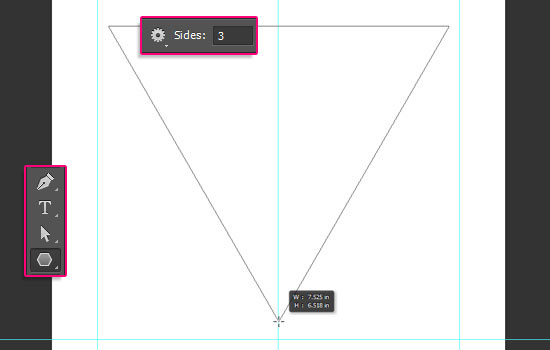

Затем активируйте инструмент Стрелка (Direct Selection Tool). Сделайте щелчок по одному из углов треугольника.

Используя опорные точки треугольника перетащите верхние углы в точки пересечения направляющих.

Вершину треугольника, разместите на пересечении центральной и нижней горизонтальной направляющей. Таким образом, вы получили фигуру расположенную четко по центру холста.

Шаг 2
Сделайте двойной щелчок левой клавишей мыши по слою с треугольником. Таким образом вы перейдете к меню Стиль слоя. В данном меню перейдите к настройкам Наложение узора (Pattern Overlay).
Используйте для своего треугольника любой понравившийся узор из набора «Цветная бумага». После того как вы определитесь с видом узора, можно подкорректировать Масштаб (Scale) текстуры, в данном примере, я использую значение масштаба равное 70%.
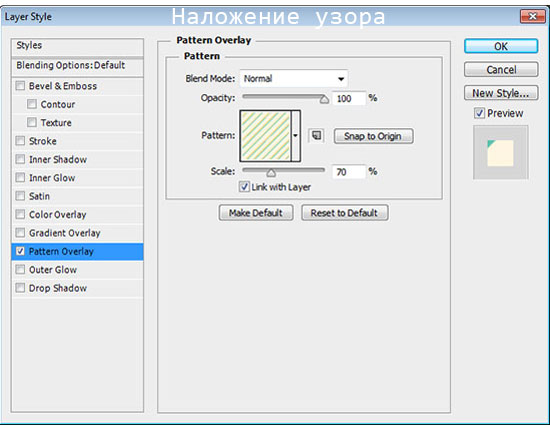
Вы так же можете изменить расположение узора. Для этого просто наведите курсор на рабочий холст с узором, зажмите левую клавишу мыши и перетаскивайте узор.
Если вы не используете предложенный набор «Цветная бумага», можно украсить треугольник иначе. Выберите изображение которое хотите разместить на треугольнике. Перетащите его в основной рабочий холст и разместите над слоем с треугольником. Примените данное изображение как обтравочную маску (сlipping мask ) к слою с треугольником.


Активируйте инструмент Эллипс (Ellipse Tool). В настройках инструмента перейдите к Геометрической панели (Geometry Settings) и установите флажок возле пункта «От цента» (From Center).
Зажмите клавишу Shift, наведите курсор мыши на центральную направляющую и нарисуйте круг внутри треугольника. Размер круга вы можете выбрать произвольно, а в дальнейшем, при необходимости, откорректировать его.
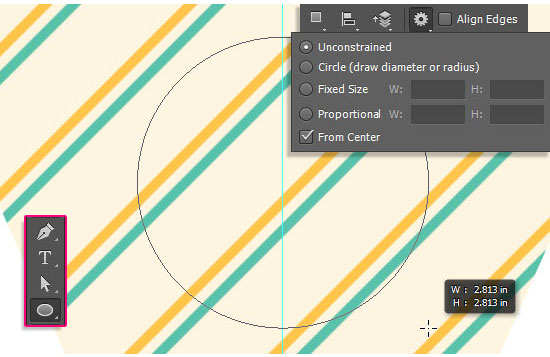
Примечание переводчика: если вы используете другую версию программы Photoshop, то можете добавить обводку для вашего круга перейдя к меню Стиль слоя. В данном меню перейдите к настройкам «Обводка» и введите необходимые значения. Для того что бы изменить цвет заливки самой фигуры, сделайте двойной щелчок по миниатюре цвета фигуры круг и выберете новый оттенок.
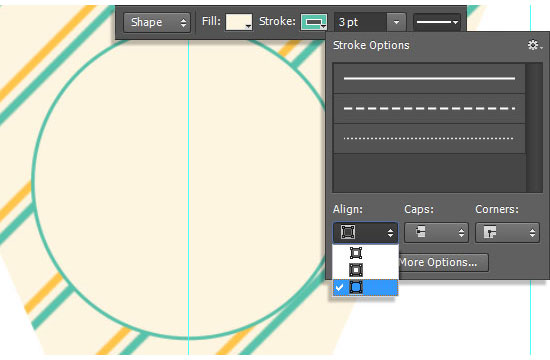
Дублируйте слой с кругом. Затем перейдите к Редактирование — Трансформирование контура — Масштабирование (Edit — Transform Path — Scale).
Теперь уменьшим размер фигуры-копии. Для того, что бы не потерять пропорции и производить трансформацию от центра круга, зажмите и удерживайте при масштабировании комбинацию клавиш Shift + Alt. Когда вы получите желаемый размер круга-копии, нажмите клавишу Enter, для того что бы применить изменения.
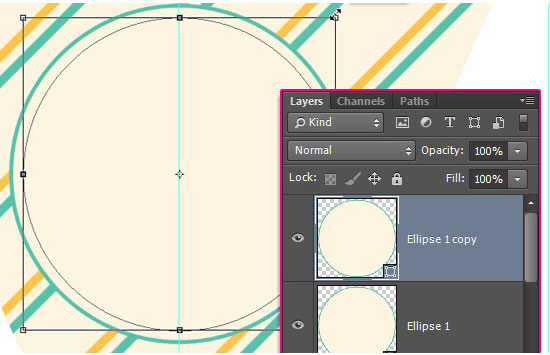
Не забывайте, что при работе с фигурами вы можете корректировать их настройки и внешний вид. К примеру, для новой фигуры можем изменить вид обводки, выбрав в панели настроек тип обводки - точечная.

Шаг 3
Перейдите к слою с треугольником и создайте копию данного слоя.

Стоя на слое-копии с треугольником, перейдите к Редактирование — Свободное трансформирование (Edit — Free Transform). На панели настроек задайте точку преобразования, как показано на изображении ниже.
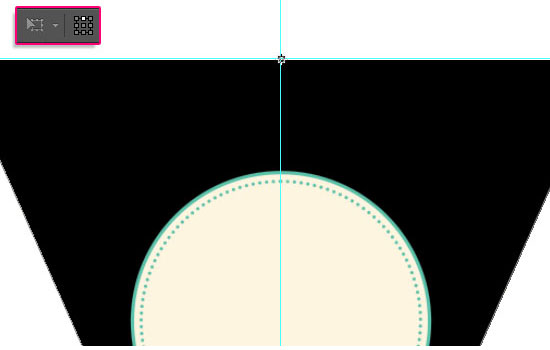
Затем снова перейдите к Редактирование — Трансформирование — Отразиь по вертикали (Edit — Transform — Flip Vertical). Нажмите Enter, чтобы внести изменения.


Активируйте инструмент Прямоугольник (Rectangle Tool). В настройках установите функцию «Вычесть из области фигуры» (Subtract Front Shape). Затем, стоя на слое с перевернутым треугольником, нарисуйте прямоугольник, который охватит практически всю площадь треугольника, оставив только небольшую часть у онования треугольника.
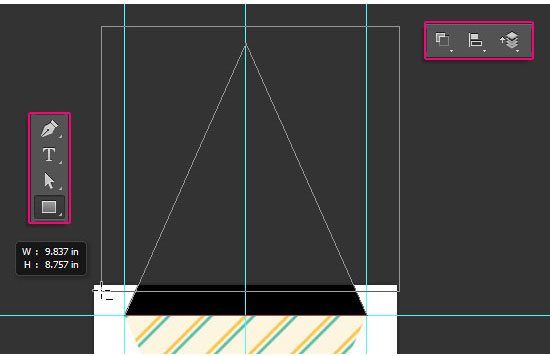
Нажмите на значок «Операции с контуром»и выберети действие «Объединить компоненты» (Merge Shape Components).


Активируйте инструмент Стрелка (Direct Selection Tool (A)). Используя данный инструмент активируйте верхние опорные точки трапеции. Затем перейдитек Редактирование — Трансформирование — Масштабирование ( Edit — Transform Points — Scale). Удерживая комбинацию клавиш Shift + Alt немного уменьшите масштаб трапеции. Для применения нового масштаба нажмите клавишу Enter.

Уменьшите заливку (fill) слоя с трапецией до 0%, а затем в настройках добавьте обводку: тип обводки — пунктирная; положение — внутри; размер — 1 pt.
Теперь у вас получилась хорошая заготовка для праздничного флажка, которую вы можете распечатать. Благодаря тому, что мы создали корешок обведенный пунктирной линией, флажок можно легко повесить на ленту, согнув и подклеив корешок!

Шаг 4
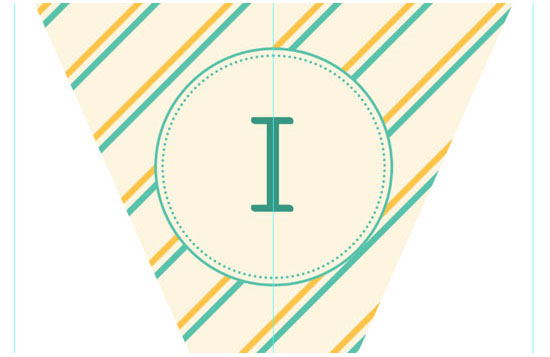
Объедините все слои (кроме фонового) в единую группу. Дублируйте данную группу. Теперь вы можете развернуть группу-копию и внести необходимые изменения: заменить букву, выбрать другой узор из набора «Цветная бумага», и тд.
Таким же образом вы можете создать необходимое количество флажков с различными символами.
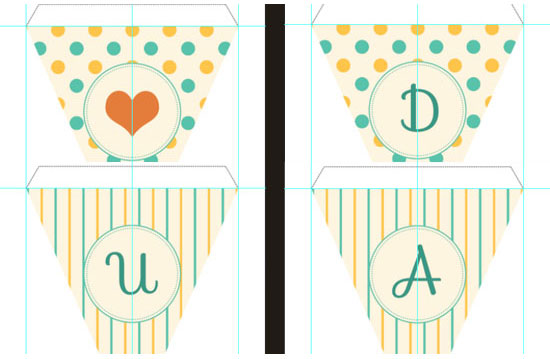
На данном этапе вы уже можете использовать полученный результат для печати!
Кроме этого, можно применить нашу работу для различных коллажей.
Шаг 5

Откройте текстуру «Забор» в Photoshop. Активируйте инструмент Рамка (Crop Tool) и откадрируйте текстуру по собственному вкусу. Можно так же отложить кадрирование на финальный шаг и воспользоваться инструментом Рамка (Crop Tool), когда работа будет полностью готова.

Стоя на слое с деревянной текстурой, перейдите к Изображение — Коррекция — Уровни ( Image - Adjustments — Levels). Измените значение ползунка светлых тонов до 245.
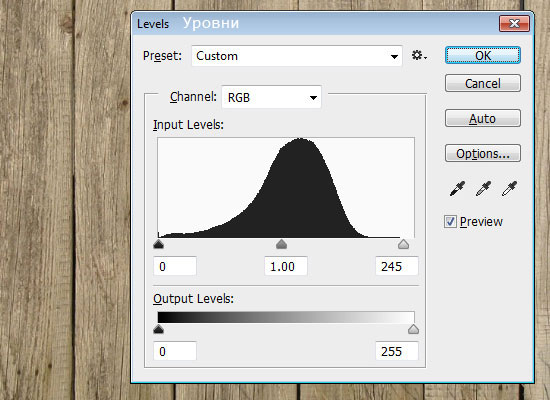

Выберите инструмент Перо (Pen Tool). В настройках данного инструмента установите режим рисования «Контуры» (Path). Нарисуйте кривую как показано ниже в примере.

Если у вас есть необходимость подкорректиовать форму кривой, воспользуйтесь инструментом Стрелка (Direct Selection Tool (A)).
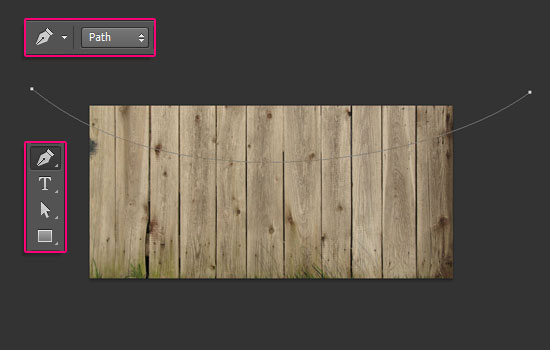

Теперь мы разместим на нитке наши праздничные флажки.
Для того что бы это сделать, вернитесь к документу с флажками, и выделите все группы. Затем перейдите к Слой — Дубликат слоев (Layer - Duplicate Layers). Переместите копии групп в документ с деревянной текстурой.
Для того что бы сделать работу комфортнее, объединим каждую группу в единый слой. Для этого встаньте на одну из групп с флажком и перейдите к Слой — Объединить слои (Layer - Merge Group (Ctrl / Cmd + E)). Повторите объединение для каждой группы.
Когда вместо групп вы получите слои, выделите все слои с флажками и масштабируйте их (Редактирование — Свободное трансформирование (Edit - Free Transform (Ctrl/Cmd + T)). Размер флажков измените по собственному вкусу. Для того что бы применить трансформацию нажмите Enter.
Затем вам нужно повернуть каждый флажок и разместить его на нитке. Для этого так же используйте трансформацию (Ctrl/Cmd + T)).

Шаг 6
Добавим немного объема. Для этого мы воспользуемся меню Стиль слоя. Встаньте на слой с первым флажком и дважды щелкните по нему левой клавишей мыши. Введите настройки, которые показаны ниже:
Внутреннее свечение (Inner Glow)
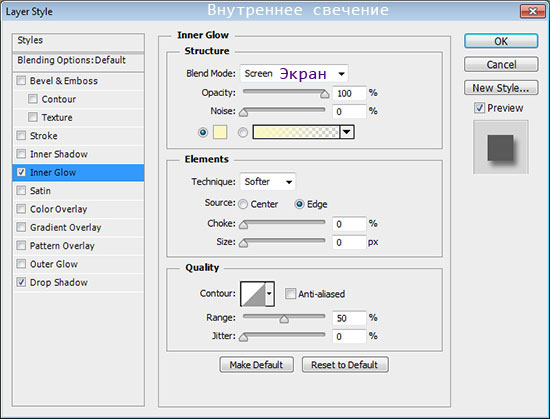
Тень (Drop Shadow)

Теперь край флажка смотрится лучше:

Щелкните правой клавишей мыши по слою к которому мы только что применили стили слоя. В появившемся подменю воспользуйтесь функцией «Скопировать стиль слоя» (Copy Layer Style). Затем выберите все оставшиеся слои с флажками, еще раз сделайте щелчок правой клавишей мыши по ним и в подменю выберите функцию «Вклеить стиль слоя» (Paste Layer Style).

Используя меню Стиль слоя (Layer Style), добавьте тень падающую от нитки.

Объедините все слои с флажками в единую группу «Флажки».
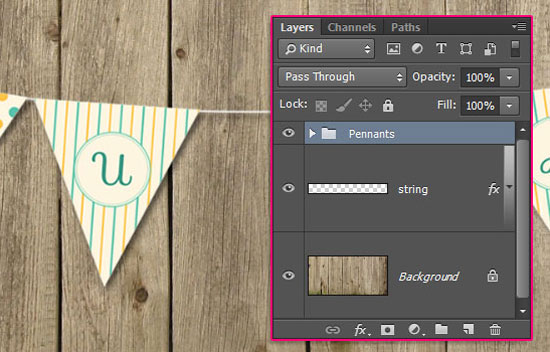
Шаг 7
Нажмите на иконку «Создать новый корректирующий слой» в нижней части панели слоев и добавьте корректирующий слой Карта градиента (Gradient Map).
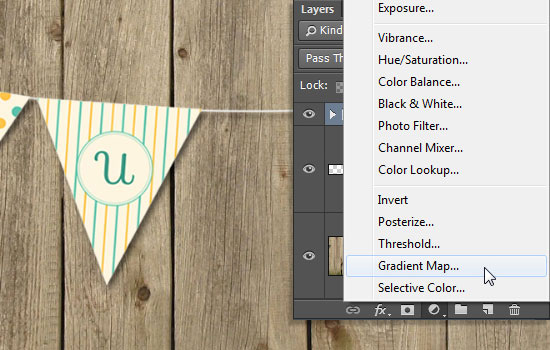
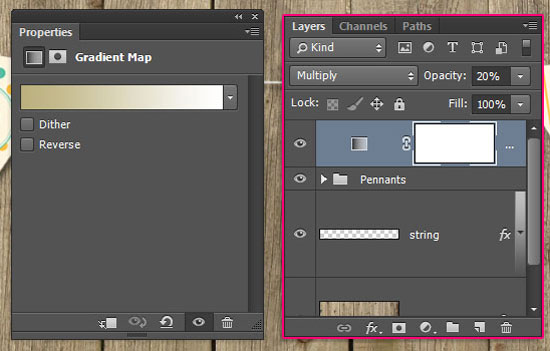
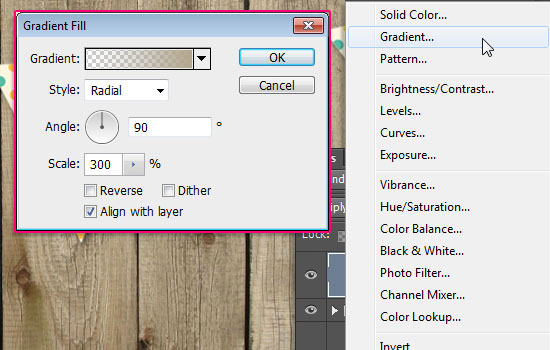
Режим наложения второго корректирующего слоя установите на Линейный затемнитель (Linear Burn), а непрозрачность (оpacity) — 20%.
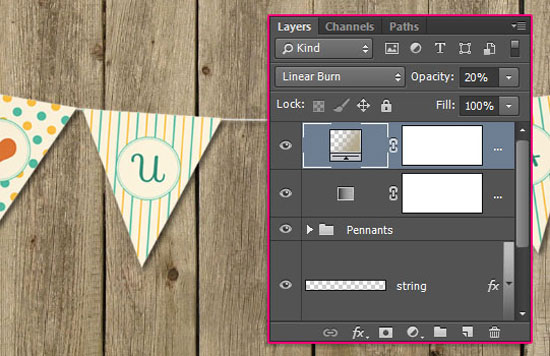
Шаг 8
Зажмите комбинацию Ctrl / Cmd + клик по миниатюре слоя с флажком, чтобы создать выделение по контуру треугольника.

Теперь зажмите комбинацию клавиш Ctrl + Shift + клик по следующей миниатюре слоя с флажком, для того что бы добавить еще одно выделение к уже существующему.
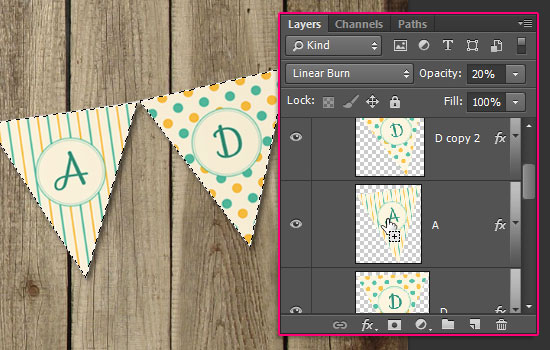
Используя комбинацию Ctrl + Shift + клик по миниатюре слоя создайте выделение по контуру всех флажков.

Создайте новую группу внутри группы "Флажки" (Pennants) и назовите ее "Наложение текстуры" (Texture Overlay). Затем щелкните по иконке "Добавить слой-маску". В итоге к группе будет добавлена слой-маска залитая черным цветом, а выделенная ранее область с флажками будет отображаться белым цветом.
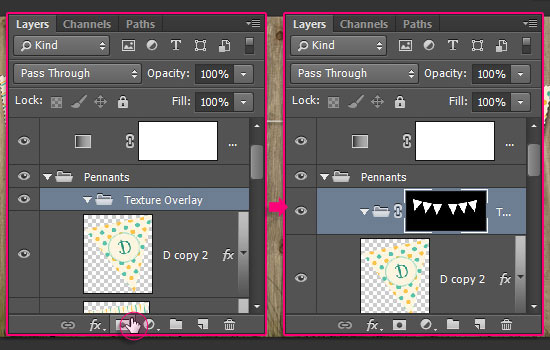
Откройте изображение "Бумага" и разместите текстуру внутри группы "Наложение текстуры". По мере необходимости, масштабируйте текстуру так, что бы она покрыла все флажки. Режим наложения слоя с бумагой измените на Замена светлым (Lighten), а непрозрачность (оpacity) понизьте до 50%.

Добавим над слоем с бумагой корректирующий слой Уровни (Levels).

В настройках уровня средних тонов, понизьте значение до 0.7, это сделает изображение более насыщенным.
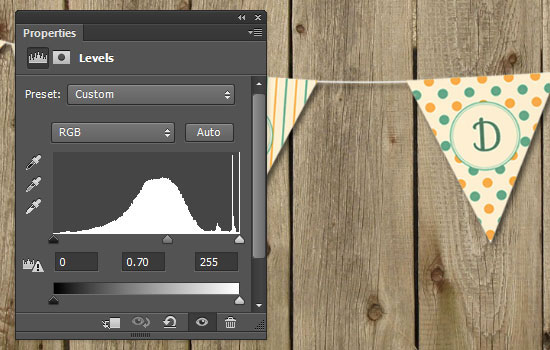

Так же, вы можете вернуться к слою с деревянной текстурой и немного подкорректировать ее используя инструмент Точечная восстанавливающая кисть (Spot Healing Brush Tool). В настройках инструмента установите круглую, мягкую кисть размером 30 пикс. и скройте участки которые вам кажутся лишними. Данный шаг является не обязательным.
Мы рады приветствовать вас на очередном нашем уроке посвященном работе в в Adobe Photoshop. В этой статье речь пойдет о том, как создавать плавные переходы в программе на границе между изображениями/цветами. Это очень полезный навык, который вам наверняка пригодится, так что приступим!
Делаем плавный переход между цветами
Т.к. Фотошоп является профессиональной программой обработки изображений, очень часто одного и того же результата можно добиться несколькими способами. Так и с переходами.
Через инструмент “Градиент”
Вы, наверняка, знакомы с данным инструментом. Поэтому переходим в к панели инструментов слева и выбираем “Градиент”.
Важно! Если вы не знаете, как работать с заливкой в программе, то предлагаем ознакомиться также с уроком по теме: “Как сделать заливку в Фотошопе CS6 и СС”
После того, как инструмент выбран, под главным меню появится панель настроек Градиента, где вы сможете выбрать шаблон градиента и установить дополнительные параметры по своему желанию.

К сожалению, стандартный набор градиентов включает в себя не так много шаблонов, поэтому вы можете воспользоваться поиском и расширить свою коллекцию, или же создать свой вариант.

Чтобы переход был именно цветовым, а не прозрачным, нужно задать настройки еще и для контрольной точки непрозрачности (см. скриншот ниже):

После того, как все готово, остается применить изменения, нажатием “ОК”, и залить градиентом холст. Для этого образуем выделенную область, которую хотим залить, или применяем градиент на весь холст. Просто кликаем ЛКМ (левой кнопкой мыши) в нужном месте и тянем столько, сколько необходимо.

Важно! Обратите внимание на то, какой вид заливки выбран:

В нашем случае “Линейный градиент”.
Через “Слой-маску”
К этому способу прибегают уже опытные пользователи. Все действия будут происходить уже через палитру слоев. Приступим:
Через растушевку выделения
Суть данного метода в том, чтобы создать плавный переход на границе залитого объекта/картинки и фона. Приступим!
Как видите, нет ничего сложно в том, чтобы сделать плавные переходы в Фотошопе между цветами. Мы представили целых 3 способа, как это сделать, каждый из которых подходит в определенной ситуации.
Читайте также:


