Надпись дымом в фотошопе
What You'll Be Creating
След дыма элегантен, красив и восхитителен. Тонкие струи дыма, танцующие в воздухе, показывают, насколько текучей является наша атмосфера. Эффект обманчиво прост, а динамика его головокружительно сложна.
Воссоздание правдоподобного дыма в цифровой среде - непростая задача. Однако уловить фактический эффект намного проще. В этом коротком уроке, я покажу вам технику, которую я использовал, чтобы создать потрясающе красивые кисти Дым в Adobe Photoshop.
1. Создаём Эффект в Реальности
Самое важное, что нужно запомнить во время этого проекта - это техника безопасности! Открытый огонь - это опасно, и вы должны предпринять все меры предосторожности, чтобы можно было погасить огонь, если что-то выйдет из-под контроля. Рядом должна стоять чашка с водой, чтобы вы могли погасить зажжённые спички в ней, а также держите огнетушитель под рукой на всякий случай!
Шаг 1
Материалы для этого проекта очень просты и, скорее всего, уже имеются в вашем доме:
Шаг 2
Возьмите ватную палочку, а затем нанесите вазелин на один конец палочки. Ватная палочка станет фитилем для нашего проекта. Вазелин создаст очень горячее пламя, которое будет гореть гораздо дольше, чем простая спичка. Так же вазелин поможет создать больше дыма.



Шаг 3
Зажмите чистый конец ватной палочки в прищепке, чтобы она находилась в вертикальном положении. Расположите прищепку и палочку на жаропрочной поверхности. Я использовал форму для выпекания, которую я перевернул. Таким образом, если что-то подгорит, это произойдёт на внешней поверхности металлической формы, и никак не повлияет на вкус пирогов!



Шаг 4
Установите металлическую форму где-нибудь рядом с очень тёмным фоном и источником света. Вы можете увидеть мою расстановку рабочей сцены на скриншоте ниже. Я создал чёрный фон, повесив чёрный материал на стену комнаты. Прожектор расположен рядом с фитилём сбоку и направлен вверх. На мой взгляд, я подобрал наилучшую позицию для освещения дыма, не создавая помех его движению. После нескольких тестовых снимков я использовал отражающий зонт, чтобы свет не попадал на задний план.



На скриншоте ниже, вы можете увидеть ту же самую расстановку рабочей сцены при включённом прожектере и остальной частью затемнённой комнаты.



Даже если у вас нет того же самого осветительного оборудования, то вы можете обойтись затемнённой комнатой, используя чёрным лист и мощный фонарик.
Шаг 5
Перед тем, как приступить к съёмке фитиля, выставьте настройки камеры. Маловероятно, что вам подойдёт автоматическая настройка камеры, так как камера выдаст вам, что сцена слишком тёмная, и вспышка испортит снимок. Вместо этого, снимайте в ручном режиме без вспышки. На мой взгляд, следующие настройки камеры: выдержка затвора 1/100, диафрагма объектива F/5.0 и ISO 500 отлично подойдут для моей рабочей сцены. Режим Спуска должен быть установлен в режим Непрерывный, чтобы зафиксировать как можно больше кадров. На скриншоте ниже вы можете увидеть тестовый снимок с указанными настройками. Снимок очень тёмный, но дым будет очень хорошо выделяться!



Шаг 6
Итак, пришло время аккуратно поджечь фитиль. Если вы используете спички, то рядом должна стоять чашка с водой, чтобы вы могли опустить зажжённую спичку в чашку.



Дайте фитилю разгореться, чтобы можно было работать с полным пламенем.



Погасите пламя, осторожно задув его, и вы увидите красивые потоки дыма!



Шаг 7
Скорей! Сейчас снимайте дым! Быстро сделайте снимок, захватив дым на фоне тёмной стены. Постарайтесь не захватывать сам фитиль и прожектор при съёмке. Далее, нажмите и удерживайте кнопку спуска затвора, чтобы получить как можно больше кадров, пока буфер не заполнится. Фитиль продолжит источать дым в течение примерно от 30 секунд до минуты, что должно хватить, чтобы захватить нескольких кадров.



Повторите процесс столько раз, сколько захотите, чтобы получить больше фотоснимков дыма. Обязательно поместите использованные фитили в чашку с водой, чтобы предотвратить тление дыма и случайного воспламенения ещё чего-нибудь.
2. Создаём Цифровую Кисть
Теперь, когда мы завершили работу с огнём, пришло время обработать эти изображения дыма и превратить их в полезный цифровой ресурс!
Шаг 1
Откройте один их снимков в программе Photoshop. Несмотря на то, что дым кажется серым, некоторая информация о цветовых оттенках присутствует. Photoshop игнорирует цветовые оттенки при создании кисти, поэтому лучше все использовать то же самое. Добавьте корректирующий слой Чёрно-белый (Black & White), чтобы обесцветить изображение.



Шаг 2
Добавьте корректирующий слой Уровни (Levels), а затем сместите внешние бегунки внутрь так, чтобы они коснулись краёв графика гистограммы. Таким образом. мы усилим контраст изображения и в конечном итоге, это поможет создать более чёткую кисть.



Шаг 3
Создайте новый слой поверх фонового слоя, назовите этот слой Коррекция Контура Края (Edge Treatment), а затем с помощью инструмента Кисть (Brush (B), кисть мягкая, размер кисти большой, цвет кисти чёрный, прокрасьте края изображения, чтобы они были полностью чёрными. На участках изображения, где потоки дыма касаются краёв изображения, уменьшите Непрозрачность (Opacity) кисти, а затем аккуратно создайте тёмное затенение. Это предотвратит появление видимых жёстких краёв при использовании созданной кисти. Также используйте эту возможность, чтобы прокрасить и соответственно скрыть любые лишние метки, которые могут испортить эффект созданной кисти.



Шаг 4
Пользовательские кисти Photoshop интерпретируют чёрный, как положительные пиксели, а белый - как негативные, поэтому изображение должно быть чёрным на белом, а не белым на чёрном. Добавьте корректирующий слой Инверсия (Invert) поверх всех остальных слоёв, чтобы полностью инвертировать значения белых и чёрных тонов.



Шаг 5
Photoshop не определит кисть, поскольку активным является корректирующий слой, поэтому щёлкните по слою с эффектом дыма (Background), чтобы этот слой стал активным, а затем идём Редактирование – Определить кисть (Edit > Define Brush Preset). Дайте название новой кисти, а затем нажмите ‘OK’. Таким образом. вы добавите новую кисть Дым в стандартный набор кистей.



3. Вы можете использовать Мои Кисти
Я настоятельно рекомендую вам выполнить данный урок и узнать, как создать свои собственные кисти на практике. Но если у вас нет времени или возможности, чтобы создать свои собственные кисти, то вы можете использовать мои кисти Дым в своих работах!
Шаг 1
Скачайте кисти Дым в приложении к данному уроку. Далее, идём Редактирование – Управление наборами (Edit > Presets > Preset Manager). И в выпадающем меню Тип набора (Preset Type), выберите опцию Кисти (Brushes). Далее, нажмите кнопку Загрузить (Load) и в появившемся окне, выберите установочный файл CustomSmokeBrushes.abr.



Таким образом, вы добавите 15 новых кистей Дым в свой стандартный набор кистей.



Шаг 2
Проявите креативность! Теперь примените новые кисти Дым, которых у вас не было раньше, в своих цифровых работах, создав эффекты дыма. Дым - легко узнаваемый природный элемент, который можно сместить и деформировать, создав практически любую форму, а эффекты дыма добавляют энергии и ощущение динамики к сцене. Поэтому, используйте их с интересом и с творческим подходом.



Хотите Ещё?
У вас недостаточно своих созданных собственных кистей в программе Photoshop? Хотите узнать больше о том, как использовать созданные кисти в проектах по созданию фотоманипуляций? Тогда заходите на мой профиль на Tuts +, чтобы ознакомится с уроками и обучающими программами, здесь вы найдёте всё, что вас интересует и даже больше!
Создание своей собственной библиотеки цифровых ресурсов, которые вы создали на практике, это тот опыт, который принесёт плоды в будущем. Вместо поисков интересных текстур на стоковых ресурсах, попробуйте создать некоторые текстуры самостоятельно! Я хотел бы увидеть их в комментариях к уроку.
Приветствую всех! Сегодня мы научимся делать дымный текст в фотошопе. Как сделать такой текст в фотошопе вопрос не тривиальный. Выполним за 5 минут!
Вот как будет выглядеть финальная картинка:
![]()
Материалы для урока
Скачайте следующие изображения, которые будем использовать для создания эффекта для текста, по ссылкам:
Это все бесплатно, качайте не задумываясь!
Создаем эффект в фотошопе
С материалами разобрались, теперь можно приступить к делу! Открывайте фотошоп и начинаем.
![]()
![]()
Отлично, текст добавлен, начинаем добавлять эффект.
Сделайте теперь следующие действия:
![]()
Наблюдаем следующую картину:
![]()
У нас же дымный эффект? Правильно, поэтому текст должен быть с небольшим следом.
![]()
Согласитесь, сейчас этот кусок небрежности, аля дым, портит нам всю картину. Поэтому нужно немного облагородить изображение дыма с помощью Ластика (Eraser Tool). Настройте его на 10% прозрачность и подзамажьте края.
Здесь я полагаюсь на ваш художественный вкус.
Вот как сделал я:
![]()
Не останавливаемся на достигнутом, качественного дыма еще мало. Поэтому цепляем кусок изображения уже с другого файла и проделываем с ним ровно тоже самое, что мы делали с предыдущим.
![]()
Нужно чтобы дым был на всем тексте!
![]()
Вставьте кусок очередного дыма и примените ему режим наложения Умножение (Multiply), сделайте его более агрессивным применив настройки Уровней (Levels) CTRL+L.
![]()
Поработайте немножко ластиком, чтобы остальной дым оставался виден.
![]()
Отлично. Но пока это выглядит как нелепое наложение одних изображений на другие в фотошопе. Дымом еще не пахнет, поэтому мы продолжим работать над эффектом.
![]()
![]()
![]()
![]()
Теперь кисточкой рисуем поверх текста много мелких точек!
![]()
На этом всё! Надеюсь вы справились с этим интересным уроком!
Если вы нашли ошибку/опечатку, пожалуйста, выделите фрагмент текста и нажмите Ctrl+Enter.

Спортивные цифровые современные шрифты алфавита. абстрактная технология книгопечатания электронная, спорт, музыка, будущий творческий шрифт.

Вагода, геометрическая форма шрифта, вектор, тип, лифт, тип, сеть

Абстрактные цифровые современные шрифты алфавита.

Футуристический современный полужирный трафаретный шрифт, техно-фантастический чистый набор моноширинных букв, шрифт homan

Элегантный удивительный алфавит букв шрифта и номер. классическая надпись minimal fashion designs. типография шрифтов обычная прописная и строчная. векторная иллюстрация
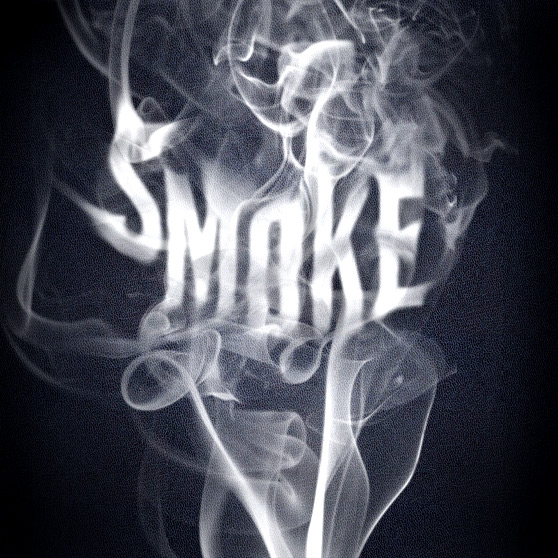
Шаг 1
Создайте новый документ в Фотошопе (Ctrl + N) размером 800х800 пикселей с разрешением 72dpi. Вставьте в этот документ какую-нибудь текстуру вроде этой. Мы используем текстуру, чтобы текст и дым было хорошо видно.
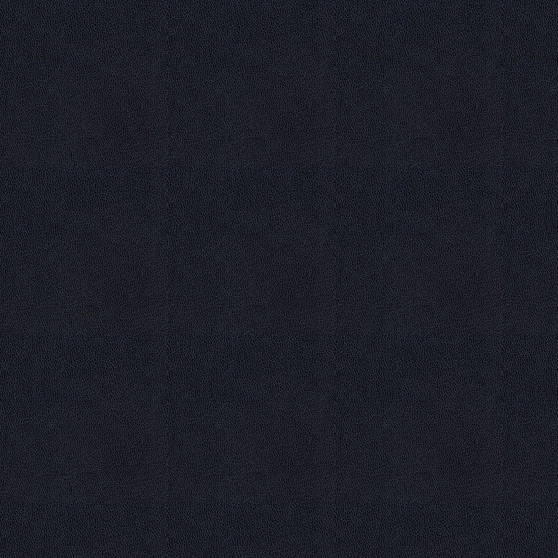
Немного улучшим фон, добавив свет, но сначала нарисуем тени. Выберите инструмент Кисть (Brush Tool) (B), кликните правой кнопкой мыши на холсте и выберите обычную круглую кисть. Понизьте параметр Жёсткость (Hardness) до 0%, а Размер (Size) пусть будет средним. Чёрным цветом обрисуйте правый и левый край холста (смотрите на миниатюру слоя «Shadow» на следующем скриншоте). Затем увеличьте размер кисти и белым цветом нарисуйте большое пятно в центре холста.
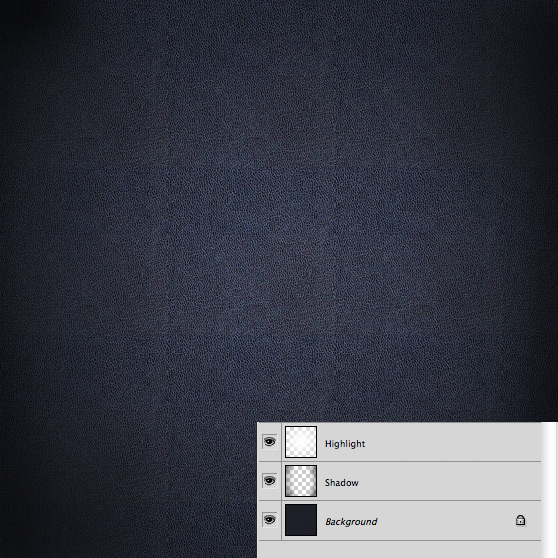
Шаг 2
Выберите инструмент Горизонтальный текст (Horizontal Type Tool) (T) и напишите слово «SMOKE». Я использовал шрифт «League Gothic». Если у Вас его нет, то скачайте его себе на компьютер и закиньте в папку со шрифтами Windows. Можете просто кликнуть правой кнопкой мыши на файле шрифта и выбрать пункт Установить шрифт (Install Font).
Текстовый слой нужно растрировать, чтобы изменить возможность редактировать его любым инструментом и применять фильтры. Для этого кликните правой кнопкой мыши на слое в палитре слоёв и выберите пункт Растрировать текст (Rasterize Type).

К слою с текстом примените фильтр Размытие по гауссу (Фильтр – Размытие – Размытие по гауссу) (Filter – Blur – Gaussian Blur) со значением Радиуса (Radius) 2 или 3 пикселя.
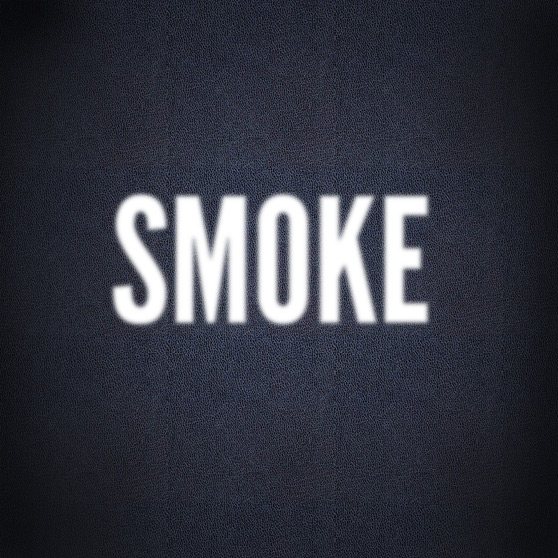
Понизьте Непрозрачность (Opacity) слоя с текстом до 85%. Выберите инструмент Прямоугольная область (Rectangular Marquee Tool) (M) и создайте выделение вокруг первой буквы. Нажмите Ctrl + J, чтобы скопировать эту букву на отдельный слой. Проделайте такое с каждой буквой слова. После этого можете скрыть оригинальный слой со словом «SMOKE». Инструментом Перемещение (Move Tool) (V) расположите буквы на разном уровне, как показано на следующем скриншоте.
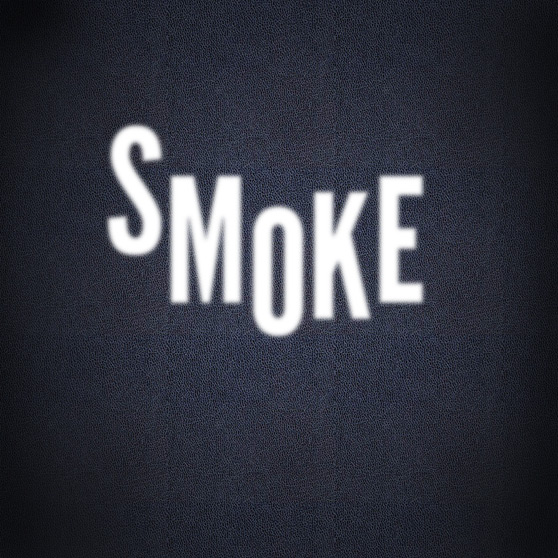
Как только измените уровень букв, выберите все слои с ними (кроме скрытого) и объедините их в один (Ctrl + E). Слово «SMOKE» снова будет написано на одном слое.
Шаг 3
Выберите кисть дыма, загруженную в начале урока. Создайте новый слой (Ctrl + Shift + N) поверх остальных и нарисуйте дым.
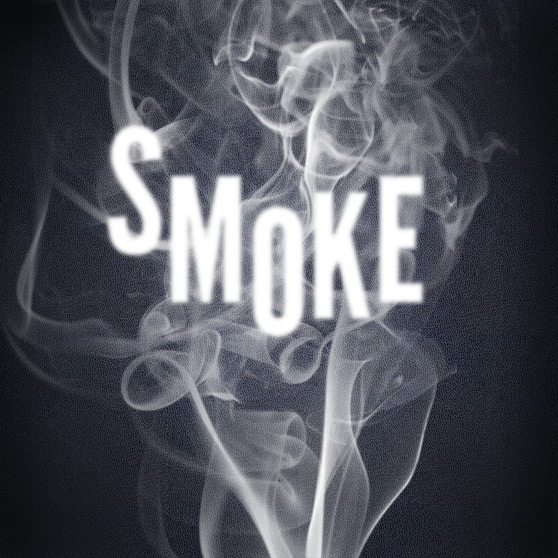
Снова вернитесь на слой с текстом и выберите инструмент Палец (Smudge Tool).
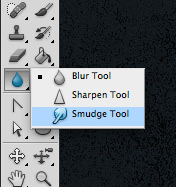
На верхней панели настроек инструмента установите Интенсивность (Strength) на 20%. Размажьте буквы так, чтобы они скручивались, как и дым. У Вас не получится добиться нужного завитка с первого раза, поэтому не бойтесь пройтись несколько раз по одному и тому же участку.
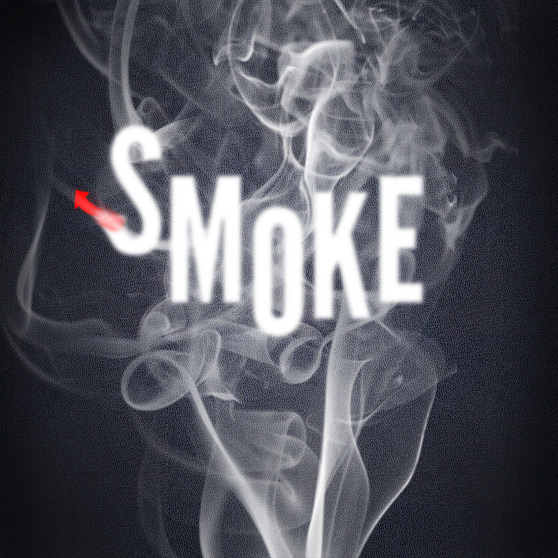
Продолжайте работать над буквой, изменяя размер инструмента, пока буквы не станут похожи на дым.
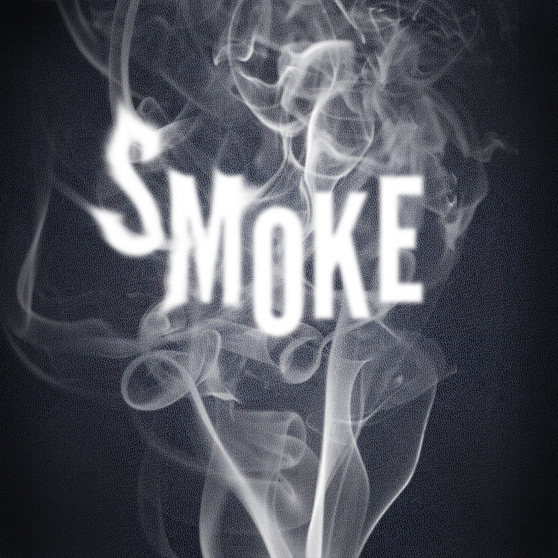
После того, как закончите размазывать буквы, выберите инструмент Ластик (Eraser Tool) (E) и в настройках понизьте Непрозрачность (Opacity). Обрисуйте текст, чтобы он стал прозрачнее. Если просто понизить непрозрачность слоя, то заливка букв будет равномерная и не похожа на настоящий дым.
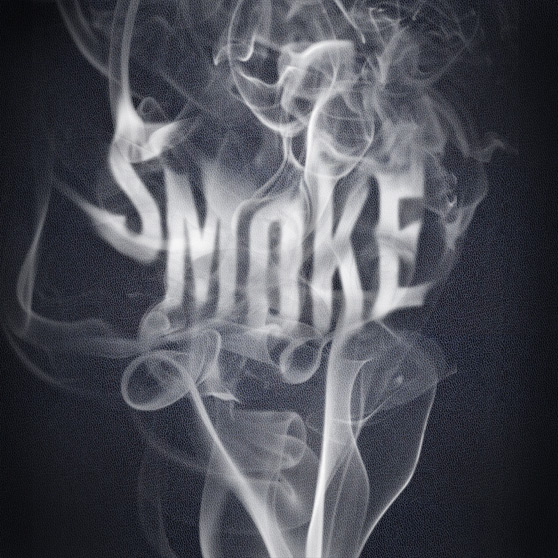
Последняя коррекция
Для повышения контрастности всей иллюстрации, создайте корректирующий слой Уровни (Слой – Новый корректирующий слой – Уровни) (Layer – New Adjustment Layer – Levels) поверх всех слоёв.
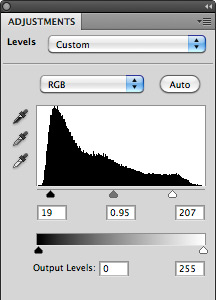
Конечный результат:
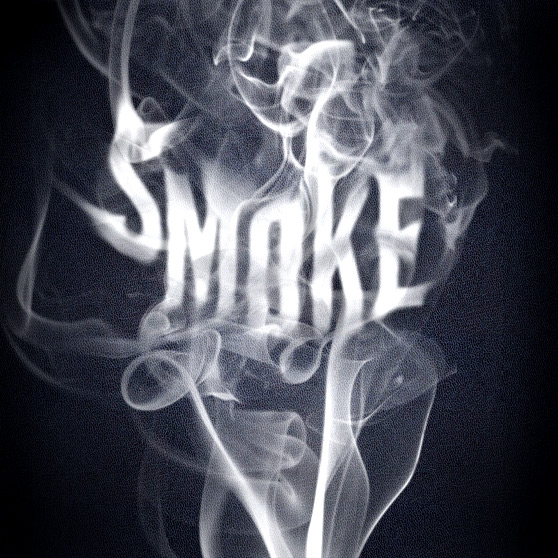

Если у Вас есть вопросы, можете задать их на нашем форуме.
Буду благодарен, если поделитесь ссылкой на эту страницу в одном из сервисов:
Читайте также:


