Как сделать рассылку в ворде с таблицей из экселя
Шаг 1. Подготовка основного документа
Шаг 2. Настройка списка рассылки
Список рассылки — это источник данных. Дополнительные сведения см. в статье Источники данных, которые можно использовать для слияния почты.
Если у вас еще нет списка рассылки, вы можете создать его во время слияния.
Если вы используете электронную таблицу Excel, отформатируйте столбец с почтовыми индексами как текст, чтобы сохранить нули. Дополнительные сведения см. в статье Форматирование чисел, дат и других значений слияния в Excel.
Если вы хотите использовать контакты Outlook, убедитесь, что Outlook является почтовой программой по умолчанию и ее версия совпадает с Word.
Убедитесь, что ваш источник данных содержит столбец с адресами электронной почты и что в нем есть адреса всех получателей.
Нажмите Рассылки > Выбрать получателей.
Выберите источник данных. Дополнительные сведения см. в статье Источники данных, которые можно использовать для слияния почты.
В меню Файл выберите команду Сохранить.
Если нужно изменить, отсортировать или отфильтровать список рассылки, см. статью Слияние: изменение получателей.
Выберите Рассылки > Строка приветствия.
Выберите нужный формат.
В меню Файл выберите команду Сохранить.
Вы можете добавить другие поля из источника данных. Дополнительные сведения см. в статье Вставка полей слияния.
Чтобы изменить шрифт, его размер или интервал между абзацами для содержимого, с которым производится слияние, выделите имя поля слияния и внесите нужные изменения.
Шаг 5. Предварительный просмотр и завершение слияния 

В поле Кому выберите столбец электронного адреса или поле из списка рассылки.
Все записи (по умолчанию).
В меню Файл выберите пункт Сохранить. Когда вы сохраняете основной документ, сохраняется и его подключение к источнику данных. Для повторного использования откройте документ и ответьте Да, когда появится запрос на сохранение подключения к источнику данных.
См. также
Шаг 1. Создание основного документа в Word

Шаг 2. Настройка списка рассылки
Список рассылки — это источник данных. Дополнительные сведения см. в статье Источники данных, которые можно использовать для слияния почты.
Если у вас еще нет списка рассылки, вы можете создать его во время слияния.
Если вы используете электронную таблицу Excel, отформатируйте столбец с почтовыми индексами как текст, чтобы сохранить нули. Дополнительные сведения см. в статье Форматирование чисел, дат и других значений слияния в Excel.
Если вы хотите использовать контакты Outlook, убедитесь, что Outlook является почтовой программой по умолчанию и ее версия совпадает с Word.
Убедитесь, что ваш источник данных содержит столбец с адресами электронной почты и что в нем есть адреса всех получателей.
Нажмите Рассылки > Выбрать получателей.
Выберите источник данных. Дополнительные сведения см. в статье Источники данных, которые можно использовать для слияния почты.
В меню Файл выберите команду Сохранить.
Если нужно изменить, отсортировать или отфильтровать список рассылки, см. статью Слияние: изменение получателей.
Выберите Рассылки > Вставить поле слияния и выберите поле для добавления.

В основном документе выберите область Перетащите поля в эту область или введите текст и щелкните или нажмите текст, чтобы удалить его.
Добавьте и отформатируйте нужные поля, а затем нажмите кнопку ОК.

Чтобы добавить или удалить поля слияния, еще раз выберите элемент Просмотреть результаты.
После завершения выберите Рассылки > Найти и объединить > Слияние по электронной почте.
Параметр Слияние по электронной почте недоступен, если вы не выбрали программу электронной почты, используемую по умолчанию.

Привет! Сегодня решил осветить один из тех инструментов, а именно массовую рассылку (слияние) документов. Этот инструмент относится к тем, что:
- легки в использовании
- малоизвестны
- приносят охрененную пользу
и еще один нюанс - это единственный из всех инструментов, который использует связь с Word. Даже более того, этот инструмент больше относится к Word, чем к Excel.
Применение инструмента
Представим ситуацию. Вы начальник отдела кадров, в котором утвержденный проект трудового договора. Каждый сотрудник, включая гендира, подписывает ежегодно один и тот же документ, который каждый раз отличается только в деталях, индивидуально присущих каждому человеку - ФИО, должность, зарплата, домашний адрес и т.д.
Как обычно делается? Либо вы вносите каждый раз перед распечаткой в установленный шаблон нужные изменения либо создаете на каждого сотрудника (адресата) отдельный документ, в котором только корректируете дату подписания.
В любом случае вы работаете с каждым адресатом. Это отнимает много времени и является рутинной процедурой, которую легко можно сократить.
Что необходимо
В первую очередь нам нужны:
- Документ-шаблон в Word'е
- Список адресатов с их характеристиками (адресами, полом, обращением. )
У меня для примера простенькое письмецо:

Серым отмечены блоки, индивидуальные для каждого адресата. Как видите, нужно подготовить обращение (Уважаемый/Уважаемая), нужные поля в родительном падеже (Иванову). Соответственно, на каждый такой блок я готовлю табличку в Excel:

Слияние - вот как называется этот инструмент. Для этого открываем наш шаблон в Word и нажимаем на вкладке "Рассылки" - "Начать слияние" - "Пошаговый мастер слияния".

Далее появится справа панель, где поэтапно надо выбирать нужный вариант.
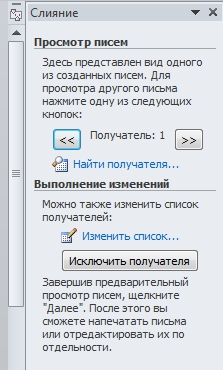
- Выбор типа документа. Я выбрал "Письма"
- Открытие документа. Я уже открыл, поэтому "Текущий документ".
- Выбор получателей. У меня уже готовый список, поэтому "Использование списка" и Обзор. Там выбираю свой файл.
- Создание письма. Мне много блоков надо ввести, поэтому поочередно выбираю нужное место в письме и через "Другие элементы" вставляю нужный мне элемент.
- Просмотр писем. Здесь можно прокрутить ваши записи, т.е. посмотреть все документы, нажимая на соответствующие стрелочки.
- Завершение слияния. Тут есть два варианта - "Печать" - можете распечатать готовые документы, при этом выбрав только тех, кто нужен. И другой вариант "Изменить часть писем" - здесь каждый документ формируется друг за другом. Это нужно для того, чтобы внести какие-то редкие изменения, которые просто нецелесообразно втыкать в таблицу. При этом также можно выбрать какие письма вам выгрузятся в Word, а какие не нужны.
Сохраните документ. Потом при открытии вас будут спрашивать

Отвечаете "Да" и можете просматривать шаблон с текущими адресами прямо на панели, слияние делать больше не придется.
Очевидный плюс этого инструмента - никакой рутины. Подготовка документа будет сводиться лишь к открытию, выбору адресатов и распечатке (отправке).
Обычно я делаю быструю пояснялку для Youtube, но этот инструмент уже освещен в моем бесплатном часовом видеокурсе "Топ-10 инструментов Excel ". Все мои подписчики его получили, если же его у вас нет, можете его получить, введя в поле в правой части свои контакты и после подтверждающего письма (где надо кликнуть на ссылке) вам придет письмо со ссылкой на видеокурс. Там вы заодно познакомитесь еще с 9ю инструментами, которые приносят огромную пользу в работе всем пользователям Excel.
P.S. Понравилась статья? Подпишитесь на рассылку в правой части страницы (Бесплатный курс "Топ-10 инструментов Excel") и будьте в курсе новых событий.
Массовая рассылка (слияние) с помощью Excel и Word : 12 комментариев
А как приложить файл к каждому письму?
Честно, не уверен, что это возможно.
У меня в оутлуке несколько почт, как выбрать нужную почту отправления?
Боюсь, что пойдет та, что по умолчанию.
Замечательная статья, только имена указаны не в родительном, а в дательном падеже)
Хочу много знать
Когда идет вставление информации в большом объеме, Word или Excel автоматически уменьшает содержание ячейки до допустимого возможного количество символов. Как сделать так что бы программа вставляла весь объем информации указанный в ячейке.
Слияние почты позволяет создать пакет документов, персонализированный для каждого получателя. Например, можно персонализировать форму письма, чтобы обращаться к каждому получателю по имени. Источник данных, например список, электронная таблица или база данных, связывается с документом. Заполнители, именуемые полями слияния, сообщают Word, в какое место документа следует включить информацию из источника данных.
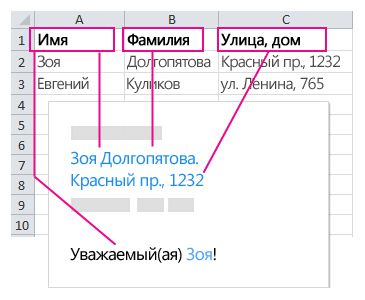
Вы работаете с основным документом в Word, добавляя поля слияния для персонализированного содержимого, которое хотите включить. После завершения слияния для каждого имени в источнике данных создается персонализированная версия документа слияния.
Источники данных
Для настройки слияния сначала нужно выбрать источник данных, из которого вы будете брать персонализированную информацию. Электронные таблицы Excel и списки контактов Outlook — это наиболее распространенные источники данных. Кроме того, используются базы данных, которые можно подключить к приложению Word. Если у вас еще нет источника данных, вы можете создать его в Word в ходе слияния.
Дополнительные сведения об источниках данных см. в статье Источники данных, которые можно использовать для слияния.
Excel или Outlook
Если вы планируете использовать Excel или Outlook в качестве источника данных, см. следующие статьи:
Типы документов
Word предоставляет инструменты для включения данных в документы следующих типов. Чтобы получить дополнительные сведения о каждом типе, воспользуйтесь приведенными ниже ссылками.
Письма, включающие личное приветствие. Каждое письмо печатается на отдельном листе бумаги.
Создание и печать пакета персонализированных писем
Электронная почта, где адрес получателя является единственным адресом в строке "Кому". Вы можете отправлять электронную почту непосредственно из Word.
Конверты или Наклейки, имена и адреса на которых взяты из источника данных.
Каталог, который содержит пакет данных для каждого элемента в источнике данных. Воспользуйтесь им, чтобы распечатать список контактов или создать список групп сведений, таких как все учащиеся в каждом из классов. Этот тип документа также называется объединением в каталог.
Источники данных
Для настройки слияния сначала нужно выбрать источник данных, из которого вы будете брать персонализированную информацию. Электронные таблицы Excel и списки контактов Outlook — это наиболее распространенные источники данных, но если у вас еще нет источника данных, вы можете создать его в Word в ходе слияния.
Электронная таблица Excel хорошо подходит в качестве источника данных, если все данные находятся на одном листе и отформатированы так, что приложение Word может их правильно распознать. Подробнее см. в статье Подготовка источника данных Excel к слиянию в Word для Mac.
Список контактов Outlook содержит данные в формате, который приложение Word может распознать. См. статью Использование контактов Outlook в качестве источника данных для слияния
Файл данных Word — это источник данных, который можно создать на ходу в Word. Подробнее см. в статье Создание списка слияния с помощью Word.
Типы документов
Письма, включающие личное приветствие. Каждое письмо печатается на отдельном листе бумаги.
Создание и печать пакета персонализированных писем
Электронная почта, где адрес получателя является единственным адресом в строке "Кому". Вы можете отправлять электронную почту непосредственно из Word.
Конверты или Наклейки, имена и адреса на которых взяты из источника данных.
Если вы открываете документ слияния, который вы создали с помощью классического приложения Word, Word Web App сохранит все параметры слияния в нем, но вы не сможете выполнить слияние почты или изменить параметры слияния.
Если у вас есть классическое приложение Word, откройте документ и выполните в нем слияние.
Бывает нужно разослать большое количество писем списку контактов из таблицы в Excel.
Это может быть список потенциальных клиентов с мероприятия, выгрузка контактов из программы (1С, Битрикс24, amoCRM), просто список родственников, которые с нетерпением ждут от вас поздравления с праздником или уникального предложения.
Расскажу, как сделать это просто, быстро и бесплатно. Для решения задачи понадобится Excel, Word и Outlook из пакета Microsoft Office.
Запустим Мастер Слияния: вкладка Рассылки (Mailings), Начать слияние (Start Mail Merge), далее Пошаговый мастер слияния (Step-by-Step Merge Wizard).

Откроется мастер, состоящий из 6 этапов.

На втором этапе нужно указать, какой документ будет использоваться в качестве шаблона, выберем Текущий документ (Current document).


Откроется окно Получатели слияния, в нем можно выбрать или отменить клиентов для которых делаем рассылку.



В итоге, после вставки полей должен получиться шаблон похожий на мой (вставленные поля выделил красным цветом).
На пятом этапе можно предварительно просмотреть результаты слияния. Для перехода между письмами служат кнопки со стрелками.
На завершающем 6 этапе нужно выбрать единственный пункт Электронная почта.

Затем в открывшемся окне указать тему отправляемых писем и выбрать в поле Кому столбец нашей таблицы Excel, в котором содержаться адреса получателей

На этом всё. Но вы можете поддержать проект. Даже небольшая сумма поможет нам писать больше полезных статей.
Если статья помогла или понравилась, пожалуйста поделитесь ей в соцсетях.
Читайте также:


