Как сделать рамку в фотошопе
Довольно часто возникает необходимость визуально отделить изображение от окружающего его текста на сайте, украсить свадебные фотографии.
На просторах интернета есть множество приложений для создания рамок, однако сделать её можно и в практически любом графическом редакторе. Как сделать рамку в фотошопе?
Рассмотрим несколько простейших способов.
Способы создания рамки в Photoshop
Способ №1: обводка
Откройте в фотошопе фотографию и выделите изображение с помощью комбинации клавиш ctrl+a или инструментами выделения, перейдя в меню « Редактирование » и кликнув по пункту « Выполнить обводку »:

Выберите цвет, толщину и расположение обводки:

Если выбрано наружное расположение обводки, размер картинки можно уменьшить с помощью команды « Свободное трансформирование », перемещая пунктирную линию, или увеличить размер вашего холста на нужную величину.
Способ №2: рамка вокруг картинки как эффект фона
Предположим, что нужная нам рамка имеет толщину 2 пикселя. Если у открытой в Photoshop картинки имеется всего один слой, то он же и является фоновым.
Нажмите F7 , дважды кликните по фоновому слою, и, когда откроется окно « Стиль слоя », выберите панель « Обводка ». Селектор « Снаружи » обязательно необходимо поменять на « Внутри ». Указав все необходимые вам параметры, кликните на « ОК »:

Способ №3: использование кисти
Для того чтобы сделать произвольную рамку для рисунка или отдельной его части, можно воспользоваться кистью. Выберите с помощью горячей клавиши B кисть и укажите её толщину:

Цветом рамки будет активный в данный момент цвет. Кликните кистью в том месте, откуда вы будете начинать рисование обводки, зажмите клавишу shift и, не отпуская кнопку, нарисуйте прямую линию.
Повторите данное действие ещё трижды ко всем сторонам картинки, и получится простая обводка. Неудачные действия можно отменить с помощью комбинации ctrl+z . Конечный результат мало отличается от первого способа, однако делать такую рамку вы можете не только по краям изображения, но и в любой части рисунка:

Способ №4: прозрачная рамка
Откройте изображение и продублируйте фоновый слой дважды с помощью сочетания клавиш ctrl+j . Отключите два верхних слоя, кликая на значок глаза напротив каждого:

Находясь на первом слое, выберите « Фильтр », « Размытие » и « Размытие по Гауссу » и размойте изображение:

Включите видимость всех слоёв и слой 2, применив свободное трансформирование, уменьшите по контуру на необходимую величину.
Получится такая рамка:

Экспериментируя с наложением слоёв и размытием, можно создать красивую и эффектную рамку для фото. Однако, иногда необходимо, чтобы фотография имела более сложную или тематическую рамку.
Для того чтобы не изобретать велосипед, в интернете без особых усилий можно найти множество различных бесплатных .psd или .jpg файлов, в которые остаётся лишь вставить изображение. Как это сделать?
Как вставить фотографию в готовую рамку?
Шаг №1
Откройте загруженную рамку и фотографию в одном проекте Adobe Photoshop :

Шаг №2
С помощью инструмента « Перемещение » перетащите фотографию в окно с рамкой. Для того чтобы синхронизировать изображения, в меню « Редактирование » выберите « Свободное трансформирование » и, удерживая клавишу shift , подгоните размер изображения под размер рамки и поверните, если это необходимо:

Шаг №3
В окне « Слои » поместите слой с рамкой выше, чем слой с фотографией, как показано на рисунке:

Теперь фотография находится под рамкой.
Шаг №4
Для создания дополнительного эффекта объёмности вы можете воспользоваться « Параметрами наложения » слоя с рамкой. Для этого кликните правой кнопкой мыши и выберите соответствующий пункт:

В разделе « Тиснение » поставьте галочки, руководствуясь своим вкусом и предпочтениями:

В результате у вас получится объёмное и реалистичное изображение в рамке.
Вставка в рамку – это один из самых распространенных способов, с помощью которого можно украсить фотографию и придать ей более законченный вид. Давайте посмотрим, каким образом это можно сделать в программе Photoshop.
Вставляем фотографию в рамку
В интернете можно найти множество различных видов рамок: классические, современные, школьные, детские и т.д. В основном, файлы с рамками имеют следующие расширения (но бывают и другие варианты):
- PNG – с прозрачным фоном;
- JPG/JPEG – с белым фоном (чаще всего, но не всегда).
Если у вас первый вариант – сразу переходите к Этапу 2, описанному ниже. Понять, что внутри рамки прозрачная область, можно по характерному узору в виде шахматной доски.

Однако довольно часто приходится иметь дело с рамкой на белом или другом одноцветном фоне. Давайте посмотрим, как ее подготовить для последующей вставки в нее фотографии.
В качестве примера будем использовать следующий вариант.
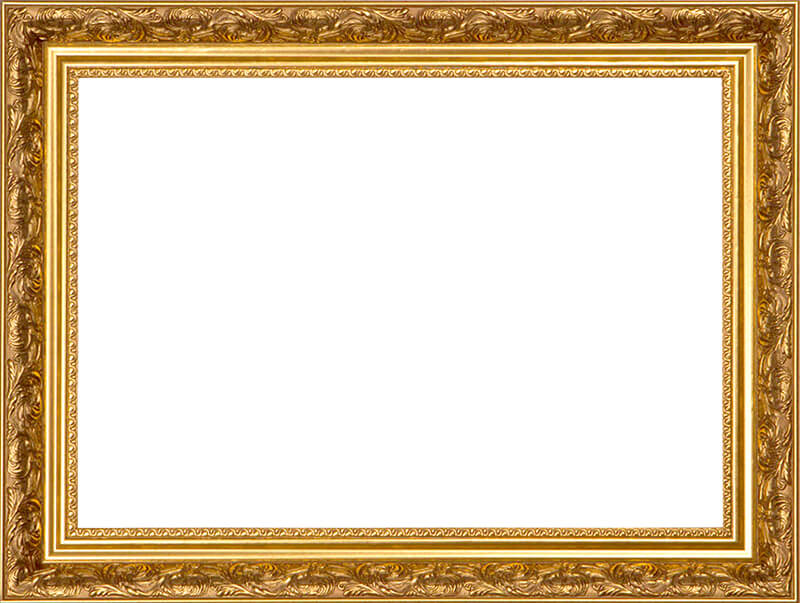
Этап 1: Подготовительные работы
Примечание: описанный метод работает при условии, что удаляемый фон однотонный (желательно белый, но все зависит, в т.ч., от цвета самой рамки). В остальных случаях выделение, скорее всего, придется сделать вручную. Подробнее об этом читайте в нашей статье – “Выделение объектов в Фотошопе”.
Этап 2: Вставка изображения
Подготовка рамки завершена, теперь осталось добавить в нее фото.
Примечание:
Этап 3: Финальная обработка
Чтобы вставленная в рамку фотография смотрелась более гармонично, можно ее обработать с помощью каких-нибудь фильтров.
Заключение
Итак, мы только что пошагово разобрали, как можно вставить фотографию в рамку, используя Фотошоп. Процедура выполняется достаточно легко и не займет много времени. Главное – это найти подходящую рамку, которая наилучшим образом дополнит фото.

Существует несколько вариантов рамок, которые можно создать с помощью программы. Далее мы рассмотрим базовые инструменты, которые можно использовать для решения данной задачи.
Вариант 1: Простая рамка в виде полоски
- Открываем фотографию в Фотошопе и выделяем все изображение комбинацией CTRL+A. Затем идем в меню «Выделение» и выбираем пункт «Модификация – Граница».
Вариант 2: Закругленные углы
- Для скругления углов фотографии выбираем инструмент «Прямоугольник со скругленными углами».

Вариант 3: Рамка с рваными краями
- Повторяем действия по созданию границы для первой рамки. Затем включаем режим быстрой маски (клавиша Q).

Вариант 4: Рамка со ступенчатым переходом
- Выбираем инструмент «Прямоугольная область» и рисуем рамку на нашей фотографии, а затем инвертируем выделение (CTRL+SHIFT+I).

Получим примерно следующее:
Такие вот интересные варианты рамок мы научились создавать в данном уроке. Теперь Ваши фотографии будут оформлены надлежащим образом.

Отблагодарите автора, поделитесь статьей в социальных сетях.

В некоторых случаях самый обычный текст – это именно то, что нужно. Но чаще всего его требуется видоизменить, чтобы сделать более привлекательным и броским или, чтобы привести к общему стилю оформления, например, в буклетах, баннерах и т.д. Одним из самых распространенных способов “украшения” текста является добавление обводки вокруг него. Давайте посмотрим, как это можно сделать в Фотошопе.
Делаем обводку текста
В качестве примера будем выполнять действия в отношении текста/символов ниже:

Способ 1: использование стандартного инструмента для выполнения обводки
Данный метод предельно прост и подойдет для тех, кто хочет получить быстрый результат.

- Создав текстовый слой с помощью инструмента “Текст”, дважды щелкаем по нему в Палитре. Кликать, при этом, нужно по свободной области строки слоя, а не по его названию или миниатюре.
- В открывшемся окне с настройками стиля слоя кликаем по пункту “Выполнить обводку” (после этого должна появиться галочка напротив него). Здесь можно указать:
- размер обводки в пикс.;
- положение (из центра, снаружи или внутри);
Способ 2: ручное создание обводки
Описанный выше метод позволяет сделать только стандартные обводки, заложенные разработчиками Photoshop в программу. Поэтому давайте посмотрим, какие действия требуется выполнить, чтобы получить полностью уникальный результат.
В целом, нашу работу по созданию обводки можно считать завершенной, но если хочется ее доработать, можно выполнить следующие шаги.
Вариант 1
Переключаемся на слой с текстом и меняем его цвет в свойствах (меню “Окно” – пункт “Свойства”). Для этого щелкаем по текущему варианту и в открывшейся Палитре выбираем тот, который понравится. Или же цвет можно задать сразу при создании текстового слоя.

Вот, что получается в итоге:

Вариант 2
Переключившись на текстовый слой для параметра “Заливка” выставляем нулевое значение. Затем двойным щелчком открываем настройки стиля слоя.

Здесь пробуем различные эффекты, например:
Примечание: продемонстрированные варианты оформления обводки не единственные. Более того, при выполнении шага 16 инструкции (и дальнейших зависимых от него действий), можно выбрать не наложение градиента, а другой эффект.
Заключение
Таким образом, сделать обводку текста в Фотошопе можно двумя способами. Либо мы пользуемся стандартной функцией программы, которая позволяет без лишних хлопот получить качественный, но довольно заурядный результат. Либо можно весь процесс от начала до конца выполнить вручную, что, конечно же, более трудоемко, но зато мы можем сделать именно то, что нам действительно хочется без ограничений по реализации творческой задумки.
Читайте также:


