Как сделать рамку в excel на диаграмме
Мы уже достаточно много говорили о том, как сделать данные в таблицах Excel выразительнее при помощи настройки формата ячеек и условного форматирования, как для обычных таблиц, так и для сводных. Теперь займёмся кое-чем действительно весёлым: начнём рисовать диаграммы в Excel.
В этой статье мы не будем останавливаться на базовых понятиях построения графиков. Множество примеров при желании можно найти в интернете или в этом разделе сайта.
1. Очистите фон диаграммы
При представлении данных аудитории очень важно избавиться от всего, что отвлекает, и заострить внимание на важном. Тот, кто уже читал мои статьи по Excel, знает, что я ненавижу линии сетки на диаграммах. Первое время я не обращал на них внимания, пока мне не встретились несколько диаграмм, от которых рябило в глазах. В этом и состоит проблема лишних деталей: они отвлекают зрителя от действительно важного.
Избавиться от линий сетки очень просто. Во-первых, запомните трюк форматирования, о котором я рассказываю в каждой своей статье: чтобы открыть окно форматирования чего угодно в Excel (диаграммы или таблицы), просто выделите этот элемент и нажмите Ctrl+1 – сразу же появится диалоговое окно форматирования данного элемента.
В нашем случае нужно выделить любую линию сетки (кроме верхней – иначе будет выделена вся область построения) и вызвать диалоговое окно форматирования. В настройках выберите Цвет линии > Нет линий (Line color > No line).
2. Переместите легенду
Не знаю, почему Excel по умолчанию размещает легенду справа от диаграммы. Чаще всего это очень неудобно. Я предпочитаю переносить легенду вверх или вниз. Вверх мне нравится больше. Я размещаю легенду внизу только в том случае, когда верхняя часть диаграммы уже нагружена информацией, либо для круговой диаграммы.
Чтобы переместить легенду, просто откройте параметры форматирования (как только что научились делать!) и в разделе Параметры легенды (Legend Options) выберите нужную позицию.
Пока легенда выделена, изменяем размер шрифта на 12. Для этого не нужно выделять текст, достаточно выделить рамку легенды. Как выглядит лучше – решайте сами…
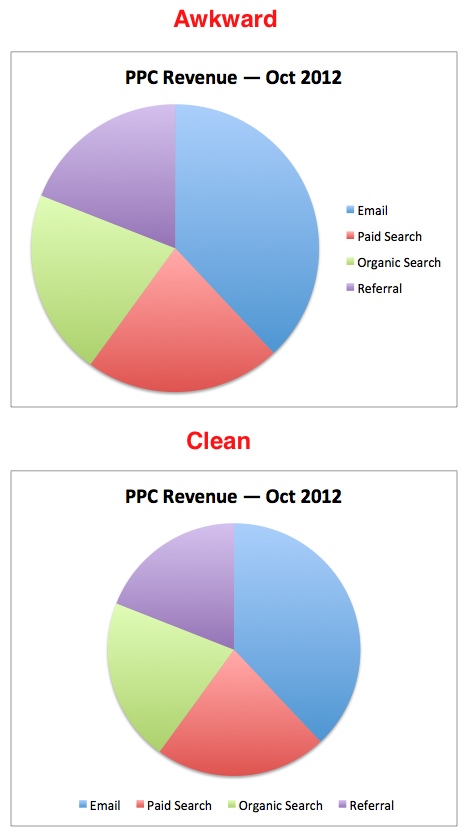
3. Удалите легенду, если на диаграмме один ряд данных
Если на диаграмме показан только один ряд данных, то нет смысла оставлять легенду, которую Excel вставляет автоматически. Достаточно указать название ряда в заголовке диаграммы.
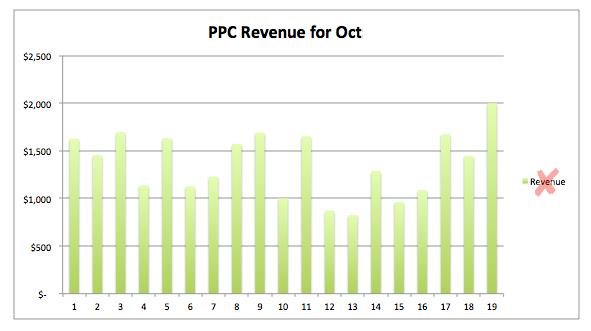
4. Придумайте содержательный заголовок
Распространённая ошибка, которую допускают маркетологи, создавая диаграммы, – они забывают про заголовок. Тому, кто собирает и обрабатывает данные, всё кажется абсолютно понятным. Но для тех, кто воспринимает эту информацию и пытается понять, что подразумевает автор, – не все так очевидно.
Для диаграммы, показанной на рисунке ниже, было бы недостаточно написать в заголовке только слово Impressions (Показы) вместо Impressions for Top Query Terms for Oct 2012 (Количество показов по самым популярным запросам за октябрь 2012).
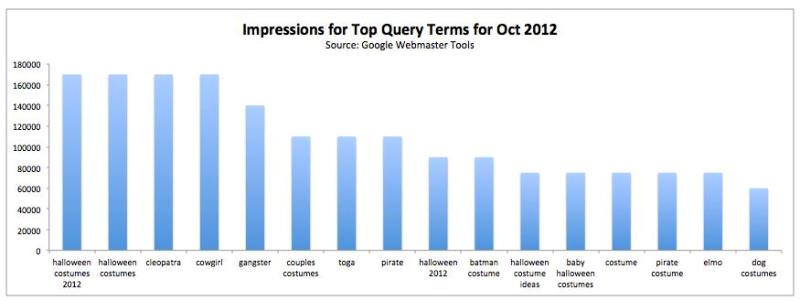
Чтобы добавить к диаграмме название, выделите ее и нажмите Работа с диаграммами | Конструктор > Название диаграммы (Chart Tools | Layout > Chart Title). Я всегда выбираю положение Над диаграммой (Above Chart).
5. Сортируйте данные перед созданием диаграммы
Считаю этот момент очень важным. Диаграммы, построенные по неотсортированным данным, гораздо труднее читать и понимать.
Если данные представляют из себя некоторую последовательность, например, ежедневные посещения за месяц или ежемесячная прибыль за год, то для таких данных лучше всего подойдёт хронологическая последовательность. В других случаях, когда нет явной закономерности, определяющей порядок следования элементов, данные должны быть отсортированы и представлены в порядке убывания, чтобы наиболее значительные элементы показать в первую очередь.
Взгляните на диаграмму, представленную ниже. Полагаю, Вы согласитесь, что нужно не раз пробежать глазами туда-обратно, чтобы расставить показанные каналы по размеру прибыли.
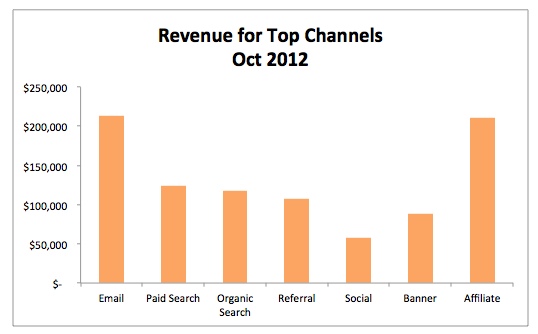
В то же время на следующей диаграмме выполнена сортировка по убыванию. В результате данные гораздо проще понять.
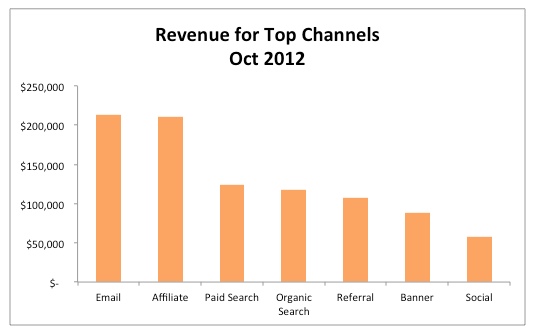
Ещё один плюс в пользу того, что лучше форматировать данные как таблицу, прежде чем создавать из них диаграмму, – это возможность сортировки. В таблицах Excel сортировка встроена в фильтры, которыми снабжены заголовки. Если диаграмма построена на базе таблицы, то изменять ее гораздо проще. Например, как только выполняется сортировка данных в таблице – автоматически обновляется и диаграмма.
6. Не заставляйте людей наклонять голову
Видели когда-нибудь диаграмму вроде этой?
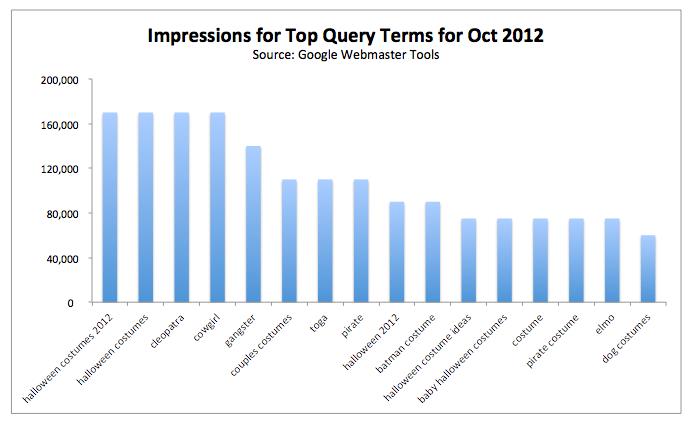
Или ещё хуже… вот такую?
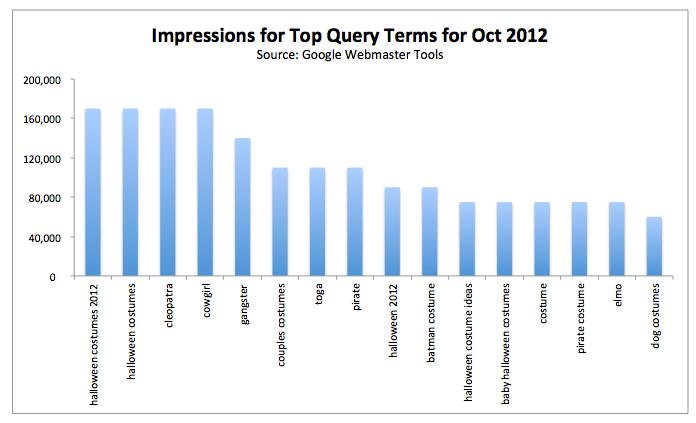
Понять данные на такой диаграмме – непростая задача, и велик риск допустить ошибку. Если необходимо разместить длинные подписи на оси, то лучше расширить область построения диаграммы, чтобы подписи уместились горизонтально, а ещё лучше – использовать линейчатую диаграмму вместо гистограммы:
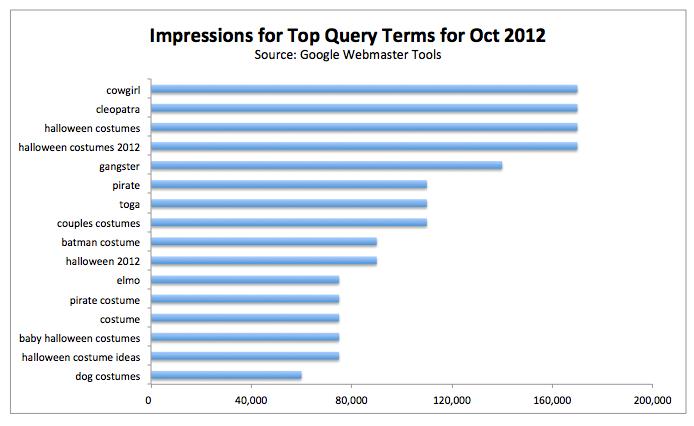
Совет: Если нужно, чтобы в линейчатой диаграмме бОльшие значения были вверху графика (как на диаграмме, показанной выше), то необходимо упорядочить столбец с данными по возрастанию вместо по убыванию.
На мой взгляд, это не совсем логично, но если этого не сделать, то самые незначительные данные окажутся в верхней части графика. Люди обычно читают диаграммы сверху вниз, поэтому правильнее будет расположить сверху самые важные данные.
7. Очистите оси
Такая диаграмма напоминает крушение поезда, в её осях присутствует всё, что я не люблю больше всего.
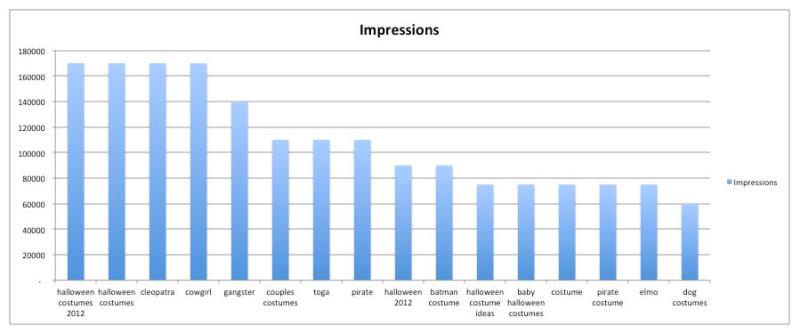
Прежде, чем заняться осями, удалим линии сетки и легенду. Далее займемся пятью наиболее распространёнными ошибками оформления осей диаграммы.
Отсутствуют разделители групп разрядов
Для значений, превышающих 999, обязательно вставляйте разделители групп разрядов. Самый простой способ – настроить форматирование данных в таблице. Диаграмма при этом обновится автоматически.
Чтобы добавить разделители групп разрядов, выделите весь столбец и на вкладке Главная (Home) в разделе Число (Number) нажмите кнопку формата с разделителями (с изображением трёх нулей). Excel всегда добавляет два десятичных разряда, от которых нужно избавиться, нажав здесь же кнопку уменьшения разрядности, вторая справа от кнопки формата с разделителями.
Другой способ – открыть диалоговое окно Формат ячеек (Format Cells) и настроить форматирование в нем.
Загромождение осей
В показанной выше диаграмме вертикальная ось загромождена и перегружена. Чтобы привести её в порядок, выделите ось и откройте диалоговое окно форматирования оси. В разделе Параметры оси (Axis Options) измените параметр Основные деления (Major unit). Я изменил значение основного деления с 20000 на 40000 – результат показан на картинке ниже.
Если требуется большая детализация графика – отрегулируйте настройки соответствующим образом.
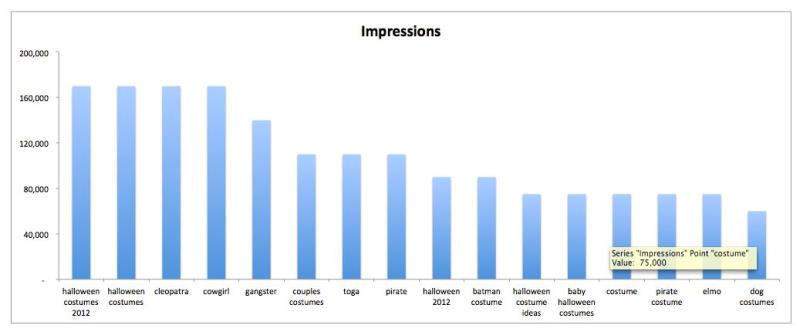
Ненужные десятичные дроби
Никогда не указывайте в подписях осей десятичные разряды, если только 1 (единица) не является максимальным значением (другими словами, кроме тех случаев, когда для построения графика используются дробные числа). Такую ошибку не редко допускают, когда имеют дело с валютами. Часто можно встретить такие подписи: $10 000.00, $20 000.00, $30 000.00 и так далее. Все ненужные символы мешают восприятию графика.
Десятичные дроби вместо процентов
Если на вертикальной оси нужно показать проценты – форматируйте их как проценты, не превращайте проценты в десятичные дроби. Чем меньше человек тратит время на то, чтобы понять данные – тем более убедительными они становятся. И снова: работая с процентами, отбросьте дробную часть числа. Другими словами, не оставляйте подписи в виде 10.00%, 20.00% и так далее. Запишите просто 10%, 20%.
Нелепое форматирование нуля
Ещё одна неприятная деталь – дефис вместо нуля возле начала вертикальной оси. Это встречается очень часто. Узнать больше о пользовательском форматировании чисел можно из множества статей по этой теме. Существует масса интересных возможностей при форматировании, например, возможность добавлять текст к числу, сохраняя при этом числовое значение записи.
В нашем случае нужно просто изменить форматирование нуля. Для этого выделите столбец с исходными данными, откройте диалоговое окно форматирования и на вкладке Число (Number) в списке Числовые форматы (Category) выберите Все форматы (Custom). Найдите дефис и замените его нулём.
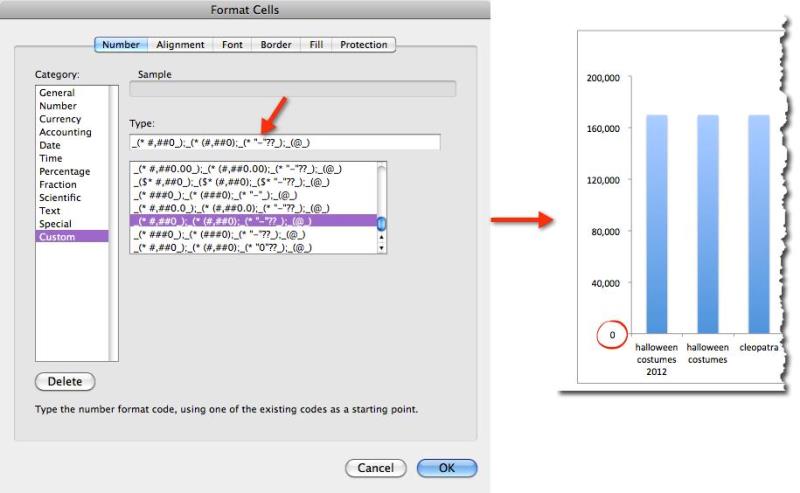
В качестве финального штриха я сделал для диаграммы заголовок получше, и вот окончательный результат:
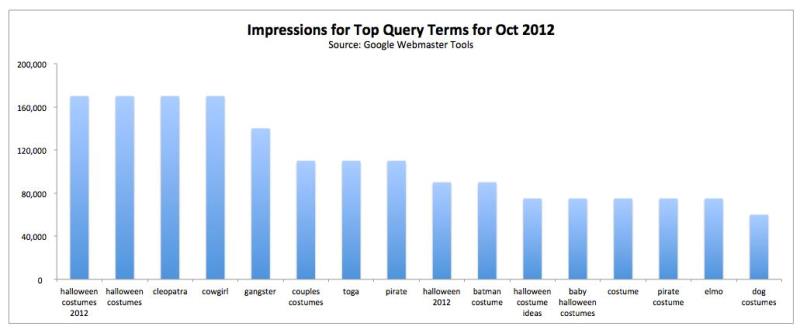
8. Пробуйте разные темы
В Excel есть достаточно выразительные темы оформления диаграмм, но большинство пользователей почему-то не идут дальше стандартной темы.
В Excel 2010 для PC предложено 53 темы, а в Excel 2011 для MAC – 57 тем оформления. Каждая тема содержит собственный уникальный набор оформления для 48 типов диаграмм. То есть 2544 варианта диаграмм для PC Excel 2010 и 2736 – для MAC Excel 2011.
Тему документа можно изменить, выбрав подходящую в выпадающем меню на вкладке Разметка страницы (Page Layout) в разделе Темы (Themes). Для MAC: Главная > Темы (Home > Themes).
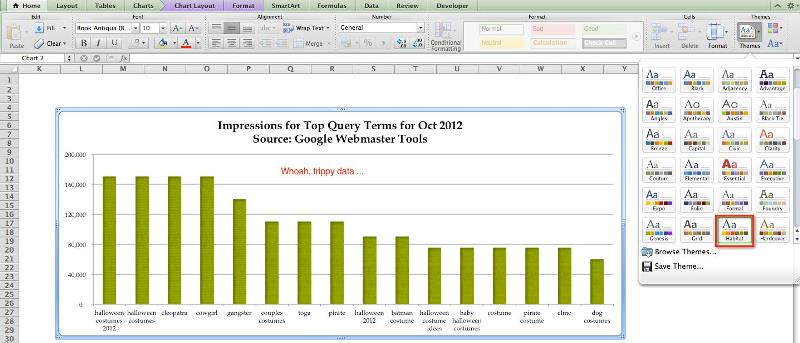
Пробуйте различные темы, не будьте как все!
9. Создайте фирменную диаграмму
Не обязательно останавливаться на 2500+ темах, предложенных в Excel. Если хотите, чтобы диаграмма поддерживала корпоративный стиль, используйте для её создания фирменные цвета и затем сохраните как шаблон.
Предположим, требуется разработать план маркетинга для фирмы «Toys R Us» (автор никак не связан с такой фирмой, если она существует, все совпадения случайны), и для презентации решено построить круговую диаграмму с использованием фирменных цветов. В Excel 2010 (PC) можно использовать палитры RGB или HSL, в Excel 2011 (MAC) доступны палитры RGB, CMYK или HSB.
Так как я недостаточно близко знаком с этими палитрами, то использовал инструмент Color Picker, чтобы определить цвета логотипа фирмы «Toys R Us», и затем при помощи конвертера перевёл кодировку цветов в значения палитры RGB.
Когда есть нужные значения цветов, можно создавать диаграмму с любыми данными, которые нужно представить графически.
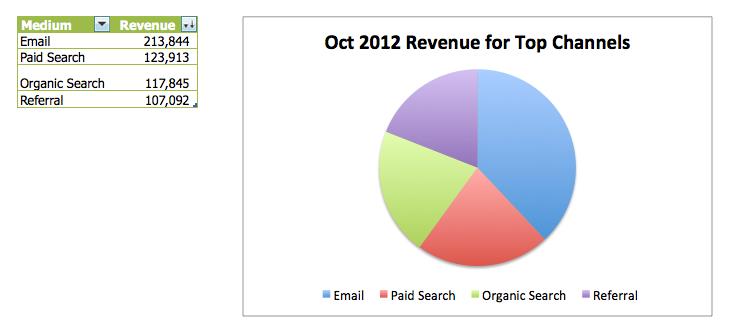
Далее необходимо выбрать один сектор круговой диаграммы, для этого один раз кликните по диаграмме и ещё раз – по нужному сектору. Затем измените оформление этого сектора при помощи инструмента заливки на вкладке Главная (Home) в разделе Шрифт (Font) или в диалоговом окне настройки форматирования.
Предположим, у нас есть коды цветов RGB. Кликните стрелку выпадающего меню возле иконки инструмента заливки, выберите Другие цвета (More colors) и введите коды RGB в соответствующие поля. Таким же образом настройте цвета для каждого элемента диаграммы.
В результате диаграмма может получиться, например, вот такой:
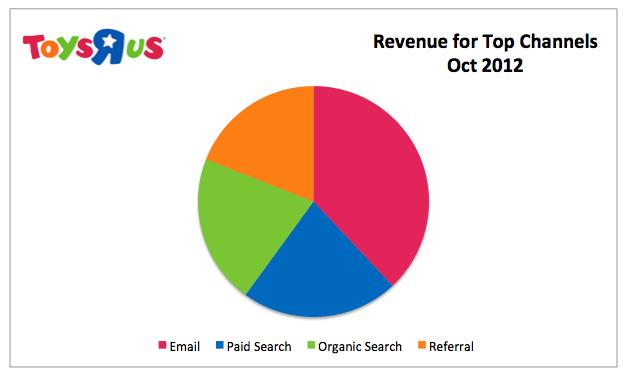
Чтобы сохранить диаграмму как шаблон на PC, выделите её, откройте вкладку Работа с диаграммами | Конструктор (Chart Tools | Design), нажмите Тип > Сохранить шаблон (Type > Save as Template).
Чтобы из шаблона создать новую диаграмму, выделите данные, на базе которых требуется построить диаграмму, и нажмите Вставка (Insert) > Диаграммы (Charts) > Другие диаграммы (Other Charts) > Все диаграммы (All Chart Types) > Шаблоны (Templates) и выберите нужный шаблон.
Кликните правой кнопкой в любом месте диаграммы и выберите Сохранить как шаблон (Save as Template). Шаблон диаграммы будет сохранён в файле .crtx в папке с шаблонами диаграмм.
Чтобы из шаблона создать новую диаграмму, выделите данные, на базе которых требуется построить диаграмму, и нажмите Диаграммы (Charts) > Вставить диаграмму (Insert Chart) > Другие (Other) > Шаблоны (Templates) и выберите нужный шаблон.
10. Сделайте название диаграммы динамическим
Вы знали, что название диаграммы можно сделать обновляющимся, привязав его к ячейке рабочего листа? Придётся немного помудрить, но такой крутой приём заставит босса (либо клиента) смотреть на Вас, как на гения.
Динамические названия очень нужны в тех случаях, когда данные регулярно обновляются. Это может быть, например, ежедневная нумерация, которая вводится вручную или подтягивается из какой-либо базы данных.
Я хочу показать отчёт о доходе компании «PPC», который обновляется каждый день. В заголовке будет показана общая сумма за месяц на сегодняшний день. Вот как это можно сделать шаг за шагом:
Шаг 1:
Проверьте, что для данных настроен правильный числовой формат, и что они отформатированы как таблица, которая по сути является простой базой данных в Excel. Форматировать данные как таблицу нужно потому, что диаграмма, созданная из таблицы при добавлении новых строк, будет обновляться автоматически.
Кроме того, размер таблицы автоматически увеличивается, присоединяя новые данные, введённые в граничащие с таблицей строку снизу или столбец справа.
Шаг 2:
В ячейку ниже 31 строки таблицы (чтобы поместился целый месяц) введите функцию СУММ (SUM), суммирующую все строки таблицы – даже если некоторые из них в данный момент пустые.
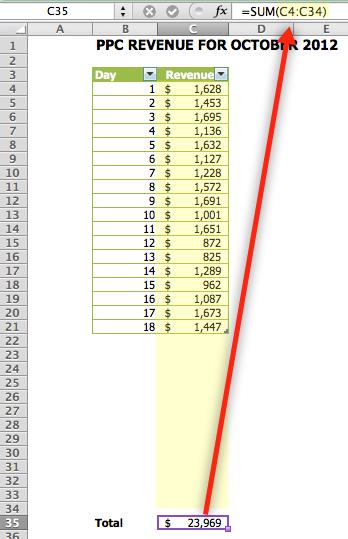
Шаг 3:
Если оба столбца нашей таблицы используются для создания рядов данных, то достаточно выделить любую ячейку таблицы и на вкладке Вставка (Insert) нажать Диаграммы > Гистограмма (Charts > Column).
Мы же выберем только заголовок и ячейки столбца, содержащего данные о прибыли. А сделаем так потому, что не хотим создавать ещё один ряд данных из дней месяца. Для настройки оформления диаграммы в нашем распоряжении большой выбор стилей в разделе Стили диаграмм (Chart Styles) на вкладке Работа с диаграммами | Конструктор (Chart Tools | Design).
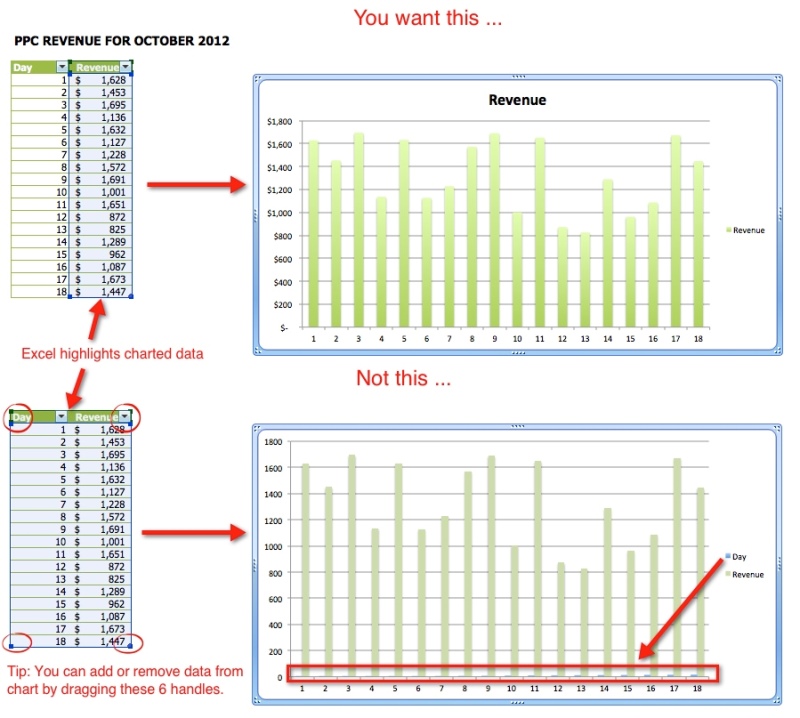
Шаг 4:
Добавьте к диаграмме название, указывающее на то, что есть текущий итог. Я назвал диаграмму: PPC прибыль за Октябрь. Подробнее о добавлении названия к диаграмме смотрите Совет 4 ранее в этой статье.
Шаг 5:
По умолчанию для области построения диаграмм используется белая заливка, и, как правило, диаграмма показывается на белом листе (и я рекомендую так делать). Мы уберём заливку вовсе, и это будет мудрым шагом.
Для этого выделите диаграмму и нажмите Ctrl+1, затем выберите Заливка > Нет заливки (Fill > No Fill). В завершение нужно отключить линии сетки, впрочем, это следует сделать в любом случае. Данный параметр находится на вкладке Вид (View) в разделе Показ (Show).
Шаг 6:
Выделите ячейку над графиком справа от названия диаграммы и создайте в этой ячейке ссылку на ячейку с суммой. Для этого нужно просто ввести знак равенства (=) и затем кликнуть по ячейке с суммой или вписать адрес этой ячейки вручную. Excel выделит ячейку, на которую создана ссылка, голубой рамкой. Затем настройте для этой ячейки такое же форматирование, как и для названия диаграммы.
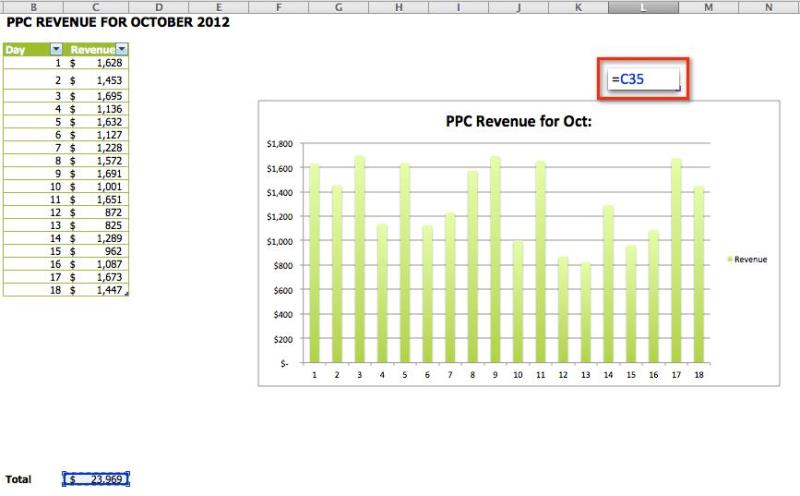
Шаг 7:
Осталось только сдвинуть диаграмму вверх так, чтобы выровнять название с ячейкой, в которой располагается сумма. Потребуется немного ловкости, чтобы всё выровнять идеально. Далее удалим легенду, поскольку на диаграмме показан только один ряд данных. Все готово! Название стало динамическим.
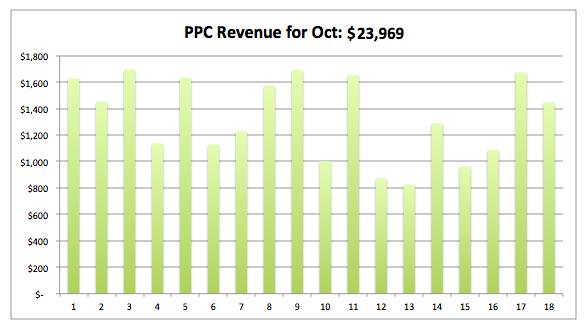
Шаг 8:
Теперь, если к таблице добавить новую строку с данными, диаграмма динамически обновится вместе с названием. Ловко, правда?
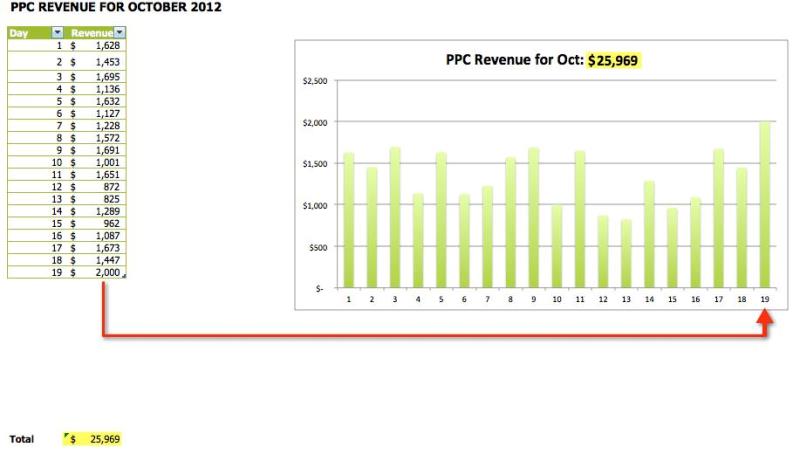
Примечание переводчика: Думаю, многие согласятся, что есть гораздо более простой способ сделать название диаграммы динамическим. Тем не менее прием, приведенный в этой статье, так же может быть полезен в некоторых ситуациях.
Конечно же, диаграмма даёт понимание, которого трудно достичь, глядя на данные в таблице. Освойте показанные в статье техники и используйте их в любом сочетании, чтобы за считанные минуты сделать данные более привлекательными.
Применив заранее определенный стиль фигуры, вы можете мгновенно изменить вид элементов диаграммы (таких как область диаграммы, область построения, маркеры данных, названия на диаграммах, сетка, оси, деления, линии трендов, пределы погрешностей или стены и пол на трехмерных диаграммах). Вы также можете применить к этим элементам различные заливки, контуры и эффекты.
На диаграмме щелкните элемент, формат которого нужно изменить, или выберите его в списке элементов диаграммы с помощью указанных ниже действий.
Щелкните диаграмму.
Отобразит вкладку Средства работы с диаграммами,добавив вкладки Конструктор,Макет и Формат.
На вкладке Формат в группе Текущий фрагмент щелкните стрелку рядом с полем Область диаграммы, а затем выберите нужный элемент диаграммы.
На вкладке Формат в группе Стили фигур выберите предварительно определенный стиль фигуры или линии.
Чтобы посмотреть все доступные стили фигур, нажмите кнопку Дополнительно .
Совет: Если вам не нравится то, что получилось, вы можете сразу же отменить действие. На панели быстрого доступа нажмите кнопку Отменить или используйте клавиши CTRL+Z.
Для заливки выделенной фигуры (например, маркеров данных, названий, подписей данных или легенды) можно использовать сплошной цвет, градиент, рисунок или текстуру. Линии на диаграмме (например, сетку, оси, линии трендов или панели погрешностей) нельзя форматировать с помощью заливки фигур.
На диаграмме щелкните элемент, формат которого нужно изменить, или выберите его в списке элементов диаграммы с помощью указанных ниже действий.
Щелкните диаграмму.
Отобразит вкладку Средства работы с диаграммами,добавив вкладки Конструктор,Макет и Формат.
На вкладке Формат в группе Текущий фрагмент щелкните стрелку рядом с полем Область диаграммы, а затем выберите нужный элемент диаграммы.
На вкладке Формат в группе Стили фигур выберите элемент Заливка фигуры.
Выполните одно из указанных ниже действий.
Чтобы изменить цвет заливки, в разделе Цвета темы или Стандартные цвета выберите нужный цвет.
Совет: Перед применением другого цвета можно быстро посмотреть, как изменится диаграмма. При наведении указателя на разные цвета соответственно меняется цвет выделенного элемента на диаграмме.
Чтобы удалить цвет выделенного элемента диаграммы, выберите вариант Нет заливки.
Чтобы использовать цвет заливки, которого нет в разделе Цвета темы или Стандартные цвета, выберите элемент Другие цвета заливки. В диалоговом окне Цвета на вкладке Стандартные или Спектр укажите нужный цвет и нажмите кнопку ОК.
Создаваемые вами настраиваемые цвета заливки добавляются в раздел Последние цвета, чтобы их можно было использовать еще раз.
Чтобы использовать рисунок для заливки фигуры, выберите элемент Рисунок. В диалоговом окне Вставка рисунка щелкните нужное изображение и нажмите кнопку Вставить.
Чтобы применить эффект градиента к выбранному цвету, выберите элемент Градиентная, а затем в разделе Варианты выберите подходящий стиль градиента.
Чтобы настроить дополнительные стили градиентов, выберите элемент Другие градиенты, а затем в категории Заливка выберите нужные параметры градиента.
Чтобы использовать текстуру для заливки, выберите элемент Текстура, а затем выберите подходящую текстуру.
Совет: Если вам не нравится то, что получилось, вы можете сразу же отменить действие. На панели быстрого доступа нажмите кнопку Отменить или используйте клавиши CTRL+Z.
Вы можете изменить цвет, ширину и стиль линий на диаграмме (например, сетки, осей, линий трендов или панелей погрешностей) или создать настраиваемые границы для выделенных фигур (например, маркеров данных, названий, надписей данных или легенды).
На диаграмме щелкните элемент, формат которого нужно изменить, или выберите его в списке элементов диаграммы с помощью указанных ниже действий.
Щелкните диаграмму.
Отобразит вкладку Средства работы с диаграммами,добавив вкладки Конструктор,Макет и Формат.
На вкладке Формат в группе Текущий фрагмент щелкните стрелку рядом с полем Область диаграммы, а затем выберите нужный элемент диаграммы.
На вкладке Формат в группе Стили фигур выберите элемент Контур фигуры.
Выполните одно из указанных ниже действий.
Чтобы изменить цвет контура, в разделе Цвета темы или Стандартные цвета выберите нужный цвет.
Чтобы удалить цвет контура выделенного элемента диаграммы, выберите вариант Нет контура.
Примечание: Если выделена линия, ее больше не будет видно на диаграмме.
Чтобы использовать цвет контура, которого нет в разделе Цвета темы или Стандартные цвета, выберите элемент Другие цвета контура. В диалоговом окне Цвета на вкладке Стандартные или Спектр укажите нужный цвет и нажмите кнопку ОК.
Создаваемые вами настраиваемые цвета контура добавляются в раздел Последние цвета, чтобы их можно было использовать еще раз.
Чтобы изменить толщину линии или границы, выберите элемент Толщина, а затем щелкните линию подходящей толщины.
Чтобы настроить дополнительные варианты стилей линий или границ, выберите элемент Другие линии, а затем выберите нужные параметры стиля линии или границы.
Чтобы использовать пунктирную линию или границу, выберите элемент Штрихи, а затем выберите нужный тип штриха.
Чтобы использовать другие типы штрихов, выберите элемент Другие линии, а затем выберите подходящий тип штриха.
Чтобы добавить стрелки к линиям, выберите элемент Стрелки, а затем выберите подходящий стиль стрелок. Для границ стили стрелок использовать нельзя.
Чтобы настроить дополнительные стили стрелок или границ, выберите элемент Другие стрелки, а затем выберите нужные параметры стрелок.
Совет: Если вам не нравится то, что получилось, вы можете сразу же отменить действие. На панели быстрого доступа нажмите кнопку Отменить или используйте клавиши CTRL+Z.
Вы можете применить визуальные эффекты (например, тень, свечение или рельеф) к выделенным фигурам (например, маркерам данных, названиям, подписям данных или легенде) и линиям (например, сетке, осям, линиям трендов или панелям погрешностей).
На диаграмме щелкните элемент, формат которого нужно изменить, или выберите его в списке элементов диаграммы с помощью указанных ниже действий.
Щелкните диаграмму.
Отобразит вкладку Средства работы с диаграммами,добавив вкладки Конструктор,Макет и Формат.
На вкладке Формат в группе Текущий фрагмент щелкните стрелку рядом с полем Область диаграммы, а затем выберите нужный элемент диаграммы.
На вкладке Формат в группе Стили фигур выберите элемент Эффекты фигуры.
Щелкните доступный эффект и выберите его тип.
Примечание: Доступность эффектов зависит от выделенного элемента диаграммы. Такие эффекты, как заготовка, отражение и рельеф, доступны не для всех элементов диаграммы.
Совет: Если вам не нравится то, что получилось, вы можете сразу же отменить действие. На панели быстрого доступа нажмите кнопку Отменить или используйте клавиши CTRL+Z.

Пока в Excel нет отдельного типа диаграмм, называющихся столбчатыми, поэтому придется выбирать подходящий вариант из общего списка, обратив внимание только на схожие по построению объекты. Для этого понадобится открыть перечень всех графиков и ознакомиться с их представлением.







Редактирование содержимого диаграммы
Вкратце разберем общие настройки диаграммы после ее добавления на лист, рассмотрев редактирование содержимого. Обычно строить вспомогательные оси или как-то редактировать цены деления не приходится, но если это понадобится, вы уже будете в курсе всех необходимых действий для выполнения.
-
Задайте ей соответствующее название, описывающее общее предназначение диаграммы. Выделите блок с надписью, удалите текущий текст и впишите произвольный.


Если в будущем понадобится заняться другими настройками диаграммы, используйте для этого пункты в контекстном меню и описанные только что меню с параметрами. Достаточно просто ознакомиться с присутствующими функциями, чтобы понять, какая из них подойдет в определенный момент.
Изменение формата трехмерной фигуры
В завершение отметим редактирование формата трехмерной фигуры для столбчатых диаграмм такого типа, о добавлении которых мы уже говорили выше. По умолчанию такой фигурой является прямоугольник, что устраивает не всех юзеров. Для изменения фигуры сделайте всего пару нажатий:
-
Сперва выделите ряд для редактирования для появления точек возле каждого столбца у диаграммы.



В других статьях на нашем сайте вы найдете еще больше информации, которая может оказаться полезной при работе со столбчатыми диаграммами. Нажмите по одному из заголовков, чтобы прочитать развернутые тематические инструкции.

Отблагодарите автора, поделитесь статьей в социальных сетях.


Гистограмма является отличным инструментом визуализации данных. Это наглядная диаграмма, с помощью которой можно сразу оценить общую ситуацию, лишь взглянув на неё, без изучения числовых данных в таблице. В Microsoft Excel есть сразу несколько инструментов предназначенных для того, чтобы построить гистограммы различного типа. Давайте взглянем на различные способы построения.
Построение гистограммы
Гистограмму в Экселе можно создать тремя способами:
- С помощью инструмента, который входит в группу «Диаграммы»;
- С использованием условного форматирования;
- При помощи надстройки Пакет анализа.
Она может быть оформлена, как отдельным объектом, так и при использовании условного форматирования, являясь частью ячейки.
Способ 1: создание простой гистограммы в блоке диаграмм
Обычную гистограмму проще всего сделать, воспользовавшись функцией в блоке инструментов «Диаграммы».
-
Строим таблицу, в которой содержатся данные, отображаемые в будущей диаграмме. Выделяем мышкой те столбцы таблицы, которые будут отображены на осях гистограммы.

- гистограмма;
- объемная;
- цилиндрическая;
- коническая;
- пирамидальная.
Все простые диаграммы расположены с левой части списка.

С помощью инструментов, расположенных в группе вкладок «Работа с диаграммами» можно редактировать полученный объект:
- Изменять стили столбцов;
- Подписывать наименование диаграммы в целом, и отдельных её осей;
- Изменять название и удалять легенду, и т.д.

Способ 2: построение гистограммы с накоплением
Гистограмма с накоплением содержит столбцы, которые включают в себя сразу несколько значений.
-
Перед тем, как перейти к созданию диаграммы с накоплением, нужно удостовериться, что в крайнем левом столбце в шапке отсутствует наименование. Если наименование есть, то его следует удалить, иначе построение диаграммы не получится.



Для того, чтобы воспользоваться способом формирования гистограммы с помощью пакета анализа, нужно этот пакет активировать.
-
Переходим во вкладку «Файл».








Как видим, гистограмма сформирована в указанном вами месте.

Способ 4: Гистограммы при условном форматировании
Гистограммы также можно выводить при условном форматировании ячеек.
- Выделяем ячейки с данными, которые хотим отформатировать в виде гистограммы.
- Во вкладке «Главная» на ленте жмем на кнопку «Условное форматирование». В выпавшем меню кликаем по пункту «Гистограмма». В появившемся перечне гистограмм со сплошной и градиентной заливкой выбираем ту, которую считаем более уместной в каждом конкретном случае.

Теперь, как видим, в каждой отформатированной ячейке имеется индикатор, который в виде гистограммы характеризует количественный вес данных, находящихся в ней.

Мы смогли убедиться, что табличный процессор Excel предоставляет возможность использовать такой удобный инструмент, как гистограммы, совершенно в различном виде. Применение этой интересной функции делает анализ данных намного нагляднее.

Отблагодарите автора, поделитесь статьей в социальных сетях.

Читайте также:


