Как сделать псевдо 3d в after effects
Хочу поделиться своим опытом работы со Spine — программой для создания скелетной анимации, специально заточенной под игры.
После просмотра официального гайда возникает много вопросов, поговорим про то, какие подводные камни ожидают нас при работе с этой программой на каждом этапе рабочего процесса (на примере Spine — Unity), как можно оптимизировать свою работу, а так же рассмотрим некоторые популярные фишки типа 3D эффекта. В статье будет много тяжелых гифок.
UPD: После недавнего релиза Spine версии 3.6 фишки с Json описанные в конце статьи актуальны разве что для общего развития, т.к. разработчики добавили данный функционал «из коробки».
UPD2:
Layers to PNG теперь называется Photoshop to Spine, сохраняет картинки сразу в нормальном размере, а так же после появления в версии 3.8 функции trace для автоматической генерации меша по контуру текстуры и встроенной полигональной паковки атласов так заморачиваться с подготовкой картинок теперь не обязательно.
Теперь в Spine уже встроен предпросмотр готовой анимации, делается это в окне preview, там можно посмотреть как отрабатывают бленды и как одна анимация накладывается на другую. Отдельно Skeleton viewer теперь искать не обязательно. Проблем со смешиванием чаще всего удается избежать просто внимательно следя за тем какие ключи и где вы ставите.
Сразу оговорюсь, для создания программной анимации в играх есть и другие решения, Dragon Bones, Spriter, Creature, Marionette studio, плагин Puppet 2D и наверняка найдутся другие, просто я как аниматор работаю в Spine.
Схема работы
Когда у нас на руках есть информация и понимание какие персонажи/анимации должны быть созданы для игры, отрисован необходимый материал — можно приступать.

Общая схема работы такова:
Первым делом необходимо подготовить рабочий материал из графических редакторов. Затем ассеты (assets, текстуры) импортируются в Spine и анимируются. На выходе мы получаем Json — файл в котором записаны все ключевые кадры трансформации костей, слотов и проч. Данный файл импортируется в движок, создается специальная skeleton data, которая добавляется на сцене в Spine game object, где наша анимация визуализируется по средствам mesh renderer, запуском можно управлять с помощью кода или же стандартным unity animator.
Непосредственно рабочий процесс в спайне выглядит следующим образом:
- Импорт текстур
- Риггинг (настройка скелета)
- Скиннинг (настройка меша и привязка его к костям)
- Анимация
- Экспорт Json и проверка
Импорт текстур
На этапе подготовки текстур нам важно понимать сколько необходимо проекций персонажа, какая часть работы будет сделана покадрово, какая программно, как грамотно разрезать персонажа и подготовить ассеты.
не рисовать текстуры движущихся частей где их не видно:А также недостаточное число проекций если персонаж меняет ракурс.
Часто у персонажей есть парные элементы с идентичными изображениями — руки, ноги, глаза, и проч. В таком случае целесообразно сохранить только одну текстуру, и использовать ее два, или более, раз.
В данном случае нам будет достаточно одной проекции, и ассеты художник отрисовал хорошо. Можно приступать к импорту в спайн.
Процесс импорта текстур можно существенно ускорить используя скрипт layers to PNG, который сохраняет каждый слой из фотошопа в отдельное png изображение, при этом записывает Json файл в котором содержится информация о расположении текстур, импортируя его в спайн мы получаем готового собранного персонажа.
1) Экспортируем из фотошопа с помощью скрипта Json и PNG картинки (можно указать скеил фактор)
2) Импортируем json в спайн file-import data
3) Указываем путь к текстурам
подробнее
Однако у такого способа есть ряд недостатков — скрипт сохраняет изображения без сжатия, что непрактично. Просто пересохранив слои через file-generate-image assets мы уменьшим вес изображения приблизительно в 10 раз.
Далее, необходимо не забывать разворачивать ваши в спрайты в горизонтальное или вертикальное положение, и стирать все лишнее, т.к. скрипт сохранит изображения прямо в том положении в котором они находятся в фотошопе.
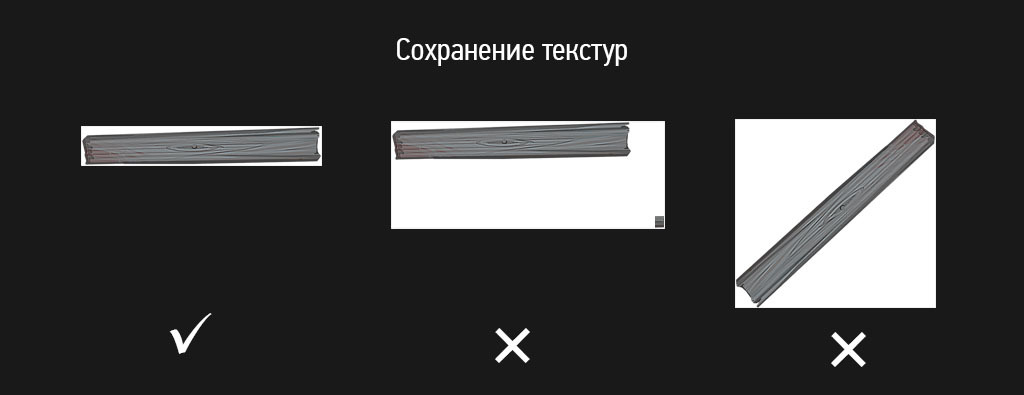
Если для проекта необходима покадровая анимация (напр. огонь, спецэффекты, и проч.) — материалы необходимо отрисовать заранее. Далее с помощью adobe after effects и скрипта ae_to_spine мы можем в пару кликов перенести последовательность кадров в Spine.
Аналогично скрипту layers to png. Подробнее
Рекомендую заранее продумать концепцию наименования, материалы часто приходят в формате «слой 1 (копия) 5», это не слишком практично, для каждой текстуры в проекте необходимо сделать уникальное название, что бы не вызвать проблемы при запаковке атласов. Вполне пригоден вариант формата CharacterVyasya_Skin_a_Hand_R_1.
Тут во многом нам может помочь инструмент find and replace который позволяет быстро переименовывать, указывать путь для большого количества объектов.
Риггинг
Настраивая скелет для персонажа нужно уже думать о том, что, скорее всего, в процессе работы над игрой анимацию нужно будет корректировать, подправлять, поэтому желательно сделать его максимально гибким, что бы процесс правок был максимально простым и быстрым.
Тут может помочь введение дополнительных костей-контролов для разбиения движения по осям X и Y (т.к. в спайне остутствует функция separate dimentions).
Сложное движение ящера суммируется из нескольких составляющих: вертикального, горизонтального и для возможности быстрой корректировки добавлен глобальный контрол.
Тут же маленький типс, если вдруг чувствуется нагромождение из за излишнего количества костей — попробуйте покрутить настройку bone scale:
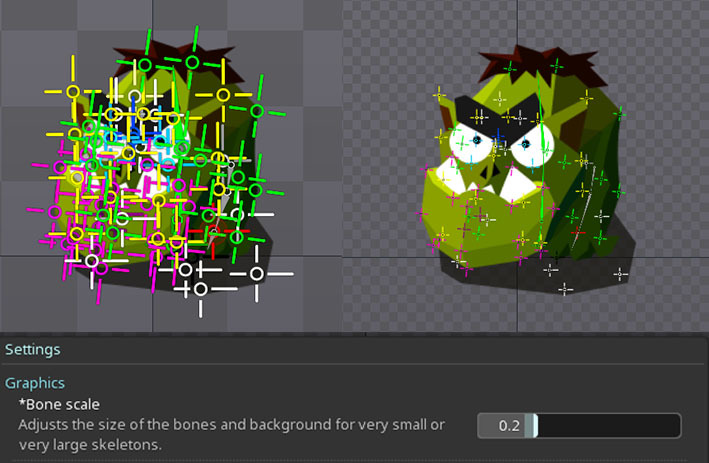
Смотрите примеры готовых ригов из образцов поставляемых вместе со спайном, или в сети.
Небольшая подборка достаточно известных авторов, у которых есть что подсмотреть:Так же полезные материалы можно искать на behanсe, форуме, соответствующих сообществах в социальных сетях.
Скиннинг
Меш — Один из ключевых инструментов в спайне, накладывая на его текстуру мы получаем возможность ее деформировать, искажать, создавать иллюзию 3D.
При создании меша помните: чем меньше вертексов — тем проще контролировать анимацию.
Т.к. деформация меша потребляет ресурсы CPU, при создании сетки стоит руководствоваться принципом необходимого минимума, наглядно это можно рассмотреть на примере рига кончика хвоста динозавра:
1 вариант - недостаточно точек, видны изломы на картинке: 4 вариант - излишнее количество точек, которые не выполняют никакой функции, никуда не годится:Не забывайте про возможность дублирования целой иерархии меша вместе с костями и весами. Это поможет значительно сэкономить время при риге повторяющихся объектов.
Производительность
В конечном итоге у нас возникает вопрос — а сколько вертексов можно использовать?
Разработчики спайна конкретно не отвечают на этот вопрос, и отсылают к вкладке Spine Metrics, где мы можем отследить суммарное количество элементов в сцене, но при этом говорят о необходимости проведения кастомных тестов производительности.
Важно помнить что трансформация меша, таймлайны, констрейны грузят CPU, а статичная геометрия — GPU. В общем, я бы советовал в случае работы над ключевыми персонажами не сильно заморачиваться по поводу точек, плюс минус десяток не сыграет никакой роли, однако в случае объекта из окружения, который будет повторяться сотню раз, каждый сэкономленный вертекс пойдет на пользу.
И так, когда наш персонаж настроен можно переходить к анимации:
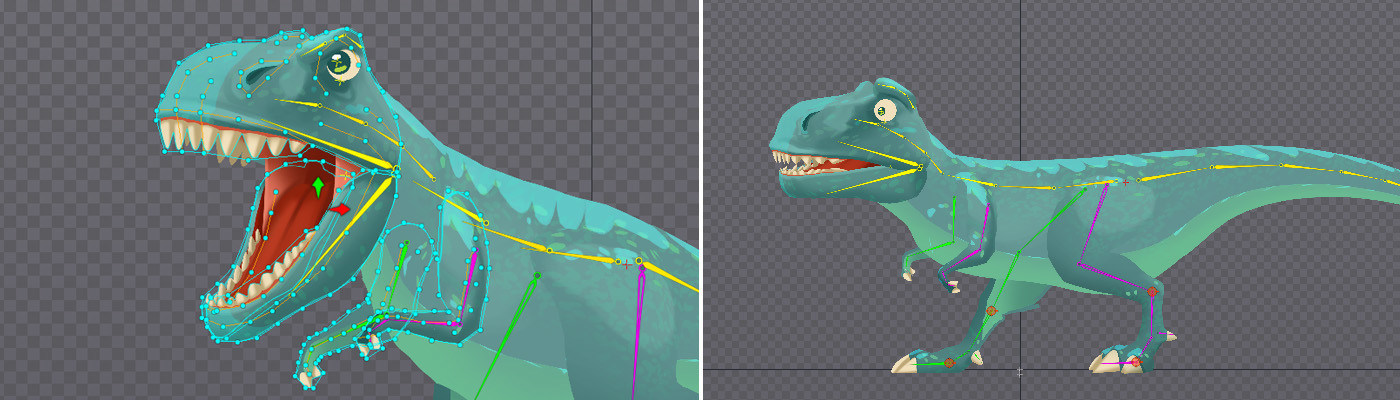
Анимация
Сама по себе анимация это очень большая тема и явно не для обсуждения в рамках одной статьи.
Тут я ограничусь банальными советами в ключе:
- Не забывайте про художественную часть, старайтесь сделать анимацию максимально выразительной
- Следуйте диснеевским принципам анимации
- Импортируйте материал в локацию, часто только после этого становятся видны косяки.
3D-эффект
Это то за что так любят спайн — возможность деформировать изображение с помощью меша тем самым создавая трехмерный эффект.
Для себя я отметил несколько способов создания псевдо 3Д:
- Анимация непосредственно вертексов в меше
- Много костей в ключевых точках меша, анимируются кости
- Кости ставятся выборочно, а далее тщательно настраиваются веса в меше
- Комбинированный способ, все сведено под глобальные контролы
Проставляются кости в ключевых точках меша:
Анимируя кости создаем трехмерный эффект:
Можно сделать анимацией вертексов в меше, но как мы видим по сравнению с кубом точек значительно больше:
Аналогично кубу, кости в ключевых точках меша. По затраченному времени этот способ не лучше предыдущего:
Было бы гораздо более гибко свести риг под один глобальный контрол с помощью констрейнов, двигая одним управлять всеми костями:
То же самое, можно сделать без лишней массы костей,
Для этого каждому вертексу тщательно подбирается значение в весах. Такой способ можно считать оптимальным для округлых поверхностей.
Из примеров видно что анимация непосредственно точек в меше это один из самых негибких вариантов, который в случае необходимости будет трудозатратно переделывать. К этому стоит добавить что в некоторых других рантаймах, помимо юнити, эта фича не поддерживается. Поэтому рекомендую по возможности не трогать меш и управлять им с помощью костей.
По аналогии можно сделать деформацию любой геометрической формы, тем самым добавив вашей анимации выразительности.
И так, мы просидели несколько часов над ключевыми кадрами, мешами, и сделали анимацию персонажа:
Тестирование
Далее можно отправлять нашу анимацию в движок. Однако часто возникают ситуации когда внешний вид анимации в спайне и в рантайме существенно отличается, а т.к. каждое взаимодействие аниматор-программист занимает определенное время, лучше заранее провести тест анимации в рантайме, в ходе которого выявятся основные косяки, и только потом отдать работу будучи уверенным что все хорошо.
Если ваш аниматор не дружит с движком, можно использовать Skeleton Viewer
Какие проблемы возникают наиболее часто:
Некорректное отображение текстур
Чаще всего такое происходит из за неправильной композиции текстуры — меш должен четко соответствовать размеру спрайта.

После отработки анимация выглядит не так как раньше
Изначально овираптор сидит на гнезде с яйцами, потом встает и отходит в сторону. Казалось бы, когда анимация начнется с начала, он должен таким же образом сидеть на гнезде, однако т.к. мы сдвинули его в предыдущей анимации он будет смещен до тех пор пока не будет поставлен ключом в соответствующую позицию.
Происходит это потому что в рантайме анимация просчитывается не из дефолтного положения, а как бы из текущего. Т.е. если мы один раз включим текстуру и не выключим — она останется в таком положении во всех анимациях. Тоже самое и с другими ключами. Это скорее не баг, а фича, но к сожалению аниматор не видит реальной картины пока не импортирует свой материал в рантайм. Решить данный вопрос можно несколькими способами:
1) Проставить ключи на всех свойствах всех объектов в начале и в конце каждой анимации. На первый взгляд слегка муторно, но таким образом вы полностью обезопасите себя от нежданных сюрпризов. Использование фильтров и горячих клавиш ускорит процесс.
Красным выделена иконка фильтра объектов по костям и кнопка для быстрого разворачивания иерархии:
Горячие клавиши по умолчанию:
Key Active: L
Key Selected: ctrl + L
Key Dopesheet: ctrl + shift + L
Key Translation, Key Rotation, Key Scale, Key Shear, Key Color — нужно настраивать самому
2) Использовать скрипт setToSetupPose, который как бы и заставляет проигрываться анимацию из дефолтного состояния. Но такой метод имеет существенный недостаток — Setup Pose выставляется мгновенно, а рендер меняет картинку на соответствующую только со следующего кадра. Таким образом мы имеем проскакивание лишнего кадра между анимациями, выглядит это неприятно. Соответствующее issue уже стоит на доске у разработчиков.
Мы можем экспортировать из спайна Json, провести с ним какие-либо манипуляции, и импортировать обратно, получив определенный результат. Это очень мощный инструмент т.к. мы получаем доступ ко всем компонентам проекта, в свою очередь нам это может очень помочь в определенных ситуациях:
- При необходимости смержить несколько проектов
- При необходимости скопировать иерархию костей вместе с анимацией
- При необходимости откатиться на более старую версию
- Любое другое применение, которое придет вам на ум
Мержинг проектов
Часто возникает необходимость держать анимации в одной сцене, например как тут:
Сам жук в игре появляется в множестве других сцен и был скопирован из одной из них. Однако теперь в проекте два скелета, и соответственно на выходе будет 2 json и 2 объекта на сцене, что добавит необходимость делать определенную логику синхронного запуска этих анимаций для их совмещения во времени, а так же нужно будет точно совместить объекты по положению в локации. Можно упростить себе жизнь отдав материал в одной сцене. Для этого два json нужно смержить.
Для этого есть как минимум два способа: руками и скриптом.
Руками
Копируем куски кода из одного json в другой, в соответствующие категории: слоты к слотам, кости к костям, анимации к анимациям, и т.д. Что бы не возникло конфликтов, важно соблюсти корректность наименования объектов, что бы названия из одного json не совпадали с названиями из другого. Проще всего этого добиться заранее в спайне присвоив всем объектам в именах свой уникальный индекс типа _skel1_ и _skel2_. Этот способ слегка затратный по времени, но меня еще не подводил.
Предельно простой пример для демонстрации принципа, два скелета с костями в одном проекте:
В результате имеем все в одном проекте:
Проблемы могут возникнуть в проектах с скинами, по возможности старайтесь не менять иерархию костей.
Более сложный пример с лягушкой:
(Осторожно, длинные файлы)
Skeleton Merger Tool
Добрые люди написали специальную тулзу для мержинга. Ознакомиться и скачать можно по ссылке . Использовать ее достаточно удобно, включен автоматический ренейминг объектов, однако я не раз сталкивался с ошибками.
Дублирование объектов вместе с анимацией
В спайне отсутствует вложенность композиций (аналог прекомпоз в After Effects или символ во Flash), однако, как показывалось выше, есть возможность продублировать объекты, с сохранением всех зависимостей, но ключи анимации в таком случае не копируются. Не сложно догадаться что, для того что бы не делать анимацию заново, можно переназначить ее на дубликат костей, для этого надо всего лишь перебить в Json имена. Опять же, это проще сделать если у каждой кости будет свой уникальный индекс.
Есть муравей с анимацией. Задача сделать в спайне целую цепочку бегающих друг за другом муравьев. При дублировании муравья анимация не копируется. Обратите внимание, у первого муравья в названии стоит индекс _skel_1_, у второго _skel_2_.
Экспортируем Json и открываем его текстовым редактором. Код анимации walk_1 копируем, находим там все участки _skel_1_:
заменяем их на _skel_2_
Вставляем обратно. Таким образом мы переназначили анимацию на другие кости. Сохраняем json, и импортируем его в спайн путем file — import data. Теперь у нас два бегающих муравья.
Откатиться до старой версии
Проекты сохраненные в более новой версии будут не совместимы со старыми. Иногда это может стать проблемой, и для ее решения есть несколько способов:
Руками перебить версию в json
Поможет если между версиями небольшой промежуток, и нет принципиальных различий в алгоритмах работы анимации.
В данном уроке мы рассмотрим интересный эффект преобразования обычного фото в псевдо 3D. Для создания подобного эффекта есть специальные плагины, с помощью которых можно быстро и красиво оживить фото и придать ему иллюзию 3D окружения. Конечно со специально разработанным плагином подобный эффект получится более реалистичным, но такие плагины платные и с ними нужно еще и уметь работать. В данном же уроке мы будем делать эффект 3D фото, используя только стандартные инструменты After Effects, а именно функцию, которая называется "displacement map" или по русски "карта смещения".
1. Создаём новый проект
Создаём новый проект, размеры оставим Full HD, под размер изображения с девушкой, Frame rate - 25 кадров в секунду, ну и продолжительность пусть будет одну минуту, цвет заливки по умолчанию - чёрный.

Теперь импортируем сюда наше изображение с девушкой, для этого кликаем правой кнопкой мыши в панели проекта и выбираем "Import"-"File".

Помещаем импортированное изображение в композицию, просто перетащив его мышкой.

2. Рисуем карту смещения
Чтобы работать с функцией карты смещения необходимо нарисовать эту самую карту по нашему изображению. Нужно отрисовать все основные черты объекта, т.е. девушки и сделать их переходящими из тёмных оттенков к светлым. Детали, которые ближе к камере, т.е. к нам, к зрителю, должны быть всетлее, а те, что дальше - темнее.
В одном из уроков я делал 3D фото для Facebook в фотошопе, вот там именно таким же образом работает скрипт, т.е. делается в фотошопе карта смещения, которая в итоге скриптом фейсбука совмещается с самим изображением и получается псевдо 3D картинка.
Карту смещения мы будем рисовать инструментом "перо". Для начала создадим чёрный шейповый фон. Кликаем правой кнопкой мыши по панели слоёв и выбираем "New"-
"Shape Layer".

Теперь берём инструмент "Перо", устанавливаем заливку чёрного цвета, отключаем обводку и рисуем просто по картинке черный фон, т.е. черный прямоугольник.

После этого помещаем данный слой с фоном вниз, под изображение.

Теперь, этим же пером отрисовываем по изображению саму карту смещения. Сначала отрисуем полностью образ девушки. Кликаем в панеи слоёв по пустому месту, чтобы ни один слой не был выделен и обводим пером образ по контуру.

Идеально, тут каждую детальку обводить не нужно, но аккуратность приветствуется. Теперь, цвет получившегося образа надо сделать немного светлее фона, т.е. не чёрным, а тёмно-серым. Для этого кликаем по обозначению заливки "Fill" и в появившемся окне палитры настраиваем нужный цвет.

Слой с образом помещаем над фоном, а слой с фото ставим снова вверх, чтобы по нему точно таким же образом отрисовываем все важные детали объекта, размещаем их слоями друг над другом и не забываем устанавливать им цвет от тёмного к более светлому.

Нарисуем волосы и сделаем их немного темнее самого образа.

Теперь нарисуем глаза и сделаем их светлее. Теперь нарисуем нос и подбородок и сделаем их чуть светлее глаз. Далее рисуем губы и делаем их чуть посветлее носа и подбородка. Ну и остаются серьги с ухом и шея. В результате получается вот такая карта смещения.

Еще раз о карте, обратите внимание на все детали объекта, те что расположены ближе к фону я сделал темнее, те детали, которые так скажем, выперают - нос, подбородок, губы, я сделал светлее всех остальных. Представьте, что вы лепите скульптуру и все выступы на ней должны быть светлее, а впадинки - темнее. Но тут не стоит усердствовать и рисовать мельчайшие детали, потому что программа это не способна их распознать, важно выделить только самые основные формы.
Итак, карта нарисована, теперь нужно её размыть, чтобы эффект 3D при смещении был плавным. Для этого создадим корректирующий слой и с помощью него размоем
все слои карты. Кликаем в панели слоёв правой кнопкой мыши выбираем "New" - "Adjustment layer".

У нас появился корректирующий слой, который необходимо расположить над всеми остальными слоями проекта.

Далее, в панели эффектов и пресетов находим эффект размытия. Печатаем в поиске "Fast blur" и кликаем по нему.

Теперь в панели настроек эффекта выкручиваем его параметры на 100. Так же ставим галочку на пункте "Repeat Edge Pixels", что в переводе означает "Повторить крайние пиксели". Проделав данные настройки закрываем эту панель.

3. Подключаем карту смещения к изображению
Теперь из всех слоёв с отрисованной маской, в том числе и корректирующего слоя мы сделаем прекомпос. Выделяем все эти слои, удерживая Shift и кликаем правой кнопкой мыши, здесь выбираем прекомпос и кликаем "Ок".

Осталось подключить функцию карты смещения и саму нашу карту. Выделяем слой с изображением, кликнув по нему один раз левой кнопкой мыши, в панели эффектов и пресетов ищем "displacement map". Кликаем по нему левой кнопкой мыши и в окне настроек данного эффекта выставляем следующее:

"displacement map layer - тут мы выбираем наш прикомпос с отрисованной картой. Далее, вместо "Red" устанавливаем "Luminance" и вместо "Green" тоже ставим "Luminance". И теперь настройками смещения по горизонтали и вертикали мы можем смещать карту и получим 3D эффект.
Кстати говоря, такую карту можно отрисовать и в фотошопе, закинуть в After Effects изображение и результат будет такой же. Эффект конечно получается не идеальным, поворачивать объект можно лишь на небольшой угол до его искажения. Специальным плагином такой эффект можно сделать красивее, но повторюсь, что данный способ позволяет сделать псевдо 3Д подручными, стандартными инструментами After Effects, быстро и достаточно просто, а главное бесплатно.
4. Делаем анимацию 3D фото
Теперь, можно сделать анимацию, для этого в панели слоёв, у слоя с изображением открываем параметры, находим Displacement Map и на шкале времени, как и в любой анимации просто выставляем ключи в нужных местах и регулируем настройки.

Вот таким вот быстрым способом, с помощью станрадртных инструментов After Effects можно сделать из обычной фотографии 3D.
Содержимое данной статьи применимо главным образом к средству рендеринга Classic 3D. Чтобы узнать подробнее о модуле 3D-рендеринга с трассировкой лучей, см. раздел Экструзия текста и слоев-фигур и следующее видеоруководство.
При преобразовании в 3D-слой слой остается плоским, однако, он приобретает дополнительные свойства: «Положение» (Z), «Опорная точка» (Z), «Масштаб» (Z), «Ориентация», «Поворот по оси X», «Поворот по оси Y», «Поворот по оси Z», а также «Параметры материала». Свойства «Параметры материала» определяют, как слой взаимодействует со светом и тенью. Только 3D-слои могут взаимодействовать со светом, тенями и камерами.

Отдельные символы в текстовых слоях также могут быть 3D-подслоями, каждый с собственными 3D-свойствами. Текстовый слой, для которого включен параметр «Разрешить посимвольный 3D-рендеринг», ведет себя как слой предварительной композиции, состоящий из 3D-слоев для каждого символа. Все слои камеры и света обладают 3D-свойствами.
По умолчанию для всех слоев значение глубины (положение по оси Z) равно 0. В After Effects начало системы координат находится в левом верхнем углу; значение X (ширина) увеличивается слева направо, значение Y (высота) увеличивается сверху вниз, а значение Z (глубина) увеличивается в направлении от себя. В некоторых приложениях для работы с видео и 3D-объектами система координат повернута на 180 градусов по оси x ; в таких системах значение Y увеличивается снизу вверх, значение Z — по направлению к себе.
Выбрав соответствующий режим слоя, можно трансформировать 3D-слой относительно координатного пространства композиции, координатного пространства слоя или пространства, заданного пользователем.
Можно добавлять эффекты и маски в 3D-слои, 3D-слои, состоящие из 2D-слоев, а также создавать и анимировать слои камеры и света, чтобы просмотреть или подсветить 3D-слой с разных углов. При выполнении рендеринга для финального вывода рендеринг 3D-слоев производится с ракурса активной камеры. (См. Создание слоя камеры и изменение настроек камеры.)
Все эффекты являются двухмерными, в том числе и эффекты, имитирующие 3D-искажения. Например, при просмотре слоя с эффектом «Выпуклость» с боковой стороны выпуклость не отображается.
Как и в случае с другими масками, маска с координатами на 3D-слое размещается в двухмерном координатном пространстве слоя.
При преобразовании двухмерного слоя в трехмерный, к его положению, опорной точке и масштабу добавляется значение глубины (Z), кроме того, слой приобретает следующие свойства: ориентация, поворот по оси X, поворот по оси Y, а также параметры материала. Прежнее единственное свойство поворота переименовывается в «Поворот по оси Z».
При обратном преобразовании 3D-слоя в двухмерный слой свойства «Поворот по оси Y», «Поворот по оси X», «Ориентация», а также «Параметры материала» удаляются, включая все их значения, ключевые кадры и выражения. (Эти значения нельзя восстановить путем обратного преобразования двухмерного слоя в трехмерный). Свойства «Опорная точка», «Положение» и «Масштаб» сохраняются вместе со своими ключевыми кадрами и выражениями, однако их значения Z остаются скрытыми и игнорируются.
Если вы думаете, что создание 3D фотографии из уже готового материала – это тяжелый и длительный процесс, то вы сильно ошибаетесь.
В этой статье представлена пошаговая инструкция, которая детально расскажет о каждом шаге создания 3D фото за несколько минут. С помощью программы After Effects и специального дополнения Volumax вы сможете быстро и легко достичь подобного результата:
Автор, руководитель творческой группы. Чел, который отвечает на каждый ваш вопрос.Также вы можете посмотреть полное видео презентации, где показываются лучшие работы, созданные при помощи этого дополнения:

Посмотрите полный процесс создания 3d фото на английском языке:

дублируем урок на русском языке.
1. Открытие плагина Volume Photo Animator
Для этого нужно в командной строке открыть меню «Файл» и выбрать «Открыть новый проект» или «Открыть недавний проект».

После этого произойдет загрузка параметров, а на вашем мониторе появится дополнительные параметры:

2. Загрузка фотографии
Фотографию, из которой вы хотите сделать 3D фото, следует загрузить в панель быстрого доступа, после чего перенести его на панель Композиции и отредактировать ее размер.


3. Каркас 3D портрета и инструмент искажения
После этого вам придется перейти к так называемой карте смещения и подобрать каркас лица, изображенного на фотографии.

С помощью специальной шкалы, вы сможете просматривать каркас лица из удобного для положения.

После того, как вы выбрали угол обзора, следует наложить 3D сетку на портрет. После этого нужно будет изменить размер и форму каркаса, чтобы он совпадал с чертами лица. Обратите внимание, что вам не нужно быть максимально точными в этом процессе.
Главное достичь похожести 3D сетки с головой человека, который изображен на фотографии. Для этого используется инструмент искажения, с помощью которого вы сможете менять каркас как вам угодно. Расположение глаз, форма ушей и губ – все это с легкостью корректируется с помощью инструмента искажения.



4. Depth of Field
С помощью этого параметра вы сможете отредактировать фокус и расфокус вашего 3D изображения. Это простая карта черно-белого цвета, где белый показывает область фокуса, а черный – область размытия.

5. Настройка фреймов
После того, как были заданы параметры фокуса, следует вернутся к основной композиции.

Теперь вы сможете вращать изображением, посмотрев каким образом оно сможет двигаться.


Далее на фотографии следует выбрать два ключевых кадра, где будет начинаться анимация 3D фото, и где она будет заканчиваться. В данном случае анимация будет двигаться слева на право. Чтобы достичь такого результата оба ключевых кадра размещаются посередине вертикальной плоскости и по краям горизонтальной.


Вот и все. Таким образом всего лишь за несколько минут вы можете создать 3D изображения, имея на руках простое портретное фото.
Если вас заинтересовала работа в After Effects, обратите внимание на курс Супер After Effects 2 от команды Videosmile. Более 90 практичных уроков расскажут вам о всех тонкостях работы в AE.
Также вы можете научится основам работы с Adobe Illustrator с помощью курса «Супер Иллюстратор».
Автор, руководитель творческой группы. Чел, который отвечает на каждый ваш вопрос.
Узнайте как сделать и анимировать 2D изображение или фото в 3D в программе Adobe After Effects.Быстро создайте 3D эффект с помощью шаблона VoluMax без сторонних плагинов After Effects.Применяя этот шаблон,вы сможете в считанные минуты обрабатывать свои фото и делать реалистичные эффекты смещения и паралакса.Обработка фото в Афтер Эффектс стала намного приятнее.Теперь вы можете делать за 3 минуты реалистичные и объемные 3D фото в 4К Ultra разрешении.Поражайте своих друзей и знакомых высококачественной 3D анимацией.Для этого не нужно быть экспертом в области 3D.

Samus 3D by Saman Mahmoudi (Goraaz)




Процесс создания эмоций персонажа в Blender
Это таймлапс моего процесса работы с ригом в Блендере. Персонаж - Эми, главная героиня моего комикса. Eevee рендер.

Волшебное

Первая анимация в Blender
Очень простенькая анимация в Blender
Сделал конечно не без помощи интернета, но сделал своими ручками, поэтому вот решил поделиться с вами )
3D–мультик своими руками

Продолжаю в Blender
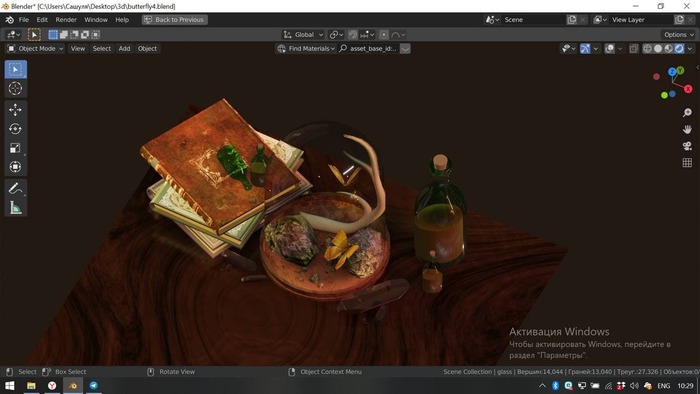
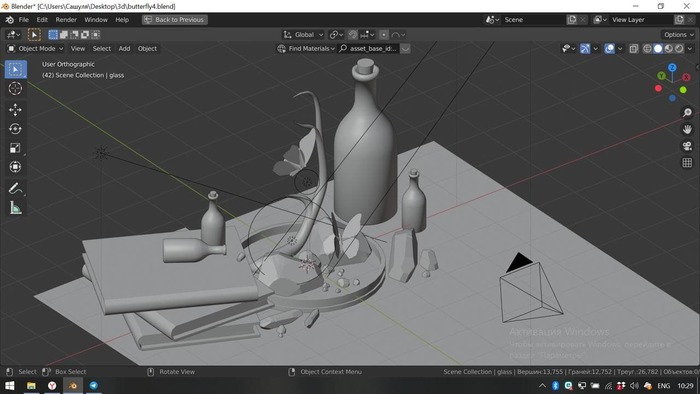
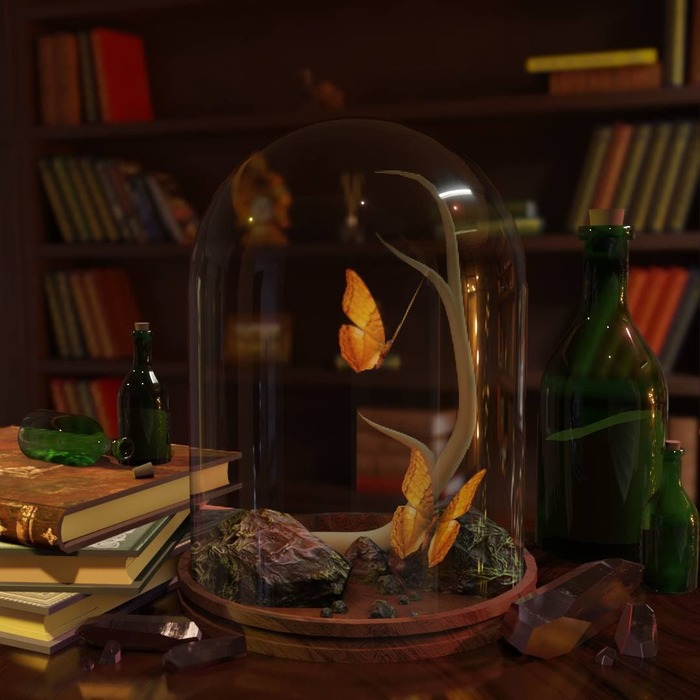
Все еще изучаю анимацию, риггинг и кости тяжело даются - придумала сюжет с самыми легкими скелетами. У бабочек по 3 кости, ну для "прощупать" в самый раз:)
Полюбила UV, очень понравилось делать обложки для книг.
Я только учусь, так что вставляю в сцену как можно больше разных моментов для практики.

На производстве мишек
Сделала в Blender, eevee рендер.
Мишка также участвует в моем комиксе :)

Aracnohnocoris
Очередная моделька под реалтайм, на этот раз хотелось изобразить самого милого жука на свете, надеюсь получилось))




Динамические морщины при анимировании в Blender
Решил попробовать в анимацию и занесло немного в строну захвата движений.
Для тех кто хочет попробовать что нибудь похожее - публикую результаты с небольшим гайдом. Во первых понадобится замечательный плагин для Блендера - "Revised Mesh Tension Add-on" с BlenderArtists. Он вовзвращает утерянную с захоронением Blender Internal фичу с окрашиванием вертексов в красный и зеленый цвета при сокращении или растягивании этих самых полигонов, на основе чего и будет происходить динамическое появление той или иной морщины в зоне сокращения или растягивания кожи.
Сама моделька, над которой проводились эксперименты:

Довольно простой PBR материал. AO текстура просто комбинирована с цветом, SSS - обычным значением (
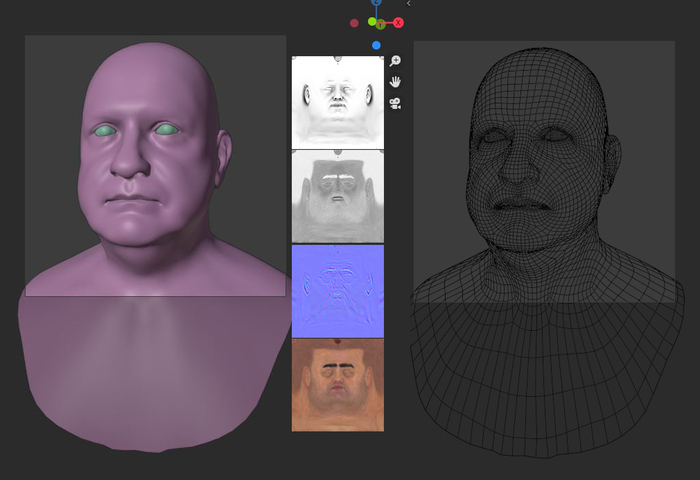
Дальше в zBrush были сделаны 4 бюста (на основе уже развернутого низкополигонального меша!), с которых будут запекаться карты нормалей для морщин при деформациях. Можно использовать и блендер.
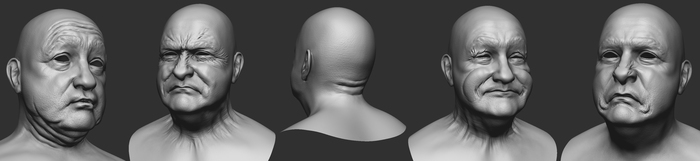
По хорошему, нужно всего два скульпта с морщинами - в состоянии удивления и злости (см. левый и правый), но я чего то разошелся, по этому пришлось запечь 4 карты нормалей и объединить их в две. Сделать это можно в фотошопе просто наложением второй текстуры сверху в режиме overlay. Это хоть и не совсем идеальный метод, но сторонние приложения или плагины по скрещиванию текстур нормалей кошерным способом у меня не установились.
Дальше все просто - кидайте две новых текстуры в материал (как non-color), через MixRGB соеденяйте Normal Map с деталями вашей модели и первую Normal Map с морщинами "удивления" через overlay (как в фотошопе), и в Fac подсоединяйте красный канал Vertex Col, который генерируется аддоном (используйте Split RGB нод, чтоб получить красный и зеленый каналы раздельно).
Потом результат MixRGB соединяете с еще одним MixRGB, но уже со второй текстурой морщин (так же в overlay) и в Fac подключайте зеленый выход Vertex Col для растягивающихся морщин. Подключайте последний MixRGB в Colour нода Normal Map как делаете с обычной текстурой.
Для корректной работы аддона нужно включить "Lock interface" в меню рендера (слева в верху). Это заблокирует интерфейс блендера при рендерах, так что не удивляйтесь если будет казаться что все зависло, если будете рендерить анимацию.
Чуть ниже результат старого доброго мокапа дедовским способом - с точками на лице, которые отслеживались и привязывались к ригу для контроля костей.
По центру - рендер в Eevee, там уже подчищенная анимация, так что она по плавней выглядит.
Хотелось бы найти способ по эффективнее и без привязки к какому либо конкретному ригу.
На этот 50-секундный ролик ушло где то два дня в целом, с отслеживанием точек, привязкой анимированных треков к ригу, и т.п.
Если кто пробовал лицевой мокап в бледнере: есть какие нибудь адекватные альтернативы этому способу?
Читайте также:


