Как сделать прозрачную надпись на фото в paint
MS Paint - это удобная программа для рисования, включенная во все версии Microsoft Word. Среди множества возможностей MS Paint позволяет пользователям манипулировать изображениями и текстом, чтобы иметь прозрачные функции. Для изображений программное обеспечение дает возможность сделать цвета фона прозрачными для более эффективного наложения. Прозрачный текстовый фон чаще всего используется для создания водяных знаков или в виде затененных букв для усиления эффекта дизайна.

MS Paint поставляется с каждой версией Microsoft Word.
Сделать фоновые рисунки прозрачными
Шаг 1
Нажмите на картинку, которую хотите сделать прозрачной. Квадрат или прямоугольник из крошечных штрихов будет окружать картину. Это указывает на то, что вы выбрали его для манипулирования и редактирования.
Шаг 2
Найдите панель инструментов MS Paint в левой части окна. Определите значок, который дает вам возможность выбрать прозрачный фон. Иконка имеет три формы - синий цилиндр, красную сферу и зеленый куб.
Шаг 3
Шаг 4
Нажмите на пустое место в любом месте окна, чтобы отменить выбор изображения. Пунктирная граница должна исчезнуть, и картинка должна четко отображаться с прозрачным фоном.
Сделать текстовый фон прозрачным
Шаг 1
Шаг 2
Наблюдайте, как появляются новые значки при выборе значка текста. Они похожи, с голубым цилиндром, красной сферой и зеленым кубом. Один значок оставляет прозрачный фон с текстом, а другой - цвет текста. Выберите значок прозрачного фона.
Шаг 3
Используйте свой курсор, чтобы нарисовать текстовое поле, где вы хотите, чтобы текст появился. Удостоверьтесь, что это достаточно большой, чтобы содержать все Ваши желаемые буквы Обратите внимание, что вы не сможете изменить размер, когда текстовое поле установлено.
Шаг 4
Выберите шрифт, цвет и размер текста на текстовой панели инструментов, которая появляется при отпускании курсора. Введите текст.
Шаг 5
Убедитесь, что текст выглядит так, как вы хотите. Продолжайте изменять и манипулировать элементами, пока не будете удовлетворены. Нажмите за пределами текстового поля, чтобы установить стиль. Текст будет отображаться сплошным, но все, что находится позади него, будет отображаться как фон, потому что вы установили прозрачный фон текста.
Как сделать изображения прозрачными в PowerPoint

Узнайте, как добавить прозрачность к изображению на слайде PowerPoint. Узнайте, как сделать один цвет на изображении прозрачным.
Как сделать вещи прозрачными в PhotoScape

PhotoScape - бесплатная программа для редактирования цифровых изображений, доступная только для операционных систем Windows. Подобно другим программам для редактирования изображений, таким как те, которые .
Как сделать powershell и командную строку прозрачными

Как сделать и PowerShell, и командную строку в Windows 10 прозрачными. Как изменить их уровень непрозрачности, чтобы вы могли видеть через окна своих приложений рабочий стол Windows 10.

- Как сделать прозрачный фон в Paint
- Как сделать водяной знак на фото в Paint
- Как в Coreldraw сделать прозрачный фон
На панели свойств укажите чувствительность палочки. Чем выше чувствительность, тем ниже избирательность этого инструмента. Т.е. при чувствительности 100% вы выделите всю картинку с мелкими деталями. При чувствительности 5% будет выделен очень маленький участок. Установите подходящее значение этого параметра и щелкните по фону. Фрагмент изображения будет обведен пунктирной линией.

Нажмите Delete для удаления выделенного участка. Фон в этом месте станет прозрачным. Щелкните по участку другого оттенка, который нужно убрать, и опять нажмите Delete.
Можно поступить иначе. На панели свойств откройте список «Режим выбора» и отметьте «Добавление (Объединение)». По очереди щелкайте мышкой по фрагментам изображения, которые хотите удалить, затем нажмите Delete - выбранные участки будут удалены сразу.
Если фон пестрый, можно использовать инструмент «Ластик». Нажмите соответствующую иконку на панели инструментов или букву E на клавиатуре. На панели свойств укажите диаметр ластика. Если нужно растушевать границу удаляемого фрагмента, выбирайте «Сглаживание разрешено» в списке справа от окошка «Ширина».
Удаляйте фон ластиком, при необходимости меняя ширину инструмента. Для удаления мелких фрагментов используйте «Волшебную палочку».

Если вы хотите создать собственный рисунок на прозрачном фоне, в меню «Файл» выбирайте команду «Создать» и щелкните дважды по слою «Фон» на панели слоев. В новом окне снимите флажок возле пункта «Видимый».

- Как сделать водяной знак на фото в Paint
- Как поставить водяной знак на фото
- Как сделать прозрачный фон в Paint
Запустите Paint и создайте новое изображение командой «Создать» из меню «Файл». Щелкните дважды по иконке «Фон» на панели слоев. В открывшемся диалоговом окне снимите флажок возле свойства «Видимый» - фон станет прозрачным. Добавьте новый слой клавишами Ctrl+Shift+N или щелчком по иконке «Добавить новый слой» на панели слоев.
На панели инструментов нажмите T. На панели свойств установите тип шрифта и размер. Основным цветом установите белый - он подойдет и к темному, и к светлому фону изображений. Напишите текст, который вы выбрали в качестве водяного знака.

На панели инструментов отметьте «Выбор прямоугольной области» или нажмите S на клавиатуре. Выделите прямоугольной рамкой текст и нажмите Ctrl+X, чтобы вырезать выделенную область. На панели слоев нажмите иконку «Крестик» для удаления слоя. Добавьте новый слой и клавишами Ctrl+V вставьте вырезанный фрагмент.
Зажмите Shift, зацепите мышкой один из угловых маркеров размера и протяните к центру или от центра, чтобы изменить размер надписи. Когда размеры вас устроят, нажмите Enter. Щелкните дважды по иконке слоя в панели слоев и снизьте прозрачность приблизительно до 70. Сохраните изображение в формате png или pdn командой «Сохранить как» из меню «Файл».
В качестве водяного знака можно использовать рисунок. Вы можете создать его самостоятельно или найти готовое изображение. Удалите фон картинки с помощью инструмента «Волшебная палочка». На панели свойств установите режим «Дополнение», чувствительность около 17%. Щелкните мышкой по участкам, которые надо удалить, и нажмите Delete.

Выделите рисунок инструментом «Выделение прямоугольной области», затем нажмите на клавиатуре M. Измените размер изображение, как в п.4, однако не нажимайте Enter, чтобы вокруг картинки оставалась рамка выделения. В меню «Коррекция» нажмите «Сделать черно-белым».
Опять активируйте инструмент «Волшебная палочка» в режиме «Добавление» и щелкните по фону. В меню «Правка» выбирайте команду «Обратить выделение». В меню «Эффекты» в группе «Художественные» щелкните «Набросок карандашом». Установки оставьте по умолчанию.

Затем в этом же меню в группе «Стилизация» нажмите «Барельеф» и подберите угол поворота, чтобы картинка была наиболее выразительной. Снизьте прозрачность изображения и сохраните в формате png или pdn.

На панели слове кликните значок «Добавить новый слой». На панели инструментов нажмите Т, чтобы активировать инструмент «Текст». На палитре укажите нужный цвет. На панели свойств выберите подходящий шрифт и размер. Сделайте надпись на слое.

Можно оставить изображение в таком виде, а можно попытаться сделать надпись более интересной. Для этого слой с текстом должен оставаться активным. Зайдите в меню «Слои» и щелкните команду «Поворот и масштаб». Инструмент «Перспектива» служит для перемещения объекта по экрану, не искажая его пропорций.
Эффекта перспективы можно добиться с помощью инструмента «Поворот». Зацепите мышкой центр круга и перемещайте его вдоль одного из радиусов. При этом создается впечатление вращения в трехмерном пространстве. С помощью ползунка «Масштаб» можно ослабить или усилить искажение.

Для тонкой настройки меняйте значения угла, угла наклона и радиуса наклона в разделе «Настройка», нажимая на стрелочки вверх и вниз в соответствующих полях. Для позиционирования надписи по вертикали меняйте значения в окошке «Смещ.Y», по горизонтали - «Смещ.Х». Нажмите ОК, когда результат вас устроит.
Щелкните дважды по иконке слоя с текстом на панели слоев. В окне свойств подберите подходящий режим смешивания, который сделает коллаж более выразительным. Если вы предполагаете в дальнейшем редактировать рисунок, сохраните его в формате pdn, используя команду «Сохранить как» из меню «Файл». Если вариант окончательный, то сохраняйте с расширением jpg/jpeg.

Ну а теперь, давайте узнаем о том, как вставить текст в фотографию, а также настроить его, поменяв цвет, шрифт и размер.
Как сделать надпись на фото в Paint?
Запустите графический редактор paint и при помощи Ctrl+O, откройте любую фотографию, в которую хотите вставить надпись. Далее, выберите инструмент, обозначающийся буквой «А».
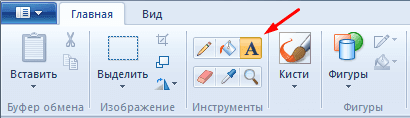
Затем выделите мышкой тот участок фотографии, куда хотите произвести вставку надписи. После этого можете начинать писать что вам нужно.
[adsense1]Примечание: если вводимый вами текст не будет влезать в выделенный участок, то программа paint по окончании свободного места автоматически будет переходить на новую строку.

Теперь, когда произведете вставку надписи, можете немного ее настроить.
Для этого выделите курсором мыши всю вставленную надпись и воспользуйтесь следующими инструментами:

Также, в этом разделе можете подобрать размер для шрифта, сделать его жирным, курсивом, с подчеркиванием или перечеркиванием.
В разделе «фон», есть два значения: «непрозрачный» и «прозрачный», если выбрать первое значение, то вокруг надписи появится фон, который по умолчанию будет белым. Однако его можно настроить, воспользовавшись разделом «цвета» и двумя инструментами:
- Цвет 1 — который отвечает за цвет текста;
- Цвет 2 — отвечающий за цвет фона вокруг надписи.
После окончания настройки шрифта и выбора цвета, можете сохранить свою фотографию, нажав клавиши Ctrl+S и задав ей новое имя. После сохранения картинки, может оказаться, что ее вес очень велик, поэтому я рекомендую вам сразу же оптимизировать ее.
А перед тем, как закончить, я хотел бы порекомендовать вам свою совсем еще свежую статью, в которой рассказал о наиболее интересных и полезных функциях, бесплатного онлайн-фотошопа Аватан, с помощью которого вы также можете вставлять в картинку текст, но в отличии от paint вы еще можете сменить его шрифт.
На этом, тему, посвященную вставке текста в картинку можно считать закрытой, надеюсь, вам все было понятно. Всем хорошего дня и до скорых встреч.
Читайте также:


