Как сделать пропуск в ворде шаблон
В шаблонах можно хранить стили, элементы автотекста, элементы автоcorrect, макросы, панели инструментов, настраиваемые параметры меню и сочетания клавиш. При загрузке шаблона он доступен в качестве глобального шаблона, который можно использовать при работе с документами, основанными на любом другом шаблоне.
Надстройки — это дополнительные программы, которые можно установить, чтобы расширить возможности Microsoft Office Word, добавив настраиваемые команды и специализированные функции. Примером надстройки может быть программа, разработанная и распространяемая ИТ-отделом компании для выделения названий компаний в любом документе, открытом на компьютере.
Предполагаемое действие:
Загрузка шаблонов и надстройок
При загрузке шаблона или надстройки они остаются загруженными только для текущего сеанса Word. Если вы запустите и перезапустите Word, шаблон или надстройка не будут автоматически перезагружаться.
В Word 2010, 2013 или 2016 выберите Файл > Параметры >надстройки.
В Word 2007 нажмите кнопку Microsoft Office , а затем выберите Параметры Word > надстройки.
В списке Управление выберите надстройки Wordи нажмите кнопку Перейти.
Перейдите на вкладку Шаблоны.
В области Глобальные шаблоныи надстройки выберите нужный шаблон или надстройку.
Если нужный шаблон или надстройка не отображаются в поле, нажмите кнопку Добавить ,перейдите в папку, содержаную нужный шаблон или надстройку, щелкните ее и нажмите кнопку ОК.
Разгрузка шаблонов и надстройок
Чтобы сэкономить память и ускорить использование Word, полезно разгрузить шаблоны и надстройки, которые вы часто не используете. При загрузке шаблона или надстройки, которая находится в папке "Запуск", Word выгружает шаблон для текущего сеанса Word, но автоматически перезагружает его при следующем запуске Word. При загрузке шаблона или надстройки, расположенной в любой другой папке, она будет недоступна, пока вы не перезагрузите ее. Чтобы удалить шаблон или надстройку из Word, необходимо удалить шаблон или надстройку из диалогового окна Шаблоны и надстройки.
В Word 2010, 2013 или 2016 выберите Файл > Параметры >надстройки.
В Word 2007 нажмите кнопку Microsoft Office , а затем выберите Параметры Word > надстройки.
В списке Управление выберите надстройки Wordи нажмите кнопку Перейти.
Перейдите на вкладку Шаблоны.
Выполните одно из указанных ниже действий.
Чтобы выгрузить шаблон или надстройку, но оставить его в поле Глобальные шаблоны и надстройки, разблокировайте его, сставьте этот квадрат рядом с именем элемента.
Чтобы выгрузить шаблон или надстройку и удалить ее из области Глобальные шаблоны и надстройки, щелкните элемент в поле и нажмите кнопку Удалить.
Обратите внимание на следующее:
Кнопка Удалить недоступна, если выбранный шаблон находится в папке "Запуск".
При разгрузке шаблона или надстройки он не удаляется с компьютера— он делается недоступным. Место хранения шаблона или надстройки определяет, загружается ли он при запуске Word.
Как сделать шаблон или надстройки доступными при запуске Word
Чтобы шаблон или надстройка были доступны при запуске Word, храните надстройку или шаблон в папке "Запуск". Чтобы найти текущее расположение папки запуска:
В Word 2010, 2013 или 2016 выберите Файл > Параметры >Дополнительные параметры.
В Word 2007 нажмите кнопку Microsoft Office , а затем выберите Параметры Word > Дополнительные параметры.
Прокрутите вниз до пункта Общиеи выберите пункт Расположения файлов.
Обратите внимание на расположение, в списке для запуска. Сохраните в этом расположении шаблон или надстройки, которые должны быть доступны при запуске Word.
Чтобы создать в Word форму, которую смогут заполнять другие люди, начните с шаблона или документа и добавьте элементы управления содержимым. К таким элементам относятся, например, флажки, текстовые поля, элементы выбора даты и раскрывающиеся списки. Если вы знакомы с базами данных, вы можете даже связывать элементы управления содержимым с данными.
Отображение вкладки "Разработчик"
Если вкладка "Разработчик" не отображается на ленте, см. отображение вкладки "Разработчик".
Открытие шаблона или пустого документа, на основе которого будет базироваться форма
Чтобы сэкономить время, начните с шаблона формы или начните с нуля с пустого шаблона.
Перейдите в папку >файл.
В области Поиск шаблонов в Интернетевведите Forms или тип формы и нажмите ввод.
Перейдите в папку >файл.
Выберите Пустой документ.
Добавление содержимого в форму
Перейдите вразработчик и выберите элементы управления, которые вы хотите добавить в документ или форму. Чтобы удалить управление содержимым, выберите его и нажмите кнопку Удалить. После вставки элементов управления можно настроить свойства.
Примечание: Форму с элементами управления содержимым можно распечатать, однако поля вокруг них напечатаны не будут.
В элементе управления содержимым "форматированный текст" пользователи могут выделять текст полужирным шрифтом или курсивом, а также вводить несколько абзацев текста. Чтобы ограничить возможности пользователей, вставьте элемент управления содержимым "обычный текст".
Щелкните или коснитесь того места, куда вы хотите вставить нужный контроль.
Выберите Разработчик >содержимого СОДЕРЖИМОГО или Обычный текст, .
Чтобы настроить определенные свойства для элементов управления, см. настройка и изменение свойств элементов управления содержимым.
Элемент управления "рисунок" часто используется в шаблонах, однако его можно добавить и в форму.
Щелкните или коснитесь того места, куда вы хотите вставить нужный контроль.

Выберите Developer >Picture Content Control .
Чтобы настроить определенные свойства для элементов управления, см. настройка и изменение свойств элементов управления содержимым.
Используйте стандартные блоки, когда хотите предоставить пользователям возможность выбрать определенный блок текста. Например, элементы управления созданием блоков полезны, если вам нужно добавить другой шаблон в зависимости от конкретных требований договора. Вы можете создать для каждого варианта элемент управления содержимым "форматированный текст" и поместить их все в элемент управления "стандартный блок", который будет служить контейнером.
Щелкните или коснитесь того места, куда вы хотите вставить нужный контроль.

Перейдите на веб-странице"Управлениесодержимым коллекции (или "Управление содержимым "building block").
Выберите Разработчик и элементы управления содержимым для этого блока.

Щелкните или коснитесь того места, куда вы хотите вставить нужный контроль.
Чтобы настроить определенные свойства для элементов управления, см. настройка и изменение свойств элементов управления содержимым.
Вставка поля со списком или раскрывающегося спискаВ поле со списком пользователи могут выбрать один из предложенных вами пунктов или ввести собственный вариант. В раскрывающемся списке пользователи могут только выбрать один из имеющихся пунктов.
Перейдите в >со списком для разработчиков или Управление содержимым в .
Выберите объект управления содержимым, а затем выберите Свойства.
Чтобы создать список вариантов, выберите Добавить в списке Свойства списка.
Введите вариант в области Отображаемого имени,например Да,Нетили Возможно.
Повторяйте этот шаг до тех пор, пока все нужные вам значения не окажутся в раскрывающемся списке.
При необходимости задайте остальные свойства.
Примечание: Если установить флажок Содержимое нельзя редактировать, пользователи не смогут изменять выбранные пункты.
Щелкните или коснитесь того места, куда вы хотите вставить кнопку "Выбор даты".

Выберите Developer >Date Picker Content Control .
Чтобы настроить определенные свойства для элементов управления, см. настройка и изменение свойств элементов управления содержимым.
Щелкните или коснитесь того места, куда вы хотите вставить поле с кнопкой "квадрат".
Чтобы настроить определенные свойства для элементов управления, см. настройка и изменение свойств элементов управления содержимым.
Использование устаревших элементов управления формыЭлементы управления устаревшими формами можно использовать для совместимости с более старыми версиями Word и состоят из устаревших форм и элементов Active X.
Щелкните или коснитесь того места, куда вы хотите вставить устаревший контроль.

Перейдите в > в формы.
Выберите нужный элемент управления в разделе Формы предыдущих версий или Элементы ActiveX.
Настройка и изменение свойств элементов управления содержимым
У каждого элемента управления содержимым есть параметры, которые можно установить или изменить. Например, для элемента управления "Выбор даты" вы можете выбрать различные форматы отображения даты.
Выберите содержимое, которое вы хотите изменить.
Перейдите в >для разработчиков.

Измените нужные свойства.
Защита формы
Если вы хотите ограничить возможности редактирования или форматирования формы пользователями, воспользуйтесь командой Ограничить редактирование.
Откройте форму, которую хотите заблокировать или защитить.
Выберите Разработчик >ограничить редактирование.

После выбора ограничений выберите Да, Начать защиту.
Дополнительный совет:
Если вы хотите защитить только части документа, разделите его на разделы и защитите только нужные разделы.
Для этого в области "Ограничить редактирование" выберите "Выбор разделов". Дополнительные сведения о разделах см. в статье Вставка разрыва раздела.

Отображение вкладки "Разработчик"
Если вкладка "Разработчик" не отображается на ленте, см. отображение вкладки "Разработчик".
Открытие шаблона или использование пустого документа
Чтобы создать в Word форму, которую смогут заполнять другие люди, начните с шаблона или документа и добавьте элементы управления содержимым. Элементы управления содержимым включают в себя флажки, текстовые поля и списки. Если вы знакомы с базами данных, вы можете даже связывать элементы управления содержимым с данными.
Выберите Файл > Создание из шаблона.

В области Поиск введите форма.
Дважды щелкните нужный шаблон.
Выберите файл > Сохранить каки уберите расположение для сохранения формы.
В оке Сохранитькак введите имя файла и выберите Сохранить.
Перейдите в папку > новый документ.

Выберите Файл > Сохранить как.
В оке Сохранитькак введите имя файла и выберите Сохранить.
Добавление содержимого в форму
Перейдите вразработчик и выберите элементы управления, которые вы хотите добавить в документ или форму. Чтобы удалить управление содержимым, выберите его и нажмите кнопку Удалить. После вставки элементов управления можно настроить параметры. В меню Параметры можно добавлять макрос входа и выхода для запуска при взаимодействии с элементами управления, а также элементы списка для полей со списком.
Добавление элементов управления содержимым в формуВ документе щелкните или коснитесь того места, куда вы хотите добавить управление содержимым.
На сайтеразработчика выберите Текстовое поле,Поле сополем или Поле со полем со полем со полем.

Чтобы настроить определенные свойства для этого параметра, выберите Параметрыи установите .
Повторите шаги 1–3 для каждого из элементов управления, который хотите добавить.
Параметры, которые можно настроить как для общих параметров, так и для управления определенными настройками. Выберите один из параметров, а затем выберите Параметры, чтобы настроить или внести изменения.
Настройка общих свойств.
Чтобы выбрать макрос для запуска, можно выбрать записанный или настраиваемый макрос, который будет запускаться при вводе или выходе из поля.
Закладка Указать уникальное имя или закладку для каждого из них.
Вычисления при выходе В результате Word будет запускать или обновлять любые вычисления, например общую цену при выходе пользователя из поля.
Добавление текста справки Подайте подсказки или инструкции для каждого поля.
ОК Сохранение параметров и выход из панели.
Отмена Забудет об изменениях и выход из панели.
Настройка определенных свойств для текстового окна
Тип Выберите форму Обычный текст, Число, Дата, Текущая дата, Текущее время или Вычисление.
Текст по умолчанию задает необязательный учебный текст, который отображается в текстовом поле до того, как пользователь в него вошел. Установите для поля включено разрешение ввода текста в поле.
Максимальная длина задает длину текста, который пользователь может ввести. Значение по умолчанию — Unlimited.
В текстовом формате можно настроить автоматическое форматирование текста на "Все буквы", "Нижний регистр", "Первая строчная" или "Заголовок".
Текстовое поле включено Позволяет пользователю вводить текст в поле. Если есть текст по умолчанию, пользовательский текст заменяет его.
Установите определенные свойства для квадрата.
Значение по умолчанию Выберите значение Не проверено илине по умолчанию.
Размер чека Замерять размер точно или автоматически, чтобы при необходимости изменить его.
Включена проверка Позволяет пользователю проверить или очистить текстовое поле.
Настройка определенных свойств для полей со множеством
Drop-down item Введите строки для элементов списка. Нажмите +или ВВОД, чтобы добавить элемент в список.
Элементы в списке Отображает текущий список. Выберите элемент и с помощью стрелок вверх или вниз измените порядок, нажмите — для удаления выбранного элемента.
Drop-down enabled Позволяет пользователю открыть поле со полем и выбрать его.
Перейдите в >формы разработчика.

Примечание: Чтобы отоградить форму и продолжить редактирование, еще раз выберите Защитить форму.
Сохраните и закройте форму.
При необходимости вы можете проверить форму, прежде чем распространять ее.
Откройте форму еще раз, заполните ее обычным способом и сохраните как копию.
Отображение вкладки "Разработчик"
В правой части ленты выберите , а затем выберите Параметры ленты.
В области Настройка выберитеРазработчик .
Открытие шаблона или документа, на основе которого создается форма
Вы можете можно начать работу с пустого документа и создать собственную форму с нуля. Чтобы сэкономить время, можно использовать шаблон.
Выберите Файл > Создание из шаблона.
В левой области разорите список Шаблоны из Интернетаи выберите Forms.
Дважды щелкните шаблон формы, который нужно использовать.
Добавление элементов управления содержимым в форму
В документе щелкните место, куда нужно добавить элемент управления содержимым.
На вкладке Разработчик в области Элементы управления формывыберите Текстовые поле,Квадратили Поле со полем со полем.
Чтобы настроить определенные свойства для этого параметра, выберите Параметры, а затем настройте нужные свойства.
Примечание: Чтобы составить раскрывающийся список для поля со списком, выберите заполнитель поля, щелкните Параметры и добавьте в список нужные пункты.
Повторите шаги 1–3 для каждого из элементов управления, который хотите добавить.
Добавление учебного текста (необязательно)
Пояснительный текст (например, "введите имя") в текстовом поле позволит сделать форму более удобной. По умолчанию текстовое поле остается пустым, но вы можете добавить в него текст.
Выберите текстовое поле, в которое вы хотите добавить учебный текст.
На вкладке Разработчик в области Элементы управления формывыберите Параметры.
В тексте по умолчаниювведите инструкции.
Убедитесь, что выбрана включенная заливка, а затем выберите ОК.
Защита формы
На вкладке Разработчик в области Элементы управления формывыберите Защитить форму.
Примечание: Чтобы снять защиту формы и продолжить редактирование, щелкните Защита формы еще раз.
Сохраните и закройте форму.
Проверка формы (необязательно)
При необходимости вы можете проверить форму, прежде чем распространять ее.
Откройте форму еще раз, заполните ее обычным способом и сохраните как копию.
Создание заполняемых форм невозможно в Word в Интернете.
Форму можно создать в версии Word для настольных компьютеров с помощью инструкций в области Создание заполняемой формы.
Когда вы сохраните документ и откроете его в Word в Интернете, вы увидите внесенные изменения.
3.7 Оценок: 3 (Ваша: ) Думаете о том, как быстро сделать бейджик своими силами на компьютере?Вам поможет программа Мастер Визиток! Скачайте ее и создавайте стильные и красивые бейджи, которые можно распечатать на принтере дома.

Бейджики нужны, чтобы окружающие могли быстро составить представление о человеке. Их необходимость очевидна для сотрудников крупных компаний, на конференциях и тренингах, ведь знание имени и краткой информации помогает наладить коммуникации. Даже в школьной среде используют бейджи — для ребенка особенно важно знать, к кому он обращается.
Создать бейджик своими руками не составит труда, если выбрать правильный софт. Можно пойти несколькими путями — рассмотрим, как сделать бейджик в Ворде и в специальной программе Мастер Визиток. Оценим оба варианта создания вкладышей своими руками в домашних условиях.
Делаем шаблон бейджика в MS Word
Процесс займет довольно много времени и потребует некоторых навыков и знаний. Для начала нужно определиться с размером вкладыша — напомним, что стандартным считается 85*55 мм. Также очень распространен формат 90*55 мм.
Откройте новый лист в word и задайте ему альбомную ориентацию. Далее необходимо добавить таблицу — например, с параметрами 3 на 3 (она будет содержать 9 ячеек с будущими вкладышами). Чтобы размер соответствовал нужному, зафиксируем высоту и ширину ячеек. Для этого надо выделить таблицу, кликнуть правой кнопкой мыши и выбрать в выпадающем списке «Свойства таблицы». Во вкладке «Строка» введите высоту — 5,5 см, а в «Столбце» укажите ширину — 9 см. Нажмите «Ок» и таблица изменится: каждая ее ячейка будет соответствовать стандартному размеру бейджика.
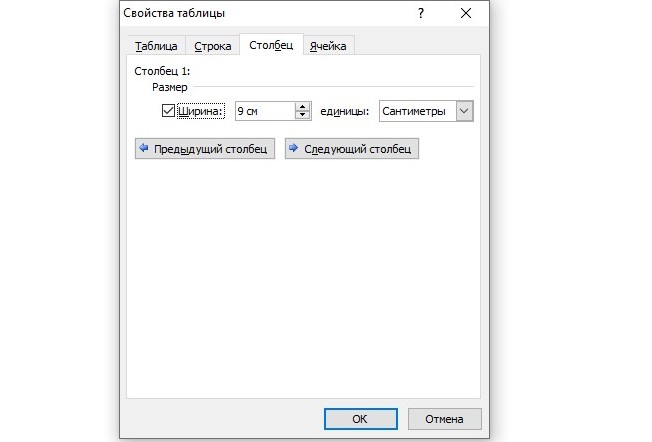
Если таблица не поместилась на одном листе, то измените поля документа — сделайте их узкими, воспользовавшись соответствующей кнопкой в меню.
Далее требуется сделать надпись на бейджике в Ворде и добавить картинку. Данные просто напечатайте в ячейке, затем отформатируйте, выбрав нужный шрифт и размер. При желании можно изменить цвет. Изображение можно вставить с помощью раздела меню «Вставка», выбрав там «Рисунок».

Создать бейджики в MS Word, конечно, реально. Однако не слишком удобно, поскольку форматировать текст долго, картинка так и норовит убежать не туда, а строчки прыгают. Поэтому эффективнее использовать специальный софт.
Как сделать бейджик в программе Мастере Визиток
Допустим, требуется создать вкладыши своими руками для школы — с их помощью можно будет обозначить, к примеру, дежурного или старосту класса. Рассмотрим пошаговый алгоритм, как сделать бейджик в программе Мастер Визиток, затратив на это всего несколько минут.
Скачайте редактор Мастер Визиток с нашего сайта и запустите процесс установки. Обратите внимание, что доступна бесплатная пробная версия — с ней вы можете оценить интерфейс и функционал программы в полной мере. Попробуйте создать бейджи своими силами и вы увидите, насколько это просто и быстро!
Шаг 2. Выбрать формат, размер, шаблон
Откройте Мастер Визиток и определите тип продукта, который планируется создавать. В нашем случае — «Бейдж». Укажите формат вкладыша, введя в соответствующие окна его длину и ширину, например, 90*55 мм.

Далее у вас есть две возможности:
- сделать бейдж «с чистого листа», по своему индивидуальному проекту;
- воспользоваться подходящим шаблоном бейджика.
Безусловно, второй вариант быстрее — в редакторе есть огромное количество отличных шаблонов, подходящих к абсолютно разным сферам. Если в коллекции для бейджей вам ничего не понравилось, не отчаивайтесь, посмотрите в каталоге для визиток. В нашем случае лучше обратиться к шаблонам из «Образования».

Шаг 3. Персонализировать дизайн
Введите информацию о человеке, для которого делается вкладыш. Обратите внимание, что ненужные окна можно убрать, сняв с них маркеры.

Далее можно переходить к разработке дизайна бейджа. Здесь все зависит от целей и вкуса, ваших предпочтений. К примеру, вы можете:
- добавить фотографию, найдя в меню кнопку «Рисунок»;
- вставить логотип учебного заведения;
- изменить шрифт: его размер, цвет, тип;
- переместить информационные блоки в нужные места;
- дополнить вкладыш объектами, к примеру, пунктирной чертой и т. д.

Поэкспериментируйте — так вы обязательно найдете самый эффектный и стильный вариант, который вам понравится.
Шаг 4. Распечатать на принтере
Редактор позволяет напечатать на принтере любое количество бейджей, абсолютно неважно — сотня вам нужна или только одна штука. Сохраните макет, чтобы при необходимости была возможность внести в него изменения, и приступайте к печати. Для этого нужно найти соответствующий пункт в меню и задать настройки. Добавьте границы — так будет удобнее разрезать вкладыши.

С программой Мастер Визиток не придется долго размышлять, как сделать бейджик своими руками. Результат будет красивым, а процесс — интересным. Скачайте редактор Мастер Визиток и создайте стильные бейджи прямо сейчас!
3.0 Оценок: 2 (Ваша: ) Надо оформить разрешение на проход для сотрудника, но вы не знаете, как сделать пропуск самостоятельно?Скачайте программу Мастер Визиток. Обширная коллекция шаблонов и встроенная база сотрудников позволят быстро создать любой документ.
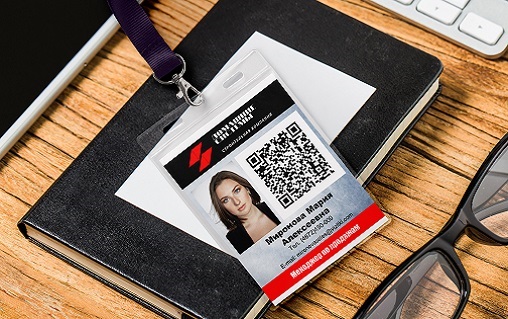
Как сделать личный пропуск
Пропуска выдаются наемным работникам на определённое количество времени для разрешения прохода на работу или закрытую территорию. Этот документ используют крупные корпорации, фирмы и ИП.
Обычно он содержит информацию о сотруднике в текстовой форме или в виде QR кода. Часто эти документы оформляются в фирменном стиле компании и включают в себя айдентику бренда. Чтобы вручную оформить пропуска на большое количество сотрудников, потребуется много времени, а для внесения правок придется переделывать все заново. Поэтому эту работу лучше автоматизировать при помощи специальных программ.
В данной статье мы рассмотрим, как сделать специальный личный пропуск с QR кодом либо без него. Для этого мы будем использовать программу Мастер Визиток. В приложении есть большая коллекция шаблонов и возможность гибкой настройки дизайна. Встроенная база данных позволит быстро создать большое количество документов. Полученный результат можно распечатать на бумаге, картоне или пластике. Программа обладает понятным интерфейсом, поэтому в ней легко разберутся пользователи с любыми техническими навыками.
Изготавливаем пропуск пошагово
Шаг 1. Установите приложение
Сначала вам нужно установить на ПК программу для создания пропусков Мастер Визиток. Скачайте дистрибутив ниже. Запустите установку, два раза кликнув на загруженный файл. Дождитесь, когда приложение полностью распакуется.
Шаг 2. Создайте и настройте проект
Откройте программу и в окне типа карты отметьте пункт «Бейдж».
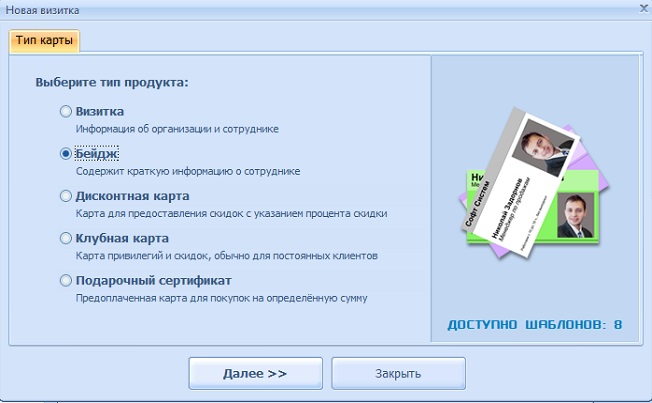
Далее укажите размер проекта. Вы можете выбрать формат из предложенных программой либо ввести данные вручную. Здесь же устанавливается размер выпуска под обрез. Обычно он не превышает 3-5 мм.
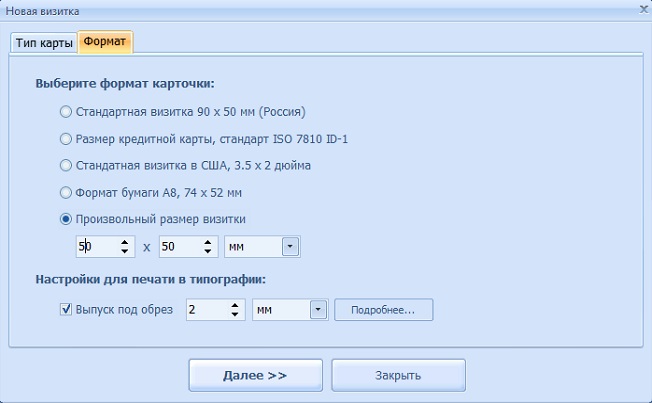
На следующем этапе потребуется ввести информацию. Вы можете изменить поля вручную, отметив «Ввести сейчас». Либо отложите этот шаг на потом.
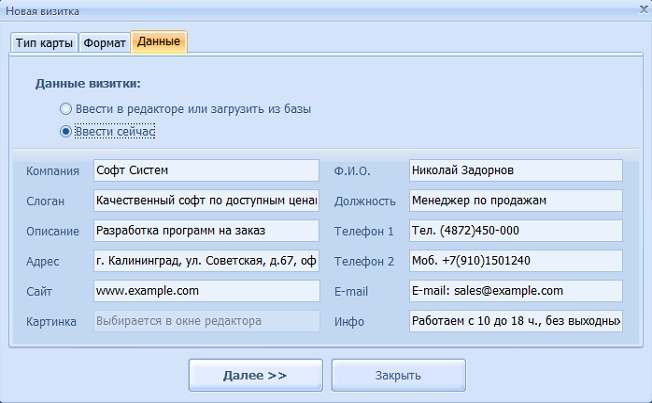
В программе имеется два варианта создания дизайна: можно использовать шаблоны для оформления пропуска либо создать макет вручную. Если вы хотите воспользоваться образцами, нажмите «Готовые шаблоны». Подберите заготовку из предлагаемых вариантов и приступайте к редактированию.
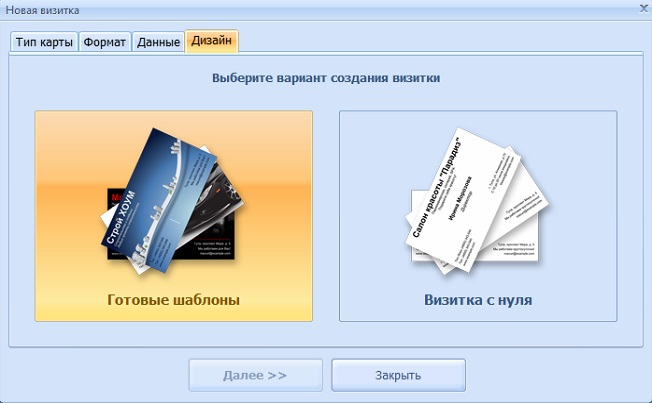
Чтобы создать шаблон самому, отметьте «Визитка с нуля» и выберите ориентацию документа: горизонтальную или вертикальную.
Шаг 3. Отредактируйте элементы
Добавьте данные. В нижней панели указывается информация о сотруднике. Для этого отметьте галочками пункты, которые должны присутствовать на макете. Отредактируйте текст в правой боковой колонке. Также вы можете загрузить информацию из базы данных или документа Excel. Этот вариант удобен, если нужно срочно создать большой количество пропусков.
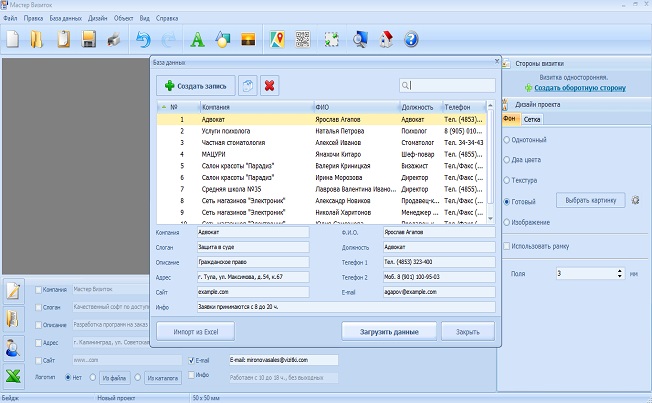
Настройте подложку. В правой колонке во вкладке «Фон» изменяется основной цвет холста. Предлагается несколько вариантов:
- Однотонный. Залейте страницу одним цветом.
- Два цвета. Здесь можно настроить вид градиентов.
- Текстура. Установите фоном текстурное изображение из коллекции.
- Готовый. Выберите фоновую картинку из библиотеки программы.
- Изображение. Загрузите с ПК любое фото в качестве подложки.
У фоновой картинки можно настроить прозрачность, контраст и яркость.
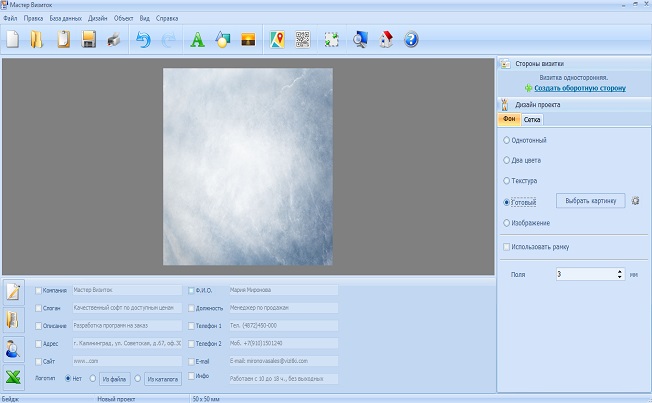
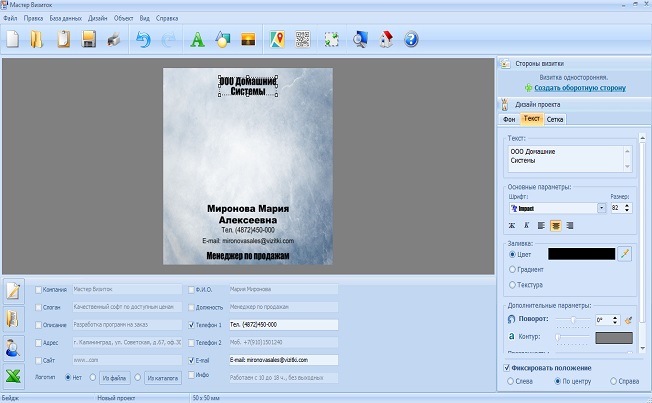
Загрузите фотографию. Чтобы встроить на эл пропуск фото сотрудника, нажмите кнопку «Добавить картинку». Загрузите нужное изображение с компьютера. Можно отредактировать фотографию: обрезать, отразить, повернуть. Чтобы изменить размер картинки, выделите ее и потяните за границы.
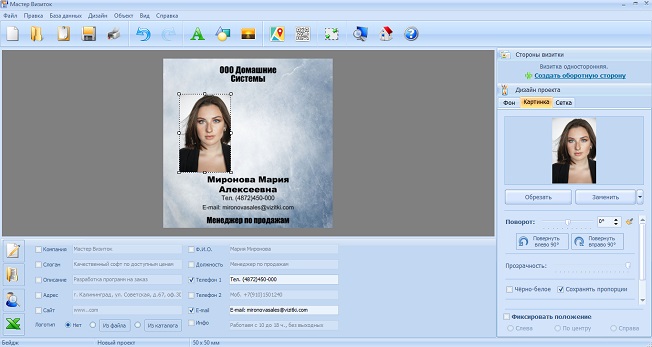
Встройте QR. Этот шаг необязателен, если вы собираетесь создавать бейдж без QR кода. Но если вам требуется сделать электронный пропуск, нужно добавить специальный цифровой код. В него можно зашифровать текстовую информацию, ссылку на сайт или визитную карточку. Найдите на панели инструментов кнопку «Создание QR кода». Введите нужные данные и нажмите «Применить».
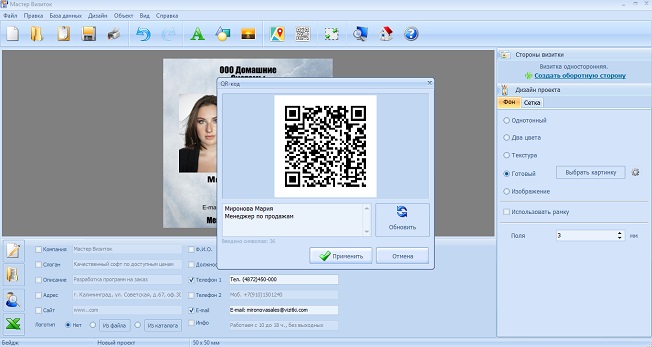
Добавьте графические элементы. Чтобы дизайн не выглядел слишком однотонным, встройте в макет дополнительные объекты. К примеру, можно выделить информацию о компании и должность сотрудника. Для этого нажмите «Добавить фигуру» и выберите «Прямоугольник». Вы можете залить объект одним цветом или настроить градиент, добавить к нему контур. Чтобы разместить элемент на заднем плане, нажмите на него и щелкните «Поместить вниз».
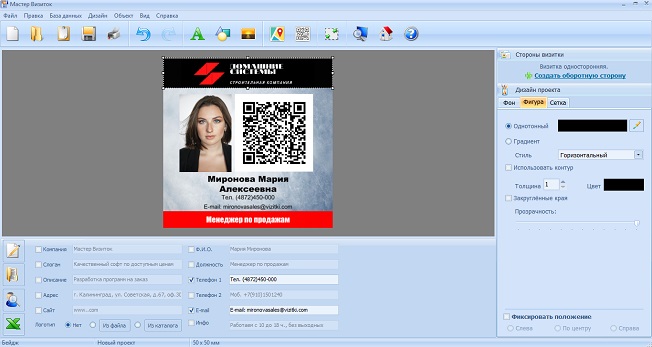
Шаг 4. Сохраните или распечатайте проект
Дизайн готов, осталось сохранить проект на компьютер. Чтобы экспортировать его как картинку, нажмите «Файл» в меню программы. Найдите пункт «Сохранить как изображение» и выберите степень сжатия и формат.
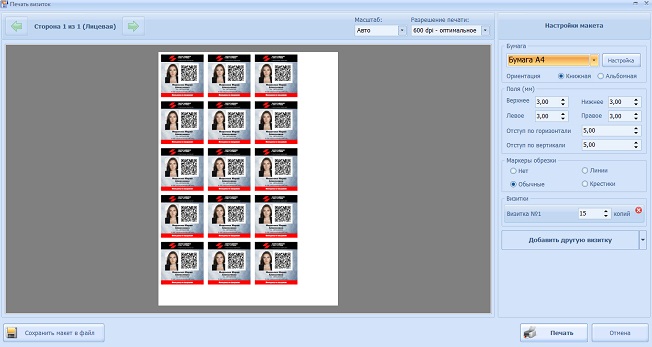
Если вы делаете стандартный вариант из бумаги или картона, следует позаботиться о защите. Обычно для того, чтобы бейджики не потеряли презентабельный вид от частого применения, используются виниловые кармашки. Этот вариант подходит для одноразового разрешения на проход.
Если же вы планируете оформить пропуск с QR кодом на длительный срок, его лучше заламинировать. Ламинация представляет собой процесс покрытия бумажного изделия тонкой прозрачной пленкой. Этот вариант хорош тем, что с его помощью можно защитить документы от подделки или изнашивания.
Итак, мы пошагово рассмотрели, как изготовить пропуск для ваших сотрудников с помощью программы Мастер Визиток. Как видите, чтобы правильно оформить разрешение на проход, не требуется много времени. Скачайте Мастер Визиток и создавайте пропуска, бейджи и визитки за несколько минут.
Читайте также:


