Как создать сосульки в фотошопе
В этом уроке вы узнаете, как создать морозный текстовый эффект с сосульками, используя изображения и методы коллажирования. Для прохождения урока у вас уже должен быть опыт работы в программе.

Материалы для урока:
Шаг 1

Прежде всего создайте новый документ и выберите темно-синий цвет для фона. Активируйте инструмент Текст (Type tool) и напишите слово ‘FREEZE’. Теперь кликните правой кнопкой мыши по текстовому слою и выберите Растрировать текст (Rasterize Type). Выделите первую букву и вырежьте её на новый слой, то же самое сделайте и с остальными буквами. Чтобы надпись была интересней, немного поворачивайте буквы относительно друг друга.

Шаг 2

Теперь нужно вырезать лёд из изображения Cold as ice 2. Вы можете использовать любые изображения на ваш вкус, которые даны в ссылках к уроку. Используя инструмент Перо (Pen tool), создайте контур вокруг льда, затем нажмите правой кнопкой мыши и выберите опцию Выделить область (Make Selection). Выберите инструмент Прямоугольное область (Rectangular Marque), затем кликните внутри выделенной области и нажмите Вырезать на новый слой (Layer via Cut). Перетащите этот слой в основной документ.
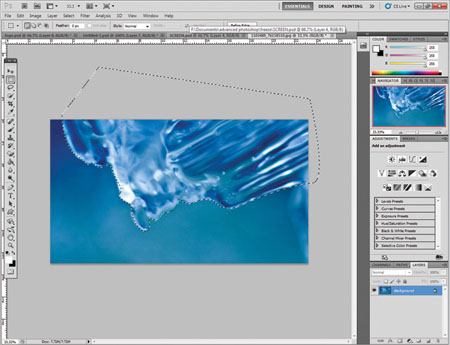
Шаг 3

Измените размер вырезанного льда настолько, насколько необходимо, поверните и разместите его на первой букве F. Теперь сделаем цвета более красивыми в меню Изображение – Коррекция – Яркость/Контрастность (Image> Adjustments> Brightness / Contrast). Подберите значения и оставьте результат как вам понравится. Как только вы закончите, активируйте инструмент Ластик (Eraser tool) с мягкой кисточкой и смешайте края льда с буквой.

Шаг 4

Откройте изображение Icicles 4 и так же, используя инструмент Перо (Pen tool), вырежьте фрагменты льда. После этого используйте все изображения со льдом, для того чтобы вырезать и подготовить ещё больше ледяных элементов. Конечно, этот процесс довольно трудоемкий, но у вас должно быть как можно больше материала, чтобы создать интересную композицию. И так, вырежьте различные виды льда.

Шаг 5
Перетащите лёд в основной документ, корректируйте цвета и стирайте аккуратно края для смешивания. Нажмите правой кнопкой мыши и выберите Создать дубликат слоя (Duplicate Layer), а затем идите в меню Редактирование – Трансформирование – Отразить по горизонтали (Edit>Transform>Flip Horizontal), после этого подгоните этот слой к букве F. Повторите эти действия несколько раз, до тех пор, пока не покроете всю букву.

Шаг 6
Продолжайте вырезать фрагменты льда и перетаскивать их на букву F. Для улучшения корректируйте цвет и стирайте аккуратно края изображений по мере необходимости. В результате ваша буква должна иметь вид полностью замороженной. Будет хорошо, если вы используете много льда, но знайте меру.

Шаг 7
Теперь вам просто нужно проделать те же действия с остальными буквами, что вы сделали для буквы "F". Наберитесь терпения и сделайте свою надпись как можно реалистичней. Если это для вас совсем уныло, то выбирайте слово покороче.

Шаг 8
Очень важно использовать правильные цвета, чтобы лёд выглядел правдоподобным. Корректируйте изображение в меню Изображение – Коррекция – Яркость/Контрастность (Image> Adjustments> Brightness / Contrast), используйте Кривые (Image>Adjustments>Curves), а так же настройки в меню Изображение – Коррекция – Вибрация (Image>Adjustments>Vibrance). Цель такова, при взгляде на надпись она должна веять холодом и морозом.

Шаг 9

Объедините все ледяные слои для каждой буквы так, чтобы у букв был только один свой ледяной слой. Если вы не группировали слои и не давали им названиям, вам вероятно будет трудно их отыскать. В этом вам поможет инструмент Перемещение (Move tool). С зажатой клавишей Ctrl кликайте по кусочку льда и увидите, где этот слой находится в палитре слоёв.

Шаг 10
Кликните дважды по слою с буквой F, для того чтобы вызвать окно стилей слоя. Выберите Тень (Drop Shadow), поставьте в настройках Размер (Size) 250 пикселей и Непрозрачность (Opacity) 77%. Тень поможет нам видеть буквы более отчётливо и создаст эффект присутствия пространства между ними. Так же убедитесь, что слои у вас в правильном порядке.

Шаг 11

Создайте новый слой в режиме Перекрытие (Overlay) выше всех слоёв. Выберите любую Кисть (Brush) которая вам нравится для создания световых пятен. Цвет должен быть белым. Начните щёлкать, оставляя пятнышки, и вы увидите, как в этих местах остаются области со светящимся эффектом. Продолжайте добавлять световые эффекты, пока вы не будете удовлетворены и убедитесь, что все они соответствуют одному источнику света.

Шаг 12
Теперь активируйте инструмент Затемнитель (Burn tool) и сделайте тёмные области льда ещё менее освещёнными. Будьте осторожны и не перестарайтесь. В основном, нужно постараться добавить больше контраста, чтобы тень сделать темнее, а свет ярче.

Шаг 13

У нас остался очень простой фон. Можно ещё добавлять тень и эффекты освещения, а так же можно создать интересные геометрические фигуры в виде кристалликов. Их вы можете нарисовать, используя инструмент Перо (Pen tool). Потратив время и силы на украшение фона, вы добьётесь больше профессионализма в вашей работе.

Шаг 14
Ну вот мы почти закончили. Осталось только сохранить файл, прежде чем слить все слои и обработать объединённый слой в меню Изображение – Коррекция – Яркость/Контрастность (Image> Adjustments> Brightness / Contrast), чтобы сделать картинку ещё более красивой.






В этом простом уроке, вы узнаете как нарисовать сосульки в Фотошопе
Выберите хороший фон, например этот. Прозрачные вещи не могут существовать без фона! Создайте новый слой и используя инструмент Lasso Tool [L]нарисуйте контуры сосульки. Вы сможете это сделать и с помощью мыши.






Заполните выделенную область любым цветом используя Paint Bucket Tool [G].






Продублируйте слой с фоном и переместите его выше слоя с сосулькой и примените обтравочную маску (Alt+клик между слоями).






Выберите оригинальный фон и примените к нему фильтр Gaussian Blur, это визуально отделит фон от сосульки.






Выберите слой с копией фона и используя свободную трансформацию уменьшите его до размеров сосульки. Это сымитирует эффект линзы внутри льда. В некоторых случаях хорошо отобразить по горизонтали изображение.






Нажмите Ctrl+M чтоб открыть редактор Curves. Опустите кривую вниз, тем самым сделав фон темнее.












Продублируйте слой с сосулькой и переместите его выше всех слоев. К этому слою мы будем применять стили слоя.






Двойной клик по слою и установите значение Fill Opacity равное 0 – сделав сосульку прозрачной.Запомните: значения которые мы будем использовать здесь могут зависеть от размера вашего объекта, поэтому в место копирования их попробуйте понять, почему я сделал так и измените значения на те которые нужны вам.






Применяем стиль слоя Inner Glow со следующими настройками:






Применяем стиль слоя Inner Shadow:






Применяем стиль слоя Gradient Overlay:






Применяем стиль слоя Pattern Overlay:






Применяем стиль слоя Texture из Bevel & Emboss:






Применяем стиль слоя Bevel & Emboss:






Если хотите добавить некоторое сияние, примените стиль слоя Outer Glow, используя настройки по умолчанию:






В данном уроке мы реализуем эффект заморозки, эффект достаточно интересный и применять его можно практически к любому объекту на фото, будь то человек или какой-то предмет. Для работы я возьму фото мужчины, эффект обледенения буду накладывать на его руки. Данное фото и исходники PSD вы можете скачать по ссылкам, расположенным справа. Открываем фото в программе фотошоп и приступаем.
1. Первым делом, необходимо скопировать части фото, на которые будем накладывать эффект. В данном случае, необходимо скопировать руки мужчины на новые слои, каждая рука должна иметь свой слой. Для этого нужно выделить руки и скопировать выделенные фрагменты на новый слой. Воспользуемся инструментом "Быстрое выделение", выбираем его в левой панели инструментов и удерживая левую кнопку мыши выделяем одну руку мужчины. Если выделили немного больше, чем необходимо (зашли за край), можно аккуратно убрать данное выделение удерживая клавишу Alt и стирая не нужную часть.

После выделения нужной части фото, кликаем по выделенной области правой кнопкой мыши и в появившемся списке выбираем "Скопировать на новый слой". Таким образом выделенная рука появится в панели слоев отдельным слоем от основного фото. Тоже самое проделываем со второй рукой.
2. Теперь необходимо обесцветить руки, для этого выделяем слой с правой рукой, кликнув по нему левой кнопкой мыши в панели слоев и в верхнем меню выбираем "Изображение" - "Коррекция" - "Обесцветить", либо нажимаем комбинацию клавиш "Shift + Ctrl + U".

3. Теперь наложим фильтр, выделяем слой с рукой, кликнув в панели слоев по нему левой кнопкой мыши, затем в верхнем меню выбираем "Фильтр" - "Галерея фильтров" и в открывшемся окне справа выбираем вкладку "Имитация" и подключаем фильтр "Целлофановая упаковка".

И настраиваем эффекты данного фильтра, примерно, как у меня, после чего нажимаем "Ок".

4. Теперь необходимо применить инверсию, для этого выделяем слой с рукой и в верхнем меню выбираем "Изображение" - "Коррекция" - "Инверсия", либо нажимаем комбинацию клавиш "Ctrl + I".

5. Далее к слою с рукой применим наложение "Экран". Для этого в левой панели слоев выделяем слой и задаем ему указанное наложение.

6. Теперь, сделаем копию слоя руки, с которой работаем. Для этого удерживаем клавишу "Alt" и левую кнопку мыши на слое, перетаскиваем его выше. Далее выделяем оба слоя, удерживая клавишу "Ctrl" и кликнув по каждому из них лефой кнопкой мыши и объединяем данные слои в группу, кликнув правой кнопкой мыши по значку "Создать новую группу" в нижней части панели слоев.

Таким образом оба слоя с рукой у нас объединились в группу и размещены в одной папке "Группа 1".
7. Наложим корректирующий слой на данную группу. Для этого в нижней части панели слоев кликаем левой кнопкой мыши на соответствующий значок и в появившемся меню выбираем "Цветовой тон/Насыщенность".

В результате будет создан корректирующий слой, который необходимо наложить на группу 1. Для этого удерживая левую кнопку мыши перетаскиваем корректирующий и размещаем его над группой. Затем удерживая клавишу "Alt" наводим курсор мыши между группой и корректирующим слоем, должен появиться значок изогнутой вниз стрелки и кликаем правой кнопкой мыши. Корректирующий слой подключиться к группе и будет виден соответствующий значок стрелки.

Теперь нужно настроить корректирующий слой, для этого кликаем по значку корректирующего слоя левой кнопкой мыши и в открывшихся настройках ползунками подбираем необходимый цвет и насыщенность. Для включения цвета, необходимо так же поставить галочку на против пункта "Тонирование".

В результате получился вот такой вот эффект.

8. Теперь на верхний слой с рукой, расположенной в группе, накладываем другой эффект. Выделяем данный слой в панели слоев.

В верхнем меню выбираем "Фильтр" - "Галерея фильтров" - "Искажение" - "Стекло".

И в настройках фильтра, справа, выставляем примерно такие значения.

После чего применяем настройки, кликнув "Ок".
9. Создаем плавный переход эффекта заморозки, для этого стираем ненужные области. Выделяем слой группы, кликнув по нему левой кнопкой мыши и в нижней части слоев выбираем маску.

Затем выбираем инструмент кисть, желательно выбрать какую-нибудь кисть с обрывистыми краями, в стандартных кистях фотошоп такие имеются. Устанавливаем для кисти черный цвет и закрашивая данной кистью ненужные области эффекта, стираем их. Непрозрачность кисти, в верхней панели, для начала можно выставить около 20%, а вообще, это делается на ваше усмотрение, в зависимости от желаемого результата. Важно добиться плавного перехода, чтобы выглядело все как можно естественней.

10. Далее, сделаем небольшое свечение руки, чтобы усилить эффект холода. Для этого выделяем группу слоев руки и нажимаем правую кнопку мыши, в появившемся меню выбираем пункт "Внешнее свечение" и в открывшейся вкладке настроек, устанавливаем примерно такие значения:

Цвет подбираем синий, чтобы гармонично подходил цвету льда. В результате получится эффект не большого свечения руки. Далее, не закрывая окна, выбираем еще "Внутреннее свечение" и выставляем примерно такие настройки:

После чего, подтверждаем настройки, нажав "ОК".
11. Теперь проделываем все те же операции со второй рукой, возможно некоторые настройки будут отличаться, например цвет будет ярче или наоборот, все зависит от необходимого эффекта.
12. Последним моментом будет наложение на получившееся изображение фильтра '"Camera Raw". Для этого выделяем все имеющиеся слои в панели слоев, удерживая клавишу "Ctrl" и кликая левой кнопкой мыши по каждому слою. Выделив все слои нажимаем правую кнопку мыши и в выпадающем меню выбираем "Преобразовать в смарт-объект". Таким образом мы все имеющиеся слои превратим в один слой - смарт-объект. Далее выделяем данный слой и в верхнем меню выбираем "Фильтр" - "Camera Raw" и в открывшемся окне настроек устанавливаем на свое усмотрение различные значения.

Так же можно еще наложить эффект снега, как это сделать смотрите в видео-уроке, а в результате получаем вот такое изображение:

Подобный эффект можно применять абсолютно к любому объекту, как к воодушевленному (человек, животное), так и к предметам (автомобиль, дерево и т.п.). Вот, например, за 5 минут я набросал данный эффект на фото с рекламой какого-то крема после бритья.

Сосульки тают, а мы их наоборот собираемся рисовать. Сегодня мы займемся этим в Adobe Photoshop. Мы создадим стиль, который вы сможете сохранить и применять неоднократно. С помощью стилей слоя мы создадим реалистичную сосульку. Это полезная техника, которая стоит того, чтобы оказаться в вашем арсенале.
Шаг 1
Найдите подходящий фон для работы, например такой. Помните что прозрачные элементы не могут существовать без фона. Создайте новый слой и инструментом Lasso/Лассо (L) нарисуйте форму свисающей сосульки. Вы можете легко сделать это при помощи мыши, ведь нам как раз не нужны ровные края.
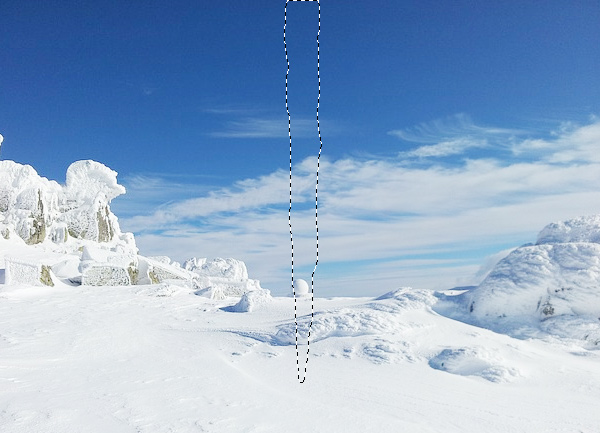
Шаг 2
Залейте выделение белым цветом при помощи инструмента Paint Bucket/Заливка (G).
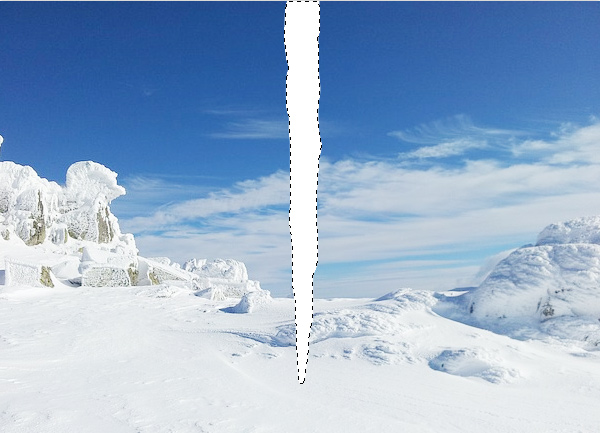
Шаг 3
Дублируйте фоновый слой (Control-J) и поместите его поверх сосульки. Обрежьте его при помощи Clipping Mask/Обтравочной маски (Control-Alt-G).

Шаг 4
Выберите оригинальный слой фона и примените к нему фильтр Gaussian Blur/Размытие по Гауссу (Filter > Gaussian Blur/Фильтр>Размытие по Гауссу). Так мы отделим фон от сосульки.
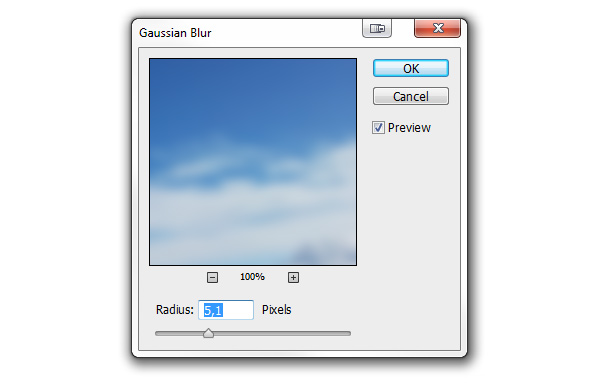
Шаг 5
Кликните по копии фона и используйте режим Free Transform/Свободной трансформации (Control-T), чтобы удлинить фон внутри сосульки. Так мы создадим эффект линзы, возникающей во льду. В некоторых случаях изображение можно также отразить.

Шаг 6
Нажмите Control-M, чтобы открыть настройки Curves/Кривых. Потяните кривую вниз, чтобы сделать сосульку чуть темнее.
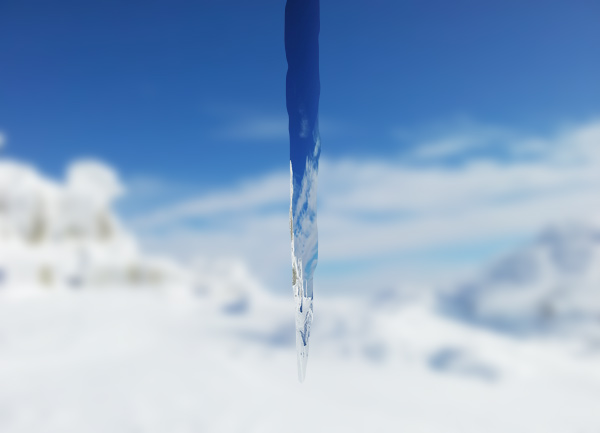
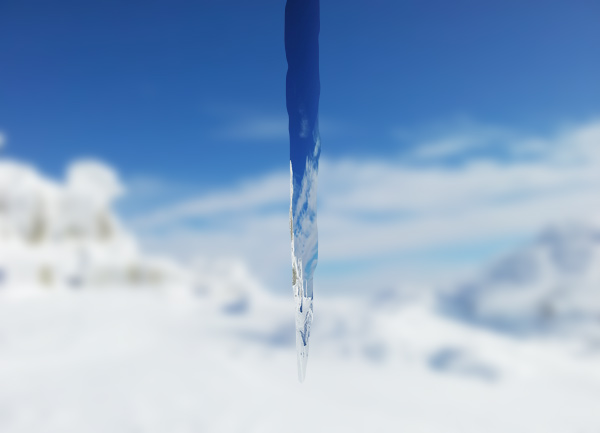
Шаг 7
Дублируйте сосульку и поместите копию слоя на самый верх. Это слой, к которому мы применим стили.

Шаг 8
Кликните по слою дважды, чтобы открыть окно стилей слоя. Настройте следующие стили слоя, повторяя настройки как показано на картинках ниже. При желании вы можете ввести свои настройки, чтобы добиться лучшего результата в каждом конкретном случае.

Шаг 9
Inner Glow/Внутреннее свечение — оно обозначит края сосульки.
- Используйте режим наложения Overlay/Перекрытие, чтобы сделать края светлее (1).
- Выберите белый цвет (4).
- Поэкспериментируйте с параметром Size/Размер, чтобы свечение расположилось ровно по краям (5).
- Добавьте немного Noise/Шума, чтобы имитировать пузырьки внутри сосульки (3).
- Меняйте Opacity/Непрозрачность, чтобы усилить или ослабить эффект (2).
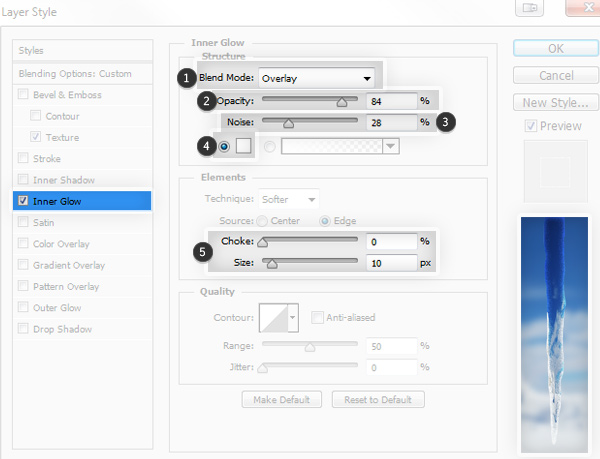
Шаг 10
Inner Shadow/Внутренняя тень придаст сосульке больше объема.
- Укажите Overlay/Перекрытие в качестве Blend Mode/Режима наложения (1).
- Смените Contour/Контур на Cone — Inverted/Перевернутый конус (4).
- Поэкспериментируйте с настройками, чтобы разместить тень в центре (3).
- Добавьте немного Noise/Шума (5).
- Снизьте Opacity/Непрозрачность, чтобы смягчить эффект (2).
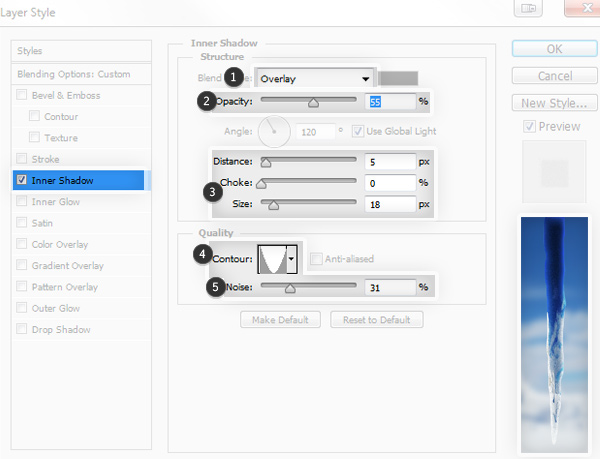
Шаг 11
Gradient Overlay/Перекрытие градиента добавит эффект заморозки основанию сосульки.
- Укажите Screen/Осветление в качестве Blend Mode/Режима наложения (1).
- Кликните по градиенту и передвиньте белый маркер правее — так обледенелость переместится выше по сосульке (3).
- Смените Opacity/Непрозрачность, если хотите более легкий эффект (2).
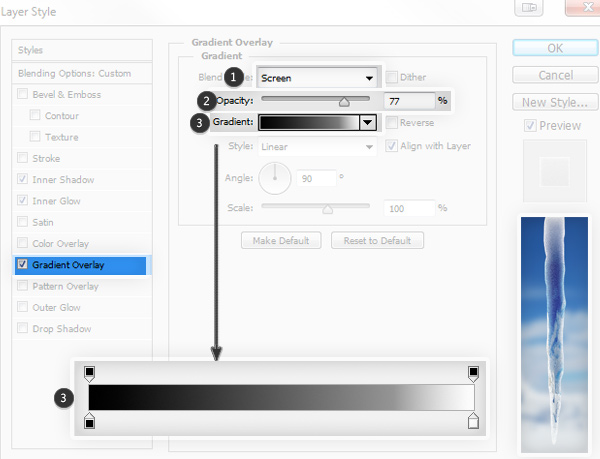
Шаг 12
Pattern Overlay/Перекрытие узора добавит текстуру сосульке.
- Укажите Blend Mode/Режим наложенияSoft Light/Мягкий свет (1).
- Используйте в качестве узора Satin/Шелк (3).
- Scale/Масштабируйте узор, чтобы получить ровный, бесшовный вид (3).
- Снизьте Opacity/Непрозрачность, если хотите снизить интенсивность эффекта (2).
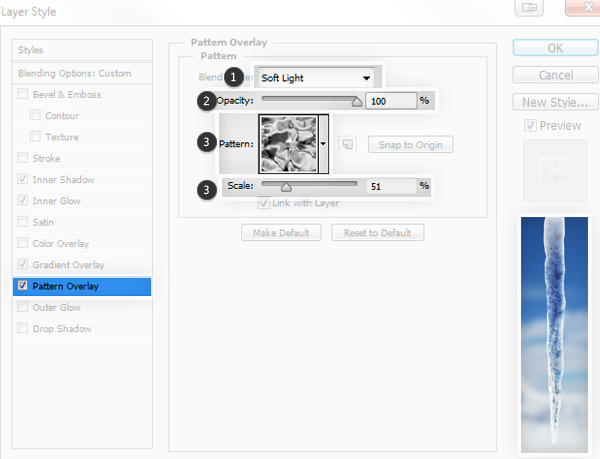
Шаг 13
Texture/Текстура во вкладке Bevel & Emboss/Тиснение добавит сосульке завершающего блеска.
- Выберите тот же Pattern/Узор, что и в предыдущем шаге (1).
- Scale/Масштабируйте узор, чтобы попасть в предыдущие настройки (2).
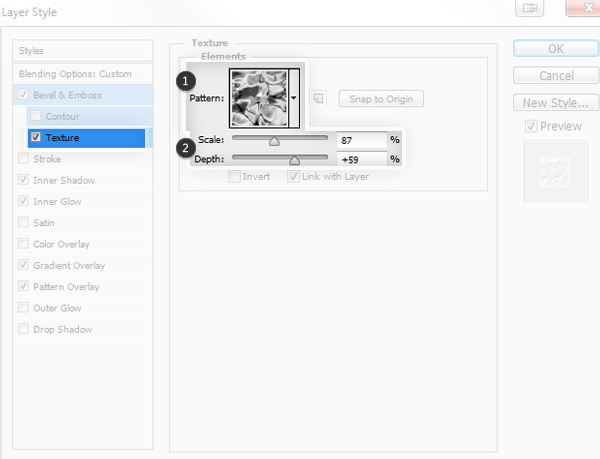
Шаг 14
Bevel & Emboss/Тиснение:
- Выберите Ring/Кольцо в качестве Gloss Contour/Контура глянца (2).
- Снизьте непрозрачность тени (ShadowOpacity) до 0 (4).
- Поэкспериментируйте с параметром Size/Масштаб, чтобы добиться наилучших бликов (1).
- Снизьте Opacity/Непрозрачность для Highlight/Бликов, если хотите притушить эффект (3).
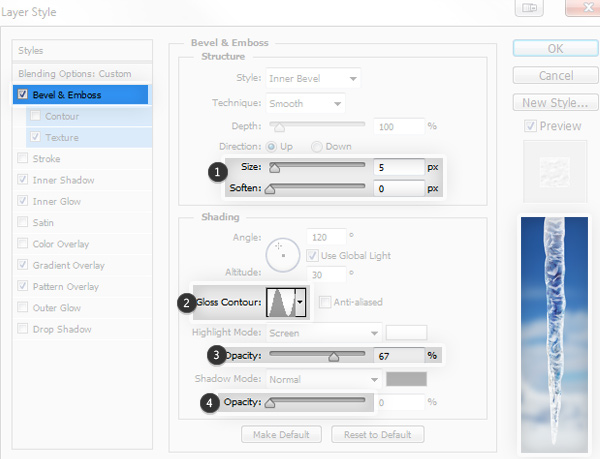
Шаг 15
Если хотите, вы легко можете добавить еще свечения при помощи стиля слоя Outer Glow/Внешнее свечение.

Шаг 16
Чтобы у вас была возможность использовать этот эффект еще неоднократно, создайте для него новый Style/Стиль. Не забывайте создавать новый слой для каждой новой сосульки!
Читайте также:


