Как сделать пропуск строки в ворде
Работать в MS Word легко и удобно. Задача пользователя — набирать, копировать, вырезать текст, а придать документу презентабельный вид можно в автоматическом режиме. Благодаря заранее заданным функциям величина отступа, междустрочного интервала, размер полей настраиваются индивидуально под потребности пользователя.
Работать в MS Word легко и удобно. Задача пользователя — набирать, копировать, вырезать текст, а придать документу презентабельный вид можно в автоматическом режиме. Благодаря заранее заданным функциям величина отступа, междустрочного интервала, размер полей настраиваются индивидуально под потребности пользователя.
Как сделать интервал 1,5 (полуторный) в Word
Междустрочный интервал, как понятно из названия, - это расстояние между строками. По умолчанию в документах установлен одинарный интервал. Его размер соответствует размеру текущего шрифта, используемого в документе.
Полуторный интервал — это одинарный, помноженный на 1,5. Установка именно такого размера между строками наиболее часто встречается в требованиях по оформлению курсовых, дипломных работ, документации на предприятиях.
Существует несколько способов сделать полуторный интервал в вроде.
Способ 1
Самый простой способ установить интервал 1,5 в абзаце — применить одновременное нажатие клавиш Ctrl+5.
Способ 2
- Перейдите на вкладку «Главная». Внизу строки расположена вкладка «Абзац», а чуть ниже нее — небольшой квадратик со стрелкой. Данное расположение актуально при использовании версий MS Word 2007, 2010. Если установлен MS Word 2003, вкладку «Абзац» необходимо искать в меню «Формат», а дальнейшие действия будут идентичны.
- Откроется диалоговое окно, в котором нужно выбрать необходимый параметр. Множитель 1,5 соответствует размеру полуторного интервала.


Способ 3
Чтобы не открывать множество окон, необходимо установить ярлык изменения интервала на панель быстрого доступа. Выглядит он так:

- Щелкнуть правой кнопкой мыши на панели быстрого доступа. В появившемся диалоговом окне выбрать соответствующую запись:
- После откроется диалоговое окно, благодаря которому можно настроить панель, добавив ярлыки и существенно облегчив работу с приложением.Выбор вкладки «Все команды» позволит увидеть все возможные функциональные кнопки. Если их установить, то при работе с документом получится добиться нужного результата несколькими кликами мышки.
- Выбрать нужную иконку «Интервал», нажать «Добавить» и «Ок».
Способ 4

- Зайти в настройку пользовательских интервалов:
- Установить множитель 1,5. У пользователя есть возможность выбора: использовать полуторный интервал только в текущем документе или сделать его шаблонным по умолчанию.
При использовании программы MS Word 2003 откройте вкладку «Формат», далее выберите «Стили», затем зайдите в «Обычный» и нажмите «Изменить». Далее остается выбрать нужный интервал.
Как настроить отступ в Ворде
Отступы в MS Word предназначены для соблюдения требований к составлению документов, выделения текста, усиления смысловой нагрузки отдельных моментов, удобочитаемости. Не нужно каждый раз выставлять отступы заново, достаточно установить их один раз, и забыть о контроле за написанием документа.
Отступ красной строки
- Установите курсор в начале любой части абзаца, нажмите правой кнопкой мышки. Высветиться окно, в котором необходимо выбрать вкладку «Абзац».
- В появившемся окне будет подраздел «Отступ», а чуть ниже и правее «Первая строка». Рядом в окошке следует поставить размер отступа красной строки в MS Word. Если сразу нажать «Ок», изменится отступ только текущего абзаца. Чтобы поменять настройку во всем документе, необходимо нажать ссылку «По умолчанию» (она находится внизу окна) и принять изменения только в текущем документе либо в каждом из новосозданных.Строка сместится на указанную величину.Результат внесенных изменений:
- Поставить курсор на обозначение текущего стиля, нажать на правую кнопку мыши и выбрать функцию «Изменить».
- В появившемся окне нажать кнопку «Формат», а затем в новом активном окошке — «Абзац».
- Выбрать размер отступа, а при необходимости и другие параметры, нажать «Ок». После возврата в предыдущее диалоговое окно поставить галочку на нужной опции — оставить такой формат для одного документа или для всех, которые будут создаваться в будущем.
Отступ между абзацами
Чтобы текст не становился единым бессмысленным монолитом, используют отступ между абзацами.
Вот пример текста, состоящего из нескольких цитат, где интервал между абзацами не используется:

А теперь тот же текст, но отредактированный, воспринимаемый читателем как отдельные выдержки из текста:

Изменений несколько: выбран новый стиль текста, установлен другой межстрочный интервал и изменены отступы между абзацами.
- На вкладке «Главная» выбрать изменение стилей. Затем — «Интервал между абзацами», а после — «Пользовательские интервалы».
- В появившемся активном окне выбрать нужный размер отступа. Установленный формат будет использоваться во всем документе.
Как настроить поля в MS Word
- Выбрать вкладку «Разметка страницы». Далее кликнуть на функцию «Поля». Можно выбрать любые из подложенных стандартных вариантов (обычные, узкие и прочие) или настроить ширину самостоятельно.
- В активном окне необходимо определить ориентацию бумаги (книжная или альбомная).


Благодаря несложным автонастройкам работа в MS Word станет еще приятнее.
Вы можете управлять расположением разрывов страниц в Word Outlook, заключив параметры разо страницы.
Вывод всех строк одного абзаца на одной странице или в одной колонке
Выделите абзацы, содержащие строки, которые необходимо расположить на одной странице.
Выберите вкладку Разрывы строк и страниц.
В области Размещатьлюдей выберите не отрыть друг от друга.
Нажмите ОК.
Вывод абзацев на одной странице или в одной колонке
Выделите абзацы, которые нужно расположить на одной странице.
Выберите вкладку Разрывы строк и страниц.
В области Раздувлениена разных этапов выберите Сохранить с далее.
Нажмите ОК.
Принудительное добавление разрыва страницы перед абзацем
Выделите абзац, перед которым нужно вставить разрыв страницы.
Выберите вкладку Разрывы строк и страниц.
В области Раздувлениестраницы выберите разрыв страницы перед.
Нажмите ОК.
Запрет висячих строк
Выделите абзацы, в которых вы хотите запретить висячие строки.
Выберите вкладку Разрывы строк и страниц.
В области Раздувлениевыберите висячую или висячую висячую контроль.
Нажмите ОК.
Примечание: По умолчанию этот параметр включен.
Запрет нумерации строк в абзаце
Выделите абзац или абзацы.
Выберите вкладку Разрывы строк и страниц.
В области Форматированиевыберите Подавлять номера строк.
Нажмите ОК.
Удаление переносов из абзаца
Выделите абзац или абзацы.
Выберите вкладку Разрывы строк и страниц.
В области Форматированиевыберите Не развяжить.
Нажмите ОК.
Параметры надписей
Можно настроить надпись так, чтобы текст обтекал ее более плотно. Для этого граница надписи должна быть прозрачной (без линий и заливки), а для параметра "Обтекание текстом" должно быть задано значение "По контуру" или "Сквозное".
Щелкните текстовое поле правой кнопкой мыши и выберите пункт Абзац.
Выберите вкладку Разрывы строк и страниц.
В списке Параметры текстового ящикав списке Обтекать покругля выберите один из следующих вариантов:
В Microsoft Word просто и удобно создавать и редактировать документы – набирать, копировать, вырезать текст, а презентабельное оформление осуществляется в автоматическом режиме. Благодаря специальным опциям задаются величины отступов и интервалов – все настраивается под индивидуальные потребности пользователя.
В Microsoft Word просто и удобно создавать и редактировать документы – набирать, копировать, вырезать текст, а презентабельное оформление осуществляется в автоматическом режиме. Благодаря специальным опциям задаются величины отступов и интервалов – все настраивается под индивидуальные потребности пользователя.
Межстрочный интервал в Word
Расстояние между строками зависит от используемого стиля (шрифт, размер). Оно может быть слишком большим, когда текст растянут на половину листа и его не очень удобно читать, или слишком маленьким, когда одна строка наезжает на другую. Уменьшение этого значения актуально перед печатью документа для личного пользования (в целях экономии бумаги), а также для выделения определенных фрагментов из всего документа.
Как уменьшить или увеличить интервал между строками
- Выделить весь текст, установив курсор в любом месте и используя комбинацию клавиш Ctrl+A, или только его часть с помощью левой кнопки мышки.
- Во вкладке «Главная» в разделе «Абзац» кликнуть по иконке в правом нижнем углу для открытия настроек.
- На экране отобразится диалоговое окно. В пункте «Междустрочный» из списка выбрать желаемый вариант, также можно вручную задать цифровое значение. Образец покажет, как будет выглядеть текст при том или ином интервале.
- Нажать «Ок».
- Кликнуть правой кнопкой мышки и выбрать одноименный пункт.
- Во вкладке «Главная» в разделе «Абзац» справа от вариантов выравнивания клацнуть левой кнопкой по иконке (с горизонтальными линиями и стрелками вверх-вниз) и выбрать пункт «Другие варианты…». Здесь же можно сразу выбрать конкретное значение, кликнув по нему.
Чтобы сделать полуторный интервал, можно просто выделить текст и зажать одновременно клавиши Ctrl+5, одинарный – Ctrl+1.
Настройка интервала по умолчанию
- Во вкладке «Главная» найти опцию «Изменить стили».
- В раскрывшемся меню «Интервал» выбрать один из встроенных вариантов.
- Можно настроить свое пользовательское расстояние для абзаца, кликнув по соответствующему пункту. В диалоговом окне указать все значения, а также отметить галочкой пункт «В новых документах, использующих этот шаблон».
- Сохранить изменения, клацнув по «Ок». Теперь при создании нового документа по умолчанию будет применяться выбранный стиль.
Как убрать интервал между абзацами
Расстояние между абзацами настраивается таким же образом: щелчок по иконке квадрата со стрелкой в разделе «Абзац» или правой кнопкой мышки по любому месту в документе и выбор одноименной опции.
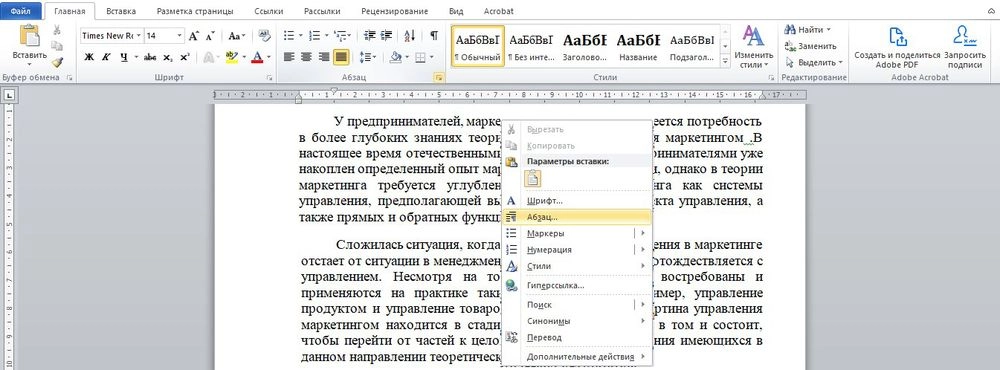
В открывшемся диалоговом окне следует обратить внимание на раздел «Интервал».
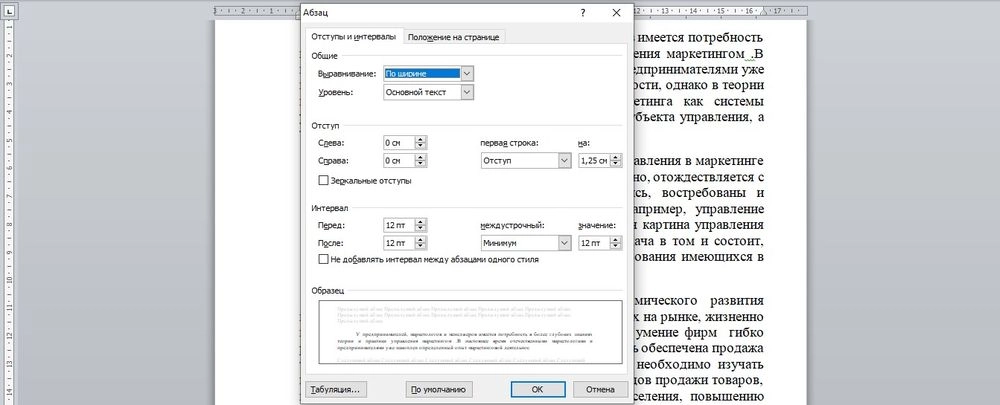
«Перед» – размер свободного места перед абзацем, «После» – размер свободного места после абзаца. Если не добавлять расстояние между абзацами одного стиля, в результате свободного пространства не будет.
Убрать интервалы между абзацами возможно, поставив значение «0» в полях «Перед» и «После» – для всего документа или отдельных абзацев, это настраивается при помощи выделения текста.
В разделе «Отступ» устанавливается красная строка (от левого края) и ее значение. По умолчанию – 1,25 см. Чтобы убрать отступ, достаточно поставить «Нет» в пункте «Первая строка».
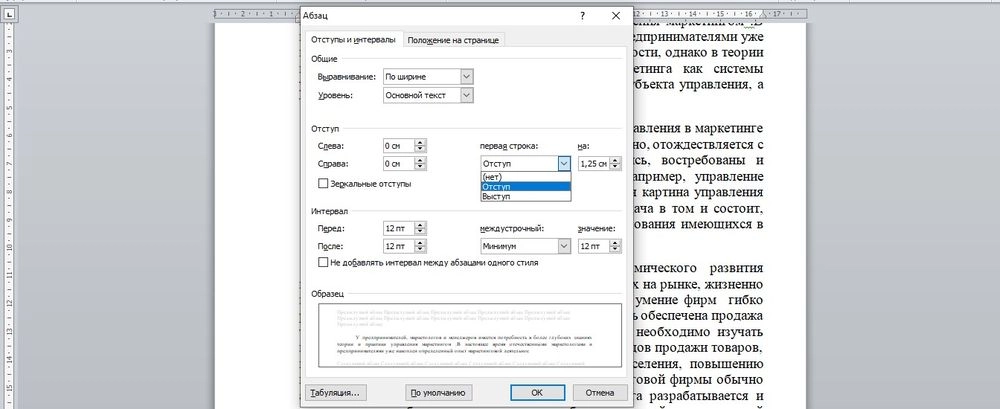
Цифровые значения отступа и интервала настраиваются также во вкладке «Разметка страницы».

Интервал между словами в Word
Пользователи часто сталкиваются с проблемой, когда слова разделены большими пробелами. Пробелы в таких случаях сильно заметны и портят внешний вид документа.

Как убрать большие пробелы между словами
- Удалить длинный пробел, установить курсор между словами и одновременно нажать сочетание клавиш Shift+Ctrl+пробел.
- Автозамена символов – нажать Ctrl+H или выбрать опцию «Заменить» в разделе «Редактирование» во вкладке «Главная». В первое поле вставить длинный пробел, во второе – обычный. Кликнуть по кнопке «Заменить все».
- Если не требуется выравнивание по ширине, выделить текст и выровнять его по левому краю.
- Можно сделать переносы слов, если методичка по оформлению документа это позволяет. Во вкладке «Разметка страницы» активировать опцию «Расстановка переносов» – «Авто».
- Чтобы вручную не искать лишние пробелы, во вкладке «Главная» в разделе «Абзац» стоит активировать опцию «Отобразить все знаки» (расположена справа от сортировки). Пробел – это одна точка между словами. Если будет несколько точек рядом или другие непонятные символы, убрать все лишние и оставить одну точку. Повторно кликнуть по значку отображения знаков.
- Выделить фрагмент текста, перейти по пути «Найти» – «Расширенный поиск» (расположен во вкладке «Главная»). В открывшемся окне ввести пробел и нажать «Найти в» – «Текущий фрагмент». Отобразятся все пробелы. Кликнуть по кнопке «Больше», перейти по пути «Формат» – «Шрифт» – «Дополнительно». Выбрать уплотненный вариант и вписать нужное значение. Нажать «Ок».
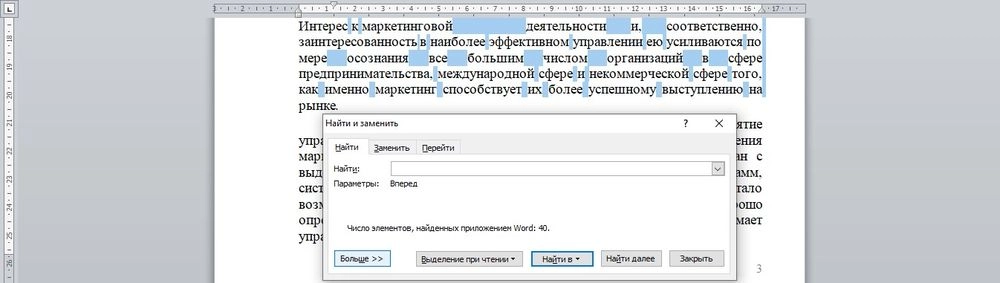
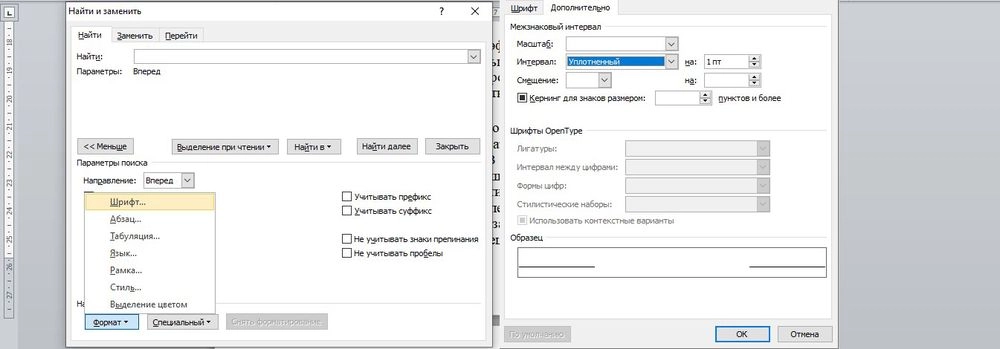
Интервал между буквами в Word
В процессе редактирования документа для выделения какого-либо фрагмента текста можно изменить расстояние между буквами – расширить или сжать его.

Как убрать межбуквенный интервал
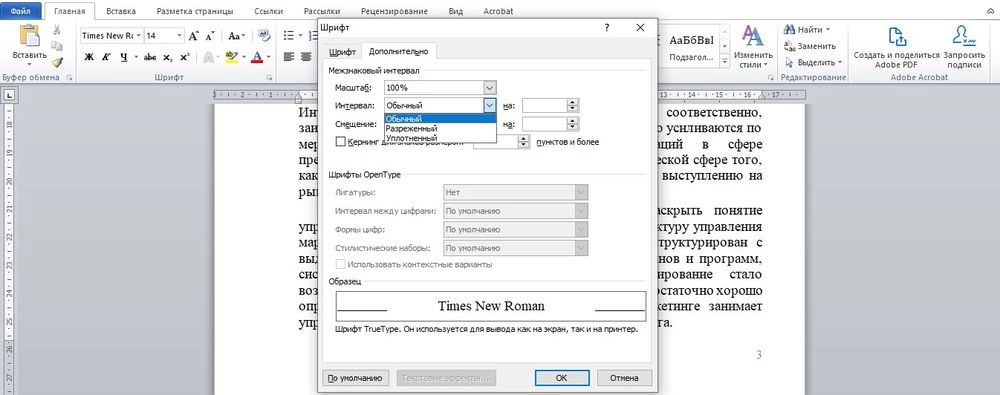
- Выделить фрагмент, и с помощью комбинации клавиш Ctrl+D вызвать меню с настройками шрифта.
- В пункте «Интервал» выбрать один из вариантов (обычный, разреженный или уплотненный), при необходимости вписать цифровое значение.
- Образец покажет, как будет выглядеть текст при выбранном варианте. Нажать «Ок».
Все варианты установки горизонтальной линии описаны в первом разделе статьи.
Чтобы установить вертикальную линию, используйте Способ №1 с некоторыми поправками:
- После выбора функции «Границы и заливка» обратите внимание на правую колонку «Образец».
- В левой части колонки найдите клавиши управления расположением полосы – горизонтальное или вертикальное – и нажмите на нужное.

Выбираем положение полосы горизонтальное или вертикальное
Способ №2 также подходит для установки вертикальной полосы:
- После выбора графы «Абзац» обратите внимание на клавишу «Границы».
- Нажмите на стрелку справа от клавиши и выберите расположение границы – нижнее/верхнее или левое/правое.
Подчеркивание без слов
Иногда нам нужно нарисовать черту снизу строчки, но ничего над ней пока не писать. Это актуально для всевозможных бланков, где мы оставляем пустое место для дальнейшего заполнения в электронном или распечатанном документе.
Если мы попробуем сделать это по описанным выше алгоритмам, то ничего не получится. Просто так подчеркивать пробелы программа откажется. Поэтому придется прибегать к определенным хитростям.
Используем знак нижнего подчеркивания
На мой взгляд, это самый простой способ. Чтобы его применить, мы смотрим, где на клавиатуре находятся знаки дефиса и нижнего подчеркивания. Обычно они располагаются рядом с цифрой 0.
Теперь устанавливаем курсор в то место, где будет начинаться подчеркнутая область, и, зажимая клавишу Shift вместе с клавишей дефиса, делаем сплошную длинную полосу.

Такой способ хорошо подходит, когда нужно оставить пустое место в середине текста, потом распечатать документ и заполнить его вручную. Образец на скриншоте.
Если мы попытаемся писать на подчеркнутой строке в электронном виде, то полоса будет отодвигаться вправо, и придется ее удалять. Если вы готовите файл для себя, то ничего страшного в этом нет, а вот если его должны заполнять другие люди, то они могут запутаться и не понять, как именно поступать с подчеркнутым пустым местом.
Также данная комбинация клавиш позволяет делать сплошную длинную жирную черту. Для этого нужно нажать ее не менее 3 раз и затем перенести курсор на следующую строку при помощи клавиши Enter. Если такой эффект не нужен, то смещаться вниз или вверх придется двойным щелчком мыши.
Пустая строка при помощи табуляции
Кликаем по букве “Ч” в панели инструментов или нажимаем одновременно “Shift + U”, а затем несколько раз жмем на клавишу Tab.

Этот способ хорошо подходит, когда нужно вставить одинаковые черточки внизу строки для дальнейшего заполнения, как показано ниже.
Если мы захотим напечатать текст на отведенном месте в электронной версии файла, то подчеркивание продолжится дальше по строке, и его желательно будет убрать, чтобы сохранить аккуратный вид документа.
Применяем пробелы
Похожего эффекта можно добиться при помощи клавиши “Пробел”, но в этом способе есть одна тонкость. Если мы просто попытаемся печатать пробелы, включив подчеркивание на панели инструментов, то ничего не получится, на листе будут оставаться просто пустые места.
Чтобы получить желаемый результат, в конце будущей черты нужно написать букву, цифру или хотя бы поставить точку, тогда мы увидим подчеркивание.
Используем таблицы
Предыдущие варианты удобно использовать для дальнейшего распечатывания файлов и заполнения их вручную. Способ, который я сейчас покажу, более сложный, но, на мой взгляд, он лучше всего подходит, когда нужно вставить в текст сразу много пустых строк для электронного или ручного заполнения бланков.
Внимательно повторяйте действия за мной, чтобы не запутаться. Установите курсор в нужное место и добавьте таблицу в документ.

Выберите количество строк, которое необходимо оставить пустыми. Количество столбцов роли не играет.
Теперь выделяем только что созданный объект и во вкладке “Конструктор” находим опцию “Границы”.

Сначала я убираю все поля, а затем оставляю только горизонтальные линии.

Вот что у меня получилось.

Рисуем линии
Этот способ мне кажется не очень удобным, но в некоторых случаях он может пригодиться, поэтому его я тоже покажу. Идем во вкладку меню “Вставка”, “Фигуры”. Здесь нас интересует прямая линия.
Вместо курсора перед нами появляется черный крестик. Тянем его, зажав левую кнопку мыши, чтобы получить полоску в нужном месте. Чтобы она наверняка получилась горизонтальной, зажимаем Shift.
По умолчанию цвет линии синий. Чтобы изменить его, выберите другой стиль на панели инструментов во вкладке “Формат”.

Фишка такого подчеркивания в том, что можно применить разнообразные спецэффекты, например, подсветку, а также легко сделать верхнее надчеркивание над строкой.

Как сделать много подчеркнутых строк?
Для подчеркивания неограниченного количества строк в тексте подходит Способ №3 по установке полосы под текстом.

Строки под или над текстом
Посредством клавиатурного набора
Сочетание зажатой клавиши «Shift» и клавиши «-» на верхнем цифровом ряду позволит ввести символ нижнего подчеркивания «_». Определённое количество символов позволит создать длинную линию подчеркивания. При печати документа этот способ является актуальным, поскольку в пустую строку с подчеркиванием можно вписывать необходимую информацию.
Линия подчеркивания без возможности набора текста поверх нее
Однако печатать в самом документе поверх такой линии невозможно. Для этого существует следующий способ.
Используем таблицы
Четвертый способ – через таблицы. Открываем вкладку «Главная», раздел «Границы». Первые четыре пункта подходят для рисования вертикальной или горизонтальной прямой.

Устанавливаем курсор мыши, где необходимо нарисовать прямую. Выбираем требуемый пункт.
Удаление происходит? как ячейки таблицы.
Проще всего
Первым делом я хотел бы показать вам самый простой способ, как это можно сделать, но к сожалению он же и самый низкокачественный, так как не удовлетворяет нашему запросу полностью, но все же решает некоторые видимые проблемы.
Вы просто можете поставить курсор где-нибудь на этой полоской, но перед этим не забудьте выбрать режим подчеркнутого текста. В этом случае никакого разрыва линии у нас не будет, но сама линия пойдет дальше, поэтому ее придется удалять вручную.

Линия в Word с помощью рисования
С помощью этого метода непрерывная полоса может принимать любое направление: горизонтальное, вертикальное, диагональное.





Таким образом можно нарисовать полосу любой длины. Ее форматирование не зависит от текста.
Красное, зелёное и синее подчёркивание — проверка орфографии
В Word есть функция проверки орфографии. Она отмечает волнистыми линиями ошибки орфографии, пунктуации, стилистики. С ней легче заметить случайную опечатку, проверить текст, найти какие-то недоработки. Ниже указано, что означает каждая полоса.
- Красная. Неправильно написано слово, или его нет в базе данных Office. Красным цветом также обозначаются повторы.
- Зелёная. Ошибки с грамматикой, стилистикой, пунктуацией. Лишние скобки. Несогласованный текст.
- Синяя. Несоответствие формата.
Обычно эта функция приносит пользу. Но если вы правильно всё написали, то внезапно появившиеся волнистые линии будут раздражать и мешать. Как убрать подчёркивание в Word, если оно поставлено автоматически при проверке орфографии:
- Кликните правой кнопкой мыши на фрагмент, под которым появилась волнистая линия.
- Чтобы избавиться от неё, выберите пункт «Пропустить».
- Чтобы Word запомнил выбранное слово и записал его в свой словарь, нажмите «Добавить».
Если вы хотите совсем отключить проверку, откройте настройки:
- Перейдите в меню Сервис — Правописание (в Word 2007 для этого надо нажать на логотип Office в левом верхнем углу и в выпавшем списке выбрать «Параметры»).
- Уберите галочку в «Автоматически проверять орфографию» или о. Автопроверка перестанет вам докучать. Но искать опечатки будет сложнее.

В инструментарии Word найдутся разнообразные типы линий, чтобы подчеркнуть текст или нарисовать горизонтальную полосу. Используйте эти функции, чтобы оформлять документы.
Рисуем линии в программе Microsoft Word

Если вы хотя бы иногда пользуетесь текстовым редактором MS Word, наверняка знаете о том, что в этой программе можно не только набирать текст, но и выполнять ряд других задач. О многих возможностях этого офисного продукта мы уже писали, при необходимости, вы можете ознакомиться с этим материалом. В этой же статье мы расскажем о том, как в Ворде нарисовать линию или полоску.
Создаем обычную линию
1. Откройте документ, в котором необходимо нарисовать линию, или создайте новый файл и откройте его.

2. Перейдите ко вкладке “Вставка”, где в группе “Иллюстрации” нажмите кнопку “Фигуры” и выберите подходящую линию из списка.

Примечание: В нашем примере используется Ворд 2016, в предыдущих версиях программы во вкладке “Вставка” есть отдельная группа “Фигуры”.
3. Нарисуйте линию, нажав левую кнопку мышки в ее начале и отпустив в конце.
4. Линия заданной вами длины и направления будет нарисована. После этого в документе MS Word появится режим работы с фигурами, о возможностях которого читайте ниже.

Рекомендации по созданию и изменению линий
После того, как вы нарисуете линию, в Ворде появится вкладка “Формат”, в которой вы сможете изменить и отредактировать добавленную фигуру.

Чтобы изменить внешний вид лини, разверните меню пункта “Стили фигур” и выберите тот, который вам нравится.

Чтобы сделать пунктирную линию в Word, разверните меню кнопки “Стили фигур”, предварительно кликнув на фигуру, и выберите необходимый тип линии (“Штрих”) в разделе “Заготовки”.
Чтобы нарисовать не прямую, а кривую линию, выберите соответствующий тип линии в разделе “Фигуры”. Кликните один раз левой кнопкой мышки и потяните ее, чтобы задать один изгиб, кликните второй раз для следующего, повторите это действие для каждого из изгибов, а затем дважды кликните левой кнопкой мышки, чтобы выйти из режима рисования линии.

Чтобы нарисовать линию свободной формы, в разделе “Фигуры” выберите “Полилиния: рисованная кривая”.

Чтобы изменить размер поля нарисованной линии, выделите ее и нажмите на кнопку “Размер”. Задайте необходимые параметры ширины и высоты поля.

-
Совет:Изменить размер области, которую занимает линия можно и с помощью мышки. Кликните по одному из кружков, обрамляющих ее, и потяните в нужную строну. Если это необходимо, повторите действие и с другой стороны фигуры.
Для фигур с узлами (например, кривая линия) доступен инструмент их изменения.

Чтобы изменить цвет фигуры, нажмите на кнопку “Контур фигуры”, расположенную в группе “Стили”, и выберите подходящий цвет.

Чтобы переместить линию, просто кликните по ней, чтобы отобразилась область фигуры, и переместите ее в желаемое место документа.
Читайте также:


