Чем заливка отличается от непрозрачности в фотошопе
Разница между Заливкой (Fill) и Непрозрачностью (Opacity)
В этом уроке вы узнаете смысл и разницу параметров Непрозрачность (Opacity) и Заливка (Fill) в панели слоёв.Сложность урока: Легкий
Один из наиболее популярных вопросов, которые я получаю от пользователей, и не только начинающих: «Какова разница между параметрами Непрозрачность (Opacity) и Заливка (Fill) в панели слоёв? Разве это не одно и то же?». Хороший вопрос, поскольку во многих случаях они действительно одинаковы.
Оба параметра и Непрозрачность (Opacity) и Заливка (Fill) влияют на прозрачность слоя. Они контролируют, насколько текущий слой будет просвечивать слои документа, расположенные ниже. Обычно для того, чтобы увеличить прозрачность слоя, мы уменьшаем его Непрозрачность (Opacity). Но и параметр Заливка (Fill) тоже выполняет эту функцию.
Так в чем же смысл существования двух параметров, выполняющих одну и ту же функцию? Наверняка должна быть какая-то разница! Конечно! Основная разница между параметрами Непрозрачность (Opacity) и Заливка (Fill) видна при работе со Стилями слоя (Layer Styles) в Photoshop.
Если вы никогда раньше не применяли эффекты (стили) к слою, такие как Обводка (Stroke), Тень (Drop Shadow), Тиснение (Bevel and Emboss) или Внешнее свечение (Outer Glow), то результат от применения Заливки (Fill) и Непрозрачности (Opacity) был одинаков. Если вы напротив, применяете один или более стилей слоя, то разница в применении параметра Заливка (Fill) и Непрозрачность (Opacity) велика. Давайте рассмотрим это на примере.
Перед вами изображение, открытое в программе Photoshop, я добавил к нему обычный текст – слово «dream». Само изображение было взято с банка фотографий Fotolia.

Если мы посмотрим на панель слоёв, то увидим, что фото с девочкой расположено на фоновом слое, а слой со словом «dream» расположен прямо над ним (арка в виде слова была создана посредством написания текста на контуре). Создаём копию текстового слоя, на время отключаем её.
Панель слоев отображает фоновый слой, текстовый слой над ним и копию слоя в самом верху, которая временно скрыта.
Параметр Непрозрачность (Opacity) располагается в верхнем правом углу панели слоёв, а Заливка (Fill) прямо под ним. По умолчанию значение обеих параметров установлено на 100%. Это означает, что текст на активном слое в полной мере отображается в документе.
Параметр Непрозрачность (Opacity) и Заливка (Fill) установлены в значении 100%.
Посмотрим, что получится, если мы уменьшим Непрозрачность (Opacity) до 50%.
Уменьшение непрозрачности слоя до 50%.
При значении параметра Непрозрачность (Opacity), установленном на 50% слово «dream» в нашем документе стало прозрачным на 50%, позволяя изображению, расположенному ниже, быть слегка видимым сквозь текст.

Изображение после понижения значения Непрозрачности (Opacity) текста до 50%.
Теперь я верну обратно параметр Непрозрачность (Opacity) к значению 100% и на этот раз уменьшу значение параметра Заливка (Fill) до 50%.
Понижение значения параметра Заливка (Fill) до 50%.
При значении параметра Заливка(Fill), установленном на 50%, текст также становится прозрачным на 50%, и мы получаем точно такой же результат, как при уменьшении значения параметра Непрозрачность (Opacity):
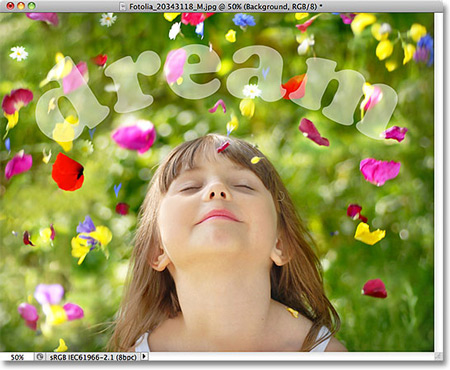
Понижение значения параметра Заливка (Fill) даёт тот же результат.
Итак, разницы между параметрами Непрозрачность (Opacity) и Заливка (Fill) мы не видим, но это было на слое без применения Стилей слоя (Layer Styles). Посмотрим, что будет, если мы применим изменения к другому слою. Я выключаю слой, кликнув по иконке видимости слоя.
Выключение оригинала текстового слоя.
Затем я кликаю по копии текстового слоя, расположенной в самом верху, и делаю её видимой.
Выбор и включение копии текстового слоя.
Этот слой содержит тот же текст, что и предыдущий, но с одной большой разницей – я добавил к нему несколько стилей слоя: Обводка (Stroke), Тень (Drop Shadow) и Тиснение (Bevel and Emboss). Мы видим обводку вокруг текста и тень за ним. Эффект тиснения в данный момент трудно рассмотреть, поскольку текст полностью залит белым цветом.

Тот же текст, но с несколькими добавленными эффектами.
Я разверну список эффектов в панели слоёв, кликнув по маленькой стрелке справа от «fx», чтобы вы видели, что я действительно применил Стили слоя (Layer Styles) Обводка (Stroke), Тень (Drop Shadow) и Тиснение (Bevel and Emboss) к тексту.
Просмотр эффектов, добавленных к тексту.
Посмотрим, что будет с новым слоем, если мы понизим параметр Непрозрачность (Opacity) до 50%.
Снижение значения параметра Непрозрачность (Opacity) до 50%.
Понижая уровень Непрозрачности (Opacity) нового слоя, мы увеличиваем прозрачность всего его содержимого на 50%. Под «всем» я подразумеваю не только текст, но и Стили слоя (Layer Styles), применённые к нему.

Уменьшение значения Непрозрачности (Opacity) означает, что у активного слоя всё становится прозрачным на 50%, в т.ч. Стили слоя (Layer Styles).
Пока ничего нового. Я возвращаю параметру Непрозрачность (Opacity) значение 100% и теперь понижаю до 50% значение параметра Заливка (Fill).
Понижение значения параметра Заливка (Fill) до 50%.
Вот где видна разница между Непрозрачностью (Opacity) и Заливкой (Fill). Уменьшенное значение параметра Непрозрачность (Opacity) делает всё прозрачным на 50%, а значение параметра Заливка (Fill) применяется только к самому тексту. Стили слоя (Layer Styles), которые я применял, видны на все 100%. Эффекты Обводка (Stroke), Тень (Drop Shadow) и Тиснение (Bevel and Emboss). Обратите внимание на то, что нам стал хорошо виден и применённый эффект Тиснение (Bevel and Emboss).

Значение Заливка (Fill) делает текст прозрачным, но не затрагивает его эффектов (стилей слоя).
Понизим значение Заливки до 0% и посмотрим, что получится.
Снижение значения Заливки (Fill) до 0%.
При значении параметра Заливка (Fill), установленном на 0% текст становится абсолютно прозрачным, но Стили слоя (Layer Styles) видны в полной мере. Заливка (Fill) совершенно не влияет на стили слоя, позволяя мне создавать интересные эффекты, которых не достичь с параметром Непрозрачность (Opacity).

Теперь текст прозрачен на все 100%, а стили слоя на 100% видны.
В этом состоит разница между параметрами Заливка (Fill) и Непрозрачность (Opacity). Непрозрачность (Opacity) влияет на всё, включая его Стили слоя (Layer Styles). Заливка (Fill), напротив, влияет только на содержимое слоя (в моём случае, на текст). Стили слоя, которые Photoshop отделяет от реального содержимого слоя, остаются видимыми на 100% и не затрагиваются параметром Заливка (Fill).
Как я упоминал вначале, в большинстве случаев, когда вам нужно увеличить прозрачность слоя, просто уменьшите значение параметра Непрозрачность (Opacity). А если вы хотите сохранить видимыми на 100% Стили слоя (Layer Styles), как в случае нашего примера с текстом, оставьте, параметр Непрозрачность (Opacity) в значении 100% и уменьшите значение параметра Заливка (Fill).
По умолчанию все новые слои в фотошопе создаются со 100% непрозрачностью. Но степень прозрачности слоя можно изменить с помощью настроек Непрозрачность и Заливка, расположенных в верхней части палитры Слоев.

Прозрачность слоя можно сравнить с калькой, которую накладывают на рисунки, чтобы-их срисовать.
Как в фотошопе выглядит прозрачность
Теперь это условное обозначение стало стандартом. Многие программы и веб-сервисы используют шахматный фон, когда речь идет о прозрачности. Например, Яндекс.Картинки или Google-картинки показывают изображения с прозрачными элементами на шахматном фоне.

3 способа как сделать слой с картинкой прозрачным
Для начала необходимый слой нужно выделить (сделать активным). Здесь также будет уместен прием выделение двух и более с помощью клавиш Ctrl или Shift .
Фоновый слой (с иконкой замка) не может быть прозрачным. Для него эти настройки неактивные.
Миниатюра слоя не будет изменяться, какое бы значение прозрачности вы не сделали.
Способ 1 Ввод цифр
Введите цифрами от 0 до 100 значение необходимой прозрачности в специальное окошко настроек на палитре. Поскольку у обеих настроек практически одинаковый эффект, вы можете использовать любую из них, главное помните в чем их принципиальное отличие.

Способ 2 Ползунковый регулятор
Чуть правее от цифр есть кнопка с маленькой стрелочкой. Если на нее нажать, появиться ползунковый регулятор. Его нужно двигать мышью влево или вправо, чтобы уменьшить или увеличить прозрачность слоя соответственно.
На дисплее с цифрами будет отображаться текущее значение, а само изображение будет меняться вместе с движением вашей руки.

Способ 3 С помощью клавиатуры
Для ряда инструментов фотошопа доступна возможность менять непрозрачность слоя с помощью клавиатуры. Выберите инструмент, например, Перемещение, Пипетку, Прямоугольную область, Рамку или Произвольную фигуру (также есть ряд других инструментов, их можно найти методом перебора).
Теперь нажимайте на клавиатуре цифры:
Чтобы использовать этот же прием для изменения Заливки, удерживайте вместе с цифрами нажатой клавишу Shift .
Как сделать прозрачным отдельный участок слоя
Чтобы сделать прозрачным не весь слой, а только его отдельный участок, потребуются некоторые усилия. Как такового инструмента для этой цели нет. Тем не менее, в зависимости от задачи есть как минимум два решения.
В своем примере, допустим, нужно сделать прозрачным серый круглый фон. Для этого я воспользуюсь инструментом Волшебная палочка. На панели настроек нужно установить параметр Добавить к выделенной области, а затем кликать по всем нужным участкам, пока не выделите их все.
После того, как появилась выделенная область, можно этот фрагмент сделать прозрачным.
Способ 1 Вырезать нужный участок изображения на новый слой
Сперва нужно проследить, чтобы на панели инструментов был активен любой из инструментов по созданию выделенной области. Например Волшебная палочка, которой пользовались на предыдущем шаге.
Теперь можно кликнуть правой кнопкой мыши по выделению. Появится контекстное меню. Нас интересует команда Вырезать на новый слой.

В результат этот фрагмент будет отделен от текущей картинки и перемещен на новый слой. А далее с тем новым слоем можно делать что хотите, в том числе и менять прозрачность.

Способ 2 Использование ластика
Этот способ подойдет, если нужно добиться не равномерного снижения прозрачности, а плавающего, то есть где-то сильнее, а где-то слабее сделать этот эффект.
Выберите инструмент Ластик, на панели параметров установите значение Непрозрачность отличное от 100%. Затем стирайте участки изображения, находящиеся в выделенной области. Воздействие инструмента будет только к тем пикселям, что вы выделили.
Меняйте значение Непрозрачности, если нужно добиться неравномерного эффекта.

Как сохранить изображение с прозрачностью
Поэтому изображение нужно сохранять в формате PNG. Только он лишен всех недостатков и способен показывать полупрозрачные пиксели.
Прозрачность слоя, блокировка слоя, палитра стилей.

Сложность урока: Легкий
Приветствуем будущего Photoshop-мастера!
Для полного и ясного представления о слоях необходимо рассмотреть несколько параметров.
1. Непрозрачность (Opacity)
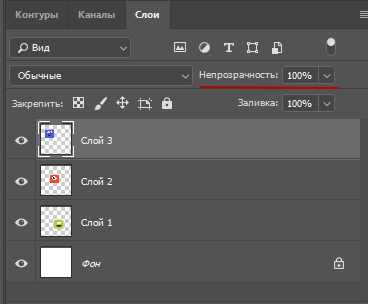
Этот параметр меняет прозрачность слоя. Например, изменим этот параметр для слоя с синим аватаром до 60%.

Смотрите, что с ним происходит! Он стал прозрачным!
У параметра Заливка (Fill) точно такая же функция.
2. Блокировки слоев
На палитре слоев вы должно быть замечали следующие изображения:

Это различные виды блокировок
Блокировка 1 означает, что вы не сможете рисовать на прозрачных пикселях.
Давайте на слое с синим аватаром установим эту блокировку и попробуем нарисовать плюс на рисунке - плюс получился только на самом аватаре, а за его пределами кисть перестала рисовать.

Блокировка 2 - не позволяет рисовать на слое, появляется запрещающий кружок;
Блокировка 3 - не позволяет перемещать слой, закрепляет положение;
Блокировка 4 - предотвращает автоматическое включение в монтажные области и исключение из них;
Блокировка 5 - включает в себя сразу все виды блокировок.
3. Создаем папку для слоев
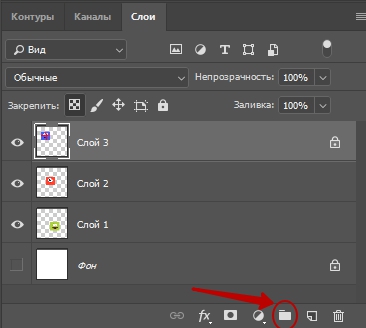
Кнопка Создать новую группу (Create a new set), позволяет создать папку для слоев.
Создадим папку для всех слоев с разноцветными аватарами и перетащим все слои туда.

Ее можно свернуть до такого вида:

4. Вызов палитры стилей

Кнопка в виде букв "fх" вызывает палитру стилей.

С помощью нее вы можете применять к слоям определенные стили, например, сделать тень, обводку, объем и так далее.
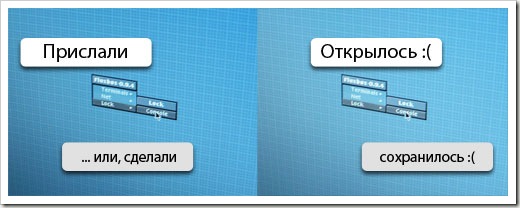
Такая вот ситуация: дизайнер присылает макет, а у верстальщика открывается какая то лабуда светлая, или темная (если верстальщик испольует МасOS, а дизайнер Win.). Или же верстальщик сохраняет картинку, а там цвета другие стали.
Разберемся почему так и как с этим жить.
Небольшой экскурс в теорию. Для отображения цвета на наших мониторах используется цветовая модель RGB, но поскольку но, поскольку, мониторы разных моделей и производителей различаются, были предложены несколько альтернативных цветовых пространств, соответствующих «усредненному» монитору. Нам интересно пространство sRGB.
sRGB – это цветовая модель использование которой будет одинаково отображать графику как на навороченном так и на допотопном ноутбуке.
sRGB это пространство используемое по умолчанию для отображение графики в интернете.
Различие в профилях.
У правильного верстальщика профиль стоит North America Web/Internet. Проследите чтобы в Working Spaces было именно sRGB.

У правильного дизайнера тоже должен стоять такой профиль при создание макета сайта. Тогда ни у кого не будет проблем.
Помимо этого ваш Photoshop должен не только работать с нужным профилем, но и отображать вам истинный вид макета. А поскольку навороченные мониторы вряд ли используют усредненный sRGB, то необходимо чтобы стояла галочка на Proof Colors. Этим вы заставляете Photoshop отображать изображения согласно профилю.

Различия в OS
В Win по умолчанию на картинки накладывается профиль sRGB, то есть даже если вы не выбрали вышеуказанный профиль, у вас все равно будет sRGB. Однако в MacOs на картинки по умолчанию накладывается профиль монитора, что плохо. Однако решающее значение будет играть тот факт, какой профиль вы используете в граф. редакторе.
Есть еще одно различие: в Win гамма по умолчанию 2.2, а в Мас 1.8 (по крайней мере в последней ОС). Из за этого картинки с Мака выглядят темнее в Винде, и наоборот. Если дизайнер хочет постичь Дао, то нужно на Маке поднять гамму до 2.2 ( кто скажет как это сделать, тому спасибо и ссылка Настройки -> Мониторы -> Цвет -> Калибровать -> Продолжить -> 2.2 Телевизионная гамма… Прокликать дальше, как-нибудь назвать и использовать. Спасибо
Вадиму Макееву). Почему поднять на Маке, а не опустить на Вин? Потому что в Linux тоже 2.2, да и новая версия МаcOS выйдет с гаммой 2.2 (слухи ходят).
Мне прислали макет в профиле отличном от sRGB
Это самое интересное.
Так бывает. Стоит у дизайнера какой-нибудь “Cinema HD_BQB01072007” и дизайнер знать об этом не знает. Мол, наше дело нарисовать, художника всякий обидеть может и тэдэ.
Вряд ли сможете убедить дизайнера перевести макет в sRGB и перерисовать все цвета. Разве что при совсем уж отчаянной харизме (впрочем топор тоже может помочь). Не страшно.
Для начала необходимо убедится, что у нас стоят вот эти галки.

Теперь при получении некошерного профиля нам будет выдаваться вот такое окошко.

Что мы тут можем сделать.
- Мы можем применить профиль который идет с изображение
- Мы можем конвертировать профиль в наше рабочее пространство.
- Мы можем продолжить использовать свой профиль.
И так допустим вы выбрали первый вариант. В этом случае при сохранении картинок нужно обязательно при сохранении картинки через Save for Web & Devices… убрать галку с Convert sRGB. Иначе у нас сохранится совсем не то что нам надо.

Внимание. В Photoshop CS3 она прячется здесь.

Я же настоятельно рекомендую выбирать второй пункт — конвертацию. Но перед этим зайдите в Convert to Profile и снимите вот эту галочку

Потому что в случае если в присланном вам профиле используется большее кол-во цветов чем в sRGB, то Photoshop будет пытаться заменить отсутствующие цвета комбинацией своих. Правда я не знаю как это будет выглядеть, ибо не сталкивался никогда. Скорее всего будет частичное цветовое несоответствие.
Читайте также:


