Как сделать презентацию сказки в powerpoint
Если до сих пор Вы занимались поиском и подбором детских презентаций, то это руководство позволит Вам стать их автором.
Начнем с нуля. И Вы увидите, что делать презентации интересно и совсем не сложно. Сделайте презентации о Вашей семье, о том, как растет Ваш ребенок, его любимых игрушках. Замечательно, если он станет помощником и консультантом.
Одной из программ, позволяющих изготавливать презентации, является программа "MS PowerPoint", входящая в состав пакета "Microsoft Office".
Основу презентационного ролика составляют так называемые слайды. На слайдах размещается текст, иллюстрации, видеофрагменты, звук. Слайды можно просматривать в автоматическом режиме или задавать их последовательность.
Попробуем создать небольшой интерактивный (то есть реагирующий на действия пользователя) обучающий ролик для дошкольника.
Пусть это будет презентация по развитию речи.
Для начала определим тему, возраст детей, на которых ориентирована работа.
Если презентация обучающая, то должна предусматривать обучающие задачи.
Их можно посмотреть в «Программе воспитания и обучения детей в детском саду». (В программе школы).
Основные задачи для детского сада можно скачать тут Программа детского сада.doc (1691 Kb) в формате doc.
Не продумав задач, можно столкнуться с тем, что Ваша презентация покажется ребенку слишком трудной или наоборот, легкой, а, значит, неинтересной.
Следующий шаг напрямую связан с нашими задачами: мы ищем картинки с изображением мебели. Нам нужны изображения мебели как в единичном количестве, так и в большИх количествах. Так же понадобятся изображения детской мебели.
Внимание! При поиске иллюстраций в Интернет, не забывайте, что у каждой картинки есть авторы! Если Вы планируете использовать Вашу презентацию не только для домашнего просмотра, важно получить согласие автора на публикацию.
Подготовительный этап пройден. Открываем программу PowerPoint. При запуске программы создается новая презентация. На рабочем поле мы видим бланк слайда: слева – меню слайдов, участвующих в презентации, справа – список.

Справа в списке находим иконку - «Новая презентация» и щелкнем по ней мышкой.
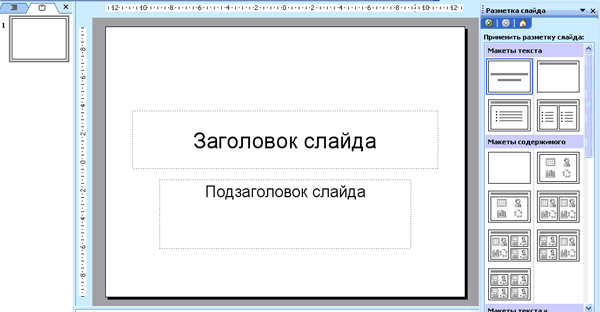
Теперь сохраним файл презентации. Пусть в нем еще ничего нет, но так будет спокойнее. Для этого входим в меню "Файл" и выбираем пункт "Сохранить как. ".
Выбираем место для сохранения, придумываем название и нажимаем кнопку "Сохранить".
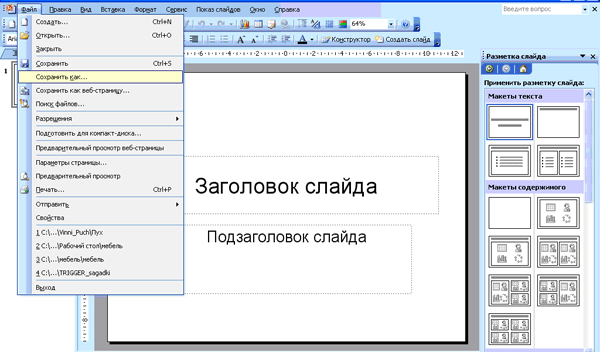
Приступаем к самой презентации.
На правом меню «Макеты содержимого» щелкнем мышкой по чистому белому листу и на первом слайде напишем заголовок презентации. Для этого воспользуемся коллекцией WordArt. По Вашему желанию можно сделать (изменить) цвет шрифта, размеры, направление текста и пр.

Для того чтобы поставить на странице текст, входим в верхнее меню "Вставка" и выбираем пункт "Надпись". Или находим значок на нижней панели инструментов.
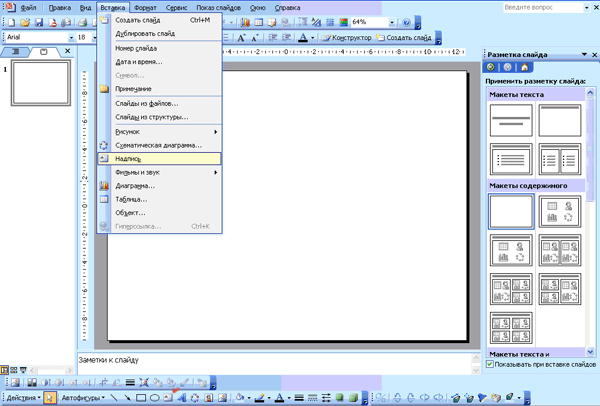
Щелкаем мышкой на странице в том месте, где хотим увидеть подпись, и печатаем необходимый текст. Все текстовые блоки размещаются в рамках. Захват за зеленую точку позволяет вращать выделенный объект. Угловые метки помогают изменить размеры. Если же в качестве объекта выступает текстовый блок, то его размер можно изменить щелчком по кнопкам "Увеличить размер шрифта" или "Уменьшить размер шрифта" на панели инструментов.
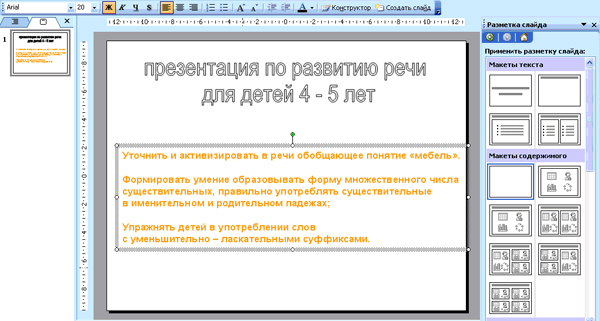

Справа появляется меню настроек. Теперь находим эффект «Уголки влево - вниз»". Как выглядит этот эффект можно просмотреть, нажав на кнопки справа внизу: «просмотр» или «Показ слайдов».
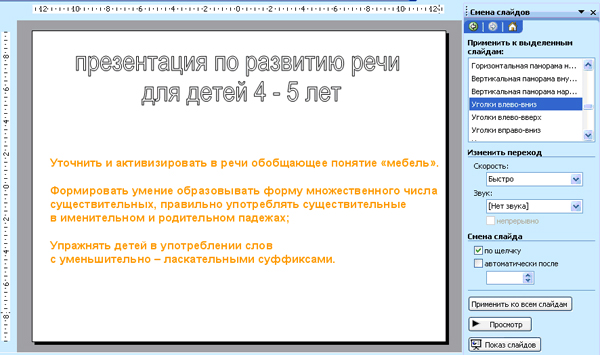
Щелкаем по кнопке "Применить ко всем слайдам".
Теперь можно нажать клавишу "F5" на клавиатуре для проверки работы страницы.
Если проверка прошла успешно, то приступаем к созданию страниц. Вставляем следующий слайд. Для этого щелкаем правой кнопкой мыши под изображением второго слайда в списке слева и нажимаем клавишу «Enter».
Начинаем располагать картинки на страницах презентации.
На верхней панели «Вставка» выбираем «Рисунок» - «Из файла».
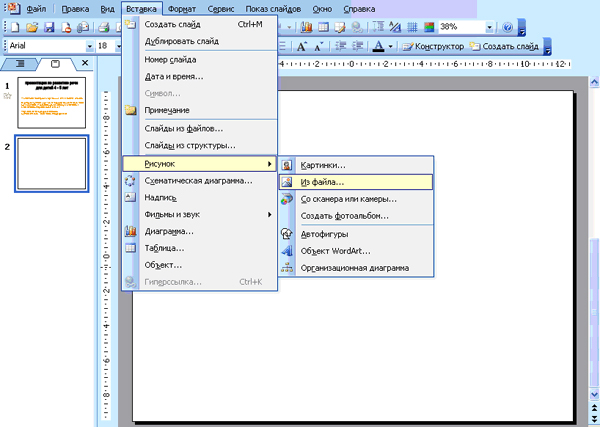
Находим каталог с нашими подготовленными изображениями и выбираем нужный файл щелчком мыши. После этого щелкаем по кнопке "Вставить".
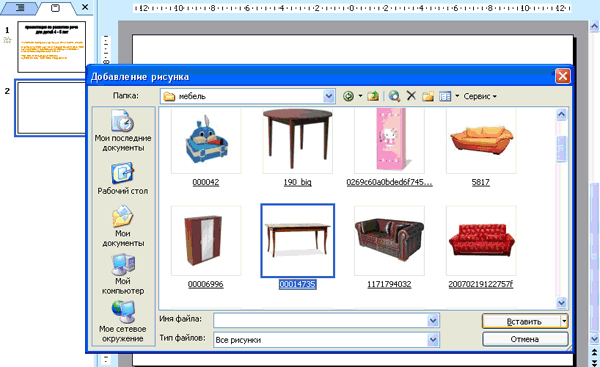
Картинка появилась на странице. Довольно мелкая, не правда ли? Нужно ее увеличить. Это сделать несложно, захватив за любую угловую метку и растянув рисунок до необходимых размеров.
Из коллекции WordArt подберем нужный шрифт и напишем текст, отрегулируем размер. Пусть ребенок видит объект и слово, которым он обозначается.
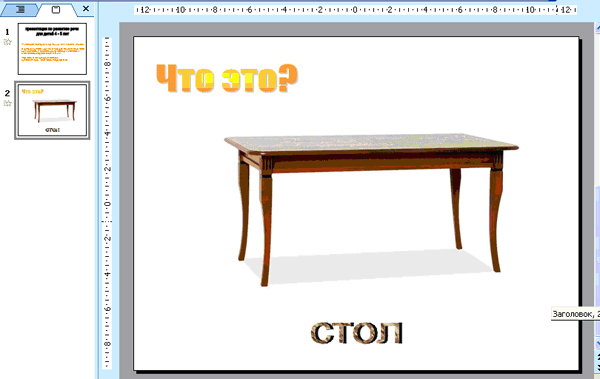
Заполняем все слайды картинками и надписями.
В нашем примере это изображения мебели. Сначала ребенок использует существительные в именительном падеже в единственном и множественном числе.
(Чтобы ребенок сосредоточился на учебной задаче, я использовала одинаковые картинки. Один диван – много таких же диванов. Через копирование и уменьшение размера, можно быстро решить задачу).
По нашей задумке, ребенок должен объединить видовые понятия в родовое – «мебель».
Далее, идут грамматические упражнения на использование родительного падежа, образование уменьшительно – ласкательных суффиксов существительных.
Последний слайд презентации – поощрение. Это результат нашей работы над темой. Я подобрала оригинальные детские диванчики и посредине написала слово «молодец!»
Теперь, чтобы все двигалось, менялось и переключалось, надо сделать анимацию.
В верхней панели откроем «Показ слайдов» - «настройка анимации»
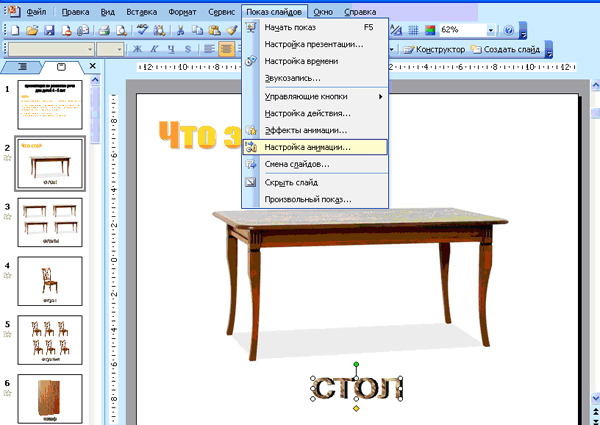
Если мы хотим, привлечь внимание ребенка к тексту, можно сделать эффекты мигания, увеличения размера, качания и др.
Выделим вопрос «Что это?» правой кнопкой мыши и нажмем на функцию «Добавить эффект». Появятся 3 вида действий. Выбираем «Выделение» - «кратковременное расширение».
Начало эффекта – «после предыдущего». Скорость – «Средняя».
Открывается картинка с изображением стола и мигает надпись «что это?».
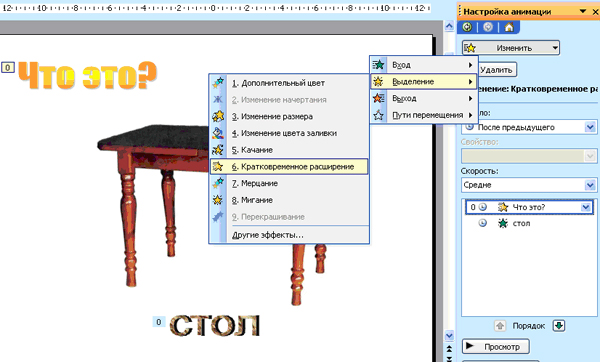
Теперь под изображением стола должна появиться надпись «стол».
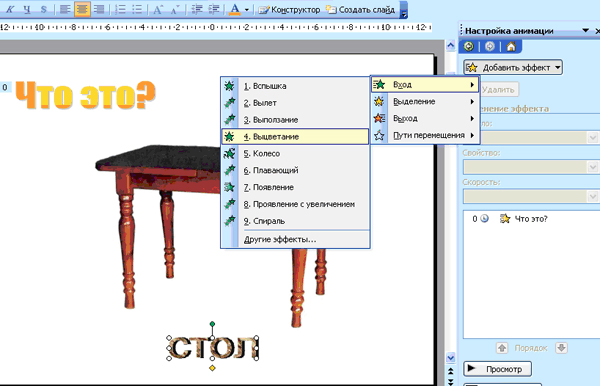
По умолчанию обозначено, что данный эффект будет начинаться по щелчку мыши. Нам этого не надо. Сделаем - «После предыдущего», установим среднюю скорость действия.
На той же панели «Настройка анимации» внизу справа есть функции «Просмотр» и «Показ слайдов». Можно посмотреть результат нашей работы.
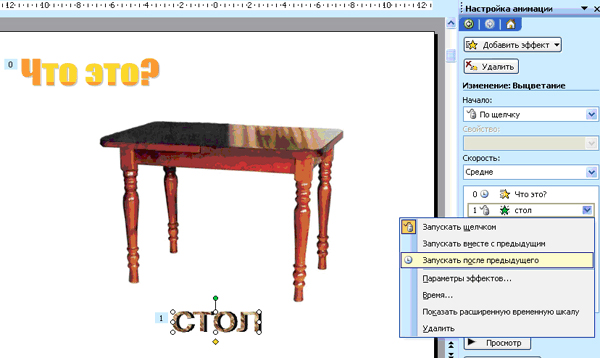
Следующее задание будет более сложным по техническому исполнению.
Работаем с грамматическими формами: «Один стол, а много - столов».
Сначала на слайде ребенок видит слово «один» и появляется картинка стола, затем под ней надпись «стол», далее посредине - союз «а», сверху - слово «много», под ним - картинка «столы» и внизу надпись «столов».
Настраиваем эффекты «входа» в нужной нам последовательности.

Делаем игру «Угадай, чего не стало?» для отработки изменения существительного в родительном падеже.
Ребенок запоминает все предметы мебели. (4-5 объектов), на нижнем слайде один предмет исчезает, затем появляется надпись и только после нее – сам предмет.
Чтобы данное действие было не очень быстрым, и ребенок успел подумать, отсрочим появление отгадки.
Для этого выделим слово «диванчика», затем справа на вкладке «настройка анимации» найдем этот объект и щелкнем по нему правой кнопкой. Выберем «время».

В открывшемся окне установим время задержки – 2 секунды.

Теперь нам нужно, чтобы это слово исчезло, а на его месте появилась картинка – отгадка.
Справа в Настройках анимации добавим эффект «выход» - «исчезновение» - «после предыдущего».

Аналогичным образом поступим с другими объектами в следующем подобном игровом упражнении.
Последний слайд – поощрение. Я выбрала вращение слова «молодец». Если эффект не понравится, что нажав на него в списке эффектов, появится возможность его изменения.

Итак, мы проделали довольно кропотливую работу: настроили анимацию в каждом слайде нашей презентации.
Теперь подумаем, как будут слады сменять друг друга. (По умолчанию слайды сменяются по щелчку мыши).
Нам бы хотелось, чтобы ребенок сидел и смотрел презентацию, а слайды сменялись бы автоматически.
На верхней панели откроем вкладку «Показ слайдов» - «Смена слайдов».

Уберем флажок с варианта «По щелчку» и поставим «автоматически после» 3 –х секунд.
И нажмем на кнопку «Применить ко всем» слайдам презентации.
Проверим, как это работает, сможет ли ребенок успевать выполнять все задания. Еще раз нажмем на правую нижнюю кнопку «Показ слайдов».
Если нужно поставить разное время смены слайдов, то надо будет делать это для каждого слайда в отдельности.

Работа подошла к концу.
Ребенок видит слово поощрение и слышит аплодисменты.
Там же справа в настройках смены слайдов. Открываем вкладку «Звук» и выбираем «Аплодисменты».

Если в Вашей фонотеке есть что-то более оригинальное, то выбираем «другой звук» и из Вашей папки ставим его в презентацию.
Внимание! Звук должен быть формата WAV! При пересылке Вашей презентации, этот звуковой файл надо вложить в папку с презентацией.
Сохраним результаты нашей работы.
Мы можем в любой момент просмотреть то, что у нас получилось. Для этого нажимаем клавишу "F5" на клавиатуре. Она запускает проигрывание презентационного ролика. Для того чтобы выйти из проигрывания, щелкните два раза левой кнопкой мыши по свободному полю.
Думаю что, начав самостоятельно делать презентации, уже трудно будет остановиться.
Конечно, возможности программы MS PowerPoint по созданию презентаций обширны. Можно изучать программу методом "научного тыка", поскольку ничего сверхсложного программа собой не представляет. А можно приобрести специализированную литературу и стать асом в изготовлении презентаций.
Творческих успехов, интересных задумок! Удачи!
Как сделать интерактивные игры – презентации.
Автор статьи и скриншотов: Осьмакова Марина Васильевна - преподаватель высшей категории Тюменского педагогического колледжа №1
Цель: Освоение и последующее активное применение технологии создания мультфильма в практической деятельности педагогов ДОУ.
1) Обсудить с педагогами методические приемы использования техники создания мультфильма в соответствии с системно – деятельностным подходом;
2) Познакомить с технологией создания мультфильма;
3) Развивать творческую активность педагогов.
Я хочу представить вашему вниманию работу по созданию мультфильмов. Вы думаете, что это сложно? На самом деле нет!
Все мы знаем, что дети любят мультфильмы. Почему же нам тогда не создать самим с детьми мультфильм, это же так увлекательно.
Слово мультипликация - (от лат. multiplicatio — означает умножение, увеличение, возрастание, размножение) — технические приёмы создания иллюзии движущихся изображений с помощью последовательности неподвижных изображений (кадров, сменяющих друг друга с некоторой частотой.
Анимация (лат. animatio — одушевлённость) — метод создания серии снимков, рисунков, цветных пятен, кукол или силуэтов в отдельных фазах движения, с помощью которого во время показа их на экране возникает впечатление движения существа или предмета.
Для начала мы с вами углубимся в историю.
В конце 19 века изобретатель из Франции Эмиль Рейно придумал проектор. В начале 20 века была изобретена кинокамера, в Америке был сделан первый мультфильм. Сначала мультфильмы были чёрно-белыми и «немыми». Первый мультфильм со звуком сделал У. Дисней.
В 1929 году он снял свой первый рисованный мультфильм «Пляска скелетов». Диснея принято считать отцом мультипликации, его творчество заслуживает отдельного повествования, ведь только премию «Оскар» он получал 30 раз. Его опыт берут за основу и сегодня.
В 1912 году в России появился первый кукольный мультфильм. Все роли в нем выполняли засушенные насекомые – жуки, муравьи, стрекозы.
В нашей стране мультипликация тесно связана с открытием крупнейшей в СССР киностудии «Союзмультфильм» в 1936 году на ней были созданы шедевры мультипликации. Я вам предлагаю вспомнить и назвать советские мультфильмы (кукольные, пластилиновые, рисованные – по щелчку) Эти мультфильмы любят не только дети, но и мы с вами, взрослые. Сразу вспоминается детство, голоса актеров, озвучивающих эти мультфильмы нам знакомы.
Давайте сейчас мы с вами попробуем создать мультфильм.
Для начала мы с вами возьмем самую доступную технику по созданию мультфильма –это через презентацию. Для начала нам с вами нужно выбрать сказку по которой мы будем создавать мультфильм. Мы с вами попробуем создать русско-народную сказку «Морозко»
Для того что бы нам создать сказку понадобится:
1. Найти картинки по этой сказке.
2. Добавить их в презентацию по порядку
3. Подготовить текст по сказке.
4. Разобрать роли, кто какую озвучивает.
5. Записать к каждому слайду озвучку по ролям с помощью микрофона.
Вот наша сказка и готова. Я хочу по окончанию нашего мастер класса предложить провести конкурс между групп нашего детского сада по создают русско-народной сказке. За две недели нужно будет вам с детьми создать сказку. А в последний день конкурса мы позовем независимую комиссию в лице нашей заведующей и администрации. С детьми нужно будет представить вашу сказку.
Мастер-класс для педагогов «Автоматизация звуков с помощью игровых приёмов и дидактических логопедических игр» Цель: - распространение педагогического опыта по применению дидактических игр как средства развития речи в образовательном процессе. Задачи:.
Мастер-класс для педагогов ДОУ «Создание условий для поддержки детской инициативы» Конспект мастер-класса для педагогов ДОУ. «Создание условий для поддержки детской инициативы». Цель: Повышение профессиональной грамотности.
Мастер-класс для педагогов «Создание мультфильмов в детском саду» Цель: знакомство с процессом создания мультфильмов с детьми в различных техниках. Задачи: 1) познакомить участников мастер-класса с этапами.
Мастер-класс для воспитателей «Чистый пруд» Цель: формирование у дошкольников осознанно-правильного отношения к природе, как средству развития основ экологической культуры. Задачи:.

Мастер-класс для воспитателей «Открытая книга» Я очень рада видеть всех вас здесь. Предлагаю Вам для создания атмосферы доверия и комфорта, настроить себя на позитивное сотрудничество.
Мастер-класс для воспитателей по сенсорному развитию. Задачи: представить опыт проведения занятий по сенсорному развитию. Целевая аудитория: воспитатели ДОО. Материально- техническое обеспечение:.
Мастер-класс для воспитателей «Играем вместе» 1 сл. Мастер-класс «Играем вместе» Воспитателя Мановцевой Анжелики Владимировны МДОБУ «Детский сад № 8 «Сказка» г. Волхов 2 сл. Я,.

Мастер-класс по рисованию для старших дошкольников. Нетрадиционное рисование с помощью изоленты «Зимний пейзаж» Мастер – класс рассчитан: на детей старшего дошкольного возраста, педагогов дошкольного образования, родителей. Увидела на просторах.
Мастер-класс «Создание интерактивных дидактических игр для детей дошкольного возраста средствами программы Power Point» Конспект мероприятия в форме «мастер-класса» для работников дошкольных образовательных организаций на тему: «Создание интерактивных дидактических.

Как ни странно, очень немного людей знают, как можно нестандартно использовать функции программы PowerPoint для создания эффективной презентации. И уж еще меньше могут представить, как можно применить вообще все приложение вразрез стандартному назначению. Одним из примеров такого может являться создание мультипликации в PowerPoint.
Суть процедуры
В целом, уже при озвучивании идеи большинство более-менее опытных пользователей могут представить себе сам смысл процесса. Ведь по факту, PowerPoint предназначен для создания слайд-шоу – демонстрации, состоящей из последовательно сменяющихся страниц с информацией. Если представить слайды как кадры, а затем назначить определенную скорость смены, получится как раз что-то вроде фильма.
В целом весь процесс можно разделить на 7 последовательных шагов.
Этап 1: Подготовка материала
Вполне логично, что перед началом работы потребуется подготовить весь список материалов, которые пригодятся при создании фильма. Сюда входит следующее:
- Изображения всех динамичных элементов. Желательно, чтобы они были в формате PNG, поскольку он меньше всего подвергается искажениям при накладывании анимации. Также сюда может входить анимация GIF.
- Изображения статичных элементов и фона. Здесь формат значения не имеет, разве что картинка для заднего плана должна быть хорошего качества.
- Файлы звукового и музыкального сопровождения.
Наличие всего этого в готовом виде позволяет спокойно заняться производством мультика.
Этап 2: Создание презентации и фона
Теперь потребуется создать презентацию. Первым делом следует расчистить пространство для работы, удалив все области для содержимого.
- Для этого на самом первом слайде в списке слева нужно нажать правой кнопкой мыши и во всплывающем меню выбрать «Макет».
- В открывающемся подменю нам нужен вариант «Пустой слайд».

Теперь можно создавать любое количество страниц – все они будут с этим шаблоном, и будут абсолютно пустыми. Но не стоит спешить, это усложнит работу с фоном.
После этого стоит подробнее посмотреть на то, как распределить задний план. Удобнее всего будет, если пользователь заранее может прикинуть, сколько слайдов ему понадобится для каждой декорации. Лучше этого может быть только если все действие будет разворачиваться на фоне одного заднего плана.
- Нужно нажать правой кнопкой мыши на слайде в основном рабочем поле. Во всплывающем меню потребуется выбрать самый последний вариант – «Формат фона».
- Справа появится область с настройками заднего плана. Когда презентация совсем пустая, здесь будет всего одна вкладка – «Заливка». Здесь нужно выбрать пункт «Рисунок или текстура».
- Ниже появится редактор для работы с выбранным параметром. Нажав на кнопку «Файл», пользователь откроет обозреватель, где сможет найти и применить необходимую картинку в качестве декорации заднего плана.
- Здесь же можно будет применить дополнительные настройки к картинке.
Теперь каждый слайд, который будет создан после этого, будет иметь выбранный фон. Если придется сменить декорации, делать это нужно таким же способом.

Этап 3: Наполнение и анимация
Теперь стоит приступать к самому длительному и кропотливому этапу – нужно размещать и анимировать медиафайлы, которые и будут представлять собой суть фильма.
Теперь следует заняться наложением эффектов анимации.
Подробнее: Добавление анимации в PowerPoint
Когда все виды анимации для всех элементов распределены, можно переходить к не менее длительной работе – к монтажу. Но лучше всего заранее подготовить звук.
Этап 4: Настройка звукового сопровождения
Предварительная вставка необходимых звуковых и музыкальных эффектов позволит в дальнейшем более точно настраивать анимацию по длительности.
Подробнее: Как вставить аудио в PowerPoint.

В том же окне «Область анимации» можно настроить очередность активация музыки, но об этом ниже.
Этап 5: Монтаж
Монтаж – дело страшное и требующее максимальной точности и строгого расчета. Суть заключается в том, чтобы спланировать по времени и очередности всю анимацию так, чтобы получались слаженные действия.
- Во-первых, нужно снять со всех эффектов маркировку активации «По щелчку». Это можно сделать в области «Время показа слайдов» во вкладке «Анимация». Для этого есть пункт «Начало». Нужно выделить, какой эффект будет срабатывать первым при включении слайда, и выбрать для него один из двух вариантов – либо «После предыдущего», либо «Вместе с предыдущим». В обоих случаях при старте слайда стартует и действие. Это характерно лишь для первого эффекта в списке, всем остальным значение нужно присваивать в зависимости от того, в какой очередности и по какому принципу должно идти срабатывание.
- Во-вторых, следует настроить длительность действия и задержку перед его началом. Для того, чтобы между действиями проходил определенный промежуток времени, стоит настраивать пункт «Задержка». «Длительность» же определяет, с какой скоростью будет проигрываться эффект.
- В-третьих, следует снова обратиться к «Области анимации», нажав на одноименную кнопку в поле «Расширенная анимация», если ранее это было закрыто.
- Здесь следует переставить местами все действия в порядке необходимой очередности, если изначально пользователь назначал все непоследовательно. Для изменения очередности нужно лишь перетаскивать пункты, меняя их местами.
- Вот тут придется как раз перетаскивать и аудио вставки, которые могут быть, например, фразами персонажей. Нужно ставить звуки в нужные места после конкретных видов эффектов. После этого потребуется нажимать на каждый такой файл в списке правой кнопкой мыши и переназначать триггер действия – либо «После предыдущего», либо «Вместе с предыдущим». Первый вариант подходит для подачи сигнала после определенного эффекта, а второй – как раз для его собственного озвучивания.
- Когда позиционные вопросы завершены, можно вернуться к анимации. Можно нажать на каждый из вариантов правой кнопкой мыши и выбрать «Параметры эффектов».
- В открывшемся окне можно произвести подробнейшие настройки поведения эффекта относительно других, поставить задержку и так далее. Особенно это важно для, например, передвижения, чтобы она имела одинаковую длительность вместе с озвучкой шагов.
В итоге следует добиться того, чтобы каждое действие выполнялось последовательно, в нужный момент и занимало нужный промежуток времени. Также важно состыковать анимацию со звуком, чтобы все выглядело гармонично и естественно. Если это будет вызывать затруднения, всегда есть вариант вообще отказаться от озвучки, оставив фоновую музыку.
Этап 6: Подгонка длительности кадров
Самое тяжелое позади. Теперь нужно настроить продолжительность показа каждого слайда.
В целом процесс достаточно длинный, особенно если фильм будет долгим. Но при должной сноровке можно настроить все очень быстро.
Этап 7: Перевод в видеоформат
Остается лишь перевести все это в формат видео.
Подробнее: Как перевести презентацию PowerPoint в видео
В итоге получится видеофайл, в котором на каждом кадре будет что-то происходить, сцены будут сменять друг друга и так далее.
Дополнительно
Есть еще несколько вариантов создания фильмов в PowerPoint, о них стоит сказать вкратце.
Мультфильм с одним кадром
Если очень сильно заморочиться, то можно сделать видеофильм на одном слайде. Это то еще удовольствие, но кому-то может понадобиться. Отличия в процессе следующие:
- Не нужно устанавливать фон вышеописанным образом. Лучше поставить картинку, растянутую на весь экран, на задний план. Это позволит с помощью анимации сменять один фон другим.
- Лучше всего располагать элементы за пределами страницы, внося и вынося их при необходимости с помощью эффекта «Пути перемещения». Само собой, при создании на одном слайде список назначенных действий будет неимоверно длинным, и главной проблемой будет не запутаться во всем этом.
- Также сложность повышает нагромождение всего этого – отображенных путей перемещения, обозначений анимационных эффектов, и так далее. Если фильм крайне длинный (хотя бы минут 20), то страница будет полностью занята техническими обозначениями. Работать в таких условиях тяжело.
Подлинная анимация
Как можно заметить, можно сделать и так называемую «Подлинную анимацию». Нужно на каждом слайде последовательно размещать фотографии так, чтобы при быстрой смене кадров получалась анимация из этих покадрово изменяющихся изображений, как это и делается в мультипликации. Это потребует больше кропотливого труда с картинками, зато позволит не заниматься настройкой эффектов.
Другой проблемой станет то, что придется растягивать звуковые файлы на несколько листов, и правильно компоновать все это. Это сложно, и намного лучше будет сделать это уже после конвертирования путем наложения звука поверх видео.
Заключение
При определенном уровне дотошности можно создавать действительно годные мультфильмы с сюжетом, хорошим звуком и плавным действием. Однако существуют гораздо более удобные специализированные программы для этого. Так что если наловчиться делать фильмы здесь, то можно будет переходить к более сложным приложениям.
Мы рады, что смогли помочь Вам в решении проблемы.
Задайте свой вопрос в комментариях, подробно расписав суть проблемы. Наши специалисты постараются ответить максимально быстро.
Помогла ли вам эта статья?
Привет, друзья! Продолжаю тему по созданию презентаций. И сегодня мы рассмотрим анимацию в программе Power Point. Анимация в презентациях позволяет добавлять различные эффекты для элементов слайда: к тексту или картинкам. Современные редакторы презентаций содержат очень богатый арсенал анимационных эффектов. Когда вы создаёте презентацию для доклада, нужно быть аккуратными в выборе количества анимации, всё-таки это не детская презентация. Другое дело, когда презентацию задали сделать ребёнку по информатике, в качестве домашнего задания, тогда здесь можно показать все свои навыки владения инструментами анимации. Вот сегодня и разберём как сделать мультик в powerpoint.



Пример такого домашнего задания: «Необходимо создать мультипликацию: движение автомобилей на улице». Вот что должно получиться:
Как уже говорилось выше, анимацию можно применять к текстовым и графическим объектам, в мультике мы будем использовать графические объекты — это автомобили, пешеходы и изображение улицы в качестве фона. Прежде чем выполнить это задание, краткая информация об эффектах анимации. На вкладке Анимация есть три основные группы эффектов:
Запускаем программу PowerPoint. В зависимости от используемого монитора, необходимо установить правильное соотношение сторон слайда. Так как сегодня практически все экраны широкоформатные, то рекомендуется устанавливать соотношение 16:9. Заходим на вкладку Вид нажимаем в группе Режимы образцов кнопку Образец слайдов. В открывшейся панели инструментов кликаем Параметры страницы.
В окне настроек задаём параметр Экран(16:9) для размера слайда и применяем нажатием кнопки ОК. Далее закрываем вкладку Образец слайдов соответствующей кнопкой. Для выполнения нашего задания потребуется всего один слайд без разметки. Поэтому задайте для текущего слайда макет с названием Пустой слайд.
Задаём фон слайда
Переходим к установке фона. В качестве фона используем заранее заготовленный графический файл. Как установить картинку в качестве фона я уже описывал в предыдущих статьях по презентациям. Поэтому повторяться не буду.
Добавляем объекты на слайд
Вставим изображения автомобилей пешеходов на слайд и одновременно уменьшим или увеличим их размеры. Здесь необходимо соблюсти пропорциональность размеров всех объектов, чтобы они выглядели естественно (легковые автомобили меньше грузовых).
Далее необходимо разнести наши объекты за пределы слайда, расположив их слева и справа. Это положение будет конечным после выполнения движения. Если автомобиль будет двигаться слева направо, то его нужно поставить справа от слайда, в точке прибытия.
Настраиваем движение объектов
Переходим на вкладку Анимация.
Теперь в той же группе кликаем кнопку Параметры эффектов и задаём направление движения объекта. В нашем случае это будет – Слева. Теперь в группе Время показа слайда настраиваем следующие параметры:
- Начало – с предыдущим
- Длительность – 3 секунды (можно разное время задать для всех объектов)
- Задержка -0 секунд (тоже можно изменить для других объектов, чтобы было появление автомобилей на слайде неравномерным)
После проведённых настроек рядом с объектом появиться квадратик с цифрой ноль. Это индикатор автоматической анимации объекта, если стоит единичка, то анимация возможна только по щелчку мыши.
Не снимая выделения с настроенного объекта, скопируем анимацию на другие объекты. Для этого кликаем кнопку Анимация по образцу (смотри на картинке выше) и выбираем указателем мыши другой автомобиль для передачи ему тех же настроек. Так можно быстро настраивать схожие анимации объектов с последующей корректировкой некоторых параметров, описанных выше.
Вся проделанная анимация при показе презентации отработает только один раз, но нам нужно, чтобы она повторялась многократно. И здесь есть два варианта настроек.
Первый — зацикливаем показ презентации.
Идём на вкладку Переходы. Эффектов никаких не выбираем, а в группе Время показа слайдов снимаем галочку в поле По щелчку и ставим в поле Время. При этом время оставляем с нулевым значением.
Далее переходим на вкладку Показ слайдов и нажимаем кнопку Настройка демонстрации. В окне настроек ставим галочку напротив пункта Непрерывный цикл до нажатия клавиши «Esc»
Теперь, запустив показ слайдов кнопкой С начала (или кнопка F5 на клавиатуре), анимация будет повторяться бесконечно.
Второй способ – настраиваем повторение анимаций объектов
На вкладке Анимация нажмите кнопку Область анимации. На экране появиться соответствующее окно со списком анимаций каждого объекта. Кликая по треугольнику справа выбираем параметр Время и в разделе Повторение устанавливаем режим До окончания слайда.
Такую настройку необходимо провести у каждого эффекта анимации.
Для автомобилей добавим звуки работы двигателей. Для этого используем звуковые заготовки, их можно найти в интернете по запросу «коллекция шумов» или «библиотека звуков».
Действуем по тому же правилу, что и в способе два, только выбираем команду Параметры эффектов и в разделе Звук из выпадающего списка (в самом конце) указываем Другой звук. Далее выбираем звуковой файл на компьютере.
В версии Microsoft Office 2010 и ниже возможно использовать только звуковые файлы формата Wav .
Добавляем необходимые звуки объектам и все — небольшой мультик готов. Аналогичным образом в презентацию можно добавлять другие слайды со своими объектами и другими фонами. Получаем смену сцены действия и более информативный анимационный мультик.
Понравился урок. Поделись с друзьями в соцсетях. Кнопки ниже.
Рекомендовано Вам:
Многие из нас привыкли использовать возможности PowerPoint при выступлении. Нам хорошо известно, что выступление, сопровождаемое демонстрацией основных тезисов, фотографий, карт, схем намного понятнее. Но мало кто из нас задумывался об использовании PowerPoint для создания детских сказок. Существует множество проигрывателей для создания роликов, сказок, но в PowerPoint работать проще. Конечно, необходимы: знание стандартного интерфейса прикладных программ Microsoft Office, начальные навыки работы с текстом, графикой и файлами.
В Power Point достаточно возможностей для создания красочной сказки, или ее фрагмента. Это и использование звука, анимации текста, графики, слайдов. Ну и, конечно же, необходимы красочные иллюстрации капелька творчества и детства. Следует учитывать возрастные особенности детей, школьников, для которых делается сказка – презентация. Примером, послужит сказка о Винни-Пухе. Алгоритм действий довольно прост: 1. Выбираем PowerPoint из стандартных программ MS Office$ 2. Создаем необходимое количество слайдов (удаляем или добавляем по ходу выполнения работы); Выбираем пункт меню «Дизайн слайда». Выбираем понравившееся оформление. Пишем название сказки. Пример:
К фигуре Винни-Пуха можно применить эффект анимации «выцветание или растворение». Что будет очень интнресно для ребят. Презентацию — сказку можно озвучить, установить время смены слайдов автоматически, но также интересно озвучивать вместе с ребенком и самостоятельно, по щелчку, управлять сменой слайдов. При проговаривании слов: «И был у него друг Пятачок», необходимо переключить слайд.
Затем следует сказать, что как и у всех, у Винни-Пуха были друзья! Показать слайд, на котором изображен Винни-Пух и его друзья. Подписать каждого друга, и установить эффект анимации на каждое имя. Вы произносите: «Друг Тигра» и появляется надпись с его именем.
Вместо заключения. Возможности совремменных программ очень велики, нужно только не бояться применять их в повседневной жизни, это дополнительные возможности в достижении цели — быть понятным, а так же дополнительная ступень в самообразовании.

PowerPoint для Windows, Mac или мобильных устройств позволяет:
создавать презентации с нуля или на основе готового шаблона;
добавлять текст, изображения, картинки и видео;
выбирать варианты профессионального оформления в конструкторе PowerPoint;
добавлять переходы, анимации и пути перемещения;
сохранять презентации в OneDrive, чтобы они были доступны с компьютера, планшета и телефона;
предоставлять общий доступ и работать удаленно вместе с другими пользователями.
Создание презентации
Откройте приложение PowerPoint.
В левой области выберите Новый.
Выберите один из вариантов:
Чтобы создать презентацию с нуля, выберите Пустая презентация.
Чтобы использовать подготовленный макет, выберите один из шаблонов.
Чтобы посмотреть советы по использованию PowerPoint, выберите Принять тур, а затем выберите Создать.

Добавление слайда
В области слева в области эскизов выберите слайд, на который вы хотите ввести новый слайд.
На вкладке Главная в разделе Слайды выберите Новый слайд.
В разделе Слайды выберите Макет, а затем выберите нужный макет в меню.

Добавление и форматирование текста
Поместите курсор в текстовое поле и введите текст.
Вы выберите текст, а затем в разделе Шрифт на вкладке Главная выберите один или несколько параметров, таких как Шрифт,Увеличить размер шрифта, Уменьшить размер шрифта, Полужирный, Выделенный, Подчеркнутая и т. д.
Чтобы создать маркированный или нумерованный список, выделите текст, а затем выберите элемент Маркеры или Нумерация.

Добавление рисунка, фигуры и других
Перейдите на вкладку Вставка.
В разделе Изображения выберите Рисунки.
В меню Вставить рисунок из выберите нужный источник.
Найдите нужный рисунок, выберите его и выберите Вставить.
Чтобы добавить иллюстрации:
В разделе Иллюстрации выберите Фигуры, Значки, Трехd-модели,SmartArtили Диаграмма.
В диалоговом окне, которое открывается при выборе одного из типов иллюстраций, выберите нужный элемент и следуйте подсказкам, чтобы вставить его.
Читайте также:


