Как изменить надпись гугл в браузере
Как убрать темную тему в гугле?
Отключить темную тему только в браузере Google Хром.
- Шаг 1: Запустите браузер Chrome и обновите его до последней версии.
- Шаг 2: Откройте новую вкладку и нажмите в нижнем правом углу кнопку «Настроить».
- Шаг 3: В следующем окне выберите «Цвет и тема».
Как поставить обои в гугле на телефоне?
Как выбрать фоновое изображение
- Нажмите правой кнопкой мыши на рабочий стол, а затем на параметр Выбрать обои.
- Выберите понравившееся изображение. Также вы можете поставить флажок Удивите меня, чтобы использовать в качестве обоев случайно выбранное изображение.
Как изменить тему в гугл хром на андроид?
Введите chrome://flags в адресной строке, чтобы попасть на специальную страницу настроек.
Как изменить тему телефона?
- Откройте настройки телефона.
- Выберите Экран.
- Включите или отключите параметр Тёмная тема.
Как поменять фон в телефоне?
Как убрать темную тему на айфон?
Откройте «Пункт управления», нажмите и удерживайте элемент управления яркостью , затем нажмите «Темный вкл.» или «Темный выкл.» .
Как включить темную тему в Гугл поиске?
Или можно зайти в служебное меню, введя в адресной строке Chrome команду chrome://flags, затем поиском найти «Show darkened search pages on Android» и включить эту опцию и перезапустить браузер. После этого результаты поиска Google станут темнеть в соответствии с режимом Android 10.26 мая 2020 г.
Как убрать темную тему на компьютере?
Откройте параметры (клавиши Win+I или в меню Пуск). Перейдите к разделу Персонализация — Цвета. Пролистайте список параметров цветов до раздела «Выберите режим приложения по умолчанию». Установите «Темный».
Как поставить свои обои в гугл хром?
Как установить тему для Chrome
Как поменять фон в гугл хром на телефоне?
Для начала откройте новую вкладку в Chrome. Затем нажмите значок шестеренки или карандаш (зависит от версии браузера) внизу. При этом откроется меню с надписью «Фоновые изображения Chrome» и «Загрузить изображение». Здесь вы можете выбрать способ изменения фона Google.
Текст – это основа основ интернета, ведь именно гипертекстовая разметка HTML позволяет нам путешествовать по просторам сети, использовать ссылки, читать огромное количество информации. Поэтому веб-дизайнеры всегда с особым пристрастием занимались разработкой шрифтов. Ведь от того, насколько удобным, красивым и читаемым будет шрифт, зависит и то, насколько качественно будет восприниматься текст пользователем. В этом материале мы поговорим о том, как настроить шрифт в Хроме.
О шрифтах в Гугл Хром
Хром содержит сотни встроенных шрифтов и позволяет настраивать их по 4 типам:
- с засечками;
- без засечек;
- моноширинный;
- стандартный шрифт.
Таким образом, вы можете гибко кастомизировать отображение текста.

Стартовая страница Google Chrome
Основные действия со шрифтами
Как именно можно изменить шрифт в Гугл Хром:
- задать размер и минимальный размер;
- выбрать несколько архетипов шрифтов из сотен разных вариантов;
- указать масштабирование страницы.
Цвет шрифта поменять стандартными средствами нельзя.
Как поменять
Чтобы перейти к настройкам шрифтов, нужно:
- нажать три точки в правом верхнем углу браузера;
- открыть «Настройки»;
- перейти в раздел «Внешний вид».
Шрифты будут в нижней его части.
Для быстрого перехода к «Внешнему виду» используйте ссылку chrome://settings/appearance

Как увеличить или уменьшить
- переходим к «Внешнему виду»;
- нажимаем на «Размер шрифта», чтобы выбрать 1 из 5 вариантов;
- для более точной настройки нажимаем «Настроить шрифты»;
- там на выбор будет не 5, а 25 разных размеров.
Также можно изменить масштаб, чтобы увеличить или уменьшить не только сам текст, но и остальные элементы страницы.
Как изменить цвет
Как видим, в стандартных настройках шрифтов в Хроме цвет нигде не фигурирует.
Для изменения цвета необходимо воспользоваться расширением: например, Easy Font Changer, Font Changer Plus, Font Changer Pro и т.п.
- в поисковую строку магазина пишем название расширения либо ключевые слова (например, font color);
- поиск выдаст топ-3 результатов;
- если хотим увидеть больше, жмем «Другие расширения», либо кликаем на найденное расширение и нажимаем «Похожие».
Когда нужный плагин найден, кликаем «Установить». Он сразу начнет свою работу, без перезагрузки.
Для изменения цвета – кликаем на значок установленного расширения в правом верхнем углу браузера и выбираем нужный тон.

Расширения в Google Chrome
Что делать, если изменился шрифт в браузере
Если вдруг ни с того ни с сего изменился шрифт в браузере Chrome, то нужно проверить:
- раздел «Внешний вид»: chrome://settings/appearance
- раздел «Расширения»: chrome://extensions/
Отключите или удалите лишние расширения и восстановите настройки внешнего вида.

Каждый день люди ищут необходимую информацию, и помогают им в этом поисковые системы, например Google: удобный поисковик с минимальным и лаконичным интерфейсом. Если привычный белый фон кажется вам скучным, то существует несколько способов сделать свой аккаунт ярче.
Способ 1: самый простой
Шаг 1. Запустите Google Chrome и войдите в свою учетную запись. В правом верхнем углу, рядом с аватаром, находится значок в виде трех точек, нажмите на него.

Шаг 2. В появившемся меню выберите пункт «Настройки». После этого откроется новое окно с расширенными настройками браузера.

Шаг 3.Найдите раздел «Внешний вид» и кликните на пункт «Темы».

Шаг 4. На открывшейся странице вы увидите самые популярные темы, а также подразделы или категории. Существуют минималистичные темы, в которых изменятся только фон и цвет кнопок, но есть и авторские темы, где на фоне будут стоять фотографии, арт или рисунки.
Шаг 5. После выбора понравившейся темы нужно кликнуть на нее и нажать «Установить» в правом верхнем углу.

Шаг 6. После недолгого ожидания тема установится, и, открывая главную страницу Google, вы увидите ее, а не скучный белый фон.
Способ 2: сложней, но интересней
Если из множества предложенных тем ничего не понравилось, то можно создать собственную. Для этого также не потребуется много времени, но если вы творческая натура и перфекционист, то на создание может уйти и несколько часов.
Для создания собственной темы необходимо приложение ThemeBeta. Самый простой вариант — использовать стандартные режимы, но можно также задать параметры вручную, чтобы сделать все так, как нравится вам.
В левой части окна будут расположены вкладки Basic, Images, Colors и Pack. Когда будут происходить изменения, они будут отображаться в правой части, чтобы вы могли увидеть и оценить конечный результат.

Уникальная тема за 5 минут
Для того чтобы потратить минимум времени, но создать действительно уникальный стиль, просто загрузите ваше изображение, а приложение само подстроит цвета оформления.
Шаг 1.Выберите вкладку Basic и нажмите кнопку Upload an Image.

Далее выберите изображение с вашего компьютера и загрузите его в приложение. Чтобы редактор самостоятельно настроил цвета, кликните на пункт 2 — Generate Colors.

Шаг 2. Справа вы увидите получившуюся тему. Если результат устроит, нажмите следующий пункт — Pack and Install. После подтверждения скачивания браузер самостоятельно активирует вашу уникальную тему.

Больше творчества
В случае если вас не устроили цвета или вы хотите сделать разные фоны для отдельных элементов темы, то на помощь придут другие вкладки. Это займет больше времени, но и результат будет гораздо интереснее.
Шаг 1.Откройте вкладку Images: здесь вы увидите несколько пунктов. При наведении курсора на каждый из них в правой области будут подсвечиваться зоны, которые эти пункты изменяют. Например Toolbar меняет цвет панели инструментов и открытой вкладки, а NTP Background — фон.

Шаг 2.Когда вы загрузите изображение с помощью вкладки Basic, то сможете настроить его положение, например, сделать его крупнее, сместить влево или вправо.

Шаг 3.Переключаясь по пунктам, выбирайте цвета подсвеченных областей. Можно выбрать цвет из открывшейся гаммы, а можно загрузить изображение с компьютера — это позволит сделать элементы темы не однотонными, а разноцветными.

Шаг 4. Вкладка Colors меняет цвета кнопок, шрифта и других мелких элементов. Чтобы увидеть, что конкретно изменятся, наведите курсор на пункты. Здесь доступна только предложенная приложением гамма.

Шаг 5.Когда ваша тема будет готова на 100 %, откройте вкладку Pack. В появившихся вариантах кликните на первый — Pack and Install, чтобы сразу установить тему, или выберите вариант Pack and Download, чтобы скачать и сохранить тему для дальнейшего применения.
Как вернуть стандартный фон
Вы всегда можете вернуть стандартный фон Google, снова нажав три точки в правом верхнем углу и выбрав настройки. В разделе «Внешний вид» первым пунктом будет стоять название вашей темы, а напротив кнопка «Сбросить». Нажав на эту кнопку, вы вернете интерфейс к стандартным настройкам.

Согласитесь, такая мелочь как смена стандартного белого фона на интересную тему делает работу приятнее.
Текст имеет разные начертания и размеры во всех приложениях, в том числе в веб-обозревателях, в нем отличается наклон, толщина, форма букв и т.п. Если шрифт в браузере Гугл Хром непонятный, мелкий или слишком крупный, предлагаем его настроить: повысить четкость, увеличить или уменьшить. Все необходимые инструменты уже присутствуют в системе или веб-обозревателе Chrome, поэтому осталось их только активировать. Мы покажем решения проблем со шрифтами и подскажем способы их настройки.

Как изменить шрифт в браузере Гугл Хром
Если не нравится стандартный шрифт или он сбился после обновления, установки расширений и т.п., есть возможность вручную его поменять. Обычно самое разборчивое и удобное для чтения начертание – один из шрифтов по умолчанию: Times New Roman, Arial, Calibri. Правда, можем установить и свой вариант.
Как настроить шрифт в браузере Гугл Хром:
Можем изменить шрифт в Гугл Хром и для второстепенных типов: шрифты с засечками, без них, моноширинный шрифт. Они применяются в подходящих местах на сайтах.
Важно! Конкретный веб-портал может поменять шрифт в Гугл Хром, но не во всем веб-обозревателе, а только на страницах этого сайта. Если начертание отличается от установленного по умолчанию, причина не в сбоях, а в особенностях веб-ресурса.
Как изменить масштаб шрифта в Гугл Хром
Если вся проблема заключается в том, что текст очень мелкий и трудночитаемый, можем увеличить масштаб в Гугл Хром без замены шрифтов. На всех сайтах текстовое содержимое станет крупнее, но остальные блоки останутся прежнего размера.
Как увеличить шрифт в Гугл Хром:
Полезно! Браузер Хром позволяет и более точно настроить размер текста в пикселях. Для этого открываем вкладку «Настроить шрифты» в том же разделе и перетаскиваем ползунок возле «Размер шрифта». Таким же способом можем уменьшить шрифт в Гугл Хром. Изменения сразу применяются к интерфейсу веб-обозревателя от Google, поэтому легко понять величину изменений и установить нужный размер.
Есть и более простой способ повысить величину текста увеличив масштаб страницы. Однако, это приведет к расширению всего содержимого и порой вредит читаемости или нарушает распределение блоков, поэтому способом стоит пользоваться с осторожностью. Для изменения масштаба нужно зажать Ctrl и провернуть колесико мыши в одном из направлений.
Что делать если используется размытый шрифт в Гугл Хром
Решение 1: активируем флаг
Это одно из актуальных и рабочих решений, о котором положительно откликаются многие пользователи, столкнувшиеся с проблемой. Его суть заключается в запуске экспериментальной функции.
Если шрифт стал нечетким в Гугл Хром, рекомендуем:
Решение 2: включаем инструмент повышения четкости ClearType
Windows по умолчанию включает в себя средство увеличения четкости текста, называется оно ClearType. Его включение обычно положительно сказывается на качестве начертания.
Решение 3: изменяем настройки представления Виндовс
Методика особенно эффективна в системах, к которым подключен монитор с высоким разрешением.
Решение 4: обновляем/переустанавливаем браузер

Если и это не помогло, рекомендуем переустановить браузер:
Это все известные и рабочие способы отладить отображение шрифтов и повысить их четкость в Гугл Хром. Теперь мы можем приблизить, отдалить и сменить типы начертания всего за пару кликов лишь стандартными средствами веб-обозревателя.

Ситуация такова: сегодня 1 октября с утра, как всегда, решил зайти на Пикабу и меня встретила вот такая картинка:
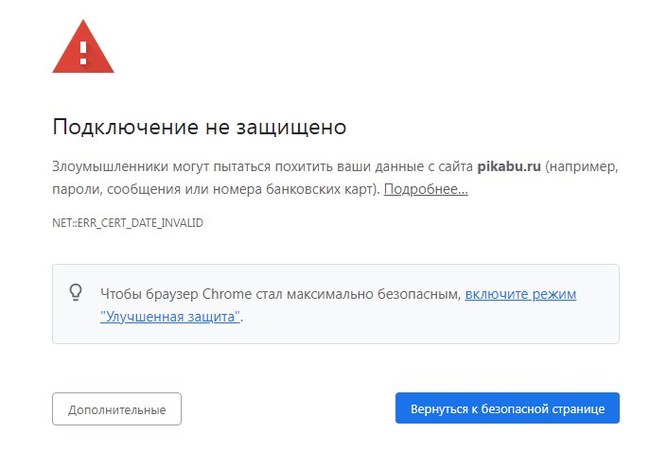
Так же при обращении к другим, некоторым сайтам появляется она.
Если захожу с другово (нового) компа или с телефона - всё нормально работает, понятно что дело именно в моей технике.
Поискал решение в интернете - опробовал практически всё что там описано (снижение уровня безопастности, отключение антивируса. там много чего понаписали) но ничего не помогло. Сейчас зашел на сайт (со старой техники) из под ТОР, но опять - таки не всегда пускает. смена цепочек неоднократная и не всегда помогает.
Браузер - Хром - на старой машине не пускает, на новой - без проблем.
Старый ноут (где проблема) - Вин7.
Другая, беспроблемная техника (чужая) - Вин10 и Андроид.
Вот теперь сижу, думаю - может это они там у себя что-то обновили в тихаря и это уже проблема "железа" на моем старом ноуте?
Пожалуйста, если кто знает - подскажите как это "починить".
Пс картинку поправил
Вон в чем дело, ахренеть. (((
Решение проблемы найдено. Большое спасибо Пикабушнику @Denis.NN - он "легким движением руки" помог мне разобраться с этой проблемой.))
Вот ветка с решением, таким "чайникам" как я может пригодится:

Зато потом кайф, когда закрываешь их все разом


Моё расширение для круговых жестов мышью
Всем привет! Хочу рассказать о своем новом расширении для круговых жестов мышью.
Что мне никогда не нравилось в решениях вроде Gesturefy для Firefox или CrxMouse для хрома, так это необходимость запомнить и постоянно держать в уме множество комбинаций и направлений жестов, отчего со временем я неизбежно останавливался на 4-6 базовых и забивал на остальные.
И в то же время мне всегда импонировала концепция визуальных жестов, что-то вроде того как это было реализовано в старой-доброй Opera 12:

Так что я решил взять за основу концепцию кругового меню, немного её доработать и расширить функциональность. Получилось примерно вот так:

Есть возможность добавить 2-й, и даже 3-ий уровень действий:

Расширение поддерживает отдельные меню и действия для картинок, ссылок и полей ввода.



Если при отпускании клавиши мыши ни одно действие не было выбрано, то будет вызвано стандартное контекстное меню браузера.
Также в расширении есть множество настроек, включая возможность установить отдельный цвет для каждого уровня и сегмента. Так что при желании можно упороться и замутить себе вот такое развеселое меню :)

Баги иногда встречаются, особенно на странице настроек — чиню их по мере наличия времени и возможности. Буду рад услышать ваши отзывы и предложения :)
Chrome и хромоподобные браузеры (Edge, Brave, Vivaldi, Яндекс.Браузер и тд):
Проект на GitHub:

Интересное использование Adblock Plus
Уже много лет использую Adblock plus, настраиваю фильтры под свои хотелки. Ценю простоту, скорость, лаконичность как в конце 90-х. Хотя некоторые и тогда умудрялись сделать жуткий вэб сайт с нагромождением JavaScript или DHTML.
Полез я глянуть исходники страницы, и нашёл в них код отвечающий за ту самую проверку.

<p>Данный сайт предназначен сугубо для лиц 18 лет и старше. Если вы моложе 18 лет, то, пожалуйста, покиньте этот сайт. Этот сайт содержит изображения, видео, аудио, текст для взрослых людей, занимающихся действиями сексуального характера. Если доступ и просмотр материалов для взрослых не законен для Вас, пожалуйста, покиньте сайт прямо сейчас.</p>
<p>Продолжая и подтверждая, что вам 18 лет и старше, вы самостоятельно подтверждаете доступ к просмотру сексуально откровенных материалов для взрослых, такиx, как фильмы для взрослых, хардкор фильмы для взрослых, XXX фильмы. Выбор за Вами, подчиняться ли местным законам, касающимся материалов для взрослых. Вашим выбором Вы берете на себя ответственность за любые Ваши действия на сайте, личные последствия от использования сайта и соблюдение общественных и социальных норм. Создатели этого сайта и поставщики услуг не несут никакой ответственности за Ваш выбор - продолжить использование этого сайта.</p>
<p>Данный сайт не предназначен для совместного использования с лицами младше 18 лет и предназначен сугубо для персонального единоличного использования. Для согласия с вышеприведенной информацией, подтвердите свою дату рождения и нажмите кнопку ВОЙТИ.</p>
<p>Эта мера только для подтверждения Вашего возраста, мы не используем и не сохраняем Вашу личную информацию</p>
<button onclick="return show_vk_widget();" >
<span>aвторизируйтесь через ВК</span>
Блокировка по сути своей ещё два слоя над основной тушкой. Это очень хорошо, значит это можно вырезать как лишнее. На помощь мне пришло старое доброе дополнение браузера Adblock Plus. В нём есть возможность скрывать DIV блоки.
По описанию на сайте разработчика Adblock Plus, на скорую руку сделал фильтр для Pornhub
В настройках фильтров Adblock plus.
Задайте какое-нибудь название этой группе.
Внутри неё Добавтье два фильтра со следующим содержимым:
Если у Вас уже установлен Adblock Plus.
Добавьте в него два правила для сокрытия элементов.
В итоге должно получиться как на скриншоте.

В мире множество браузеров и подобных дополнений для блокировки нежелательного содержимого, в которых так же можно вырезать эти куски кода, я описал на примере тех с которыми я работаю.
На уникальность не претендую, это не открытие соседнего континента, простая полезность в быту. Может быть где-то уже и описывалось подобное, я не часто слежу за подобным. Если кому пригодилось, пользуйтесь на здоровье да в радость.
Немножко юмора для комитетчиков: Ну будьте Вы человеками, я и так безработный сис.админ, а вы ещё норовите перекрыть доступ к практически последней радости. Нет нужды опасаться за исправность моей мышки, я и без этого ресурса смогу её за кликать до короткого замыкания.
Читайте также:


