Как сделать поверхность в фотошопе
Сам по себе процесс рисования прямой или изогнутой линии в Photoshop довольно несложный, но начинающему пользователь не помешает изучить некоторые основные методы рисования линии. Из этого урока вы узнаете три основных способа создания линий, чаще всего для этого используются инструменты "Кисть" (Brush Tool), "Перо" (Pen Tool) и инструмент "Линия" (Line Tool) для создания простых прямых линий.
Рисуем линию инструментом "Кисть" (Brush Tool) и "Карандаш" (Pencil Tool)
Проще всего нарисовать линию в Photoshop инструментом "Кисть" (Brush Tool). Выберите круглую кисть, задайте небольшой диаметр, 100%-ную жёсткость и просто проведите курсором по документу. У Вас получится линия.
Для того, чтобы нарисовать прямую линию в Photoshop, Вы должны использовать клавишу Shift.
Для получения строго вертикальных или горизонтальных линий Shift следует зажимать перед началом рисования.
Для получения просто прямых линий, ориентированных в произвольном направлении, зажимаем Shift, кликаем мышью на начальной точке линии, отпускаем клавишу мыши, не отпускаем Shift, перемещаем курсор в конечную точку линии, и кликаем левой клавишей мыши в этой точке. Между первой и второй точкой кликов появится прямая линия. Можно продолжать рисовать прямую ломаную линию дальше, кликая по документу левой клавишей мыши, при зажатой Shift.
Аналогичным образом можно использовать инструмент "Карандаш" (Pencil Tool). Как видите, ничего сложного.

Но лично я чаще использую два других способа.
Создаём прямую линию инструментом "Линия" (Line Tool)
Другой способом рисования является использование инструмента "Линия" (Line Tool), доступного на инструментальной панели Photoshop:

Эта линия является векторной формой (Vector Shape), так что в последствии Вы можете легко изменить её форму, цвет и размер без потери качества. Вы также можете использовать клавишу Shift для построения горизонтальных, вертикальных и направленных под углом 45° линий:

Ломаная, прямая и кривая линия с помощью "Пера" (Pen Tool)
Третий иp распространённых способов создания лини - использование универсального инструмента "Перо" (Pen Tool):

Сначала необходимо переключить "Перо" на режим "Контур" (Paths), этот переключатель находится на панели параметров в верхнем левом углу окна программы. Затем кликните в том месте, где должна начинаться линия, это будет начальная точка, потом добавьте вторую точку и т.д.
То же самое правило действует и при нажатии клавиши Shift:

Давайте выполним несложную практическую работу. Сначала выберите инструмент "Кисть", задайте диаметр 3 пикселя,жёсткость 100%, цвет - чёрный.
Затем возьмите "Перо", выберите режим "Контур" и нарисуйте линию с помощью двух точек. Вы можете увидеть созданный контур на панели слоёв во вкладке "Контур" (Path), там наша линия будет добавлена в качестве рабочего контура (Work Path).
Но контур, созданный "Пером", это всего-лишь вспомогательный объект, и при сохранении картинки отображён не будет. Для того, чтобы визуализировать контур, нам следует выполнить его обводку.
При активном инструменте "Перо", кликните правой клавишей мыши по контуру в документе. Откроется контекстное меню, где нажмите на строку "Выполнить обводку контура" (Stroke Path):

Откроется новое окно, где выберите пункт "Кисть" (Brush) и нажмите ОК. Обводка толщиной в 3 пикселя появится:

Эту операцию лучше всего производить на новом прозрачном слое.
Теперь Вы можете удалить контур, созданный пером, либо каким-либо образом изменить его геометрию, обводка повторит все изменения.
Эта статья - вторая часть материала о создании 3D-модели винной бутылки.
Для лучшего понимания материала рекомендую скачать готовый PSD-файл по ссылкам внизу страницы, выполненный по материалам этой статьи.
В первой части мы создали 3D-модель и установили свет, здесь мы создадим материал поверхности модели, сделаем фон (задний план) изображения, создадим текстуру капель воды и имитируем отражение окружающей среды в стекле бутылки.
Создаём фон
Конечно, фоновый слой нужно было бы создать с самого начала, но т.к. сюда требуется тёмный фон, то на нём бы плохо просматривались элементы управления и контур, поэтому я решил сделать фон после создания 3D-формы и установки света.
Перейдем по вкладке на Панель слоёв и создадим новый слой под 3D-слоем:


Имитация отражения окружающей среды
Наша бутылка стеклянная, а, следовательно, в ней должны отражаться окружающие её предметы. Но у нас таких предметов попросту нет, поэтому мы имитируем окружающую среду. В 3D моделировании это называется IBL (Image Based Lights или "освещение на основе изображения").
Затем кликаем в панели 3D по пункту "Окружающая среда" (Environment), в панели свойств откроется соответствующая вкладка, где кликаем по значку папки рядом с миниатюрой предпросмотра текстуры, открывается окно выбора файлов, где мы ищем паку с нашим скачанным набором и выбираем там файл CreativeIBL-02-CircularB.hdr:

В рабочем окне документа мы не видим особых изменений, это происходит потому что Фотошоп показывает нам схематическое, упрощённое изображение 3D сцены для экономии ресурсов компьютера.
Тем не менее, в окне появился элемент управления положением окружающей среды, с помощью него можно повернуть или изменить положение отражения на бутылке.
Добавление материалов к 3D-модели
Итак, модель создана, сцена установлена, свет на месте, теперь нам необходимо создать материал, из которого будет состоять поверхность бутылки. Чтобы повернуть или переместить IBL, кликните по инструментам поворота и вращения, а затем по элементу управления:

Так как мы создали эту форму путем экструзии пути, мы сосредоточимся на материале экструзии (Extrusion Material), но прежде чем мы начнем, давайте сделаем так, чтобы другие материалы не влияли на нашу поверхность. В панели 3D пройдите по всем материалам, кроме экструзионного, и установите их непрозрачность (Opacity) на 0%:

Теперь перейдём на материал экструзии (Extrusion Material):
После задания этих значений наша бутылка получила фотореалистичность и на материале видны отражения огней окружающей среды:

Создание текстуры 3D-модели
Создание текстуры для модели - кропотливый процесс, поэтому тщательно следуйте рекомендациям статьи.
На данный момент у нас по прежнему активен материал экструзии (Extrusion Material), нажмите на значок папки справа от опции "Рассеивание" (Diffuse) и выберите пункт "Новая текстура" (New Texture). Откроется диалоговое окно, где задаём размер 1900 на 1280 пикселей:

Теперь, когда текстура создана, снова нажмите по этому значку папки и выберите пункт "Редактировать текстуру" (Edit Texture), сразу после этого рабочем окне программы откроется документ с текстурой. Работа с этим документом позволит нам создать дизайн поверхности модели, добавить цвет, неровности и даже капли воды.
Начнём с применения инструмента кисти (Brush Tool), но сперва нужно задать этому инструменту необходимые нам параметры.
Открываем панель настройки кисти через вкладку Окно --> Кисть (Window --> Brush), выбираем обычную круглую кисть и задаём ей следующие настройки:

Переходим в Панель слоёв и создаём новый слой над фоновым:

Рисуем этой кистью на новом слое примерно такое художество (цвет кисти не имеет значение, я взял чёрный для наглядности):

А теперь применим к этому слою стили. Внимательно посмотрите на изменения в опциях, тут важно ничего не пропустить. Кликните по рисункам для увеличения:



А теперь важный момент. Отключите фоновый слой и уменьшите заливку слоя с точками до нуля:

При этом точки практически не будут просматриваться, но нам это и нужно:

С текстурой всё, нажмите Ctrl+S для её сохранения. После сохранения на бутылке стали заметны капли воды, отражающие сиреневый свет:

Теперь остался последний нюанс - рендеринг, или визуализация. На данный момент, в окне документа Photoshop отображено схематическое изображение 3D-модели. Чобы сделать его фотореалистичным, надо применить рендер к изображению.
Нажмите на кнопку "Рендер" внизу Панели свойств:

Вот такой у нас получился итоговый результат:

Дополнительные действия
Окружающая среда
Можно изменить интенсивность отражения с помощью параметра "Интенсивность" (Intensity). Чтобы блики были не слишком резкими, увеличиваем "Сглаживание" (Roughness).

Экструзионная ширина модели
Если ваша бутылка оказалось слишком толстой, в смысле, большого диаметра, вы можете уменьшить значение глубины экструзии (Extrusion Depth):

Капли воды на поверхности
Вы можете изменить количество капель воды на поверхности бутылки, а также изменить их положение. Кстати, у меня их маловато.
Для этого в панели 3D кликаем по строке "Экструзионный материал", затем в панели свойств кликаем по папке текстур и выбираем строку "Редактировать UV-свойства" (Edit the UV Properties). В открывшемся окне уменьшаем или увеличиваем параметры.

Стили слоя являются популярным способом добавить эффектов, не разрушая целостность слоя. Имея достаточно знаний, можно добиться любого результата. Однако, для этого нужно понимать для чего предназначен каждый параметр и какой эффект он производит.
В этом уроке вы узнаете все о настройках стиля слоя Satin (Глянец) и примеры его применения. Начнем!
Применение Satin (Глянец)
Глянец один из самых непонятных стилей слоя, но если вы знаете, как им пользоваться, то сможете создать несколько совершенно разных эффектов.
Например, для создания эффекта шелка или сатина, придания дополнительной глубины и реалистичности металлическим и стеклянным поверхностям.

Диалоговое окно
Satin (Глянец) создает две копии вашего слоя, затем смещает и размывает их, чтобы выдать финальный результат. Это сложно представить, но легко понять, увидев в действии.
В диалоговом окне этого стиля слоя не так много параметров и вы уже видели большинство из них. Все, что нам остается сделать, это посмотреть, как они взаимодействуют друг с другом.

Режим смешивания
Параметр Blend Mode (Режим смешивания) позволит вам выбрать режим наложения для вашего эффекта, а цветовое поле, естественно, цвет.
Лучше всего начать с Linear Burn (Линейный затемнитель) и черного цвета, или Linear Dodge (Add) (Линейный осветлитель (Добавить)) с белым цветом. Это позволит нам увидеть, как работает Глянец, и в то же время создать очень реалистичный эффект.
Если вы малознакомы с действиями режимов наложения, я очень рекомендую обратить внимание на статью по основам.

На примере ниже видно, что применение белого цвета и Linear Dodge (Add) (Линейный осветлитель (Добавить)) осветляет текст, а использование черного цвета и Linear Burn (Линейный затемнитель) делает его темнее.

Непрозрачность
Небольшое значение создаст более мягкий эффект, а увеличение непрозрачности сделает его более выраженным.

На примере ниже вы можете увидеть разницу.

Угол
Параметр Angle (Угол) отвечает за угол смещения эффекта Глянец. Вы можете ввести числовое значение или мышкой потянуть за линию.

Следующий пример может быть не самый красивый, но он четко показывает, как коррекция угла может изменить вид вашего стиля. Использовав его в сочетании с другими эффектами, Angle (Угол) может помочь вам добиться более реалистичного результата.

Расстояние
Параметр Distance (Расстояние) отвечает за расстояние смещения эффекта. Это дополнительная помощь, когда вы пытаетесь создать отражение для стекла.

На следующем примере вы можете увидеть, как небольшое увеличение Distance (Расстояние) может придать более выраженное отражение на стеклянном тексте.

Размер
Параметр Size (Размер) устанавливает размер размытия Глянца. Чем больше значение, тем больше уровень размытия. Как правило, небольшое значение дает наиболее реалистичный результат.

На следующем примере низкое значение Size (Размер) делает границы освещенных участков более жесткими.

Контур
Контурные кривые отвечают за спад эффекта Satin (Глянец). Для начала линейная или S-кривая подойдут лучше всего. Более динамичный контур позволит вам добиться интересных эффектов отражения.
Чекбокс Anti-aliased (Сглаживание) сглаживает жесткие края, а чекбокс Invert (Инвертировать) переворачивает контур вверх ногами.

На следующем примере вы видите, как смена контура создает более яркие блики и отражения.

Сохранение и загрузка настроек по умолчанию
Вы можете сохранить и загрузить стандартные параметры для каждого стиля слоя. Кликнув на кнопку Make Default (Использовать по умолчанию), Фотошоп сохранит текущие значения как новые стандартные для данного эффекта.
Кликнув Reset to Default (Восстановить значение по умолчанию), Фотошоп загрузит любые последние сохраненные параметры. Это позволит вам экспериментировать и легко возвращать стандартные настройки, если вы хотите начать все сначала.

По ссылке ниже вы сможете загрузить пример использования стиля слоя Satin (Глянец) в psd формате.

Автор: John Shaver
Переводчик: Макс Енин

Сложность урока: Легкий
Перед вами обновлённая версия урока, который выполнен в Photoshop CC2018.
Эффект Тиснение (Bevel and Emboss) позволяет имитировать объём, помогает создать чувство глубины, добавляя света и тени, можно сказать, что это самый совершенный инструмент реализации объёма в Фотошоп.
1. Содержание диалогового окна Стиль слоя
Откройте диалоговое окно Слой стиля (Layer Style) в меню Слой – Стиль слоя и выберите Тиснение (Bevel and Emboss).

Необходимо определить с помощью параметра Стиль (Style), что мы будем делать – скос или рельеф и какой именно.
Стиль (Style) – с помощью этого параметра определяется тип объёма.
Внешний скос (Outer Bevel) – получится как бы приподнятая плоская фигура, скос будет наружу по границе объектов.
Внутренний скос (Inner Bevel) – эффект будет создавать выпуклую объёмную фигуру.
Тиснение (Emboss) – делает изображение выпуклым, совмещая в себе два предыдущих.
Обводящее тиснение (Pillow Emboss) – вдавливает обрабатываемый объект в фон.
Контурное тиснение (Stroke Emboss) – рельефным становится не сам объект, а его обводка.
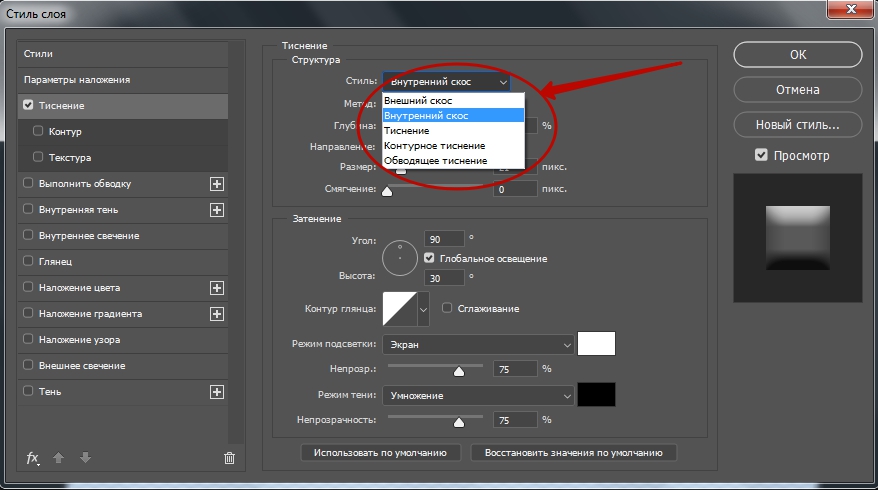
Метод (Technique) – оказывает влияние на форму создаваемого объекта, может принимать три значения:
Плавное (Smooth) – объёмные фигуры будут иметь плавные формы, переходы от света к тени также будут плавными.
Жёсткая огранка (Chisel Hard) – объёмные фигуры с резкими формами.
Мягкая огранка (Chisel Soft) – промежуточный между двумя, описанными выше.

Глубина (Depth) – определяет рельефность создаваемых фигур (при больших значениях приводит к большому уровню контраста).

Направление (Direction) – определяет направление скоса объёма, если установлено значение Вверх (Up), то объект возвышается над поверхностью, если Вниз (Down) – углубляется в неё.

Размер (Size) – определяет геометрический размер объёма.

Смягчение (Soften) – размывает чёткие границы фигуры.
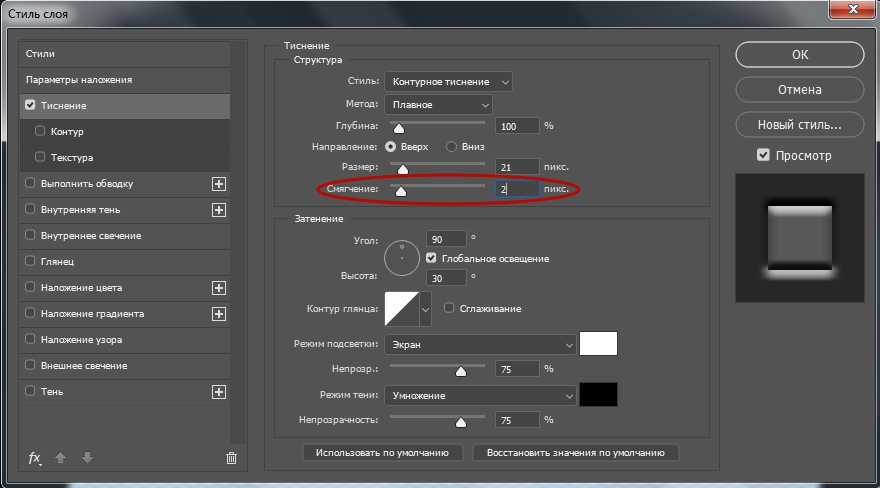
Угол и Высота (Angle and Altitude). Угол определяет угол освещения, под которым эффект применяется к слою. Перемещая крестик на схеме, символизирующий источник света, наблюдайте за изменениями. Перетащите перекрестие к центру, чтобы переместить источник освещения непосредственно наверх – значение 90. Перетащите перекрестие к краю, чтобы переместить источник к горизонту – значение 0. Заметьте, что угол освещения задается по двум измерениям — по отношению к фронту объекта и по отношению к поверхности, на которой он находится.

Глобальное освещение (Use Global Light) – если изменять значения Угол (Angle) и Высота (Altitude) для отдельного стиля, в то время как стоит флажок Глобальное освещение (Use Global Light), другие стили, также использующие эту опцию, будут изменены. Поставьте флажок Глобальное освещение (Use Global Light), чтобы воспользоваться текущими значениями параметров Угол (Angle) и Высота (Altitude). Или снимите этот флажок, чтобы использовать другие значения названных параметров для конкретного стиля


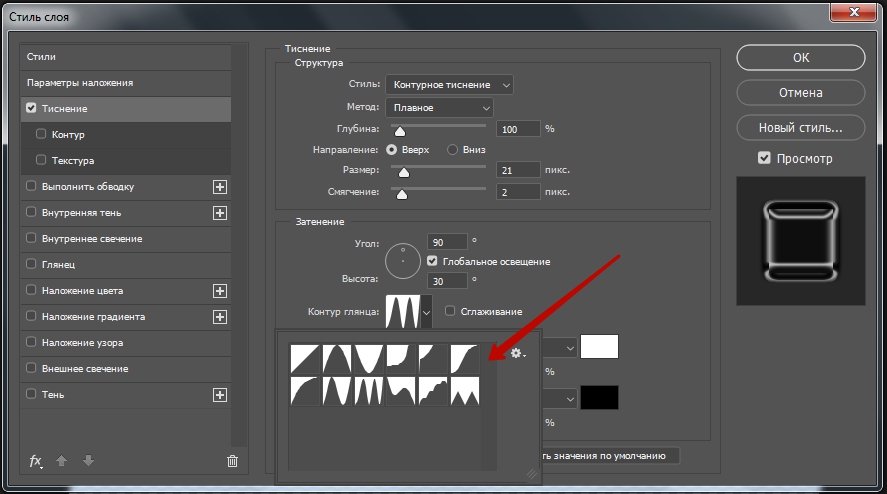
Сглаживание (Anti-Aliased) – назначение этого параметра устранить неровности, сгладить переходы, особенно если ваш слой имеет маленький и детальный контур.
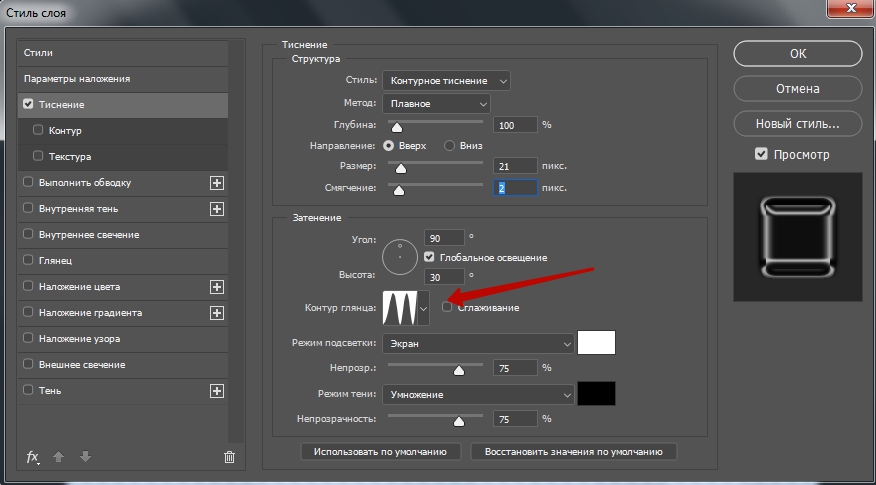
Режим подсветки, цвет и непрозрачность (HighlightMode, ColorboxandOpacity).
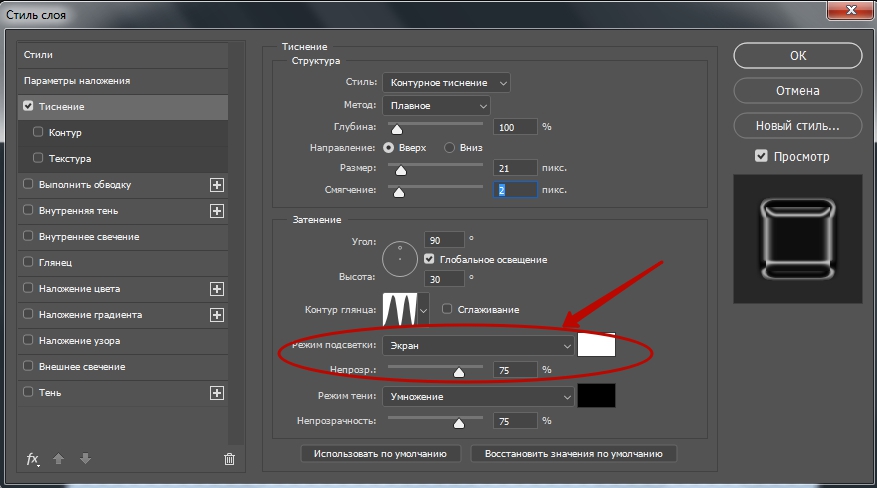
В области Режим подсветки (Highlight Mode) можно выбрать режим наложения, цвет и его прозрачность для «подсвеченной» части скосов, область Режим теней (Shadow Mode) используется для установки тех же параметров, но для затененной части скоса.

Цветовые окна – Colorbox, определяют цвет тени, свечения или подсветки, верхнее задаёт оттенок для света, нижнее – для тени. Вы можете щелкнуть на поле цвета, чтобы выбрать цвет, также вы можете управлять степенью непрозрачности (оpacity).
2. Примеры настроек
Теперь рассмотрим стиль слоя Тиснение (Bevel and Emboss) на конкретном примере. Применим к тексту стиль Внешний скос (Outer Bevel) ((цвет (color) текста – белый (white), заливка (Fill) – 10%):

Внутренний скос (Inner Bevel)
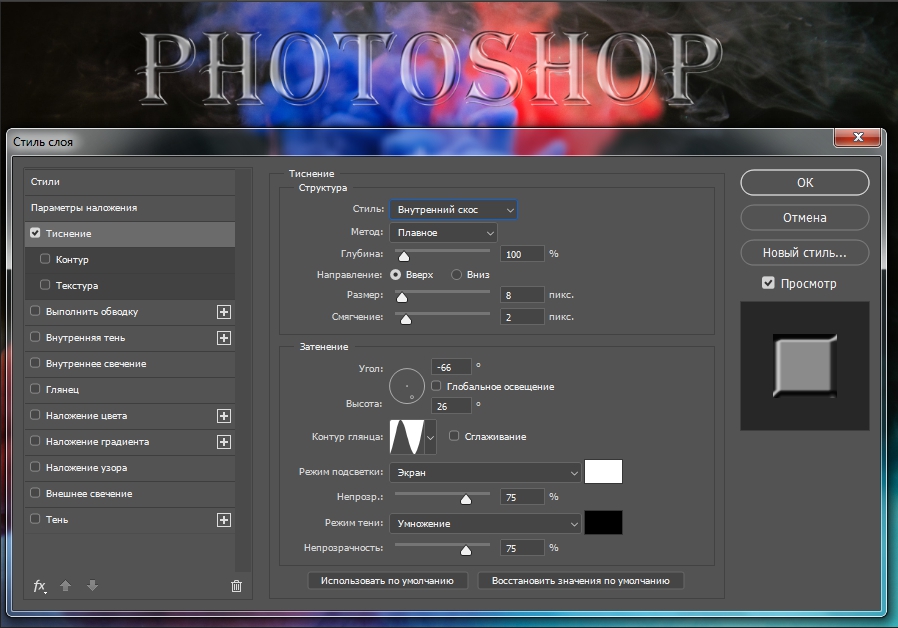
Тиснение (Emboss)
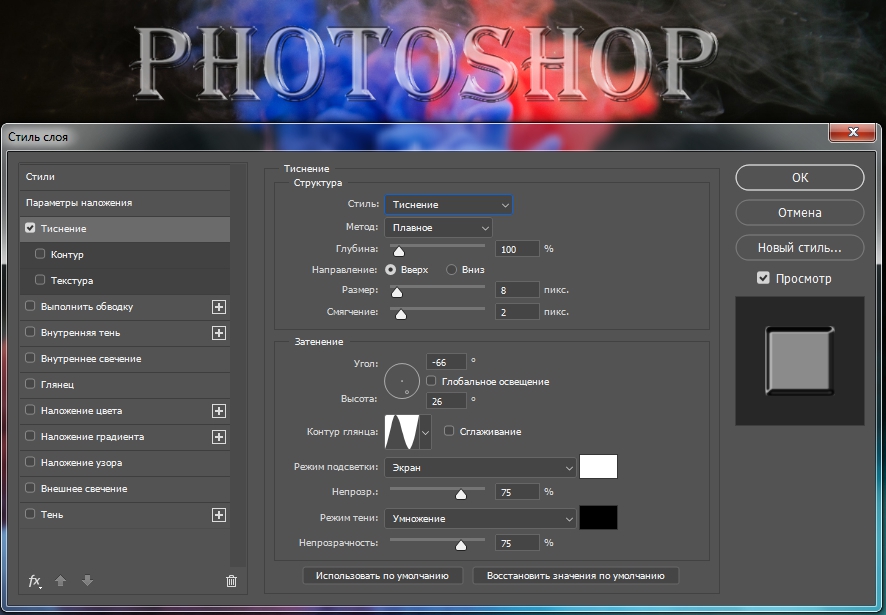
Обводящее тиснение (Pillow Emboss)

Контурное тиснение (Stroke Emboss)

3. Контур и текстура
Тиснение (Bevel and Emboss) имеет две дополнительные функции: Контур (Contour) и Текстура (Texture). С помощью параметра Контур (Contour) на рельеф можно накладывать различные контуры. Контур управляет такими элементами, как постепенное исчезновение тени или уменьшение освещенности на скосах.
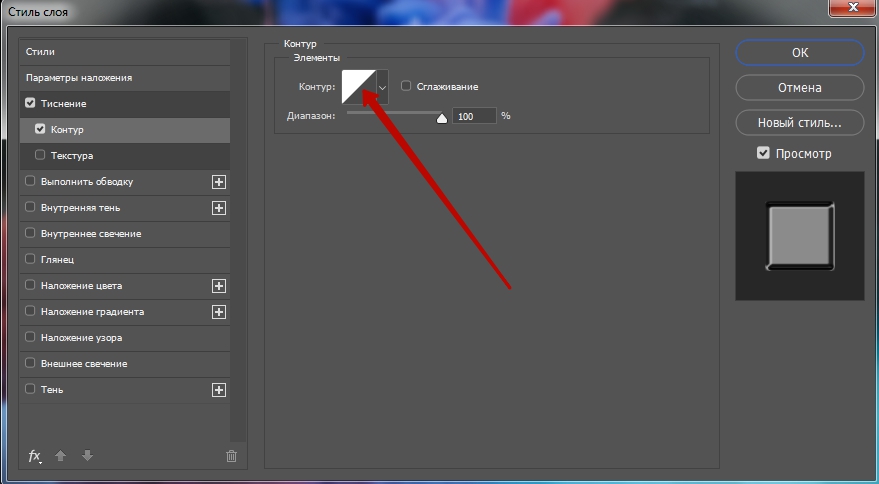
Дважды щелкните на пункте Контур (Contour) в списке стилей слева. Выберите подходящий контур из раскрывающегося списка и настройте его при помощи ползунка Диапазон (Range).

Сглаживание (Anti-Aliased) – назначение этого параметра устранить неровности, сгладить переходы
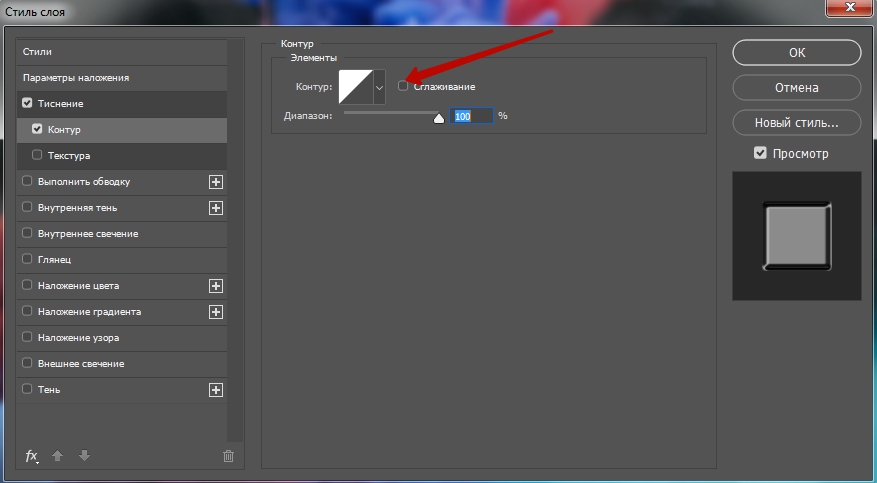
Диапазон (Range) – используйте эту опцию, чтобы корректировать позицию и размер контура в пределах поперечного сечения скоса. Меньшие значения диапазона соответствуют меньшему размеру теневого контура.
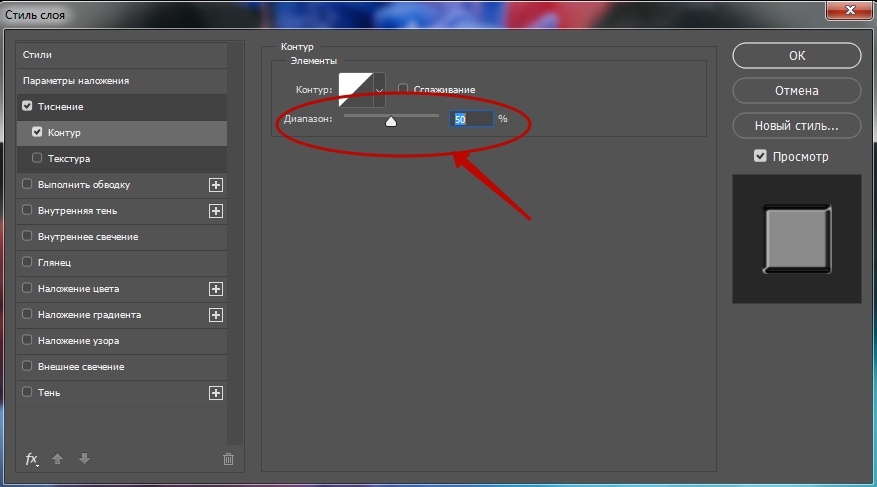
Чтобы создать новый контур, щелкните на значке с изображением текущего контура — откроется диалоговое окно Редактор контуров «Contour Editor». Щелкните на кнопке Новый (New) и задайте имя контура. Измените линию контура, устанавливая щелчками мыши и перетаскивая якоря желаемым образом. Используйте флажок Угол (Corner), если требуется «угловой» перегиб линии, или сбросьте его в случае, когда перегиб должен быть плавным. Сохраните новый контур щелчком на кнопке ОК.
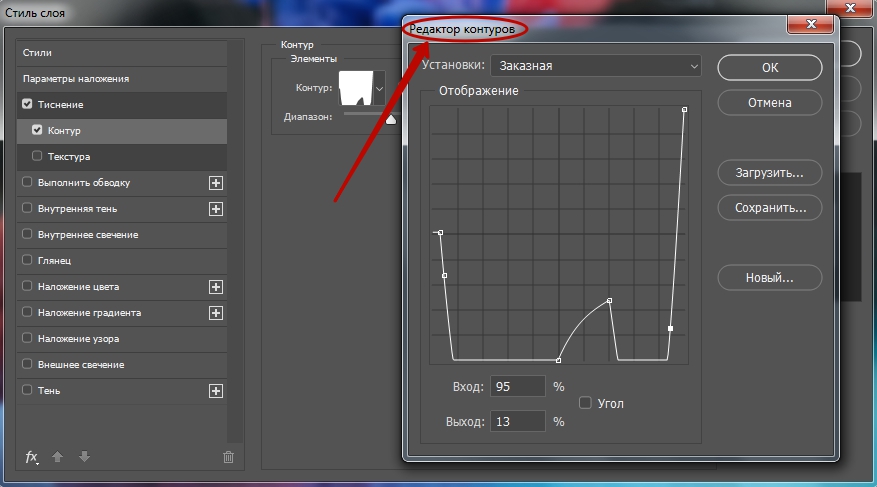
С помощью параметра Текстура (Texture) можно без труда добавить в объём любой образец текстуры и получить интересный результат.
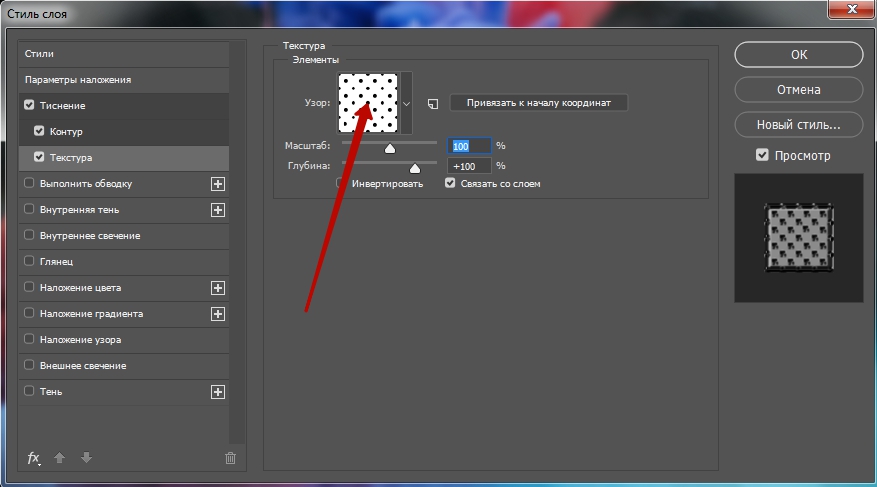
Выберите Текстура (Texture) в списке стилей, в диалоговом окне появятся элементы управления для манипуляций с текстурами. Выберите подходящую текстуру из раскрывшегося списка (в качестве источника узоров для текстур здесь используются Узор (Pattern). В результате к текущему слою будет применена текстура, основанная на выбранном узоре.
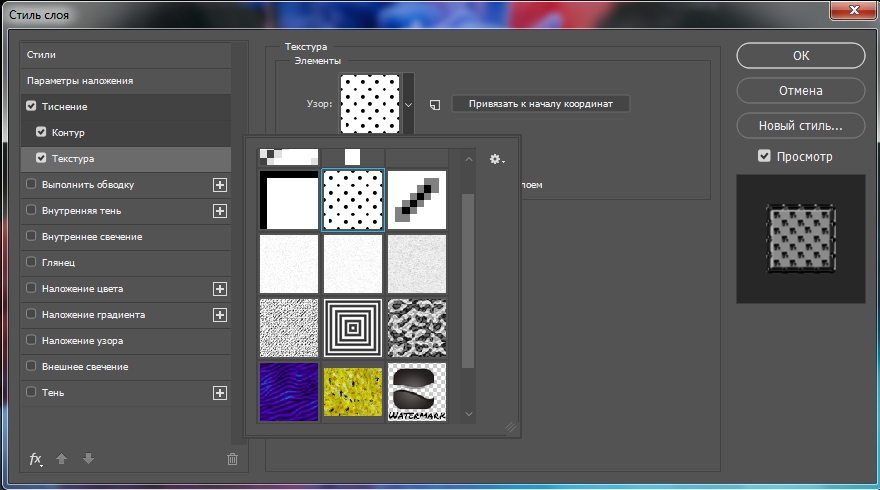
Привязать к началу координат (Snap To Origin) – если вы переместили текстуру от ее первоначального положения, перетаскивая в окне документа, вы можете вернуть обратно текстуру к ее заданной по умолчанию позиции, нажимая эту кнопку.
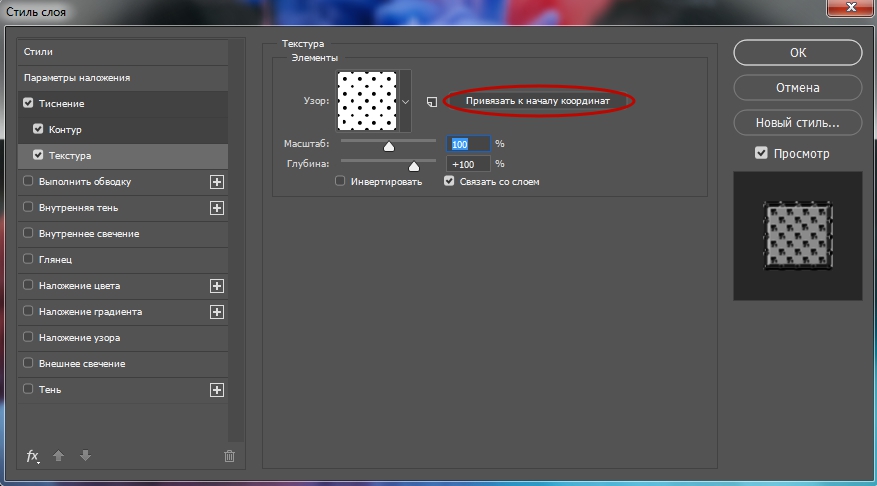
Масштаб (Scale) – перетаскивая этот бегунок, вы можете управлять размером текстуры. Это полезно, потому что разрешающая способность текстуры вероятно не будет соответствовать разрешающей способности вашего документа.

С помощью ползунка Глубина (Depth) можно настроить «глубину» узора, корректировать контраст светлых и темных цветов узора. При изменении с положительного на отрицательное значение меняются местами тёмные и светлые области
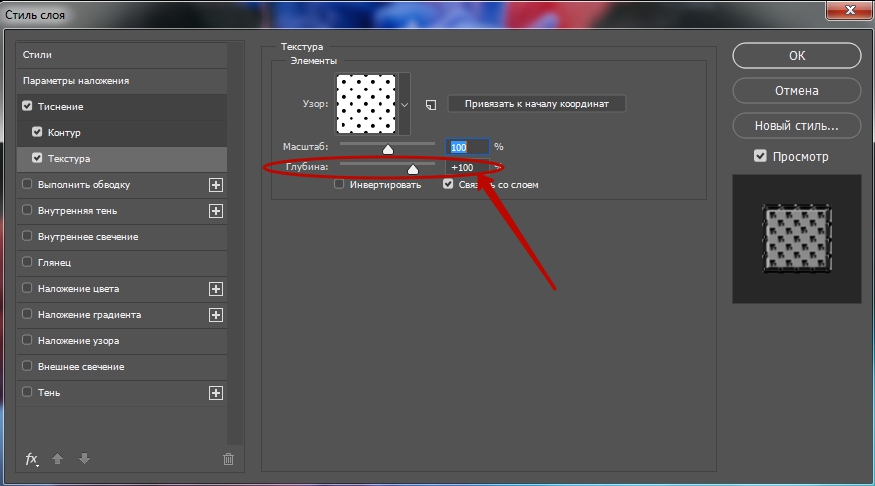
Инвертировать (Invert) – эта опция инвертирует тёмные и светлые области текстуры.
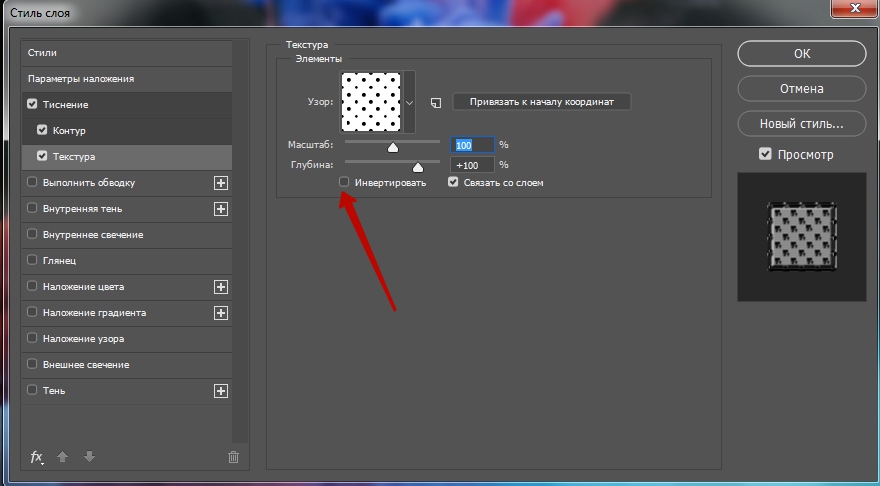
Выбранный и настроенный стиль с текстурой можно связать с текущим слоем, установив флажок Связать со слоем (Link With Layer). Тогда при перемещении слоя текстура будет также перемещаться.

В первом примере контур Скругленные ступени (Rounded Steps) применен к тексту, используя подэффект Контура, в то время как второй пример использует подэффект Текстуры Точки 1 как текстуру к тексту.
Читайте также:


