Format painter excel как использовать
Если ваша работа предполагает применение того же типа форматирования к наборам данных, использование Format Painter в Excel сэкономит вам много времени.
Что такое Excel Format Painter?
Excel Format Painter - отличный инструмент, который позволяет копировать форматирование из диапазона ячеек и вставлять его в другое место на листе (или других листах / книгах).
Представьте себе это!
Вы получаете простые уродливые данные от коллеги, и следующие несколько минут вы тратите на форматирование, чтобы сделать их красивыми. Это может включать применение границ, форматирование заголовков, настройку ширины столбцов, удаление линий сетки и т. Д.
И пока вы похлопываете по спине за превращение уродливых данных в красивые, вы получаете другой файл, который нужно отформатировать таким же образом.
Именно здесь появляется программа Excel Format Painter, которая экономит ваше время.
Теперь вы можете быстро скопировать уже выполненное форматирование и вставить его в новый набор данных.
И ух… он будет преобразован в те же отформатированные данные, в которых вы все делали вручную.
Как использовать Format Painter в Excel?
Давайте разберемся с Format Painter в Excel на простом примере.
Предположим, у меня есть ячейка (B2, как показано ниже), и я хочу скопировать форматирование из нее в ячейку D2.

Вот шаги, чтобы скопировать форматирование с помощью Format Painter в Excel:

- Выделите ячейки, из которых вы хотите скопировать форматирование.
- Перейдите на вкладку «Главная» -> «Буфер обмена» -> «Формат по образцу».
- Выберите ячейку, в которую вы хотите скопировать форматирование.
Мгновенно форматирование из ячейки B2 будет скопировано в ячейку D2 (как показано ниже).
Обратите внимание, что когда вы щелкаете значок «Формат по образцу» на ленте, курсор меняется, и вы можете увидеть на нем кисть. Это указывает на то, что редактор формата активен.
Вот что все копирует форматировщик в приведенном выше примере:
- Цвет ячейки
- Форматирование чисел (обратите внимание на знак $ и два десятичных знака).
- Граница.
Format Painter копирует только форматирование, но не значение в ячейке.
Вы можете использовать средство рисования форматов в Excel, чтобы:
- Скопируйте форматирование с того же листа.
- Скопируйте форматирование на другой лист в той же книге.
- Скопируйте форматирование в другую книгу.
Использование Format Painter в Excel - Примеры
Давайте рассмотрим несколько примеров использования Format Painter в Excel.
Пример 1 - Добавление форматирования для расширенного набора данных
Предположим, у вас есть набор данных с существующим форматированием, и вы добавляете новый столбец в этот набор данных.
Вы можете использовать средство рисования формата, чтобы мгновенно применить то же форматирование, которое используется в существующем наборе данных (как показано ниже).
Пример 2 - Копирование условного форматирования с помощью Format Painter
Одно из моих любимых применений Format Painter - копирование условного форматирования.
Поскольку условное форматирование позволяет указать несколько правил для одного и того же набора данных, повторное выполнение этого для разных наборов данных может занять много времени.
Например, предположим, что у вас есть набор данных, показанный ниже, где оценки учащихся выделены красным, если он меньше 35, и зеленым, если он больше 80.

Теперь, если я добавлю новый столбец с отметками в новом предмете (Физика), вместо повторного применения условного форматирования я могу просто использовать Format Painter для копирования форматирования ячеек, а также правил условного форматирования.
Пример 3 - Копирование форматирования фигуры
Используя Format Painter, вы также можете быстро скопировать форматирование из фигур и вставить его в другие фигуры.
Вот шаги, чтобы скопировать форматирование из фигуры и вставить его в другую с помощью средства рисования форматов в Excel:
- Выберите фигуру, из которой вы хотите скопировать форматирование.
- Перейдите на вкладку «Главная» и в группе «Буфер обмена» нажмите «Формат по образцу».
- Щелкните фигуру, в которую вы хотите скопировать форматирование.
Сохранение активного формата по образцу (для многократного использования)
В некоторых случаях вам может потребоваться скопировать форматирование из диапазона ячеек и вставить его в несмежный диапазон ячеек. Они могут быть на одном листе или в разных листах / книгах.
Когда вы щелкаете значок «Формат по образцу» на вкладке «Главная», он позволяет скопировать и вставить форматирование только один раз.
Чтобы скопировать и вставить форматирование несколько раз, вам нужно дважды щелкнуть значок Format Painter. Это позволит вам копировать из диапазона ячеек и вставлять это форматирование несколько раз (пока вы не отключите Format Painter).
Чтобы отключить его, просто щелкните значок Format Painter еще раз или нажмите клавишу Escape.
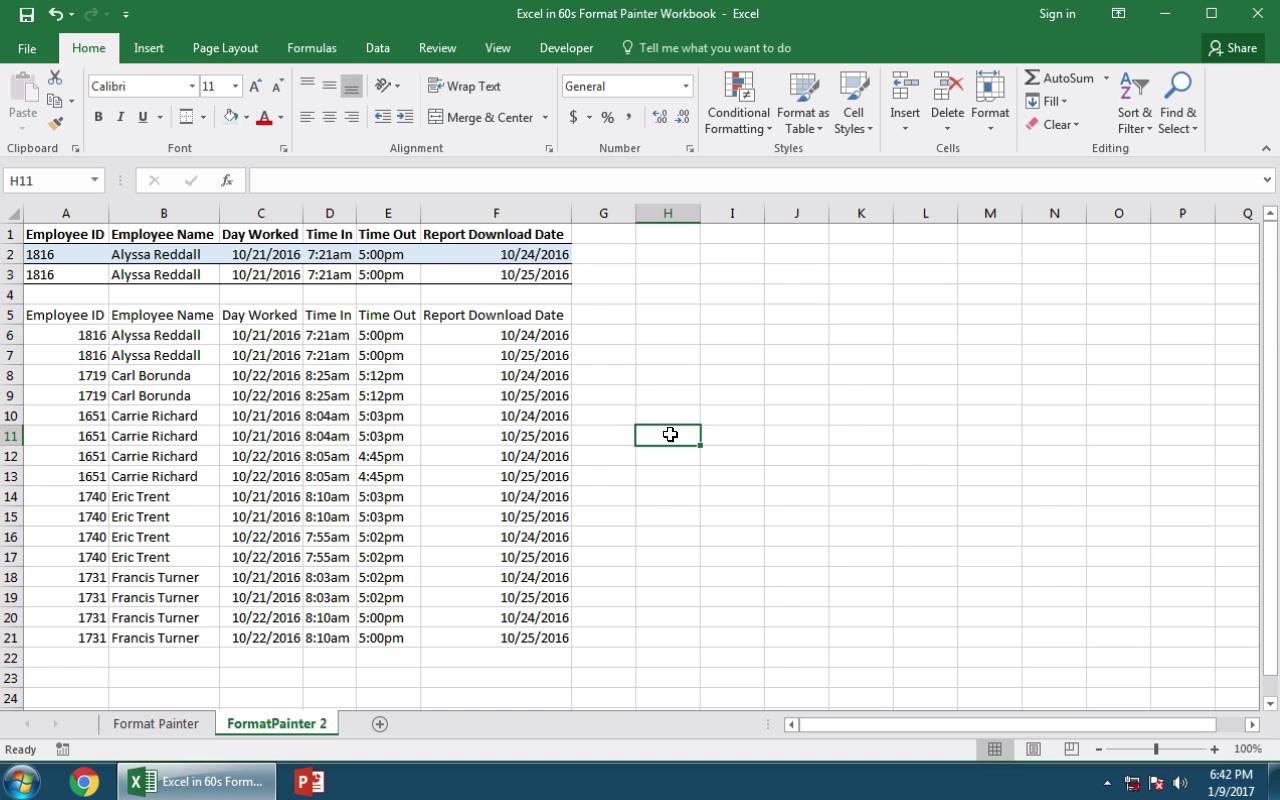
Примечание: Посмотрите этот короткий видеоурок или следуйте за описанием к видео:
1. Форматирование Электронных Таблиц в Excel со Стилем и Без Стиля
Как вы видите, в моем рабочем документе, есть таблица данных с использованием стилей форматирования (границы ячеек, заливка фона) и таблица без использования стилей форматирования.
Начало с таблицами в одной из которых используются стили форматирования и в другой - нет
2. Как Использовать Форматирование по Образцу, Что бы Применить Стиль к Таблице в Excel
Я могу выделить таблицу на верху, в которой используются стили форматирования, затем кликнуть по Форматированию по Образцу, а затем кликнуть по таблице без стилей. Вы можете видеть, что стили форматирования применены к новой таблице, и теперь она смотрится отлично.
Применение Форматирования по Образцу в Excel к таблице без стиля.
3. Применение Форматирования по Образцу к Таблицам Разных Размеров
Давайте посмотрим, что у нас на следующем листе. Если у меня таблицы разного размера, я могу по очереди работаться с каждым стилем. Я выделю строки с голубой и белой заливкой.
Опять кликнем по Форматированию по Образцу. Теперь я кликну и потяну выделение на всю таблицу без стилей, и ее строки так же поочередно окрасятся.
Как использовать Форматирование по Образцу что бы применить стили когда таблицы разных размеров.
Excel выполнит цикл для строк и поочередно применит к ним стиль, вне зависимости от размера. А теперь я могу отдельно применить Форматирование по Образцу для шапки таблицы.
Мы на Финише!
Я выделяю шапку в своей исходной таблице, кликаю по Формату по Образцу, а затем кликаю по шапке другой таблицы, что бы к ней применить стиль.
Больше Полезных Уроков по Excel
Посмотрите еще уроки по Excel на Envato Tuts+, которые помогут вам узнать как использовать стили и как лучше работать с данными ваших электронных таблиц.
Помните: Чем больше техники вы используете при работе с Microsoft Excel и чем больше инструментов вы знаете, тем больших результатов вы добьетесь при работе с электронными таблицами.
Функция Format Painter в Excel и Google Sheets позволяет быстро и легко копировать форматирование из одной ячейки или группы ячеек в другую область листа.
Инструкции в этой статье относятся к версиям Excel 2019, 2016, 2013, 2010, Excel Online и Excel для Mac.
Excel и Google Sheets Format Painter
В Excel и Google Sheets функция Format Painter особенно полезна, когда вы хотите применить форматирование на листе к областям, содержащим новые данные. Когда вы используете Format Painter вместо воссоздания форматирования, ваше форматирование будет одинаковым на всех листах.
В Excel параметры копирования формата позволяют копировать исходное форматирование один или несколько раз в одно или несколько мест. Эти местоположения могут находиться на одном листе, на другом листе в той же книге или в другой книге.
Многократное копирование с помощью Painter Format
Откройте пустую книгу в Excel, введите данные, показанные на изображении выше, и выполните следующие действия, чтобы применить форматирование данных в столбце B к данным в столбцах C и D:
- Добавьте все параметры форматирования, которые вы хотите использовать, в исходные ячейки.
- Выделите ячейки B4 и B8 .
- Выберите Домой .
- Выберите Format Painter .
- Наведите указатель мыши на ячейку, чтобы отобразить кисть с указателем. Это указывает на то, что Format Painter был активирован.
- Выделите ячейки C4 и D8 .
- Параметры форматирования копируются в новое место, а Format Painter отключается.
Дважды щелкните значок «Форматировщик» для многократного копирования.
Дополнительным параметром (доступен только в Excel) является двойной щелчок «Формат по образцу». Таким образом, Format Painter будет включен даже после выбора одной или нескольких ячеек назначения. Этот параметр позволяет легко копировать форматирование в несколько несмежных ячеек, расположенных на одной и той же или разных рабочих листах или книгах.
Чтобы скопировать форматирование в несмежные группы ячеек в Google Sheets, повторите описанные выше шаги для копирования форматирования во вторую область рабочего листа.
Отключить средство рисования формата в Excel
Существует два способа отключить Format Painter, когда он находится в режиме множественного копирования в Excel:
Сочетание клавиш для Excel Painter Format
Простого сочетания клавиш с двумя клавишами не существует для Excel Painter. Однако следующие комбинации клавиш можно использовать для имитации Format Painter. Эти ключи используют параметры вставки, найденные в диалоговом окне «Специальная вставка» .
- Нажмите Ctrl + C , чтобы скопировать содержимое исходных ячеек, включая данные и примененное форматирование. Исходные ячейки окружены пунктирной линией .
- Выделите ячейку назначения или соседние ячейки.
- Нажмите Ctr + Alt + V , чтобы открыть диалоговое окно «Специальная вставка».
- Нажмите T + Enter , чтобы вставить примененное форматирование в ячейки назначения.
Пока пунктирная линия появляется вокруг исходных ячеек, форматирование ячеек может быть вставлено несколько раз. Чтобы вставить форматирование несколько раз, повторите шаги 2–4 выше.
Создать макрос
Google Sheets Paint Format
Параметр «Формат краски» в Google Sheets копирует исходное форматирование одновременно только в одно место назначения. В Google Sheets исходное форматирование можно копировать в области одного и того же листа или в разные листы одного и того же файла. Он не может копировать форматирование между файлами.
Откройте пустую книгу Google Sheets, скопируйте данные на изображении выше и выполните следующие действия, чтобы скопировать форматирование из ячеек B4: B8 в ячейки C4: D8:
- Добавьте все параметры форматирования в исходные ячейки.
- Выделите ячейки B4 и B8 .
- Выберите Формат краски (это похоже на валик).
- Выделите ячейки назначения от C4 до D8 .
- Форматирование, используемое для ячеек в столбце B, копируется в ячейки в столбцах C и D. Затем функция Paint Format отключается.
Многократное копирование в формате Paint
Формат рисования в Google Sheets ограничивается копированием форматирования только в одно место назначения одновременно
Чтобы скопировать форматирование в несмежные группы ячеек в Google Sheets, повторите описанные выше шаги для копирования форматирования во вторую область рабочего листа.

Иногда в Excel вам нужно использовать какой-либо тип форматирования в других ячейках или диапазоне ячеек. Таким образом, вы можете сделать форматирование согласно вашему требованию. Форматирование ячеек является очень важной функцией Excel, которая удобна для пользователя и придает отчетливый вид отчету.
Иногда вам нужно представить отчет за меньшее время с правильным форматированием. Форматирование ячеек представляет соответствующую информацию очень удобно и эффективно.
Форматирование копий - самый простой способ сделать это. Художник формата Excel помогает скопировать форматирование из одной ячейки и применить его к другим ячейкам.
Определение
Это встроенный инструмент Excel, который помогает вам копировать форматирование из одной или нескольких ячеек и применять его к другим ячейкам. Мы также можем применить его к другим рабочим листам / рабочим книгам.
Эта опция Excel экономит много времени и быстро применяет форматирование.
Где в Excel находится параметр «Формат».
Выполните следующие шаги:
- Перейдите на вкладку HOME .
- В левом боковом углу в разделе «Буфер обмена» есть опция « Формат покраски», как показано на скриншоте ниже.

Как использовать Format Painter в Excel?
Давайте разберемся с работой художника формата Excel с некоторыми примерами.
Вы можете скачать этот шаблон формата Painter Excel здесь - Шаблон Format Painter Excel
Пример № 1
Мы привели некоторые данные:

Мы сделали некоторое форматирование в первом столбце, как показано выше, и теперь мы хотим применить такое же форматирование к другим данным.
Для этого выполните следующие шаги:
- Выберите все данные столбца A, для которого вы хотите скопировать, и нажмите опцию Format Painter, как показано на скриншоте ниже.

- Он скопирует все форматирование столбца A и преобразует курсор в кисть.
- Затем выберите диапазон ячеек или столбцов, к которым вы хотите применить такое же форматирование, как на скриншоте ниже.
Пример № 2
Теперь возьмем другой пример.

Как мы можем видеть на скриншоте выше, в наборе данных 1 из ячейки диапазона A17: C22 есть некоторое форматирование. Такое же форматирование мы хотим применить к набору данных 2 из диапазона ячеек A25: C30.
- Выделите все данные из A17: C22 и нажмите Format Painter.

- Он скопирует форматирование и затем выберет весь набор данных, к которому вы хотите применить. Результат показан ниже:
Пример № 3
Давайте возьмем другой пример.

Мы хотим применить тот же формат, что и в столбце A, к столбцу B. Примените тот же процесс, что и для столбца A, и нажмите «Редактор формата».

Результат показан ниже:
Сочетание клавиш функции «Формат покраски»:
Есть сочетание клавиш Format Painter, нажмите клавиши ALT + H + F + P. Выполните следующие шаги:
- Выберите диапазон ячеек или ячейку, из которой вы хотите скопировать форматирование, и нажмите эту комбинацию клавиш.
- Теперь вы можете применить это форматирование к нескольким ячейкам или несколько раз.
Что нужно помнить о Format Painter в Excel
- Формат живописца копирует только форматирование ячейки или диапазона ячеек. Это не меняет значение в ячейке.
- С помощью опции «Формат покраски» вы можете изменить цвет ячейки, выравнивание ячейки, форматирование чисел, границы и т. Д.
- Вы также можете использовать опцию «Формат рисования» с функцией условного форматирования.
- Если вы хотите использовать опцию рисования формата для несмежных ячеек, вам нужно дважды щелкнуть по «Художник форматирования».
Рекомендуемые статьи
Это было руководство по Format Painter в Excel. Здесь мы обсуждаем, как использовать Format Painter в Excel вместе с практическими примерами и загружаемым шаблоном Excel. Вы также можете просмотреть наши другие предлагаемые статьи -
Функция Format Painter в Microsoft Excel и Google Sheets позволяет быстро и легко копировать форматирование из одной ячейки или группы ячеек в другую область рабочего листа.
Инструкции в этой статье применимы к Excel для Microsoft 365, Excel 2019, Excel 2016, Excel 2013, Excel 2010, Excel Online, Excel для Mac и Google Таблиц.
nigelcarse / Getty Images
Microsoft Excel и средство рисования форматов Google Таблиц
В Excel и Таблицах значок Формат Painter Эта функция особенно полезна, когда вы хотите применить форматирование на листе к областям, содержащим новые данные. Когда вы используете Формат Painter вместо того, чтобы заново создавать форматирование, ваше форматирование будет единообразным для всех ваших листов.
В Excel параметры копирования формата позволяют скопировать исходное форматирование один или несколько раз в одно или несколько мест. Эти местоположения могут находиться на том же листе, на другом листе в той же книге или в другой книге.
:max_bytes(150000):strip_icc()/copy-formatting-format-painter-excel-2-5884b7385f9b58bdb3e29255.jpg)
Множественное копирование с помощью Format Painter
Откройте пустую книгу в Excel, введите данные, показанные на изображении выше, и выполните следующие действия, чтобы применить форматирование данных в столбце B к данным в столбцах C и D:
Примените параметры форматирования, которые вы хотите использовать, к исходным ячейкам.
:max_bytes(150000):strip_icc()/001-Excel-format-painter-f7107db5ff2342c29fb8e9a15bc7e8a4.jpg)
Выделить ячейки B4 в B8.
:max_bytes(150000):strip_icc()/002-Excel-format-painter-e42faba679174d4aa4c314f8c2e990ab.jpg)
Идти к Главная.
:max_bytes(150000):strip_icc()/003-Excel-format-painter-54cdd92ded2949ee867d649a6658eafb.jpg)
Выбрать Формат Painter.
:max_bytes(150000):strip_icc()/004-Excel-format-painter-7c17dad519f4499ba623c6947757eb0f.jpg)
Наведите указатель мыши на ячейку, чтобы отобразить кисть с указателем. Это означает, что активирован Format Painter.
:max_bytes(150000):strip_icc()/005-Excel-format-painter-939d4f1afbd1404ba445409518fb67d5.jpg)
Выделить ячейки C4 в D8.
:max_bytes(150000):strip_icc()/006-Excel-format-painter-45de4135c98540e3b45444606a7e88b2.jpg)
Параметры форматирования копируются в новое место, и Формат Painter выключен.
:max_bytes(150000):strip_icc()/007-Excel-format-painter-cf5855fe0c5c4108bc09fc01ce5bd8f4.jpg)
Двойной щелчок по формату по образцу для множественного копирования
Чтобы скопировать форматирование в несмежные группы ячеек в Google Таблицах, повторите описанные выше шаги для копирования форматирования во вторую область рабочего листа.
Отключить форматирование в Excel
Есть два способа отключить Format Painter, когда он находится в режиме множественного копирования в Excel:
Для Excel Format Painter не существует простого сочетания клавиш с двумя клавишами. Однако следующие комбинации клавиш можно использовать для имитации Format Painter. Эти ключи используют параметры вставки из диалогового окна «Специальная вставка».
Press Ctrl+C для копирования содержимого исходных ячеек, включая данные и примененное форматирование. Исходные ячейки обведены пунктирной линией.
Выделите целевую ячейку или соседние ячейки.
:max_bytes(150000):strip_icc()/009-Excel-format-painter-b3533c0c9e564e80b13e3ae32fb14252.jpg)
Press Ctr+другой+V , чтобы открыть Специальная вставка варианты.
:max_bytes(150000):strip_icc()/010-Excel-format-painter-9faa89ae07c14e268d3fe4a4af1ea3c5.jpg)
Press T+вводить (или выберите Форматы под макаронные изделия), чтобы вставить примененное форматирование в целевые ячейки.
:max_bytes(150000):strip_icc()/011-Excel-format-painter-4ee4cbb7cb9444efb3ceb860b7386e73.jpg)
Пока вокруг исходных ячеек появляется пунктирная линия, форматирование ячейки можно вставлять несколько раз. Чтобы вставить форматирование несколько раз, повторите шаги 2–4 выше.
Создать макрос
Формат рисования Google Таблиц
Таблицы Google Формат краски опция копирует исходное форматирование только в одно место назначения за раз. В Google Таблицах исходное форматирование можно скопировать в области одного и того же листа или на разные листы в одном файле. Он не может копировать форматирование между файлами.
Откройте пустую книгу Sheets, скопируйте данные из исходной электронной таблицы выше и выполните следующие действия, чтобы скопировать форматирование из ячеек B4: B8 в ячейки C4: D8:
Примените параметры форматирования к исходным ячейкам.
:max_bytes(150000):strip_icc()/012-Excel-format-painter-342ad7c9962543be8769a00970982bff.jpg)
Выделить ячейки B4 в B8.
:max_bytes(150000):strip_icc()/013-Excel-format-painter-da9f10829dce40359d4c568598cd0ccf.jpg)
Выбрать Формат краски (похоже на малярный валик).
:max_bytes(150000):strip_icc()/014-Excel-format-painter-25af501bbe244be880d4e15dbd466a13.jpg)
Выделите целевые ячейки C4 в D8.
:max_bytes(150000):strip_icc()/015-Excel-format-painter-ab0b0e73c7084d0f904cfe02dd923e1a.jpg)
Форматирование, используемое в ячейках в столбце B, копируется в ячейки в столбцах C и D. Затем Формат краски выключен.
:max_bytes(150000):strip_icc()/016-Excel-format-painter-ba09fad3745b4ef6b1d3902030167063.jpg)
Множественное копирование в формате Paint
Формат рисования в Google Таблицах ограничен копированием форматирования только в одно место назначения за раз
Чтобы скопировать форматирование в несмежные группы ячеек в Google Таблицах, повторите описанные выше шаги для копирования форматирования во вторую область рабочего листа.
Читайте также:


