Как сделать поля в презентации powerpoint
Те, кто часто делает презентации в PowerPoint, могут однажды столкнуться с необходимостью слайд или слайды без полей.
Вся соль заключается в том, что полностью их убрать не получится. Можно только свести белые поля в Повер Поинт к минимуму. Делается это вот как.
Открываем меню «Файл» и находим там раздел «Печать».
Здесь надо открыть «Свойства принтера», зайти в «Расширенные настройки» и поставить галку на пункте «Печать без полей».
Ещё один способ, который может помочь максимально убрать поля в PowerPoint такой: В главном меню программы открываем вкладку «Вид» и находим значок «Образец заметок».
Кликаем на него. Откроется ещё одна панель инструментов:
Находим раздел «Заполнители» и снимаем галки «Верхний колонтитул», «Дата», «Номер страницы». Этим Вы уберёте ненужные поля и тем самым растянете слайд по странице. Попробуйте слайды без полей м посмотрите результат. Как я уже сказал выше, в PowerPoint от них полностью избавиться не удасться, но теперь они будут в разы меньше!
Поделитесть полезным с друзьями:
Одним из важных шагов в работе с презентацией в PowerPoint является настройка формата кадров. И здесь очень много шагов, одним из которых может являться редактирование размера слайдов. К данному вопросу стоит подходить тщательно, чтобы не приобрести дополнительных проблем.
Как распечатать слайды на всю страницу?
Процедура настройка печати
Как распечатать презентацию PowerPoint, если вас интересуют уникальные параметры для данного процесса? Всё выполняется максимально быстро и просто. Когда вы зайдёте на страницу печати, перед вами предстанет окно с большим количеством настроек. Ниже подробное описание для всего, что предлагает система:

Дополнительная информация. Ориентируйтесь на свой принтер, чтобы сделать верный выбор в случае с последним пунктом.
Что такое презентация PowerPoint демонстрационный набор?
Иногда бывает нужно изменить размер, форму или ориентацию слайдов для показа презентации или удобства печати. Вы можете выбрать альбомную или книжную ориентацию, а также настроить другие параметры страницы.
(В настоящее время в одной презентации нельзя комметь слайды альбомной и кистей. Предложенное решение см. в этой же презентации.
Если вам требуется эта возможность, отправьте свой отзыв, чтобы помочь нам определить приоритеты новых функций для будущих обновлений. Дополнительные сведения см. в статье Как оставить отзыв по Microsoft Office?
Изменение размера слайда
На вкладке Конструктор в группе Настроить в правом конце нажмите кнопку Размер слайда.
Выберите пункт Настроить размер слайдов.
Выберите конфигурацию в раскрывающемся списке Размер слайдов или задайте произвольные размеры в полях Ширина и Высота.
В PowerPoint появится предложение выбрать режим масштабирования объектов: вы можете развернуть содержимое или выполнить подбор размера, чтобы все элементы поместились на слайде с новым макетом.
Примечание: При выборе варианта "Развернуть" часть содержимого может выйти за границы печатного поля.
Примечание: В отличие Word, в PowerPoint нельзя настроить поля, таким образом изменив макет слайда. Рабочая область слайдов ограничивается только их краями. При печати презентации из-за ограничений принтера вокруг слайдов могут появиться белые границы. Тем не менее, вы можете менять поля надписей и фигур.
Изменение ориентации слайдов
Несмотря на то что чаще всего презентации показывают с широкой альбомной ориентацией, может оказаться, что для ваших целей лучше подходит вертикальная книжная ориентация.
Примечание: Изменить ориентацию можно только для всей презентации.
На вкладке Дизайн в группе Настроить нажмите кнопку Размер слайда.
Выберите пункт Настроить размер слайдов.
Измените ориентацию слайдов на книжную или альбомную.

Примечание: Вы также можете сменить ориентацию заметок, раздаточных материалов и структуры.
В PowerPoint появится предложение выбрать режим масштабирования объектов: вы можете развернуть содержимое или выполнить подбор размера, чтобы все элементы поместились на слайде с новым макетом.
Примечание: При выборе варианта "Развернуть" часть содержимого может выйти за границы слайда.

Одним из важных шагов в работе с презентацией в PowerPoint является настройка формата кадров. И здесь очень много шагов, одним из которых может являться редактирование размера слайдов. К данному вопросу стоит подходить тщательно, чтобы не приобрести дополнительных проблем.
Изменяем размер слайдов
Самым главным моментом, который следует учитывать при изменении габаритов кадра, является тот логичный факт, что это напрямую влияет на рабочее пространство. Грубо говоря, если сделать слайды слишком маленькими, то останется меньше пространства для распределения медиафайлов и текста. И то же самое наоборот – если делать листы большими, то будет оставаться много свободного пространства.
В целом можно выделить два основных способа изменения размеров.
Способ 1: Стандартные форматы
Если требуется просто изменить текущий формат на книжный или, наоборот, на альбомный, то это сделать очень просто.
-
Нужно перейти во вкладку «Дизайн» в шапке презентации.

Здесь нам потребуется самая последняя область – «Настроить». Здесь находится кнопка «Размер слайда».


Как правило, один из них уже является установленным для презентации. Остается выбрать второй.
Система спросит, каким образом применять данные настройки. Первый вариант позволяет просто изменить размер слайда, не затрагивая содержимое. Второй произведет настройку всех элементов, чтобы все имело соответствующий масштаб.

Настройка будет применена на все имеющиеся слайды, задавать уникальный размер для каждого в отдельности в PowerPoint нельзя.
Способ 2: Точная настройка
Если стандартные способы не устраивают, можно произвести более тонкую настройку габаритов страницы.
- Там же, в развернувшемся меню под кнопкой «Размер слайда», нужно выбрать пункт «Настроить размер слайда».

Откроется специальное окно, где можно видеть различные настройки.

- Пункт «Размер слайдов» содержит еще несколько шаблонов для габаритов листов, их можно выбрать и применить либо отредактировать ниже.
- «Ширина» и «Высота» как раз позволяют задать точные размеры, которые необходимы пользователю. Сюда же переносятся показатели при выборе какого-нибудь шаблона.
- Справа можно выбрать ориентацию для слайдов и заметок.

Теперь можно спокойно работать дальше.

Как можно видеть, такой подход позволяет придавать слайдам гораздо более нестандартную форму.
Заключение
Напоследок стоит сказать, что при изменении размеров слайда без автоматической перенастройки масштаба у элементов может случиться ситуация, когда смещение компонентов будет значительным. Например, некоторые картинки вообще могут уехать за границы экрана.

Так что лучше все-таки использовать автоформатирование и уберечь себя от проблем.
Отблагодарите автора, поделитесь статьей в социальных сетях.
Помогла ли вам эта статья?
Еще статьи по данной теме:
У меня такая ситуация делаю презентацию у меня фото получаются растянутые, например: где фото с человеком во весь рост, на слайде получается только одни ноги или одно лицо, что делать очень срочно нужно.
как в одной презентации использовать разные параметры для разных страниц: альбомная и книжная?
Нет такой кнопки «размер слайда»
Иван, здравствуйте. Этой кнопки не может не быть. Выделите слайд нажатием по нему левой кнопки мышки прежде, чем изменять его размер.
Может быть такое,чем больше я изучаю работу этой программы,тем больше она мне не даётся.Я прямо ненавижу её.Всё рассыпается в руках ,постоянно пропадают мелочи,то не показывает удалить.то текст вообще просто шляется.то вооще меню не открывается.А меня заело.и я с плохими словами начинаю её открывать и думаю.какая же ты, гадина, противная ,а освоить её мне надо.
Читать еще: Как в powerpoint сделать слайд в клеточку?Добрый день!
Скажите, пожалуйста, можно ли задать где-то в РР, чтобы по умолчанию создавался А4?
Светлана, здравствуйте. Да, такая возможность имеется, правда, это будет не совсем стиль по умолчанию. Для изменения формата слайда перейдите во вкладку «Конструктор» (ранее она называлась «Дизайн»), разверните меню кнопки «Размер слайда» и выберите в нем пункт «Настроить размер слайдов». В открывшемся диалоговом окне в списке «Размер слайдов» выберите последний пункт — «Произвольный» и задайте для него ширину и высоту, соответствующие формату А4 (21,0×29,7 cм). Справа, если есть такая необходимость, можете изменить ориентацию листа с альбомной на книжную, после чего нажмите «ОК» для подтверждения.
Сделав это, сохраните файл в качестве шаблона. Для этого перейдите в меню «Файл» — «Сохранить как…», укажите папку для сохранения файла, выберите в выпадающем списке «Тип файла» — «Шаблон PowerPoint», и затем нажмите «Сохранить». Теперь Вы сможете использовать этот документ в качестве шаблона, основы для будущих презентаций. Его можно запустить как из папки сохранения, так и непосредственно из приветственного экрана PowerPoint. Главное, в дальнейшем сохраняйте эти презентации отдельным файлом стандартного для программы формата, а не в виде шаблона.
Советы по PowerPoint, которые помогут упростить работу.
Анимированная GIF картинка не приходит в движение в Microsoft Office PowerPoint. Что делать?
GIF анимированная картинка приходит в движение только в режиме просмотра слайдов, — во всех остальных случаях она статична. PowerPoint 97 и более ранние версии программы не умеют воспроизводить GIF анимацию в принципе. PowerPoint 2000 и более поздние версии уже корректно работают с этим форматом. Также имейте в виду, что бесплатный PowerPoint Viewer 97 не умеет проигрывать GIF анимацию. С этой целью используйте PowerPoint Viewer 2003.
Делаю презентацию по базе данных MS Access и в этой презентации мне надо сделать ссылки на определенные объекты моей БД (таблицы, запросы, формы, отчеты и пр.). Как это сделать? Можно ли вообще делать гиперссылки на отдельные объекты файла MS Access?
К сожалению, на отдельные объекты файла MS Access задать ссылки не получится. PowerPoint позволяет задать ссылку только на целый файл Ms Access. Просто сделайте несколько отдельных БД с нужными фрагментами и на них ссылайтесь, — это конечно не очень удобно, но поможет решить проблему.
Есть ли в PowerPoint возможность использования направляющих, как в Photoshop?
Очень удобно выравнивать по ним объекты. Вы можете использовать направляющие в программе PowerPoint. Включить их можно двумя способами: 1. В раскрывающемся меню «Вид» щелкните по команде «Сетка и направляющие». Когда появится одноименное окно, поставьте галочку «Показывать направляющие» и нажмите «ОК». 2. Воспользуйтесь сочетанием клавиш Alt+F9. Если есть необходимость в нескольких направляющих, зажмите Ctrl и мышкой перетащите направляющую. Она автоматически скопируется.
Использую PowerPoint для верстки плакатов – корпоративных объявлений. При печати на плоттер «убивается» качество фотографий. Вставляю копированием изображения или вставка – рисунок – из файла. Даже если сохраняю в графическом формате, все равно 50-70 точек
Наши специалисты не рекомендуют Вам готовить такие плакаты в PowerPoint, ввиду того, что это программное обеспечение предназначено для презентаций, а не для подготовки таких материалов (PowerPoint просто не способен выводить на печать материалы с высоким разрешением). Используйте для таких целей специализированные графические пакеты: Adobe Photoshop или Corel Draw.
Как вновь отобразить область «Структура-Слайды», если она закрыта в обычном режиме?
Осуществить это можно так. В меню «Вид» необходимо выбрать режим «Обычный», и область «Структура-Слайды» вновь отобразится. Другой вариант, — щелкнуть по кнопке «Обычное представление (Восстановить области)» в левом нижнем углу рабочего поля программы (там, где выбираются режимы) и, таким образом, выбрать «Обычный режим».
Как избежать того, что презентация постоянно подвисает в процессе работы над ней?
Скорее всего, это связано с размером файла презентации. Если презентация занимает много места (более 10 Мб), то она может «зависать». Избежать этого можно следующим образом. В PowerPoint по умолчанию в настройках «Параметры-Сохранение» стоит галочка перед пунктом «Автосохранение каждые __ мин». Снимите эту галочку. Но не забывайте периодически сохранять презентацию в процессе работы над ней, иначе все изменения будут утеряны из-за какого-нибудь сбоя программы.
Как открыть файл презентации в формате .pps (демонстрация презентации) для редактирования?
Сделать это очень просто. Во-первых, откройте презентацию в PowerPoint. Затем в меню «Файл» щелкните «Открыть». В открытом диалоговом окне найдите интересующую Вас презентацию в формате .pps и снова нажмите «Открыть», — в итоге перед Вами окажется презентация, готовая для редактирования!
Как пользоваться программой PowerPoint Viewer?
Просматривать презентации при помощи PowerPoint Viewer очень просто. Установите программу на компьютер и запустите Viewer, — когда откроется окно, найдите файл Вашей презентации и кликните «Открыть». После этого презентация автоматически запустится в режиме демонстрации.
Как сделать так что бы презентация при запуске сразу же открывалась в режиме просмотра слайдов?
Сделать это довольно просто. Для этого достаточно сохранить презентацию не в формате «Презентация» .ptt (сохранение в этом формате идет по умолчанию), а в формате «Демонстрация PowerPoint» .pps. Для этого в меню «Файл» необходимо выбрать команду «Сохранить как…», после чего в диалоговом окне «Сохранение документа» из раскрывающегося списка «Тип файла» выбираем интересующий формат.
Каким образом можно защитить презентацию от постороннего доступа или редактирования?
Среди наиболее популярных способов: Создать самораспаковывающийся инсталлятор при помощи бесплатной программы Express Installer. Руководство на английском языке для PowerPoint 2003, и для PowerPoint XP Воспользоваться расширением или программой для защиты презентации Конвертировать презентацию в видеофайл.
Какой максимальный размер презентации может быть?
В PowerPoint нет ограничений на количество слайдов или по размеру файла. Однако для открытия объемной презентации потребуется более мощный компьютер.
Какой формат выбрать при публикации презентации в Web-формате?
При публикации презентации в Web-формате можно выбрать один из двух форматов: файл Web-страницы или файл в формате HTML. Файл Web-страницы представляет собой один файл с расширением МНТ, который содержит все данные, необходимые для Web-презентации. Этот вариант публикации имеет ряд преимуществ. Вся презентация сосредоточена в одном файле, что позволяет пересылать ее по e-mail, загружать с Web-серверов и выполнять другие операции. Недостатком данного формата является размер презентации: он несколько больше по сравнению с традиционным HTML форматом. Так же многие Web-браузеры ранних версий не поддерживают файлы с расширением МНТ. При выборе традиционного формата HTML создается один текстовый файл HTML и каталог поддержки с графическими и вспомогательными файлами. Основным плюсом данного варианта является возможность редактирования HTML файла с помощью приложений по редактированию текста. Нет необходимости постоянно возвращаться в программу PowerPoint для внесения в презентацию изменений. Среди минусов — наличие вспомогательных файлов, что в свою очередь накладывает ограничения на простоту распространения презентации.
Можно ли подключить к компьютеру и монитор и проектор одновременно?
Да, можно. Проектор подключается к выходу на видеокарте. Если есть два аналоговых выхода, то у Вас вообще не возникнет никаких проблем. Просто подключите проектор к другому выходу и все. Если же выход только один, то нужно воспользоваться делителем (тройником). В этом случае можно подключить в один выход и монитор и проектор.
Можно ли сохранить, например, нужную мне схему, построенную на слайде в виде рисунка?
Хочу его распечатать. Да, можно. Порядок действий такой: выделите все элементы схемы и щелкните по одному из них правой кнопкой мыши. Затем выберете команду «Сохранить как рисунок» и в появившемся диалоговом окне определите формат сохранения. Перед тем как распечатать рисунок, рекомендуем Вам его обработать с помощью одной из графических программ.
На демонстрационном компьютере (ноутбуке) шрифты по какой-то причине стали некорректно выглядеть. Почему?
Проблемы могут возникнуть, если на компьютере, используемом для демонстрации презентации, отсутствуют необходимые шрифты. Для того, чтобы избежать данной проблемы необходимо внедрить требуемые шрифты в презентацию для последующего корректного воспроизведения. Это можно сделать следующим образом. В диалоговом окне Сохранение документа щелкните на кнопке Сервис (Tools), выберете Параметры сохранения (Save Options) и в одноименном диалоговом окне установите флажок Внедрить шрифты TrueType (Emstronged TrueType Fonts). Необходимо помнить, что при этом размер файла презентации увеличится.
На других компьютерах на панели инструментов есть другие кнопки, каким образом можно добавить эти кнопки?
Данная необходимость обусловлена, прежде всего, удобством. Иногда на панели инструментов нет интересующей кнопки, а кнопок, установленных по умолчанию, не достаточно. Добавить кнопку можно следующим образом. В меню «Вид» найдите строку «Панели инструментов», в раскрывающемся списке с доступными панелями инструментов выберите команду «Настройка». В одноименном диалоговом окне перейдите на вкладку «Команды», где определитесь с командой. Выберете необходимую и простым перетаскиванием мышью разместите ее на панели инструментов.
Подскажите, если я создам презентацию в новом PowerPoint 2007. Смогут ли ее просмотреть пользователи, у которых еще не установлен новый PowerPoint?
По умолчанию, сохранение презентации, созданной в PowerPoint 2007, осуществляется в новом формате pptx.. И к сожалению, открыть такой файл без помощи нового PowerPoint или программы для просмотра таких файлов не получится. Однако, PowerPoint 2007 позволяет сохранить презентацию в более раннем формате, что дает возможность просмотра этой презентации пользователям, не установившим PowerPoint 2007. Надо отметить, что размер файла в этом случае будет несколько больше по сравнению с файлом в формате pptx..
Подскажите, как лучше подбирать цвета к презентации?
Цвета для презентац

Во всех версиях программы PowerPoint, и в PowerPoint 2016 в том числе, есть вспомогательные инструменты линейка, сетка и направлявшие.
Эти инструменты помогают гибко работать с объектами на слайде: выравнивать относительно холста, относительно друг друга, да и в целом ориентироваться на хосте.
Для чего нужна линейка в PowerPoint 2016?
Линейка представляет собой визуальные подсказки-ориентиры слева (вертикальная линейка) и вверху (горизонтальная линейка).
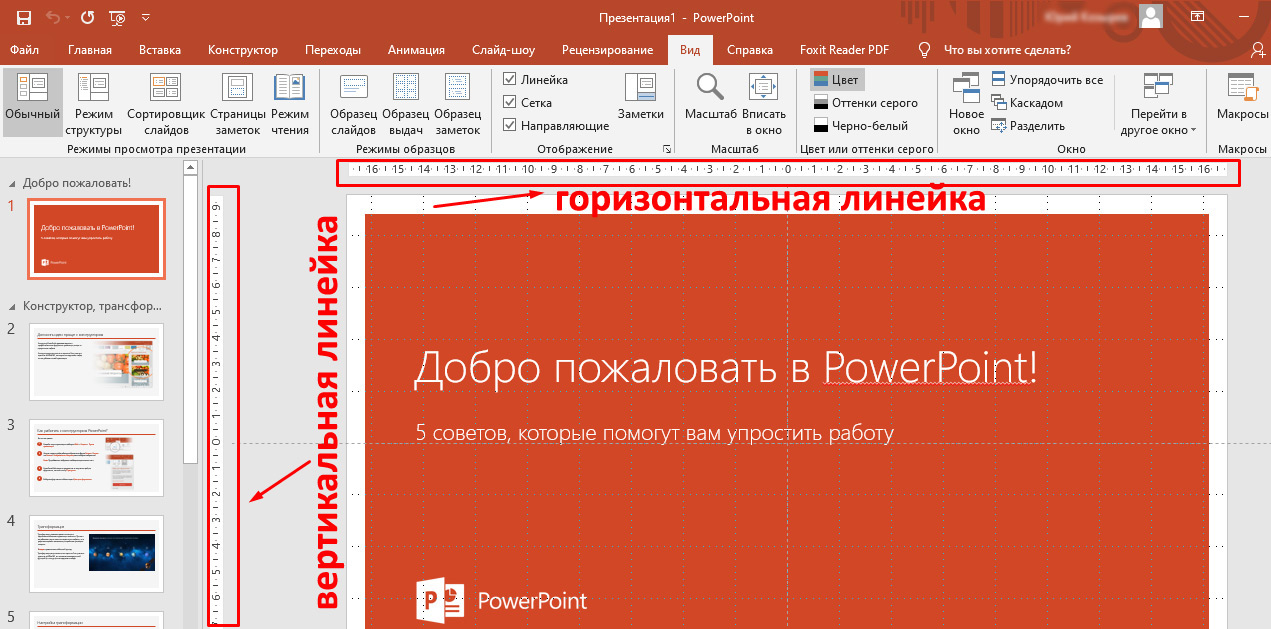
С помощью линеек можно точно позиционировать объекты на слайде. Это можно делать вручную, перемещая захваченный кнопкой мыши объект. При этом на линейках будет точно отображаться положение объекта.
Также можно вручную задавать координаты объектов с привязкой к координатам линейки. Делается это так.
1. Выделяем объект кликом по нему:
Где находится панель быстрого доступа?
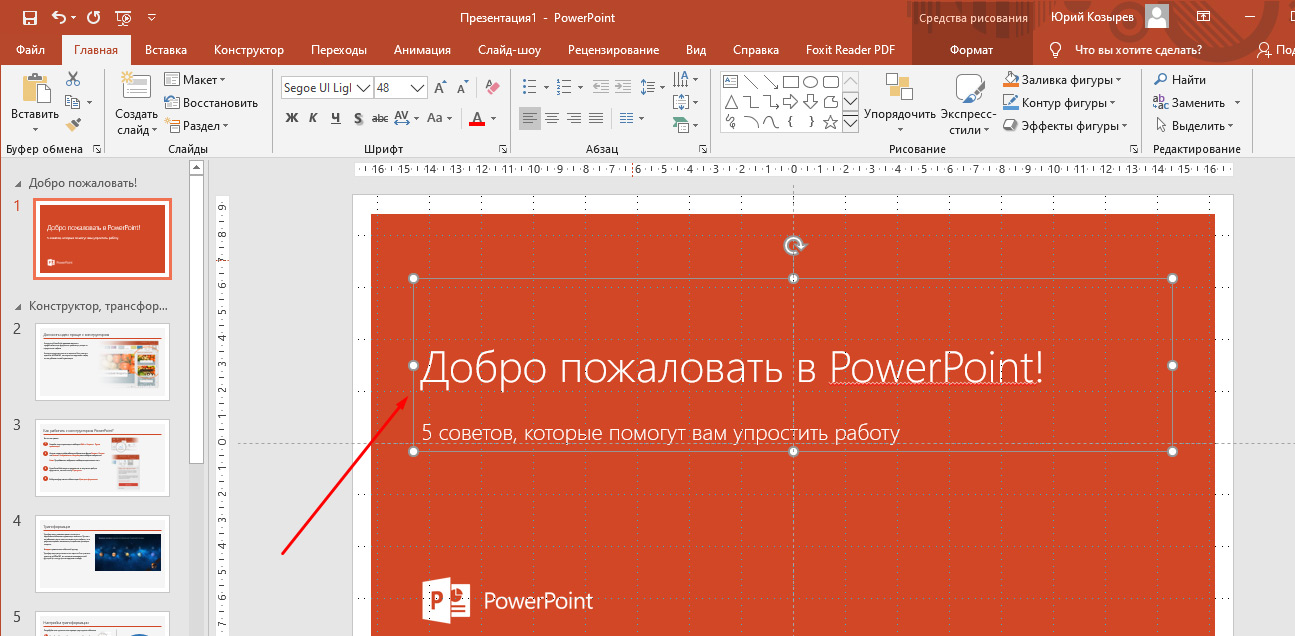
2. Кликом правой кнопкой мыши по объекту вызываем контекстное меню.
3. В контактном меню выбираем пункт Размер и положение:
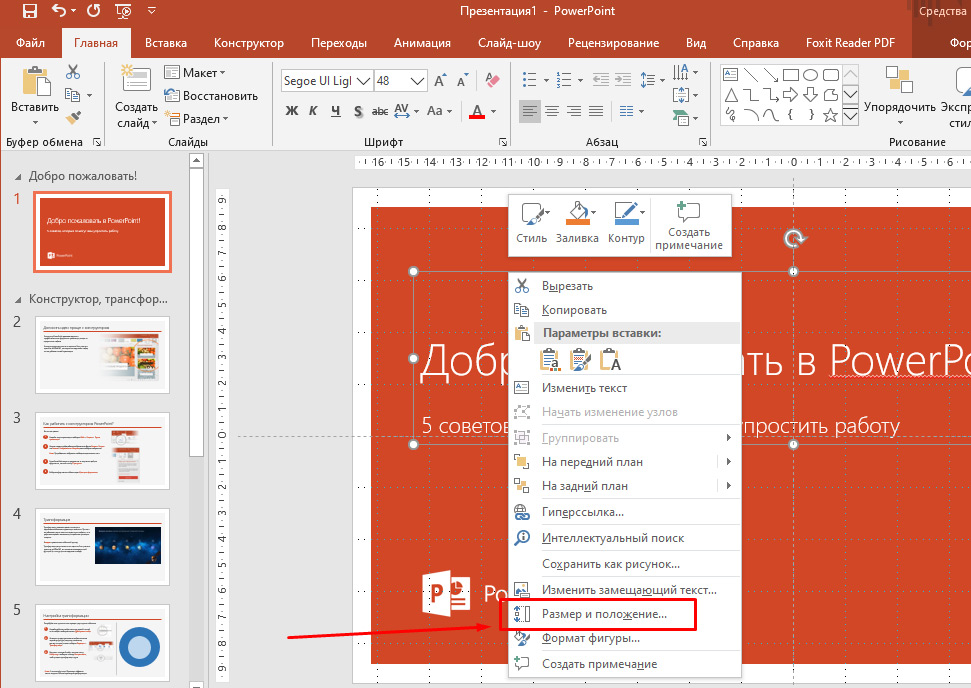
4. В разделе Положение задаем позиции объекта по горизонтали и по вертикали.
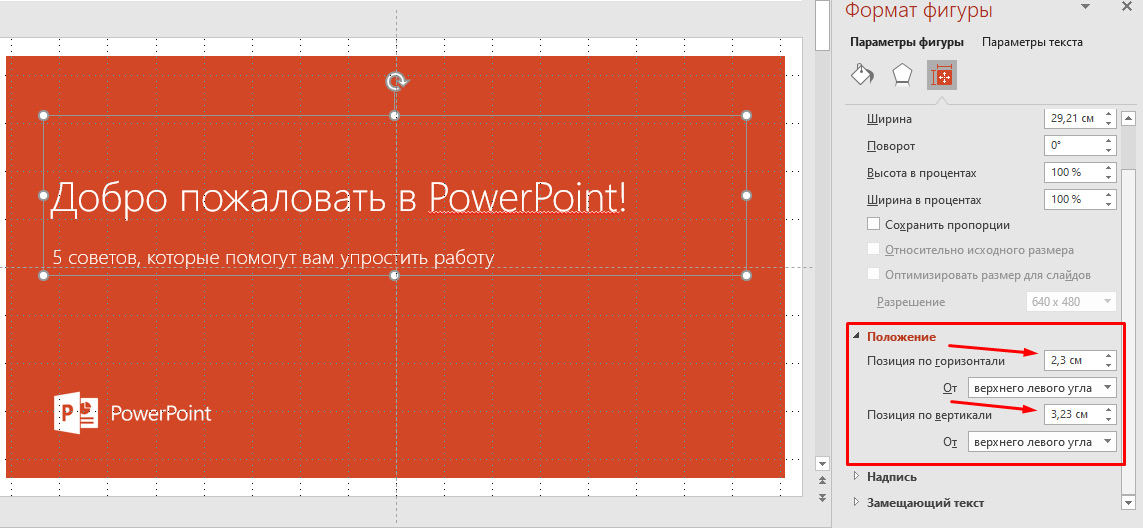
Обратите внимание, что можно выбрать начальные координаты, относительно которых задается положение объекта: от верхнего левого угла или от центра:
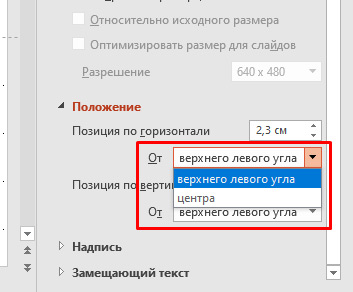
Как включить или отключить линейку?
Включение и выключение линейки производится в меню Вид с помощью чекбокса (флажка) Линейка. Чтобы не отображать линейку нужно отключить флажок, а чтобы отображать - включить:
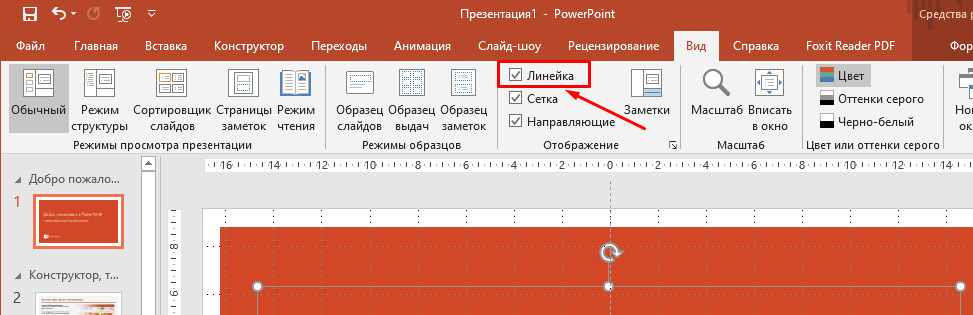
Вертикальную линейку можно скрыть другим способом. Заходим Файл - Параметры – Дополнительно. В разделе Отображение отключаем флажок:
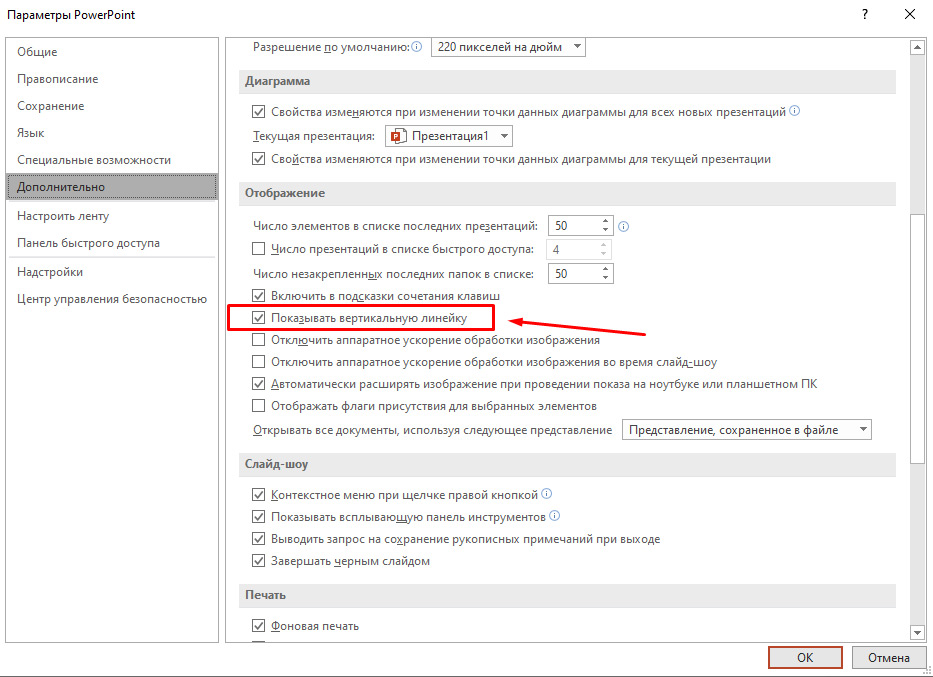
В результате этих действий вертикальная линейка исчезнет и станет недоступна даже при включенном флажке Линейка, о котором говорили выше.
Для чего нужна сетка в PowerPoint 2016?
Линии сетки в Powerpoint помогают при размещении и форматировании объектов на слайде. Горизонтальные и вертикальные линии сетки составляют квадраты в 1 дюйм.
Расстояние между точками сетки можно изменить. Это делается с помощью инструмента Параметры сетки. Изменяя шаг сетки, мы можем изменить шаг перемещения объектов с помощью стрелок клавиатуры.
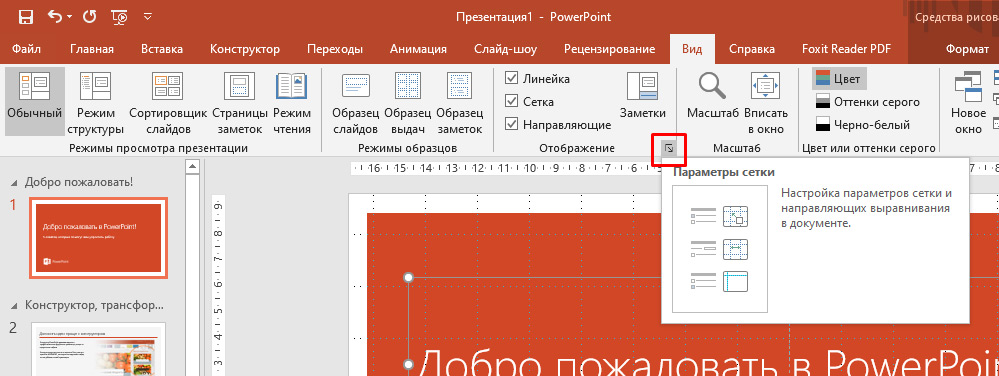
Если включен флажок Привязать к сетке объекты будут прикрепляться к ближайшим пересечениям линий сетки.
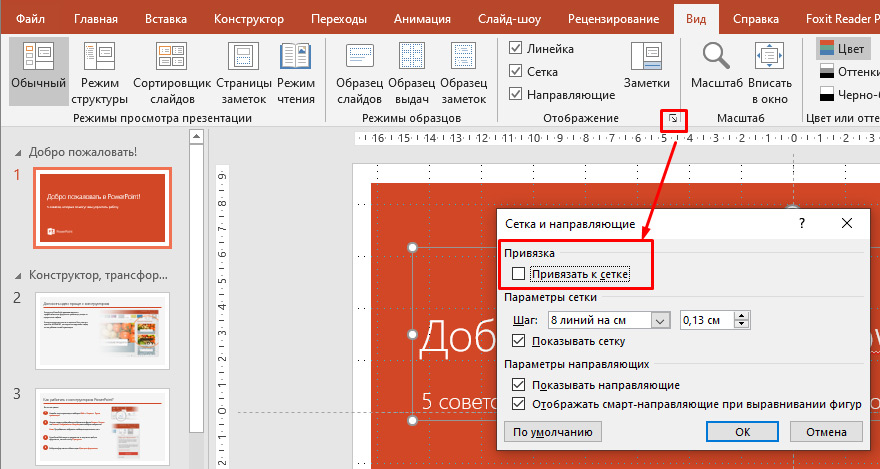
Если кликнуть По умолчанию, то параметры отображения сетки применяются ко всем открытым презентациям.
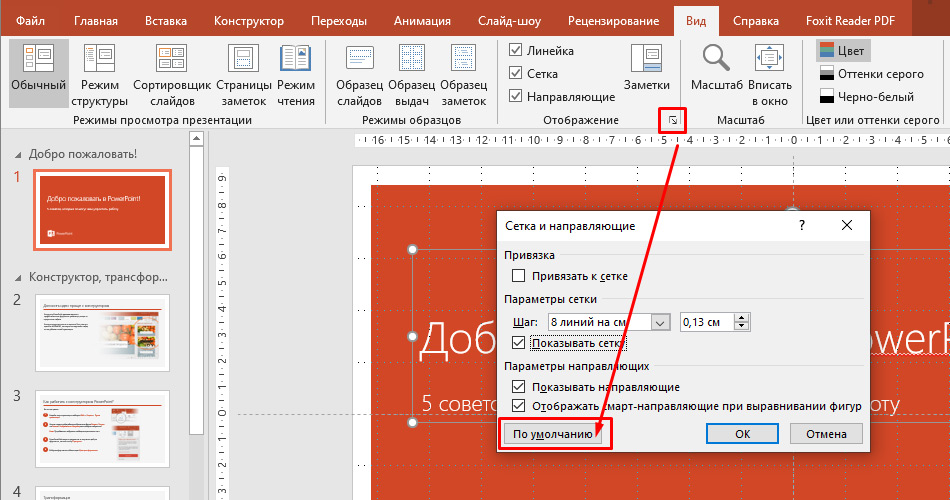
Как включить или отключить сетку?
Включение и выключение сетки производится в меню Вид с помощью чекбокса Сетка. Чтобы не отображать линейку нужно отключить флажок, а чтобы отображать - включить:
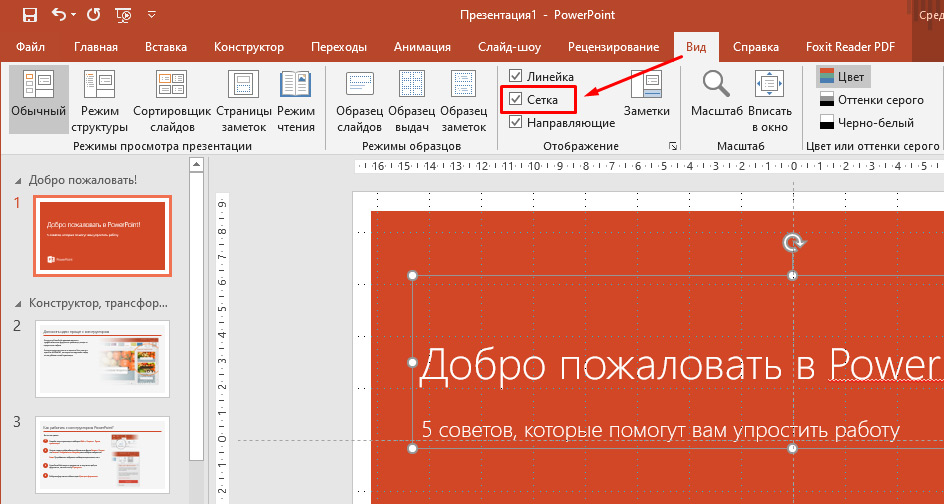
Для чего нужны направляющие в PowerPoint 2016?
Направляющие – это осевая вертикальная и осевая горизонтальная линии, c помощью которых можно наиболее точно выравнивать или позиционировать объекты на слайде.
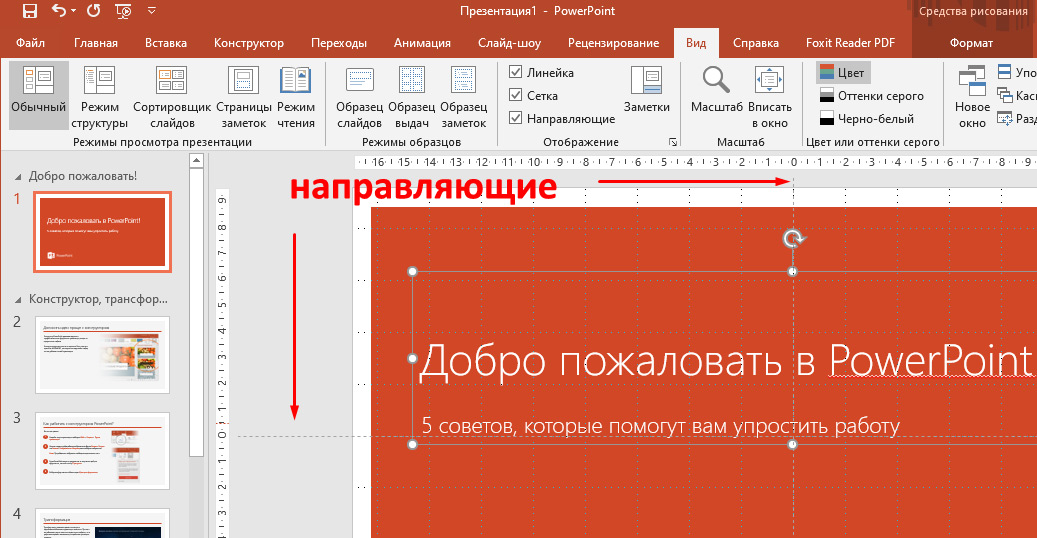
Кликом по одной из направляющих можно вызвать контекстное меню, с помощью которого добавить дополнительные направляющие.
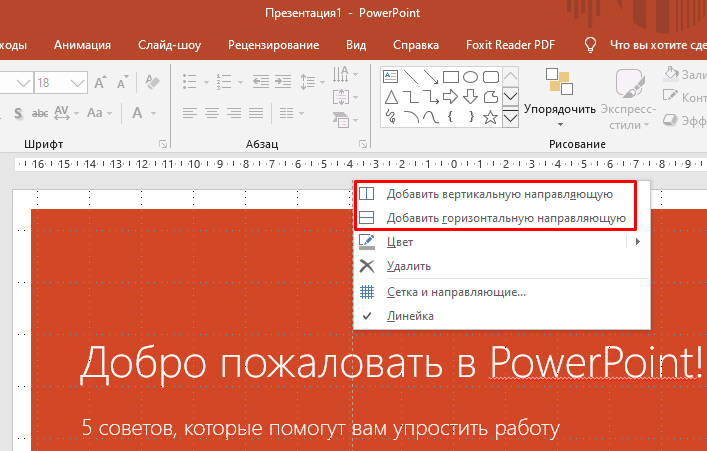
Как включить направляющие?
Включение и выключение направляющих производится в меню Вид с помощью чекбокса Направляющие. Чтобы не отображать направляющие нужно отключить флажок, а чтобы отображать - включить:
Читайте также:


