Как сделать полоски в фотошопе
В этом небольшом уроке я покажу вам популярные методы рисования линий разных типов, например, прямые, изогнутые или пунктирные.
1. Рисуем прямую линию
Шаг 1
Шаг 2
Устанавливаем Mode (Режим) на Pixels (Пикселы).
Шаг 3
Затем просто щелкаем и тащим курсор, чтобы нарисовать прямую линию под любым углом.
Шаг 4
2. Рисуем ломанную линию
Хороша, а как нарисовать ломаную линию? Для этого можно использовать тот же метод. Если сначала кликнуть, а затем нажать Shift, вы нарисуете отдельную прямую линию. Но если вы продолжите удерживать Shift и кликаем еще раз, конечная точка предыдущей линии станет начальной точкой новой. Итак, запоминаем порядок: кликаем и нажимаем Shift для отдельной линии, нажимаем Shift и кликаем для непрерывной ломаной линии.
1: кликаем, нажимаем Shift, кликаем, отпускае Shift, 2: кликаем, нажимаем Shift, кликаем, кликаем, кликаем.
3. Рисуем линию под углом 90 градусов
Теперь разберемся, как нарисовать линию под углом 90 градусов в Photoshop. Здесь также пригодится клавиша Shift. Удерживая Shift, начинаем рисовать влево или вправо, чтобы нарисовать горизонтальную линию, и вверх или вниз, чтобы нарисовать вертикальную линию. Photoshop выпрямит их за вас.
4. Рисуем изогнутую линию
Шаг 1
Шаг 2
Шаг 3
Устанавливаем Mode (Режим) на Shape (Фигура), убираем Fill (Заливку), добавляем цвет Stroke (Обводка) и настраиваем толщину линии.
Шаг 4
Этот инструмент позволяет рисовать кривую линию, щелкая и перетаскивая. Самое удобное — это то, что линия остается полностью редактируемой: просто кликаем и перетаскиваем любую из ее точек, чтобы изменить форму. Удерживая нажатой клавишу Ctrl, кликаем, чтобы закончить рисование. Используем инструмент Direct Selection Tool <img src="/lessons/tools/direct.jpg" lessons=" tools=" "="" data-cke-saved-src="/lessons/tools/direct.jpg"> (Кисть) или другого инструмента в режиме Pixels (Пиксели) настраиваем цвета на панели Color (Цвет).
Шаг 2
Если предпочитаете инструмент Curvature Pen Tool (P) (Перо кривизны) или любой другой в режиме Shape (Фигура), настраиваем цвет обводки — это можно сделать даже после того, как линия уже нарисована.
Шаг 1
Чтобы нарисовать жирную линию есть два варианта: либо увеличить размер кисти, что можно сделать с помощью клавиш с квадратными скобками ([, ]).
Шаг 2
. или, если мы находимся в режиме Shape (Фигура), просто указываем толщину обводки в настройках.

Сложность урока: Легкий

В этом небольшом уроке я покажу вам популярные методы рисования линий разных типов, например, прямые, изогнутые или пунктирные.
1. Рисуем прямую линию
Шаг 1

Сначала я покажу вам, как нарисовать прямую линию в Photoshop. Самый простой способ — использовать инструмент, предназначенный для этой цели: Line Tool (U) (Линия):

Шаг 2
Устанавливаем Mode (Режим) на Pixels (Пикселы).

Шаг 3
Затем просто щелкаем и тащим курсор, чтобы нарисовать прямую линию под любым углом.

Шаг 4

Также можно использовать инструмент Brush Tool (B) (Кисть). Щелкаем в том месте, где должна начинаться линия, и, удерживая Shift, щелкаем в конечной точке линии. Photoshop нарисует ее за нас!

2. Рисуем ломанную линию
Хороша, а как нарисовать ломаную линию? Для этого можно использовать тот же метод. Если сначала кликнуть, а затем нажать Shift, вы нарисуете отдельную прямую линию. Но если вы продолжите удерживать Shift и кликаем еще раз, конечная точка предыдущей линии станет начальной точкой новой. Итак, запоминаем порядок: кликаем и нажимаем Shift для отдельной линии, нажимаем Shift и кликаем для непрерывной ломаной линии.

1: кликаем, нажимаем Shift, кликаем, отпускае Shift, 2: кликаем, нажимаем Shift, кликаем, кликаем, кликаем.
3. Рисуем линию под углом 90 градусов
Теперь разберемся, как нарисовать линию под углом 90 градусов в Photoshop. Здесь также пригодится клавиша Shift. Удерживая Shift, начинаем рисовать влево или вправо, чтобы нарисовать горизонтальную линию, и вверх или вниз, чтобы нарисовать вертикальную линию. Photoshop выпрямит их за вас.

4. Рисуем изогнутую линию
Шаг 1

Итак, мы разобрались с прямой линией, но как нарисовать изогнутую линию в Photoshop? Конечно, можно использовать инструмент Brush Tool (B) (Кисть), чтобы просто нарисовать любую линию, которую хотите, но, если у вас нет графического планшета, может быть сложно контролировать ее форму. Давайте вместо этого воспользуемся инструментом Curvature Pen Tool (P) (Перо кривизны).

Шаг 2

Инструмент Curvature Pen Tool (P) (Перо кривизны) скрыт в меню Pen Tool (Перо):

Шаг 3
Устанавливаем Mode (Режим) на Shape (Фигура), убираем Fill (Заливку), добавляем цвет Stroke (Обводка) и настраиваем толщину линии.

Шаг 4
Этот инструмент позволяет рисовать кривую линию, щелкая и перетаскивая. Самое удобное — это то, что линия остается полностью редактируемой: просто кликаем и перетаскиваем любую из ее точек, чтобы изменить форму. Удерживая нажатой клавишу Ctrl, кликаем, чтобы закончить рисование. Используем инструмент Direct Selection Tool (Кисть) или другого инструмента в режиме Pixels (Пиксели) настраиваем цвета на панели Color (Цвет).

Шаг 2
Если предпочитаете инструмент Curvature Pen Tool (P) (Перо кривизны) или любой другой в режиме Shape (Фигура), настраиваем цвет обводки — это можно сделать даже после того, как линия уже нарисована.

7. Рисуем жирную линию
Шаг 1
Чтобы нарисовать жирную линию есть два варианта: либо увеличить размер кисти, что можно сделать с помощью клавиш с квадратными скобками ([, ]).

Шаг 2
. или, если мы находимся в режиме Shape (Фигура), просто указываем толщину обводки в настройках.

8. Рисуем линию под углом 45 градусов
Шаг 1
Но как нарисовать линию под 45 градусов или под любым другим углом? Вот хитрость: используем инструмент Rotate View Tool (R) (Поворот вида).

Шаг 2
Вводим значение угла в поле Rotation Angle (Угол поворота) и нажимаем Enter.

Шаг 3
Теперь просто рисуем линию.

Шаг 4
Нажимаем Escape, чтобы вернуться к виду по умолчанию и увидеть линию под правильным углом.

Теперь вы знаете, как нарисовать линию в Photoshop! Может показаться, что это немного, но каждая иллюстрация начинается с линии. Посетите раздел графики Envato Elements, чтобы посмотреть, как простые линии можно успешно использовать в графическом дизайне.
В этом уроке мы с вами будем учиться создавать яркие светящиеся линии вокруг объекта. Это может быть как предмет, так и фигура человека. Также вы научитесь настраивать кисть для разных видов обработки. Итак, начнем.
Шаг 1. Для начала нужно определиться с тем самым объектом, вокруг которого мы будем делать наши линии. Я выбрала вот такую металлическую баночку из-под напитка. Думаю, будет смотреться достаточно оригинально. Вы же можете использовать любое другое, это не имеет большого значения.

Шаг 2. Теперь возьмите Инструмент Перо (Pen Tool) ,обведите свой объект и создайте выделение. После этого скопируйте объект в новый документ с черным фоном любого угодного вам размера. Далее Ctrl + щелчок по слою с баночкой, затем Выделение-Растушевка (Select-Feather) и ставите значение в 1px. Далее инвертируйте выделение, и нажмите Del.

Шаг 3. Продублируйте слой с объектом, режим наложения ему сделайте Умножение (Multiply), а степень прозрачности снизьте по своему вкусу.
Шаг 4. Создайте новый слой. На нем при помощи Инструмента Эллиптическая Область Выделения (Elliptical Marquee Tool) создайте овальное выделение, и залейте его градиентом. Я взяла черно-зеленый. Вы же вместо зеленого можете выбрать любой другой понравившийся вам цвет. Далее трансформируйте градиент так, чтобы он как бы лег горизонтально (см. рисунок ниже). Этим вы добавите своей картинке немного перспективы.

Шаг 5. Теперь откройте какую-нибудь текстуру, вроде той, что на картинке ниже. К сожалению, автор не предоставил ссылку на исходное изображение, которое он использовал. Поэтому возьмите любую другую подходящую текстуру с пятнами и вставьте в ваш документ. Затем обесцветьте ее любым удобным для вас способом.

Шаг 6. Измените слою с текстурой режим смешивания на Умножение (Multiply). Теперь белые пятнышки станут немного светлее.

Шаг 7. Также добавим стиль слоя Внешнее Свечение (Outer Glow), настройки вы видите на картинке ниже. Режим смешивания стиля - Осветление основы (Color Dodge). А для своей текстуры в настройках стиля слоя поставьте значения по своему вкусу. Обратите внимание, насколько интенсивнее и ярче стал свет, исходящий из-под баночки.
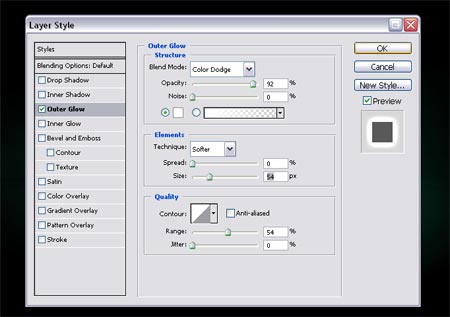


Шаг 8. А сейчас мы будем подготавливать кисть для рисования плавных светящихся линий. Мы должны так поработать с параметрами в настройках кисти, чтобы линии, проводимые ею, заканчивались тоненькой заостренной полосой. Итак, регулируем форму кисти во вкладке установки инструментов. Находится она в правом верхнем углу верхней панели программы. Открываем окно Кисти (Brushes), там выбираем Динамику Формы (Shape Dynamics). Поиграйте с настройками Минимального Диаметра (Minimum Diameter), пока не добьетесь результата, как показано на картинке ниже.
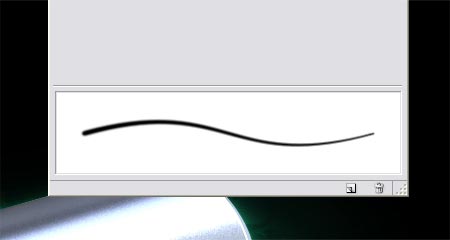
Шаг 9. Возьмите Инструмент Перо (Pen Tool) и проведите им плавную, изогнутую линию. Далее, пока у вас все еще активен этот инструмент, щелкните правой кнопкой мыши и выберите в появившемся окне пункт Выполнить обводку (Stroke Path). Затем во вновь появившемся окошке из общего списка выбираем Кисть (Brush) и ставим галочку рядом с окошком Имитировать Нажим (Simulate Pressure).

Шаг 10. Теперь добавьте слою с линией стиль Внешнее Свечение (Outer Glow) .Режим смешивания стиля - Осветление основы (Color Dodge). Настройки поставьте, как показано ниже.
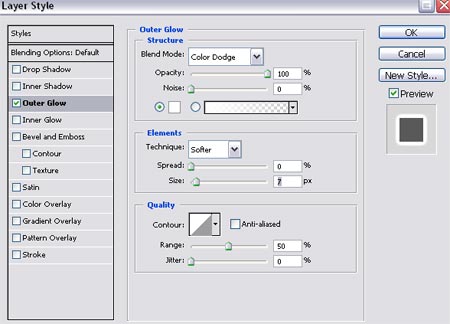
Шаг 11. Теперь таким же путем нарисуйте столько светящихся линий, сколько вам захочется. Старайтесь проводить их в разном направлении, изгибайте, поворачивайте, в общем, делайте все, чтобы результат был примерно похож на картинку ниже. Да, и не забывайте, что слой с линиями должен находиться под слоем с вашим основным объектом.

Шаг 12. Эффект осветления основы смотрится намного лучше, если объект, находящийся на переднем плане, перекрывает собой цветной градиент. Поэтому сейчас вернитесь к слою с градиентом, который мы создавали в самом начале урока, и при помощи трансформации увеличьте его по своему вкусу. Теперь вокруг нашей баночки световых эффектов станет больше.


Шаг 13. Вы, наверное, успели заметить, что после увеличения градиента стали видны края текстуры. Нам это совсем не нужно. Избавимся от них с помощью Инструмента Ластик (Eraser Tool) большого диаметра и небольшой жесткостью. Но тут я могу сказать, что все зависит от вас. Если вы будете использовать другую текстуру, то вы просто можете растянуть ее под размер документа в самом начале, тем самым избавив себя от необходимости затирать ее сейчас.


Шаг 14. Сейчас добавим немного атмосферности нашему объекту. При помощи мягкой Кисти (Brush Tool) мы добавим несколько цветных зеленых пятен. Делаем это все на новом слое. Измените режим смешивания слоя на Мягкий Свет (Soft Light). Обратите внимание, насколько реалистичнее смотрится теперь баночка!

Шаг 15. Выделите объект на слое с баночкой, инвертируйте и удалите ненужную область.

Шаг 16. Наши светящиеся линии неплохо смотрятся, не правда ли? Но еще лучше они будут смотреться, если будут взаимосвязаны между собой, и самим объектом. Поэтому сейчас переместите слой со световыми линиями выше слоя с объектом.

Шаг 17. Большинство линий, находящихся на баночке, мы вытираем. Здесь вы работайте на свой вкус. Старайтесь сделать так, чтобы казалось, что некоторые линии выходят прямо из объекта. Результат вы видите ниже.

Шаг 18. Еще одна вещь, которая добавит нашей картинки некую стильность-это россыпь светящихся точек разного диаметра. Для того чтобы выполнить это действие, мы должны вновь настроить кисть. Только теперь настройки будут совершенно другие. Поиграйте ими так, чтобы получить что-то вроде той кисти, которая показана на картинке ниже. Если не можете настроить, примените обычную круглую мягкую кисть, меняйте только диаметр и жесткость. Либо же вы можете использовать готовую кисть с россыпью звезд, например. В сети их предостаточно.

Шаг 19. Примените кисть на новом слое вокруг светящихся линий и вокруг самого объекта. Периодически меняйте ее размер и жесткость. Затем добавьте этому слою такой же стиль, с такими же настройками, как у слоя с линиями.

Шаг 20. Теперь сотрите некоторые точки. Мы должны добиться легкого, утонченного эффекта. Некоторые из них можно сделать полупрозрачными.

Шаг 21. В конце, при помощи обычной кисти с высоким уровнем жесткости, на нескольких слоях добавим пару бликов, таких, какие бывают при съемке фотоаппаратом. Регулируйте уровень прозрачности этих слоев по своему вкусу. Это придаст еще немного реализма нашей работе.
Параллельные линии, сетка – это элементы, которые вносят в дизайнерское решение порядок и жесткую структуру. Линии задают направление взгляду, мимолетно скользящему по картинке, подчеркивают поверхности, придавая объем изображению. Легкая штриховка вместо заливки создает эффект невесомости, воздушности объекта.




Параллельные линии, сетку из прямоугольных ячеек, решетку проще создавать в программах векторной графики, таких как Аdobe Illustrator, например. Можно скачать подходящую текстуру или готовые клипарты.
Но не всегда есть время искать нужные текстуры. Рисовать прямую линию просто - рисуете любым инструментом рисования при нажатой клавише Shift. Сложно нарисовать несколько линий на одинаковом расстоянии друг от друга для создания сетки, например. Но решить задачу создания параллельных линий в фотошопе совсем не сложно.
1 способ.
Быстрее всего создать параллельные линии, используя стили.
Рисуем прямую линию инструментом Pensil(Карандаш) (чтобы линия получилась прямая, удерживайте нажатой клавишу Shft).

Среди встроенных стилей Photoshop есть стили Dotted Strokes (штрих-пунктирные обводки). Выбираем эти стили, используя меню палитры Styles (Стили): Window (Окно) > Styles (Стили).

Среди наборов стилей выберите стиль белые штрихи White 1pt 2pt-Spaced Dotted No Fill или другой, если Вам так больше нравится.

Получим линию из точек.

Эту линию нужно растянуть в ширину и получить из точек полоски. Но если Вы это сделаете прямо сейчас, то получится прямоугольник с точечной обводкой. Примените простой трюк: создайте новый пустой слой над слоем с линией из точек и объедините эти два слоя (выделите эти слои на панели слоев и выполните команду Merge (Объединить)).

После этого просто растяните линию в ширину командой Edit (Редактирование) >Transform (Трансформация).

Если над слоем с линиями создать новый слой, залить этот слой градиентной заливкой и применить к нему команду меню из панели слоев Create Clipping Mask (Создать обтравочную маску), то получится вот такая радужная полоска.

А применение команды Edit (Редактирование) >Transform (Трансформация) > Warp (Деформация), позволяет получить интересные эффекты.

2 способ.
Параллельные линии можно создавать с помощью градиентов. Недостаток этого способа существенный - нужно сначала создать градиент с помощью редактора градиентов. Если Вы не знаете ничего про работу с редактором градиентов - Вам сюда: Работа с градиентом
Преимущество этого способа состоит в том, что, во-первых, можно создать полосатый градиент, сохранить его и пользоваться всегда, во-вторых, можно создать разноцветные градиенты, градиенты с размытыми или четкими переходами от цвета линии к фону, можно создать двойные, тройные линии с разными промежутками между ними. Или скачать готовые полосатые градиенты или градиенты с параллельными линиями.
Создать градиент для рисования параллельных линий несложно. Открываете редактор градиентов и добавляете маркеры цвета в нужных позициях (просто щелкаете мышкой в нужных местах, цвет и расстояние задаете в соответствующих полях.). Поле Location задает отступ маркера в % от левого края, расстояния между маркерами это расстояние между линиями.

Маленькие маркеры возле маркера цвета определяют степень размытости линии. Попробуйте подвинуть их ближе к линии и посмотрите на результат.
Пример использования этого градиента:

Маркеры над полосой градиента определяют прозрачность областей градиента. Белые маркеры обозначают прозрачные области (Opacity (Непрозрачность) равна 0). Этот градиент удобен для рисования на готовом фоне:

Пример использования этого градиента:

И не забывайте, что градиенты бывают разные - ромбовидные, радиальные, зеркальные, что позволяет одним легким движением создавать разные фигуры:

3 способ.
И, наконец, самый универсальный способ создания любых параллельных линий - с помощью экшенов (Action (Операции)). Что такое экшены можно узнать в статье Actions (Операции) в фотошопе
Для начала нарисуйте одну линию в новом слое.

Перейдите в палитру Actions (Операции), создайте новую операцию (Line, например), нажмите кнопку запись и выполните простые действия: скопируйте слой с линией и передвиньте его вверх или вниз на нужное расстояние. Работа сделана, нажмите кнопку Остановить запись. Должно получиться нечто такое:

После этого нажимайте треугольную кнопку Воспроизвести запись столько раз, сколько нужно линий.

В результате в изображении получается много слоев с линиями. Если вы довольны полученным результатом - объедините слои с линиями в один слой.
Наложение дубликата слоя с линиями с последующим поворотом этого дубликата под прямым или любым другим углом позволяет легко получить сетку.
Читайте также:


