В программы и компоненты нет media player classic
Для тех, кому не хочется возиться с настройками видео можно предложить воспользоваться Media Player Classic, который является очень удобным приложением для воспроизведения различных форматов видео или аудио файлов. Большое количество встроенных медиа-кодеков, позволяет успешно справляться с различными видами мультимедийных файлов. При этом не требуется устанавливать, как ранее дополнительные программы или кодеки. Установка Media Player Classic проходит просто и не принужденно, о ней мы поговорим в этой статье.
Особенности проигрывателя
Имеющий различные обновленные версии Мedia Player Classic, на сегодня он является одним из самых популярных и лучших проигрывателей, распространяемых бесплатно. Он поддреживает большое количество форматов. Кроме того, MPC отлично работает на всех версиях продукции Windows, а также может устанавливаться на Android.
Его использование позволит воспроизводить не только файлы, хранящиеся на жестком диске, но и осуществлять показ и запись различных телевизионных программ, при условии, что компьютер имеет ТВ-тюнер. Позволяет транслировать видео на несколько мониторов
А сейчас давайте рассмотрим, как поставить на компьютер Media Player Classic.
Установка Media Player Classic
Для успешной установки MPC следует выполнить ряд следующих действий.
Здесь можно скачать последнюю из имеющихся версий плеера MPC.
Шаг 2. После того как файл был скачан, можно будет запустить программу-установшик. В появившемся окне нужно выбрать необходимый язык, который в дальнейшем будет использовать медиа плеер. Чаще всего система сама подсказывает, какой необходим.

Шаг 3. Для того чтобы во время установки не столкнуться с ошибкой, следует закрыть все приложения. Только в этом случае разработчики гарантируют, что установка пройдет хорошо и все кодеки встанут. Теперь можно установить Media Player Classic.
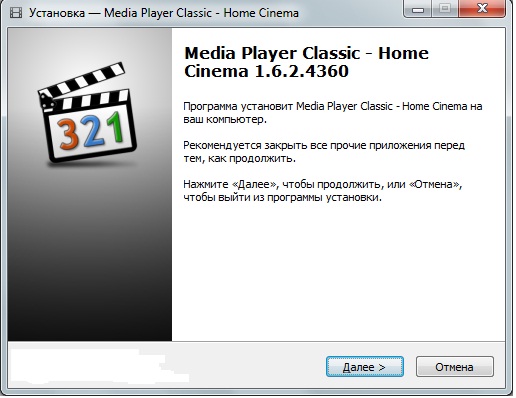
Шаг 4. Следует поставить отметку о том, что принимаете условия лицензионного соглашения.
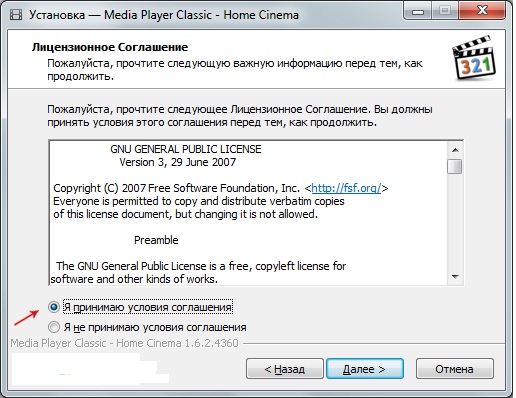
Шаг 5. На этом этапе можно будет выбрать место установки или согласиться с тем, что прописано по умолчанию.
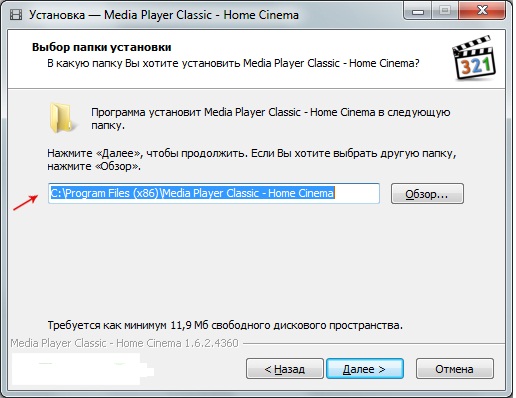
Шаг 6. Теперь нужно выбирать все необходимые компоненты, которые в последующем будут использоваться при работе плеера. Для этого нужно поставить или снять отметку напротив нужного пункта.
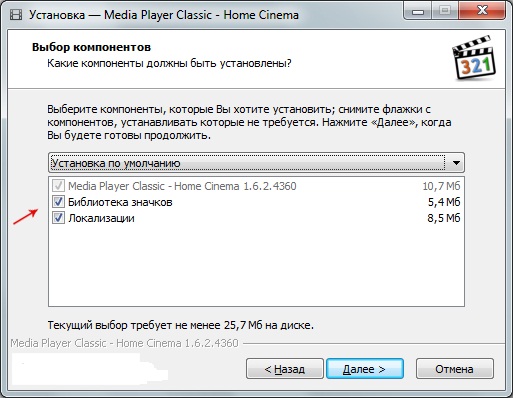
Шаг 7. Далее можно согласиться или не согласиться с созданием папки в меню Пуск. Для этого оставляем свободным или делаем отметку на соответствующем пункте.
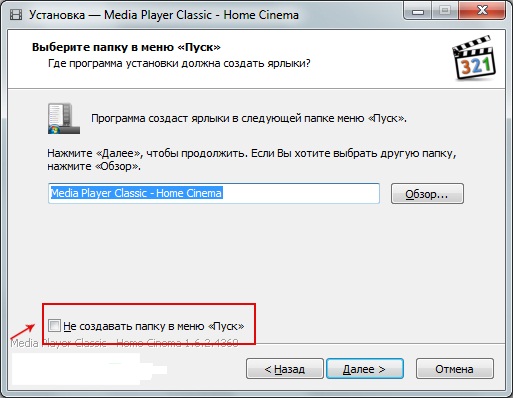
Шаг 8. Необходимо будет выбрать дополнительные функции, которые выполнит проигрыватель Media Player Classic по окончанию установки.
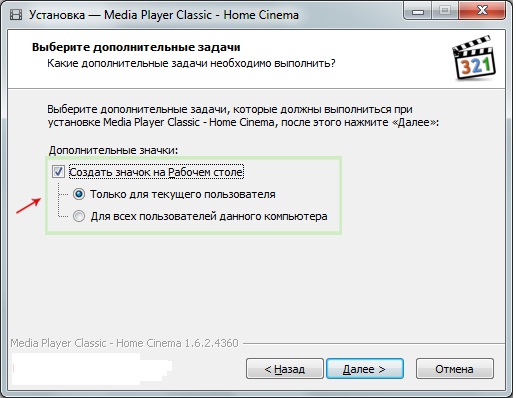
Шаг 9. Основные настройки перед установкой завершены. Теперь остается только нажать на кнопку «Установить», для того чтобы активировать процесс установки.
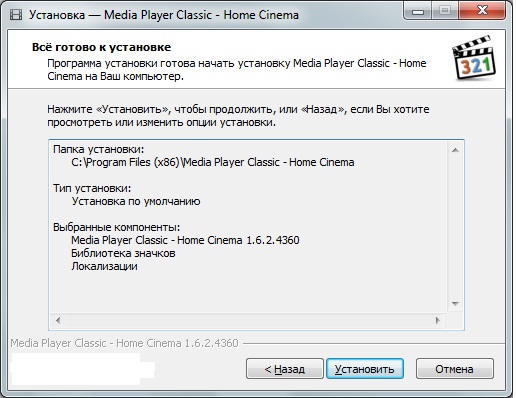
Шаг 10.После этого начинается непосредственная установка. Во время выполнения, программа скопирует и зарегистрирует в системе все необходимые для успешной работы компоненты. Приблизительно, на все это потребуется около 1 минуты. Время может быть больше или меньше – в зависимости от производительности компьютера.

Только теперь можно сказать, что установка проигрывателя Media Player Classic успешна завершена. Для того чтобы закрыть окно программы установки нужно нажать на кнопку «Завершить». После этого можно запустить плеер:
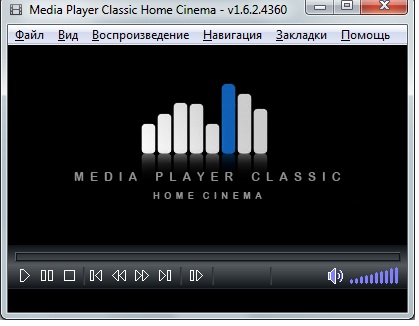
Такая простая инструкция, как правильно происходит установка Media Player Classic поможет как начинающим так и опытным пользователям.
Также на нашем сайте вы можете узнать как правильно производится установка плеера AIMP.
Иногда пользователи сталкиваются с проблемой, когда не работает windows media player, начинаются глобальные поиски решения проблемы. Советов много, а реально рабочих всего несколько штук.
Сегодня я покажу вам 3 легких способа , которые позволят заставить media player работать в штатном режиме, как и было изначально. А в качестве бонуса, в конце статьи, Вы сможете посмотреть видео урок, в котором на практическом примере показано выполнение всех необходимых действий.
Вступление
Если вы читаете дальше, значит у вас уже не запускается стандартный windows media player, которым вы всегда пользовались, а может быть вы просто любопытный пользователь, который хочет быт вооружен знаниями на всякий случай.
Поэтому прежде чем приступить к решению проблемы, я немного расскажу вам о причинах по которым люди сталкиваются с данной проблемой. Ведь большинство начинает кричать, что мол вот вирус подхватил, да конечно, такое бывает, но очень редко. В основном происходит сбой в операционной системе и у медиа плеера слетают библиотеки данных или ключи запуска в реестре. Ситуация не очень приятная, но легко решаемая.
Перезапуск медиа компонентов
Самый простой способ решения проблемы с нерабочим плеером это так скажем его перезагрузка, для этого необходимо выполнить ряд простых действий.
Заходим в меню «Пуск» и выбираем раздел «Панель управления»

Теперь ищем раздел «Программы и компоненты/ Удаление или изменение программ», заходим:

Переходим в раздел «Включение или отключение компонентов Windows»

Ждем несколько секунд загрузку и видим перед собой небольшое окошко в котором надо найти строчку «Компоненты для работы с мультимедиа» наша задача снять галочку с этой строки и применить настройки. Будьте внимательны, вам будет предложено перезагрузить компьютер, это нужно сделать обязательно.


После того, как вы применили новые настройки и перезагрузили компьютер, просто вернитесь еще раз в это меню и поставьте на место галочку, которую сняли, после этого пробуем запустить windows media player. Если проблема осталась, то не отчаивайтесь, просто переходите к следующему методу и все обязательно получится.
Перерегистрация системных библиотек
Достаточно сложный с технической стороны процесс, но в практике очень легко выполняется и тысячи пользователей уже через минуту используют свой плеер в штатном режиме, желаю и вам удачи. Наша задача навести порядок в системных библиотеках, для этого просто нажимаем меню «Пуск» и прямо в строке поиска прописываем команду: regsvr32 jscript.dll

- regsvr32 vbscript.dll
- regsvr32 wmp.dll
Получилось три команды, которые вы по очереди применили, главное не пропускайте не одну, просто прописали, применили и тоже самое со следующей и со следующей. А когда закончили пробуем включить свой не рабочий windows media player.
Как результат? Проблема решена? Думаю, что после этого уже почти все пользователи радуются плеером без проблем, но если вы все еще мучаетесь, ведь у вас какая-то особенная проблема, то пришло время перейти к «тяжелой артиллерии».
Автоматическое восстановление Media Playera
На этом этапе все невероятно просто, наша задача зайти на официальный сайт поддержки Microsoft и найти там бесплатную утилиту, которая должна автоматически протестировать ряд проблемных случаев связанных с плеером windows media и сразу же их устранить.
Согласитесь это очень круто и невероятно просто, главное чтобы помогло. А для этого мы приступаем к действию.
И теперь загружаем ту самую программку на свой компьютер:

После того, как вы скачали утилиту, просто запускаем ее и следуем понятным инструкциям:

Для тех кто еще немного сомневается в своих силах или переживает, что допустит ошибку. То я это уже тоже предусмотрел и подготовил для вас подробное видео с практическими примерами, где я сам проделываю каждый шаг на ваших глазах. Осталось только посмотреть и повторить на своем компьютере. Приятного просмотра.
Посмотреть видео: Не работает Windows Media Player, есть решение!
После изучения всего материала, пожалуйста, отпишитесь в комментариях, помогло ли вам мои рекомендации в решение проблемы? Заработал ли теперь плеер или нет? Может быть вы применили какой-то свой метод, не жлобитесь, нас уже около тысячи человек каждый день на данном сайте, поделитесь своими знаниями и вам будут благодарны многие.
Всем привет! Пришло время продолжить заполнение нужными программами нашей новой операционной системы Windows 10. На очереди один из самый популярных, и на мой взгляд лучший, видео плеер Media Player Classic или просто MPC. В этом уроке я быстро покажу, как скачать MPC Home Cinema с официального сайта, а затем установить его на Windows 10.
Как скачать Media Player Classic
На новой странице, если у Вас 32-битная система, то в блоке с лева нажмите по одной из ссылок, что бы скачать установщик или архив с ним.

Если же у Вас 64-битная система, то скачайте установщик, нажав по одной из ссылок в блоке справа. Затем загрузите и запустите его.
Как установить Media Player Classic
В начале установки, Вам будет предложено выбрать язык, сделайте это и нажмите ОК.

В следующем окне, говорится, что программа установит MPC-HC на ваш компьютер. Нажмите «Далее» для продолжения.

Затем следует лицензионное соглашение, прочитайте, примите и нажмите «Далее».

После идет выбор компонентов MPC, оставляем по умолчанию и жмем «Далее».

За ним следует выбор папки в меню Пуск, также оставляем как есть и жмем «Далее».

После идет выбор дополнительных задач. Оставьте галочку, чтобы создать ярлык MPC на рабочем столе, а также выберите «Для всех пользователей данного компьютера», чтобы он появился у всех, или «Только для текущего пользователя», чтобы только у Вас. Нажмите «Далее».

Вот и началась установка MPC Home Cinema на компьютер.


И вот Media Player Classic уже на вашем компьютере. Как обычно, установка простая и без нюансов. До встречи в новых уроках.

Проблема, когда Media Player Classic не воспроизводит видео или проигрывает с ошибками и артефактами, проявляется редко. Вызывается преимущественно использованием старой версии мультимедийного проигрывателя или попытке воспроизводить Full HD-видео на устаревших компьютерах. Попробуем разобраться с остальными проблемами, рассмотрим способы их решения.
Обновление плеера
Следите за актуальностью применяемых версий программного обеспечения на компьютере. Часть из компонентов системы обновляется автоматически, но не все и не всегда. Для проверки новых версий откройте пункт главного меню «Помощь» и кликните «Проверить доступные обновления».

Если они не обнаружатся, переходите к следующему пункту, в ином случае загрузите свежую редакцию MPC и обновите его.
Проверьте, не работает ли компьютер на пределах своих возможностей, возможно какой-то фоновый процесс нагружает центральный процессор или расходует почти всю доступную оперативную память. Откройте вкладку «Производительность» в Диспетчере задач, изучите расход ресурсов.

Установка кодеков
Media Player инсталлируется с кодеками для распаковки видеопотока преимущественного большинства форматов видео. Для воспроизведения RealVideo и QuickTime нужны соответствующие кодеки. Среди всех пакетов декодировщиков видео популярным на протяжении двух десятилетий является K-Lite Codeck Pack Mega.
Изменение видео рендера – подпрограмма, которая отвечает за отображение видео. Откройте настройки и посетите подраздел «Вывод». В первом выпадающем списке выберите следующий рендер и примените новые параметры. После перезапуска плеера проверьте, не исчезли ли ошибки, артефакты на экране. Если не подействовало – повторите действия, выбрав следующий рендер.

MadVR
При использовании стороннего рендера MadVR тормоза видео в Media Player Classic устраняются понижением качество обработки изображения. Заметно картинка не пострадает, но нагрузка на ПК уменьшится, так как изначально настройки рендера адаптированы под максимальное качество картинки.
- Запустите проигрывание ролика через MPC HC, и через контекстное меню MadVR в трее откройте окно конфигурации.

- В первой ветке разверните список с названием своего дисплея и кликните Properties.
- Во втором выпадающем списке «Собственная битовая глубина дисплея» укажите:
- 6 bit – для матриц TN;
- 8 bit – для *VA и IPS.
Для остальных устройств данные ищите в спецификации.



- В трех первых разделах ветки Scaling upscaling опустите переключатели на несколько позиций ниже. Чем они выше, тем больше ресурсов нужно на обработку видеопотока.

- В Trade quality for performance уберите три первые галочки.

Настройки нацелены на высвобождение нагрузки на видеокарту и процессор, качество картинки при этом может незначительно ухудшиться.
Последний вариант – переустановка плеера или удаление настроек, если используете портативную версию. Во втором случае избавьтесь от документа с расширением ini, который хранится в папке рядом с исполняемым файлом MPC.
Читайте также:


