Как сделать поближе в фотошопе
Редактор Adobe Photoshop CS6 содержит в своем функционале ряд опций по приближению картинки. Эти опции можно применять в зависимости от цели приближения обрабатываемого изображения. Например, если дизайнеру нужно приблизить и детально обработать часть фотографии, а затем посмотреть результат в целом, для этого нужны одни инструменты. Если же цель состоит в том, чтобы зафиксировать приближенную область и работать только с ней, для этого есть другой набор инструментов. Ниже мы рассмотрим эти инструменты и их возможности.
Увеличение масштаба изображения


Alt+колесико мыши
Удержание горячей клавиши Alt, и прокрутка колесика мышки также будут приближать изображение. Этот способ также удобен тем, кто много работает с мелкими деталями, так как с помощью этой комбинации очень легко быстро приближать и отдалять фотографию. Это позволит дизайнеру часто проверять, как смотрится результат и не допускать ошибок.
Комбинация Ctrl и +
Удерживайте клавишу Ctrl и нажимайте на значок плюса. Каждое нажатие плюса будет приближать картинку.
Изменение масштаба вручную
Левый нижний угол рабочей поверхности показывает масштаб объекта в процентах. Это поле называется строка состояния. Дизайнер может собственноручно вводить в поле, показывающем масштаб свои значения, с которыми ему будет удобно работать.

Увеличение фотографии через «Навигатор»
Окошко «Навигатор», как правило, стоит по умолчанию в левой части экрана. В нем отображается вся картинка в миниатюре. Рамка, обрамляющая картинку, показывает видимый фрагмент изображения.
Приближать картинку с помощью «Навигатора» можно двумя способами:
• строка состояния, которая также показывает масштаб объекта в процентах. Здесь также можно менять значения вручную;
• перетаскивание ползунка. Движение вправо увеличит масштаб картинки.

Увеличение картинки через «Просмотр»
В главном меню вы найдете команду «Просмотр». Нажав на нее, появится выпадающее меню. В нем есть отдельный раздел для управления масштабом обрабатываемого объекта. Для приближения картинки выберите пункт «Увеличить».

Приближение картинки через меню «Изображение»
В главном меню выберите пункт «Изображение». В выпадающем меню кликните на пункт «Размер изображения». Вам откроется окно, которое будет содержать размеры изображения в процентах, сантиметрах и пикселях. Ваша задача состоит в том, чтобы ввести в нужные поля удобные вам значения. После завершения настройки нажмите «Ok» для сохранения результата.


Также в меню «Изображение» расположен пункт «Размер холста». После нажатия на этот пункт, появится окно, в котором вы можете вручную менять высоту и ширину холста. Это не повлияет на само изображение, но вокруг него, либо появится свободная область, либо, если вы задали нужные параметры, холст уменьшится и видимой станет только часть обрабатываемого изображения.

Инструмент «Прямоугольная область»
Для использования этого инструмента убедитесь, что слой с которым предстоит работать разблокирован. Если нет – в окне «Слои» в правой части экрана, найдите слой, с которым вам нужно работать. Если в одном ряду с миниатюрой картинки изображен замочек, просто кликните по нему два раза. Слой разблокирован и можно приступать к работе.

После этого, с помощью инструмента «Прямоугольная область» в левой панели инструментов выделите всю фотографию и кликните левой кнопкой мышки. Вам откроется меню, в котором нужно выбрать «Свободное трансформирование».

Затем, выберите пункт «Масштабирование». На углах обрабатываемой картинки появятся ползунки. Перетаскивая их, вы можете свободно менять размеры картинки. Будьте осторожны с пропорциями. Их легко можно исказить при использовании ползунков. Чтобы искажения не случилось, удерживайте клавишу Shift. Для сохранения результата нажмите Enter.

К слову, этот же набор инструментов можно найти в главном меню в разделе «Редактирование». Выберите этот раздел, а в выпадающем меню вы увидите пункт «Трансформирование». Наведя на него курсор, вам откроется еще одно выпадающее меню, в котором вы увидите кнопку «Масштабирование».
Также, нажав инструмент «Прямоугольная область» и выделив фотографию целиком, в верхней части под главным меню вам станут видны поля, содержащие значения в пикселях и процентах. Меняя эти значения, вы также сможете приближать обрабатываемое изображение.
В прошлом уроке мы изучили основы изменения размера просмотра и прокрутки изображения, рассмотрели, как приближать и отдалять изображение с помощью инструмента «Масштаб», как прокручивать снимок, используя инструмент «Рука». Также мы познакомились с важными параметрами раздела «Просмотр», позволяющими отобразить изображение во весь экран или быстро перейти к 100% масштабу изображения.
В этом уроке мы изучим несколько полезных приемов и клавишных комбинаций, которые помогут вам сэкономить время и почувствовать себя настоящим профессионалом при работе с масштабированием и прокруткой изображения.
Как и в предыдущем уроке, я буду использовать версию Photoshop CS6, но также данный урок подойдет и для версии Photoshop CC.
Ниже представлено изображение, которое открыто у меня на экране в данный момент (портрет мужчины из фотобанка Shutterstock):

Фотография, открытая в программе Photoshop CS6.
В качестве логического завершения и как напоминание, мы опять рассмотрим важные клавишные комбинации прошлого урока, а также наряду с ними мы изучим новые менее известные приемы и полезные советы при масштабировании и прокрутке изображений. Давайте начнем!
Приближение изображения и его отдаление с клавиатуры
Для того чтобы приблизить изображение от центра на компьютере с операционной системой Windows PC, нажмите сочетание клавиш Ctrl + и значок «+». Для операционной системы Mac требуется нажать сочетание клавиш Command + и значок «+». При нажатии клавишной комбинации несколько раз изображение будет приближаться на определенную величину.
Для того чтобы уменьшить изображение от центра на компьютере с операционной системой Windows PC, нажмите сочетание клавиш Ctrl + и значок «-». Для операционной системы Mac соответственно требуется нажать сочетание клавиш Command + и значок «-». Чтобы отдалить изображение на определенную величину, нажмите сочетание клавиш несколько раз.
«Показать во весь экран»
Для того чтобы быстро перейти к такому уровню масштаба, при котором все изображение поместится на экране целиком, нажмите сочетание клавиш Ctrl+0 (Win) / Command+0 (Mac):

Нажмите сочетание клавиш Ctrl+0 (Win) / Command+0 (Mac), чтобы отобразить изображение во весь экран
100% размер просмотра изображения
Для того чтобы незамедлительно перейти к 100% уровню масштаба для наиболее точного просмотра пикселей изображения, нажмите сочетание клавиш Ctrl+1 (Win) / Command+1 (Mac):

Нажмите сочетание клавиш Ctrl+1 (Win) / Command+1 (Mac), чтобы перейти к 100% размеру просмотра изображения
Выбор инструмента «Масштаб» с клавиатуры
Для того чтобы активировать инструмент «Масштаб» (Zoom Tool) - не обязательно выбирать соответствующий значок на панели инструментов, просто нажмите клавишу Z на клавиатуре:
Нажмите клавишу Z для выбора инструмента «Масштаб»
Переключение между режимами увеличения и уменьшения
По умолчанию, у инструмента «Масштаб» установлен режим увеличения, что означает приближение области изображения, по которой вы кликаете кнопкой мыши. Чтобы отдалить требуемую область, нажмите и удержите клавишу Alt (Win) / Option (Mac). Это действие приведет к временному выбору режима уменьшения, и далее кликнете на изображении, чтобы его отдалить. Когда вы отпустите клавишу Alt (Win) / Option (Mac), инструмент «Масштаб» опять вернется в режим увеличения:

Нажмите и удержите клавишу Alt (Win) / Option (Mac) для включения режима уменьшения. Отпустите клавишу, чтобы вернуться в режим увеличения
Временное включение инструмента «Масштаб»
Для того чтобы временно выбрать инструмент «Масштаб» при работе с другим инструментом (например, инструмент «Перемещение» (Move Tool)), нажмите и удержите клавишную комбинацию Ctrl+spacebar (Win) / Command+spacebar (Mac), затем кликните по изображению, чтобы его приблизить. Как только вы отпустите сочетание клавиш, программа опять сделает активным инструмент, с которым вы работали до этого.
Для того чтобы временно выбрать инструмент «Масштаб» в режиме уменьшения, нажмите и удержите сочетание клавиш Alt+spacebar (Win) / Option+spacebar (Mac), затем кликните по изображению, чтобы его отдалить. Для возврата к инструменту, с которым вы работали до этого, просто отпустите нажатую клавишную комбинацию.
Вы также можете временно выбрать инструмент «Масштаб», нажав и удержав клавишу Z на клавиатуре. Обратите внимание, что это действие отличается от простого нажатия клавиши Z для быстрого выбора инструмента «Масштаб», в результате чего этот инструмент остается активным до тех пор, пока вы не выберете другой инструмент на панели инструментов. Если вы нажмете и удержите клавишу Z, вы выберете инструмент «Масштаб» временно. Удерживайте клавишу нажатой, по крайней мере, секунду и когда вы ее отпустите, активным станет инструмент, с которым вы работали до этого.
Пока вы держите клавишу Z нажатой, вы можете включить режим уменьшения, одновременно нажав и удержав клавишу Alt (Win) / Option (Mac). Отпустив клавишу Alt (Win) / Option (Mac) (все еще удерживая нажатой клавишу Z), вы вернетесь в режим увеличения, а, отпустив также и клавишу Z, вы вернетесь к инструменту, который был активным до этого.
Непрерывное масштабирование
После того как вы выбрали инструмент «Масштаб» либо на панели инструментов, либо используя одну из клавишных комбинаций, изученных нами ранее для временного включения инструмента, вы можете кликнуть на любой области изображения, которую хотите приблизить, и удержать кнопку мыши нажатой. Это действие приведет к тому, что приближение выбранной области будет проходить непрерывно по направлению к месту расположения курсора до тех пор, пока вы не отпустите кнопку мыши.
То же самое можно получить, переключив инструмент «Масштаб» в режим уменьшения любым из изученных нами способов. Кликните на любой области изображения, которую вы хотите отдалить, и удержите кнопку мыши нажатой. Программа начнет непрерывно отдалять требуемую область от места расположения курсора до тех пор, пока вы не отпустите кнопку мыши.
Более быстрое и более точное изменение масштаба изображения
Для более быстрого и более точного изменения масштаба изображения с использованием инструмента «Масштаб», кликните на область, которую хотите приблизить, и, удерживая кнопку мыши нажатой, протяните курсор вправо. Если вы сделаете это быстро, то изображение приблизится быстро. Если вы протянете курсор медленнее, то приближение будет происходить медленнее, зато вы сможете достаточно точно регулировать степень приближения.
Также, если вы кликните и протянете курсор мыши быстро влево, изображение отдалится очень быстро от того места, где вы кликнули мышкой. Более медленное перемещение курсора влево позволит вам более точно контролировать степень уменьшения изображения:

Кликните мышкой и протяните курсор влево или вправо для быстрого приближения или отдаления изображения или протяните курсор медленнее для более точного контроля
Еще один способ быстрого изменения масштаба и точной регулировки степени приближения или отдаления изображения заключается в том, чтобы навести курсор мыши на место, которое вы хотите приблизить или отдалить, затем нажать клавишу Alt (Win) / Option (Mac) и, удерживая ее нажатой, прокрутить колесико мыши вверх или вниз. Прокручивая колесико вверх, вы приближаете изображение, прокручивая колесико вниз, вы его отдаляете. Если вы будете прокручивать колесико быстро, масштаб изображения будет меняться также быстро. Прокручивая колесико более медленно, вы сможете точнее контролировать степень приближения или отдаления изображения. Преимущество этого способа состоит в том, что вам не нужно выбирать инструмент «Масштаб», чтобы изменить размер просмотра изображения. Данный способ работает при любом выбранном инструменте:

Нажмите клавишу Alt (Win) / Option (Mac) и, удерживая ее нажатой, прокрутите колесико мыши для изменения масштаба изображения
Выделение требуемой области с помощью инструмента «Масштаб»
Мы с вами только что рассмотрели, как можно быстро изменять масштаб изображения, кликая мышкой по определенному месту и перемещая курсор вправо или влево при выбранном инструменте «Масштаб». Это действие нам обеспечивает параметр под названием «Масштаб перетаскиванием» (Scrubby Zoom). По умолчанию, он нам доступен, но мы можем отключить параметр, убрав галочку в соответствующем окошке на панели свойств инструмента (когда выбран инструмент «Масштаб»):
Отключаем параметр «Масштаб перетаскиванием»
Когда параметр «Масштаб перетаскиванием» отключен, инструмент «Масштаб» становится похожим по принципу работы на инструмент «Прямоугольная область» (Rectangular Marquee Tool). Для приближения требуемой области вам нужно просто кликнуть мышкой в нужном месте и растянуть прямоугольную рамку выделения вокруг области, которую вы хотите приблизить. В моем случае, я сделал выделение вокруг губ мужчины:

Кликаем мышкой и растягиваем прямоугольную рамку выделения, работая с инструментом «Масштаб»
Когда вы отпустите кнопку мыши, программа немедленно приблизит выделенную область и поместит ее в центре экрана. В любой момент вы можете опять включить параметр «Масштаб перетаскиванием», поставив галочку в соответствующем окошке на панели свойств инструмента:

Область, которую я выделил, приближена и размещена в центре окна документа
Ввод определенных значений уровня масштаба
В прошлом уроке «Основы масштабирования и прокрутки изображений в Фотошоп» мы изучили, что можно не только увидеть текущий уровень масштаба в левом нижнем углу окна программы, но и изменить его, дважды нажав кнопкой мыши по действующему значению и введя новое:
Вводим новое значение текущего уровня масштаба в левом нижнем углу
Единственный недостаток, с которым мы при этом сталкиваемся, заключается в том, что как только мы нажимаем клавишу Enter (Win) / Return (Mac) для подтверждения нового значения масштаба, окно ввода данных перестает быть активным. Иными словами, если нам понадобится ввести новое значение уровня масштаба, нам нужно будет заново дважды кликнуть кнопкой мыши по текущему значению для его выбора, и лишь потом ввести новое значение. Однако если вы нажмете и удержите клавишу Shift при подтверждении нового значения клавишей Enter (Win) / Return (Mac), окно ввода данных останется активным и введенная величина масштаба будет подсвечена. Это позволит вам менять значения масштаба, каждый раз не кликая кнопкой мыши для выбора текущей величины:
Удерживайте нажатой клавишу Shift при подтверждении нового значения клавишей Enter (Win) / Return (Mac), чтобы оставить окно ввода данных активным
Ползунок-регулятор
Еще один полезный прием работы с окном ввода данных в левом нижнем углу состоит в том, чтобы изменять масштаб изображения, используя специальный ползунок. Наведите курсор мыши на окно ввода данных, затем нажмите и удержите клавишу Ctrl (Win) / Command (Mac), в результате чего курсор мыши примет форму маленькой руки со стрелками, указывающими налево и направо. Это иконка динамического ползунка-регулятора. Кликните мышкой по окну ввода данных и, удерживая кнопку мыши нажатой, потяните курсор влево или вправо для увеличения или уменьшения значения масштаба на 1% и более:
Нажмите и удержите клавишу Ctrl (Win) / Command (Mac) для появления ползунка-регулятора, затем потяните курсор влево или вправо
Выбор инструмента «Рука» с клавиатуры
Чтобы прокручивать изображение, в Фотошоп используется инструмент «Рука» (Hand Tool). Для выбора этого инструмента нет необходимости обращаться к панели инструментов, достаточно просто нажать клавишу Н:
Нажмите клавишу Н для выбора инструмента «Рука»
Временное включение инструмента «Рука»
Недостаток выбора инструмента «Рука» с помощью нажатия клавиши Н заключается в том, что этот инструмент остается активным до тех пор, пока не будет выбран другой инструмент на панели инструментов. Однако мы можем временно включить инструмент «Рука», просто нажав и удержав клавишу «пробел» (spacebar) на клавиатуре. При нажатой клавише «пробел» кликните на изображении и потяните его для прокрутки внутри окна документа, затем отпустите клавишу, чтобы предыдущий инструмент вновь стал активным:

Нажмите и удержите клавишу «пробел» (spacebar), чтобы временно выбрать инструмент «Рука»
Прокрутка изображения с помощью колесика мыши
Еще один способ прокрутки изображения, при котором не требуется выбирать инструмент «Рука» (он подходит при работе с любым инструментом) заключается в том, чтобы воспользоваться колесиком прокрутки мыши. Прокрутите колесико мыши вверх, чтобы протянуть изображение вверх в окне документа, или прокрутите колесико мыши вниз для перемещения изображения вниз.
Если вы нажмете и удержите клавишу Ctrl (Win) / Command (Mac), то при прокрутке колесика мыши вверх изображение будет протягиваться влево, а при прокрутке колесика вниз – вправо.

Прокрутите колесико мыши вверх и вниз для перемещения изображения вверх и вниз, а для прокрутки изображения вправо и влево нажмите клавишу Ctrl (Win) / Command (Mac)
Просмотр изображения с увеличением
И в завершение, чтобы быстро переместиться из одного места изображения в другое, нажмите и не отпускайте клавишу Н (в том числе и при работе с инструментом «Рука»), а затем кликните на изображении и удержите кнопку мыши нажатой. Программа временно отобразит изображение на экране целиком, и вы увидите прямоугольный контур, который можно двигать. Переместите этот контур на ту область, которую вы хотите в ближайший момент увидеть приближенной на экране:

Пока в окне документа видно все изображение целиком, переместите прямоугольный контур на ту область, которую хотите отобразить на экране.
Когда вы отпустите кнопку мыши, программа незамедлительно отобразит выбранную область в центре экрана:

Область, которая была внутри прямоугольного контура, теперь отражена в центре окна документа
И вот, наконец, мы с вами изучили все полезные приемы, советы и клавишные комбинации, которые помогут вам почувствовать себя настоящим профессионалом при работе с масштабированием и прокруткой изображений в программе Фотошоп! Удостоверьтесь, что вы познакомились с уроком «Основы масштабирования и прокрутки изображений в Фотошоп», а затем посетите наш раздел «Основы Фотошоп» или перейдите к другим урокам, которые могут вас заинтересовать!
Инструкция как расширить или сжать картинку в Photoshop
Начиная осваивать редактирование в Photoshop, пользователи сталкиваются с его перегруженным интерфейсом, который осложняет даже базовые действия. Один из частых вопросов - как растянуть изображение в фотошопе. Это требуется при фотомонтаже или в ретуши, когда нужно обработать отдельную область фото. В этой статье мы рассмотрим несколько вариантов масштабирования картинки с деформацией или без потери качества.
Хотите растягивать изображения
без сложного и дорогого Фотошопа?
Попробуйте его многофункциональный аналог прямо сейчас!

Как растянуть объект в Фотошопе
Сделать объект крупнее можно вручную либо указав нужные размеры числами. Давайте рассмотрим оба варианта.
Как вызвать функцию «Масштабирование»
Масштабирование позволяет пользователю свободно растянуть изображение до желаемого размера. Вызвать необходимый инструмент можно через пункт меню «Редактирование», где в списке опций необходимо выбрать «Трансформирование», а затем «Масштабирование».
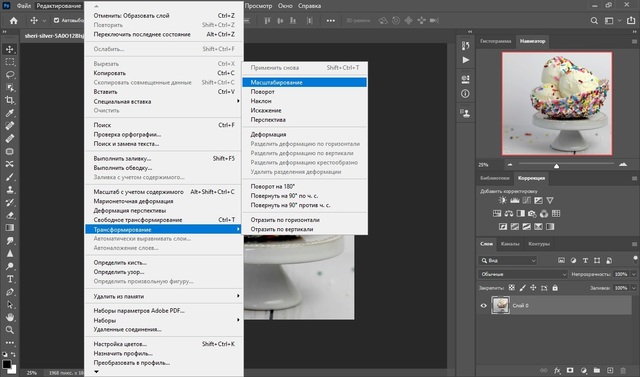
Если нужные пункты подсвечены серым цветом и неактивны, значит, слой с нужным объектом заблокирован. Чтобы снять защиту, кликните по иконке в виде замочка напротив картинки в списке слоев.
После активации масштабирования вокруг изображения появится рамка с квадратными маркерами по краям. Чтобы растянуть фото, захватите границу курсором и потяните.
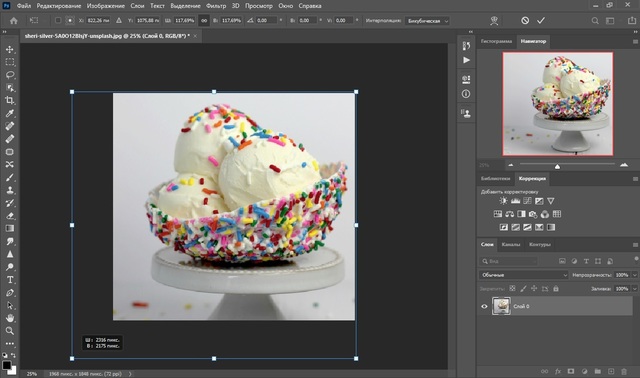
Если вы увеличиваете картинку больше основного фона, она может не влезть в кадр. Для отображения всей области раскройте «Изображение» и кликните «Показать все».
Таким образом можно менять размер не только фотографий, но также добавляемых элементов, например, текст и буквы.
Как расширить картинку
Другой вариант, как расширить фото в фотошопе – вручную изменить ширину фотографии, указав необходимые параметры. Для этого потребуется вызвать функцию «Размер изображения» через пункт меню «Изображение» или кнопками Alt + Ctrl + I.
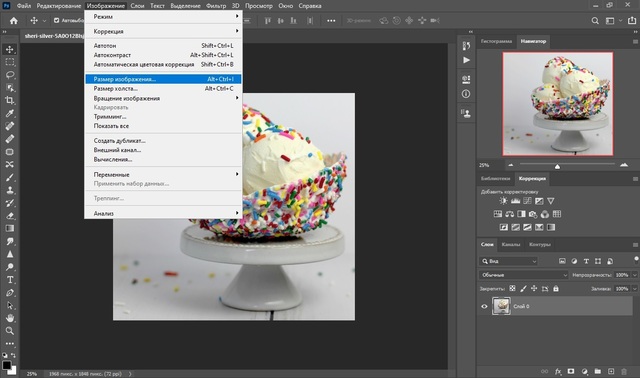
В окошке с параметрами укажите нужные цифры в поля «Ширина» и «Высота». По умолчанию масштаб меняется пропорционально. Если вы хотите увеличить кадр только в ширину или в длину, кликните на иконку замочка, чтобы цепочка «распалась».
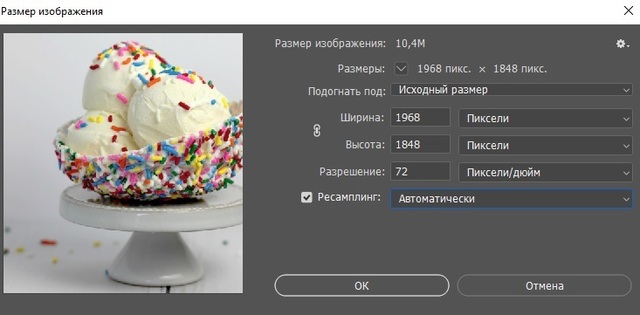
Какие есть способы растягивания картинки в Photoshop
В Photoshop имеются различные способы расширения и увеличения фотографий. Они различаются по качеству результата и зависят от пользовательских параметров. Разделить их можно на три группы:

Деформируемое увеличение, при котором изменяются оригинальные параметры;

Пропорциональное, когда пропорции фото остаются равными по отношению друг к другу;

Дополняющее, при котором изображение делают масштабнее за счет добавления контента.
Рассмотрим, как работают все эти типы масштабирования.
Деформирующее растягивание
Иногда бывает нужно знать, как растянуть картинку в фотошопе с изменением пропорций, если встроенный объект слегка сплющен/расширен, поэтому его нужно деформировать. В этом случае понадобится применить деформирующее растягивание. Принцип состоит в том, что при увеличении картинка изменяется непропорционально.
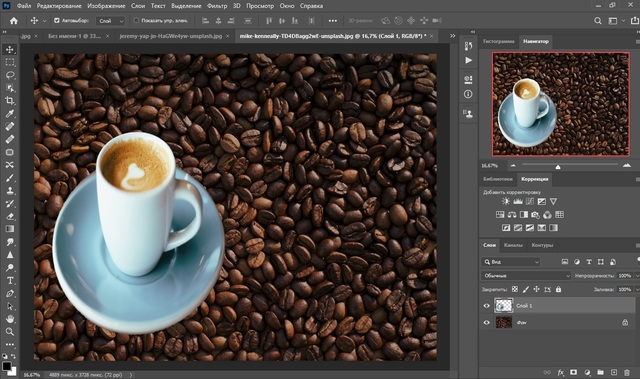
Чтобы вытянуть картинку, вызовите опцию «Масштабирование» или «Свободное трансформирование» и растягивайте изображение в любую сторону. Картинка будет «тянуться» за направлением мыши, нарушая оригинальное соотношение сторон.
В ранних версиях Photoshop при растягивании изображение увеличивалось только в одну сторону. В PS CC, начиная с 2019 года, для деформирующего преображения нужно зажать Shift.
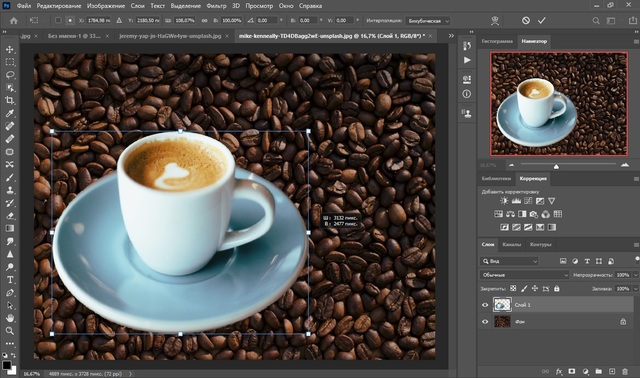
Деформацию часто используют для мемов и забавных картинок, например, если нужно растянуть улыбку на лице человека. В этом случае предварительно нужно выделить область и затем растягивать в стороны.
Пропорциональное
Если вам нужно растянуть файл, сохраняя пропорции, алгоритм действий практически аналогичен. Но в этом случае растягивать картинку нужно только за угловые маркеры.
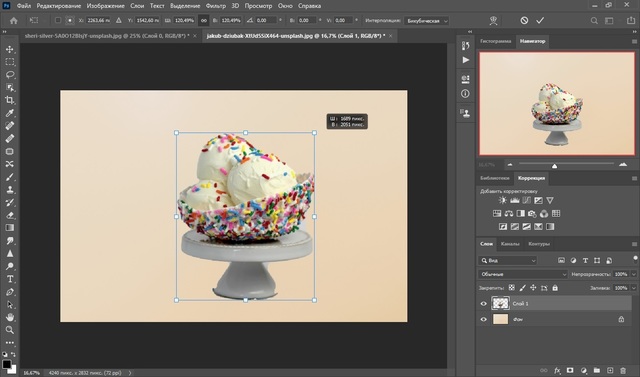
В версии Photoshop CC, начиная с 2020 года, картинка растянется без искажения. В более ранних сборках, например, в CS6, для равномерного увеличения нужно параллельно зажать Shift.
Дополняющее
Что делать, если вам нужно узнать, как расширить картинку в фотошопе с заливкой заднего плана, чтобы изображение стало шире, но главные элементы не изменились? К примеру, у вас есть фотография, на которой предметы расположены близко к границе, и вы хотите сделать фон шире. В этом случае используется дополняющее растягивание.
1. Откройте фоторедактор и в стартовом окне нажмите «Создать». Укажите размеры, под которые вы хотите подогнать основное изображение.
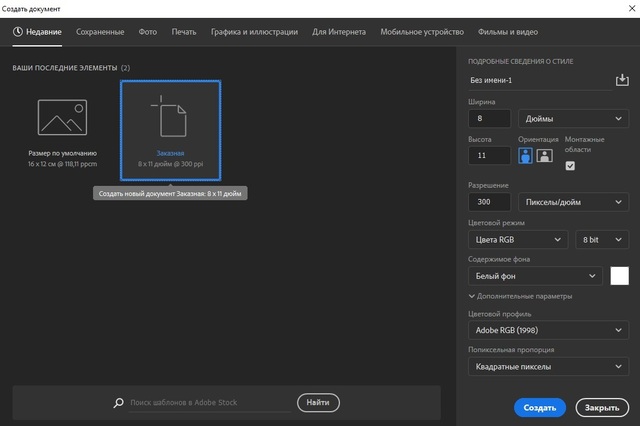
2. Раскройте пункт «Файл», найдите «Поместить встроенные» и загрузите картинку с компьютера. Либо откройте его обычным способом и перетяните из вкладки на основную рабочую область при помощи инструмента «Выделение».
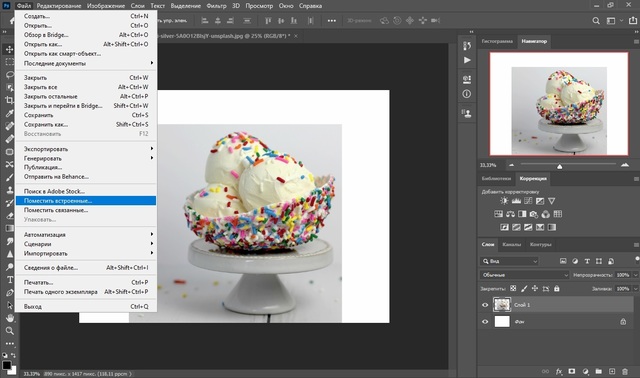
3. В панели инструментов выделите «Прямоугольная область» и обрисуйте часть снимка, которой вы хотите заполнить пустой фон.
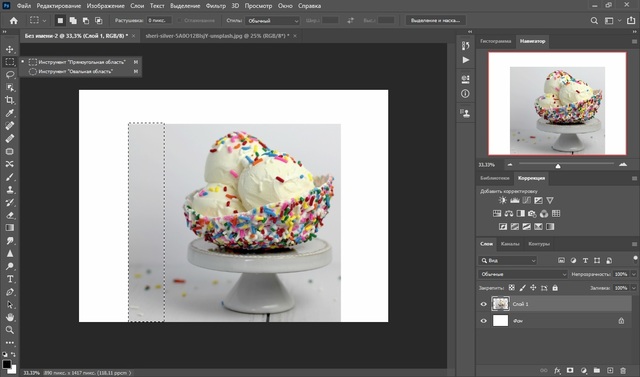
4. Нажмите сочетание клавиш Ctrl + T и растяните этот фрагмент до нужного размера.
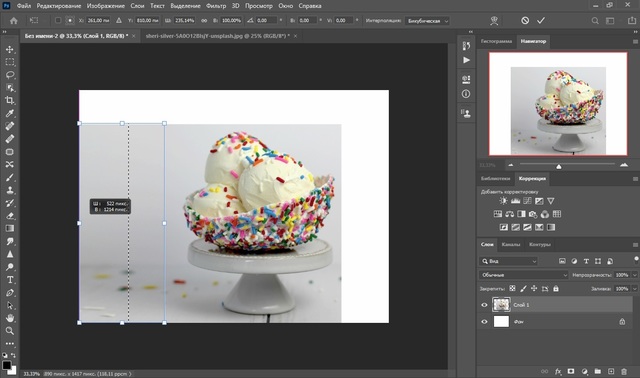
5. Повторите действие необходимое количество раз. В итоге мы заполнили всю пустоту в кадре.
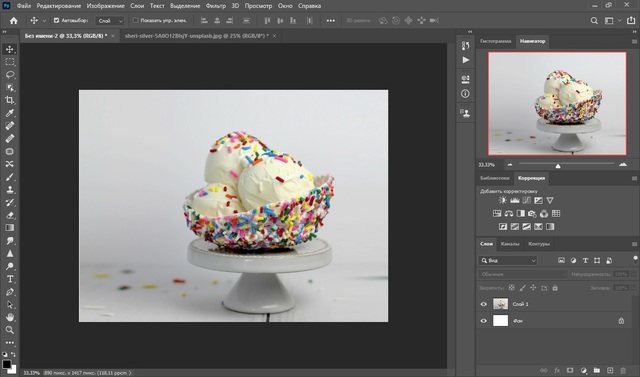
Этот способ отлично сработал с нашей картинкой, так как объект располагался на однородном фоне. Что делать, если вы работаете со сложной фотографией с пестрым задним планом? Поможет инструмент Content-Aware-Scale.
Инструмент Content-Aware-Scale
Content-Aware-Scale, или «Масштабирование на основе содержимого», появился в PS, начиная с версии CS4. Инструмент расширяет фотографию, основываясь на анализе контента вокруг центрального объекта.
1. Откройте в Фотошопе нужный графический файл. Мы будем работать на примере фотографии чашки кофе на деревянном текстурном столе, который и будем расширять.
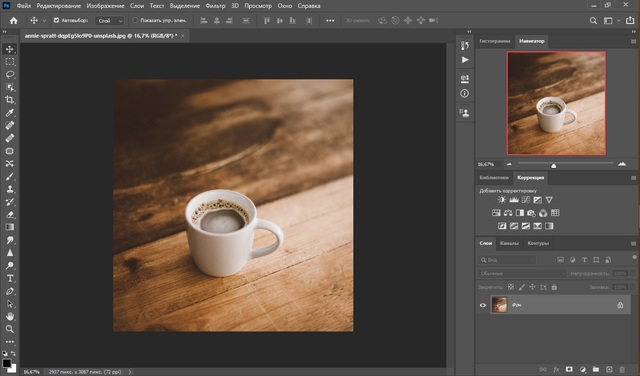
2. Раскройте пункт меню «Изображение» и выберите «Размер холста». Укажите формат, который вы хотите присвоить редактируемому снимку. Вы также можете отцентрировать главное фото, воспользовавшись стрелками.
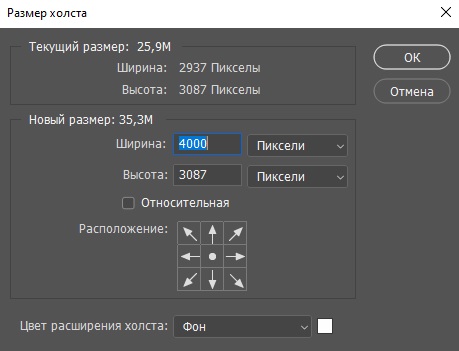
3. Теперь укажите программе образец, на основе которого будет создан фон. Для этого выделите подходящий участок при помощи инструмента «Прямоугольная область» (клавиша М).
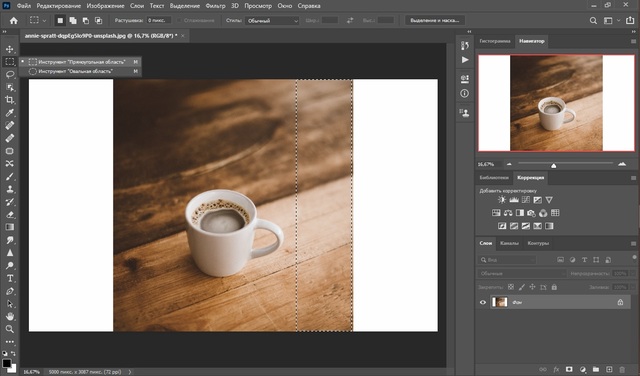
4. Теперь вызовите инструмент «Масштаб с учетом содержимого» через пункт «Редактировать».
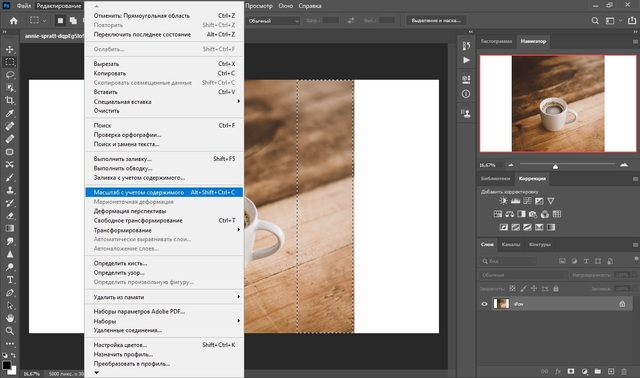
5. Растяните выбранный участок с деформацией или без деформации, ориентируясь на поставленную задачу. В итоге мы получили картинку с продолжением заднего плана, практически неотличимым от оригинального.
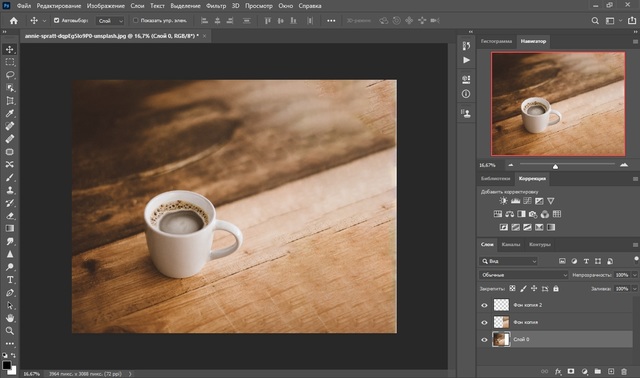
Еще один вариант – использовать инструмент «Заливка с учетом содержимого». Она также находится в категории «Редактировать», только в этом случае вам не нужно растягивать выделенную область – редактор сделает это сам.
Растягиваем картинку с помощью более простого
и удобного аналога Фотошопа
Теперь вы знаете, как растянуть фото в Фотошопе для любого типа обработки. Однако согласитесь, все эти действия отнимают не так уж много времени. А если вы работаете за ноутбуком, то вряд ли сможете добиться от Photoshop стабильной работы.

Если вам нужно ускорить процесс или работать над проектом на слабых устройствах, лучше найти более простую альтернативу. Советуем установить ФотоМАСТЕР – благодаря удобному дизайну его легко освоить, он практически не нагружает систему и предлагает ряд автоматизированных функций, которые облегчают работу новичку.
Изменить размер фото в ФотоМАСТЕРЕ можно двумя способами: наложить снимок на подготовленный заранее фон и растянуть вставку на весь экран или напрямую изменить масштаб изображения. Это удобно, если вы работаете с фотомонтажом и хотите изменить масштаб отдельного объекта, например, векторной фигуры.
1. Установите ФотоМАСТЕР и импортируйте картинку, кликнув «Открыть фото».
2. В разделе «Инструменты» выберите функцию «Вставка картинки». В списке вариантов кликните «наложить изображение из файла» и добавьте снимок с компьютера.
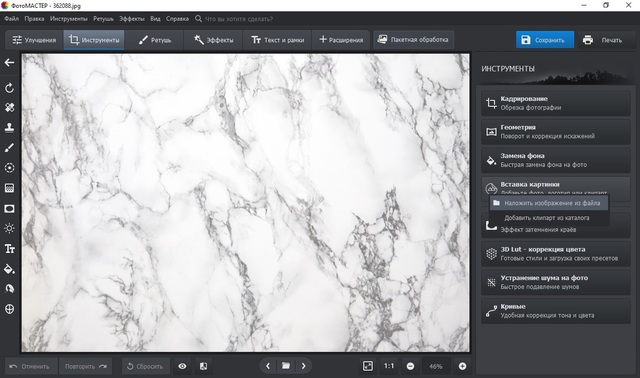
3. Растяните новый объект, захватив за границы, при необходимости разверните его на нужный угол и нажмите «Применить».
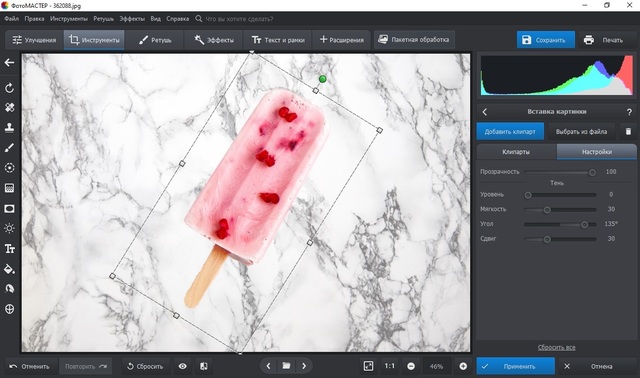
4. Раскройте «Файл» и выберите «Изменить размер и сохранить». Укажите ширину и высоту в соответствующих полях. Кликните на замочек, чтобы включить пропорциональное увеличение.
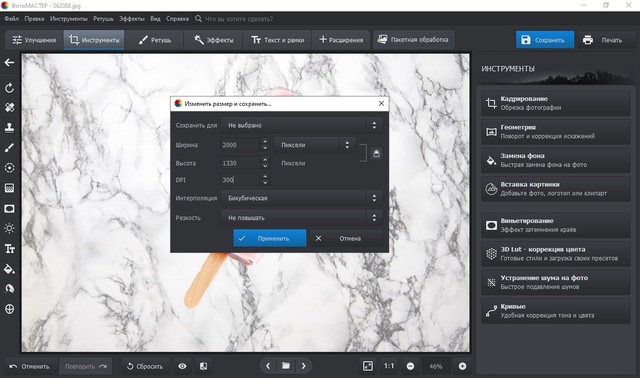
5. Чтобы сохранить высокое качество, укажите разрешение DPI не менее 300. Нажмите «Применить» и сохраните изображение в нужном формате.
Как видите, этот вариант намного удобнее и быстрее, чем работа в PS. При этом вы можете сразу сжать вес файла без потери качества для отправки онлайн, например, в инстаграм.
Изменять размер фотографии или другого изображения обычно отправляются в классический Photoshop. Там действительно это выполняется максимально просто, но не все желают устанавливать громоздкую программу на свой ноутбук. А если использовать обычные инструменты Microsoft, качественно выполнить этот процесс достаточно сложно. При увеличении снимка будут теряться контрастность. О том, как увеличить изображение в онлайн Фотошопе, будет ли сохранено качество фотографии, и какие методики можно использовать для этой операции.

Как увеличить изображение в онлайн Фотошопе
Поменять параметры картинки, или фотографии в этом сервисе легко. Сделать это можно через слои, с которых предварительно снимается защитная блокировка. Высоту и ширину изображения можно изменить через масштабирование. Для этого используйте готовую инструкцию:
- Откройте редактор, и добавьте изображение на рабочую область.
- В верхнем горизонтальном меню кликните на вкладку «Редактирование».
- Откроется внутреннее меню. Здесь нужно найти пункт «Трансформирование», и нажать на него.
- На изображении, находящемся в рабочей зоне отобразится рамка. По краям ее находятся маркеры.
- Курсор наведите на фото за угол в нижнюю чар, левую кнопку мыши и кнопки на клавиатуре зажмите.
- Начните подтягивать вверх, или зацепив угловой маркер, тяните за угол картинки. Она начнет увеличиваться в размере.
- Когда добьетесь нужного размера, отпустите мышь, и нажмите на клавиатуре кнопку «Enter».
Чтобы сохранить исходные пропорции, использует именно маркеры по углам изображения. Теперь остается нажать и удерживать клавишу «Shift» мышки. После окончания работ, отпускайте их в такой последовательности – сначала мышку, потом кнопку на клавиатуре.

Можно ли увеличить пропорционально в Фотошопе онлайн
Стоит начать с того, что в редакторе доступна опция увеличения фото и даже улучшения ее качества. Но есть ограничения в размерах. Вы сможете выполнить пропорциональное увеличение и сделать новый размер в пикселях. Для этого:
- Воспользуйтесь сочетанием горячих клавиш «Alt + Ctrl + I».
- В открывшемся окне «Размер изображений» установите скрепку между параметрами высоты и ширины.
- Выставите нужные размеры, и сохраните введенные данные.
- Размер изображения будет увеличен в пикселях.

Теперь нужно улучшить контрастность снимка. Для этого используются фильтры в Фотошопе онлайн. Нам понадобится применить к новой фотографии «Умная резкость». Для этого выполните следующее:
- На рабочей области у вас должно быть открыто увеличенное изображение.
- Нажмите в верхней панели «Фильтры».
- В выпавшем меню – «Усиление резкости».
- Далее откроется еще один список, в котором нажмите «Умная резкость».
- Отрегулировать резкость, и соответственно контраст можно бегунками, перемещая их влево и вправо.
Вы можете, не выходя из фильтра, посмотреть качество получаемого списка. Для этого в небольшом окне предпросмотра кликните левой кнопкой мыши на изображение и удерживайте ее.
Читайте также:


