Как сделать пиксели в adobe premiere
Конечно, мы когда-нибудь видели по телевидению или в каком-нибудь интернет-видео, как некоторые объекты или люди выглядят пиксельными. Не всем нравится, когда их записывают, и если вы не дадите разрешения уйти, это должно быть подвергнуто цензуре. В пикселизации фотографии нет загадки, но как насчет видео? Это уже кажется немного сложнее. А что, если человек движется? Тогда это может показаться еще более сложным. Однако с саман Premiere Pro это детская игра.
До недавнего времени цензурирование объектов в видео было сложной задачей, выполняемой вручную. Если мы хотели, чтобы результат был точным, необходимо было отслеживать след лица или объекта вручную на протяжении всего видео. И не всегда получалось. К счастью, все фото- и видеоредакторы (особенно от Adobe) имеют все больше и больше искусственного интеллекта, который значительно облегчает нашу жизнь. И функция пикселя - одна из них.
Цензура лиц в премьере: требования
Первое, что нам нужно для выполнения этой задачи, - это использовать обновленная версия программы . В старых версиях, помимо несколько иного интерфейса, нет некоторых функций, которые мы собираемся использовать в этой статье, таких как, например, возможность автоматического отслеживания движущегося объекта или лица. Мы использовали Adobe Premiere Pro 2020, поэтому не рекомендуем делать это с предыдущими версиями.
Кроме того, процесс анализа и отслеживания видео ресурсоемкий . Но на самом деле многие. Следовательно, необходим ПК с мощным процессором и большим количеством доступных Оперативная память. И даже тогда на обработку уйдет много времени.
Также рекомендуем сбросить Настройки Premiere по умолчанию чтобы избежать путаницы с параметрами и меню.
Импортируйте видео, которое мы хотим пикселизировать
Первое, что нужно сделать, это, конечно, создать новый проект Premiere. Для этого откроем программу и создадим новый проект. Мы также можем сделать это из «Файл» МЕНЮ . Если у нас нет особых требований, мы можем оставить параметры по умолчанию.
![]()
И мы окажемся в главном окне редактирования с открытым новым проектом.
![]()
Следующим шагом будет добавление видео, которое мы хотим подвергнуть цензуре. Для этого мы можем использовать " Медиа Браузер », Которое появляется в нижней левой части окна. Как только видео будет найдено, мы перетащим его на временную шкалу справа. Конечно, мы можем добавить все видеоклипы, какие захотим. Конечно, нам придется провести этот процесс для каждого из них.
![]()
У нас уже есть видео, загруженное в программу. Теперь следующий шаг - начать работу с эффектами.
Применить пиксельный эффект к видео
Освободи Себя пиксельный эффект можно найти как «Мозаика» в списке эффектов, которые по умолчанию поставляются с Adobe Premiere Pro. Чтобы выбрать его, мы будем искать панель эффектов, которая должна быть справа от программы, и перейдем к Видео Эффекты> Стилизация> Мозаика .
Как только эффект найден, мы просто перетаскиваем его на видео, которое у нас есть на временной шкале внизу. И он будет применен автоматически. Как мы увидим, все видео будет пиксельным. Потом мы это настроим.
![]()
После того, как эффект будет применен, следующее, что мы собираемся сделать, это настроить его. Для этого в левой части выберем " Элементы управления эффектами ”, И здесь появится наш эффект мозаики, который мы только что добавили. Что мы собираемся с этим сделать, так это изменить размер пиксельных кадров, поскольку по умолчанию они очень большие. Подбираем варианты «Горизонтальные блоки» и «Вертикальные блоки» и настроим как хотим. Оптимальные значения от 50 до 150. Ниже пиксель будет слишком большим, а верхний элемент не будет хорошо размываться.
![]()
Выберите лицо или объект, который мы хотим пикселизировать
Прямо сейчас у нас будет все видео подверглось цензуре . Но мы хотим, чтобы только часть изображения была пиксельной. Для этого нам нужно будет использовать инструменты, которые появляются рядом с эффектом, чтобы точно настроить ту часть, которую мы хотим подвергнуть цензуре. Мы можем используйте эллипс, квадрат или нарисуйте часть, которую мы собираемся пикселизировать от руки. Да, важно то, что мы делаем это с начала видео.
![]()
Вот как мы будем рисовать маску видео. Когда мы его настраиваем, мы можем увидеть, насколько хорошо выглядит видео, за исключением той части, которую мы оставили пиксельной.
![]()
Теперь нам нужно создать маску. И вот где Искусственный интеллект в Adobe Premiere входит . Как мы видим, у нас будет ряд элементов управления в разделе под названием " Маска следа «. Мы должны нажать кнопку воспроизведения, чтобы этот ИИ воспроизводил видео и разумно отслеживал его движение.
![]()
Этот процесс может занять много времени, поэтому нужно набраться терпения и дождаться его завершения. Когда процесс будет завершен, мы сможем воспроизвести предварительный просмотр видео, чтобы убедиться, что объект действительно подвергается цензуре правильно.
Последние штрихи: проверьте правильность цензуры
У нас уже есть цензура или пиксели для нашего видео, но мы еще не закончили. Следующим шагом будет проверка того, действительно ли объект правильно пикселизирован и остается неизменным на протяжении всего видео. Это автоматический процесс, хотя и очень удобный, но не совсем точный, а в некоторых ситуациях может дать сбой. Особенно в видеороликах с объектами, которые могут сбивать с толку. Поэтому в первую очередь надо все хорошо проверить. И когда отслеживание потеряно, мы должны сделать разрез и перенастроить маску.
В параметрах мониторинга мы можем найти ряд режимов, которые могут быть полезны в этом отношении для повышения точности. Например, мы можем выбрать, хотим ли мы, чтобы он только следовал за положением объекта, или мы хотим, чтобы его положение, масштаб и вращение контролировались.
![]()
Можем попробовать разные конфигурации. Конечно, каждый раз, когда мы меняем, нам нужно будет регенерировать маску, и Premiere потребуется несколько минут, чтобы повторно пикселизировать элемент.
Настройки проекта определяют свойства активов видео и аудио проекта. Например, они определяют их формат (AVCHD), источник (жесткий диск или видеокамера с флэш-памятью) и пропорции (стандартное или широкоэкранное видео). Настройки проекта также определяют частоту кадров, частоту дискретизации аудио, приоритет верхнего или нижнего поля и глубину в битах.
При создании нового проекта Adobe Premiere Elements применяет к нему набор настроек проекта. Набор настроек проекта — это набор предварительно заданных настроек проекта. Можно использовать стандартный набор настроек проекта для телевизионного стандарта с учетом версии Adobe Premiere Elements, установленной на компьютере.
NTSC (National Television Standards Committee, Национальный комитет телевизионных стандартов) — это телевизионный стандарт, используемый в Северной и Южной Америке, странах Карибского бассейна, Японии, Южной Кореи и на Тайване.
PAL (Phase Alternating Line, построчное изменение фазы) — это стандарт, используемый в Европе, России, Африке, Индии, Австралии, Новой Зеландии, странах Южнотихоокеанского региона, Китае и других азиатских странах, а также на Ближнем Востоке.
Поскольку набор настроек проекта нельзя изменять после начала работы над проектом, проверьте формат исходного материала до выбора набора настроек.
Если для вывода (например, для видео, транслируемого из Интернета) указаны настройки более низкого качества, не изменяйте настройки проекта. Вместо этого измените настройки экспорта.
При добавлении фрагмента ролика на шкалу времени в режиме расширенного просмотра Adobe Premiere Elements автоматически в фоновом режиме изменяет настройки проекта в соответствии со свойствами клипа. Эти настройки включают размеры, частоту кадров, попиксельные пропорции и порядок полей.
Adobe Premiere Elements включает стандартные наборы настроек проектов для медиаданных из распространенных источников, включая, помимо прочего, DV-видеокамеры, камеры, DVD-диски и мобильные телефоны.
Можно выбрать любой из списка доступных наборов настроек, однако нельзя создавать пользовательские наборы настроек. Набор настроек для любого проекта можно выбрать только во время его создания. После этого изменить набор настроек проекта нельзя.
Чтобы выбрать набор настроек проекта при запуске нового проекта, нажмите кнопку «Изменить настройки» в диалоговом окне «Новый проект» и выберите набор настроек, соответствующий характеристикам материала.
Выбор набора настроек
По умолчанию в Adobe Premiere Elements используется набор настроек AVCHD для телевизионного стандарта, выбранного при установке программы. Выберите новый набор настроек для создания проектов в другом формате, с другим телевизионным стандартом или другими пропорциями кадров.
Выбранный набор настроек становится набором настроек по умолчанию, то есть используется для всех новых проектов, пока не будет задан другой набор настроек. Если набор настроек выбран временно, измените его после завершения работы с ним.
Узнайте о различных видеоэффектах и переходах, доступных в Premiere Pro, об их функциях, способах и возможностях применения.

Для перехода к различным эффектам, описанным на этой странице, используйте:
Извлечь

Эффект «Извлечь» убирает цвета из видеоклипа и создает изображение в градациях серого. Пиксели со значением яркости ниже входного уровня черного или выше входного уровня белого отображаться черным. Между этими точками все отображается в сером или белом цвете.
Уровни

Эффект «Уровни» обрабатывает яркость и контрастность клипа. Он объединяет функции эффектов «Цветовой баланс», «Гамма-коррекция», «Яркость и контрастность» и «Инверсия».
Эффекты освещения

Эффект «Эффекты освещения» применяет эффекты освещения к клипу, используя до 5 источников света для вставки креативного освещения. Можно задавать такие свойства, как тип, направление, интенсивность, цвет, центр освещения, и площадь освещения. Также существует элемент управления «Рельеф», позволяющий использовать текстуры или узоры из другого видеоматериала для создания специальных эффектов освещения, например эффекта трехмерной поверхности.
ProcAmp

Эффект «Формирователь» эмулирует усилитель обработки, который есть в стандартном видеооборудовании. Этот эффект настраивает яркость, контраст, цветовой тон, насыщенность и процент разделения изображения клипа.
Эффект размытия камерой (только в ОС Windows)

Эффект размытия камерой имитирует изображение с фокусного диапазона камеры, и делает клип размытым. Например, путем установки ключевых кадров для размытия, можно сымитировать вход и выход объекта из фокуса или случайную тряску камеры.
Эффект направленного размытия

Эффект направленного размытия создает в клипе иллюзию движения.
Размытие применяется равномерно по обе стороны от центра пикселя. Поэтому параметр на 180° и параметр на 0° выглядят одинаково.
Эффект «Размытие по Гауссу»

Эффект «Размытие по Гауссу» позволяет размыть и сгладить изображение и устранить шум. Можно указать, чтобы размытие выполнялось по горизонтали, по вертикали, или и так, и так.
Уменьшить мерцание в чересстрочной развертке
Уменьшение мерцания в чересстрочной развертке полезно при работе с видеорядом с чересстрочной разверткой. Мерцание чересстрочной развертки возникает из-за полос, становящихся видимыми в видеоряде с чересстрочной разверткой. Это может создать на видео непривлекательный узор.
Эффект «Уменьшить мерцание в чересстрочной развертке» сокращает высокие частоты по вертикали, чтобы сделать изображения более пригодными для использования в материалах с чересстрочной разверткой (например, видео стандарта NTSC).

Эффект «Инверсия» (видео)
Эффект «Инверсия» (видео) инвертирует данные о цвете в изображении.

RGB инвертирует все три аддитивных цветовых канала. Красный, зеленый и синий — каждый инвертирует инвертировать отдельный цветовой канал.
Какой канал или каналы требуется инвертировать. Каждая группа элементов работает в указанном цветовом пространстве, делая инверсию либо всего изображения в этом цветовом пространстве, либо единственного канала.
HLS инвертирует все три рассчитанных цветовых канала. Тон, яркость и насыщенность — каждый из них инвертируют отдельный цветовой канал.
YIQ/Яркость/Уровень цвета по фазам/Квадратурная яркость
YIQ инвертирует все три канала яркости и цветности NTSC. Y (яркость), I (уровень цвета по фазе) и Q (квадратурная яркость) — каждый инвертирует отдельный канал.
Инвертирует альфа-канал изображения. Альфа-канал — не цветовой канал; он определяет прозрачность.
Смешать с оригиналом
Прозрачность эффекта. Результат эффекта смешивается с исходным изображением, при этом результат эффекта оказывается наверху композиции. Чем выше это значение, тем меньше эффект влияет на клип. Например, если установлено значение 100%, эффект вас не будет иметь видимого результата в клипе; если установлено значение 0%, исходное изображение видно не будет.
Эффект «Привязка по углам»

Эффект «Привязка по углам» искажает изображение, изменяя положение каждого из 4 углов. Используйте его, чтобы растянуть, сжать, наклонить или скрутить изображение или имитировать перспективу движения, которая поворачивается от края клипа, например открытие двери.
Эффект «Искажение линзы»

Эффект «Искажение линзы» имитирует изображение клипа через искривленную линзу.
Эффект «Увеличение»

Эффект «Увеличение» увеличивает все изображение или его часть. Этот эффект действует как лупа, помещенная над областью изображения, или его можно использовать для масштабирования всего изображение намного больше 100%, сохраняя при этом его разрешение.
Эффект «Зеркальное отражение»

Эффект «Зеркальное отражение» разделяет изображение вдоль линии и отражает одну сторону на другую.
Эффект «Сферизация»

Эффект «Сферизация» искажает слой, оборачивая шар областью изображения.
Эффект «Преобразовать»

Эффект «Преобразовать» применяет к клипу плоские геометрические преобразования. Примените эффект «Преобразовать» вместо использования фиксированных эффектов, если требуется обработать опорную точку клипа, положение, масштаб или настройки непрозрачности раньше стандартных эффектов. Свойства опорной точки, положения, вращения, масштаба и непрозрачности действуют примерно, как фиксированные эффекты.
Эффект «Вихревое смещение»

Эффект «Вихревое смещение» использует фрактальный шум для создания вихревых искажений изображения. Например, его можно использовать для создания текущей воды, кривых зеркал и развевающихся флагов.
Эффект «Скручивание»

Эффект «Скручивание» искажает изображение, вращая клип вокруг его центра. Искажение изображения будет более выразительным в центре чем на краях, в результате чего с предельными параметрами в результате можно получить воронку.
Эффект «Волнообразная деформация»

Эффект «Волнообразная деформация» создает внешний вид волны, проходящей через изображение. Можно создать множество различных форм волны, включая квадрат, циркуляр и синусоиды. Эффект «Волнообразная деформация» автоматически анимируется на постоянной скорости на панели «Временная шкала» (без ключевых кадров). Чтобы изменить скорость, необходимо установить ключевые кадры.
Эффект «Смещение»

Эффект «Смещение» панорамирует изображение в пределах клипа. Визуальная информация, выжатая с одной стороны изображения, появляется на другой.
Эффект «4-цветный градиент»
Эффект «4-цветный градиент» создает градиент с четырьмя цветами. Пользователь задает градиент с помощью четырех точек эффекта, положения и цвета которых можно анимировать с помощью элементов управления «Положения и цвета». Градиент состоит из четырех соединенных между собой кругов сплошного цвета, в качестве центра которых используется точка эффекта.
Эффект «Блики»
Эффект «Блики» имитирует преломление, вызванное попаданием яркого света в объектив камеры.
Эффект «Молния»
Эффект молнии создает разряды молнии, «Лестницу Иакова» и другие электрические видеоэффекты между двумя указанными точками в клипе. Эффект автоматически анимируется, не требуя добавления ключевых кадров на панели «Временная шкала» клипа.
Эффект «Градиент»
Этот эффект служит для создания градиента цвета. Можно создать линейные или радиальные градиенты и изменить положение и цвета градиента на протяжении времени. Используйте свойства начала градиента и конца градиента, чтобы задать начальную и конечную точки. Используйте управление рассеиванием градиента, чтобы рассеивать цвета градиента и исключить образование полос.
Эффект «Черное и белое»
Эффект «Черное и белое» преобразует все цвета клипа в градации серого; то есть цвета представляются как оттенки серого. Этот эффект нельзя анимировать с помощью ключевых кадров.
На панели «Элементы управления эффектами», щелкните окно слева от параметра «Черно-белый», если необходимо, чтобы включить эффект «Черное и белое». Щелкните , которое отображается в окне для переключения эффекта.
Эффект «Фильтр цвета»
Эффект «Фильтр цвета» преобразует клип в градации серого, кроме одного указанного цвета. Используйте эффект «Фильтр цвета» для выделения необходимой области клипа.
Например, в клипе с баскетбольным матчем, можно выделить мяч, выбрав и сохранить его цвет, при этом остальной клип, будет отображаться в градациях серого. Однако помните, которому с эффектом «Фильтр цвета» можно изолировать только цвета в клипе, не объекты.
Эффект «Замена цвета»
Эффект «Замена цвета» заменяет все экземпляры выбранного цвета на новый цвет, сохраняя все уровни серого. С помощью этого эффекта можно изменить цвет объекта в изображении, выбрав его и использовав элементы управления для создания другого цвета.
Эффект «Гамма-коррекция»
Эффект «Гамма-коррекция» осветляет или затемняет клип без значительного изменения подсветки и теней. Это достигается путем изменения уровней яркости средних тонов (уровни среднее-серого) при сохранении темных и светлых участков. Значение гаммы по умолчанию — 10. В диалоговом окне параметров эффекта можно установить значение гаммы в диапазоне от 1 до 28.
Эффект «Изменение альфа-канала»
Используйте эффект «Изменение альфа-канала» вместо эффекта «Непрозрачности» при необходимости порядок рендеринга фиксированных эффектов по умолчанию. Изменяйте процент непрозрачности для создания уровней прозрачности.
Эффект «Цветовой ключ»
Эффект «Цветовой ключ» исключает все пиксели изображения, похожие на определенный ключевой цвет. Этот эффект изменяет только альфа-канал клипа.

Эффект «Ключ яркости»
Эффект «Ключ яркости» исключает все области слоя с указанной светимостью или яркостью.
Используйте этот эффект, если у объекта, с которого нужно создать подложку, значение яркости отличается от значения яркости фона. Например, если требуется создать подложку для нот на белом фоне, можно исключить более яркие значения; темные ноты будут единственными непрозрачными областями.
Эффект «Ключ подложки дорожки»

«Ключ подложки дорожки» отображает один клип (фоновый) через другой (накладываемый клип), используя третий файл в качестве подложки, создающей прозрачные области в накладываемом клипе. Для данного эффекта необходимо два клипа и подложка — у каждого должна быть своя дорожка. Белые области подложки обозначают непрозрачные области накладываемого клипа, через которые не видно фоновые клипы. Черные области в подложке прозрачны, а серые — частично прозрачны.
Подложка, содержащая движение, называетсяперемещающаяся подложка или подвижная подложка. Эта подложка состоит либо из видеоряда с движением, например силуэта на фоне зеленого экрана, либо из анимированной подложки неподвижного изображения. Можно анимировать неподвижное изображение, применив к подложке эффект «Движение». Если нужно анимировать неподвижное изображение, попробуйте сделать размер кадра подложки больше кадра эпизода с тем, чтобы края подложки не было видно во время ее анимации.
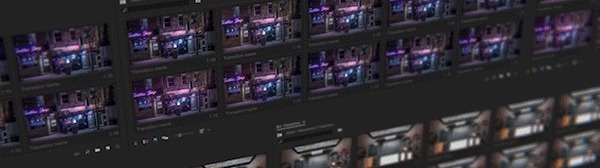
Бывает что стандартный переход встык или через вспышку не подходит, или нужно как то украсить Ваше не слишком эффектное видео.

Принцип работы довольно простой. Нужно открыть два проекта Adobe Premiere проект с переходами

и тот где надо наложить эффекты
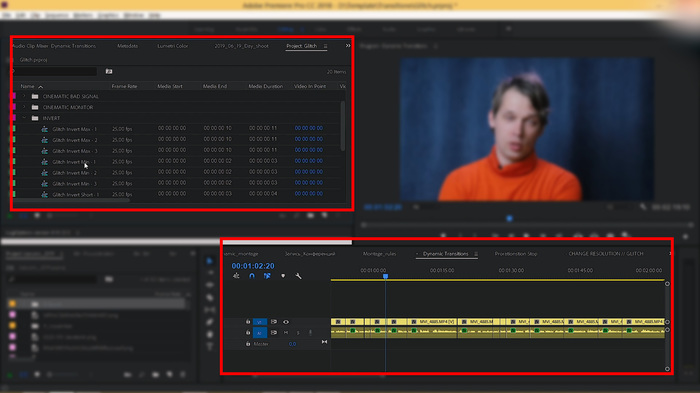
На открытой тайм линии нужно убедиться что отключен пункт insert and over write sequences.
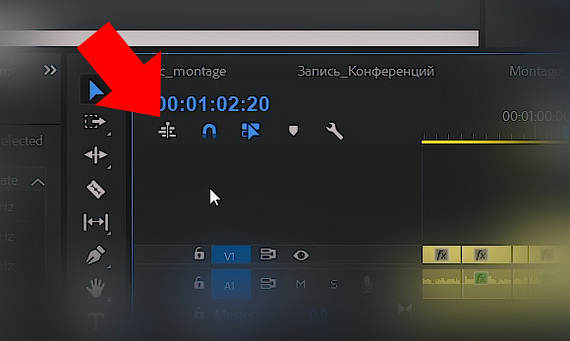
Далее перенесите секвенцию из набора на стык двух кадров в основном проекте.

Картинку пример нужно либо отключить (выделить и нажать Ctrl+E), либо удалить, либо отключать видимость слоя когда речь идёт о множестве переходов.
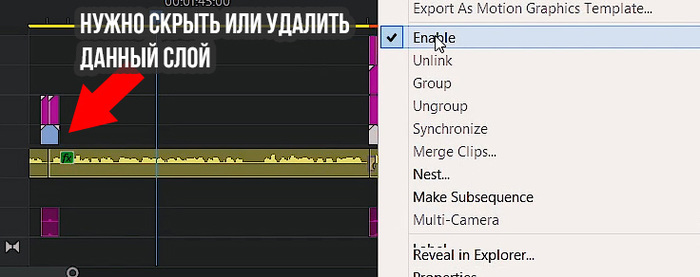
Так же вместе с эффектом накладываются звуковые эффекты, проверьте адекватна ли их громкость. Полный список переходов можно посмотреть на официальной странице дополнения.
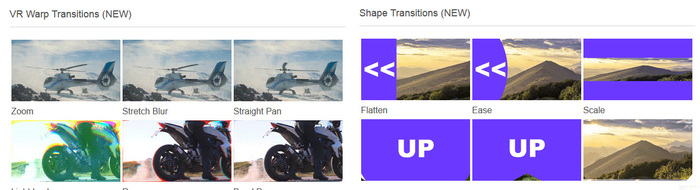
Несмотря на изобилие таких эффектов и простоту их наложения, помните они не должны быть навязчивыми и уместными. Хороший монтаж воспринимается органично.

Из скетча в фотоарт с Фотошопом и Блендером / Процесс с комментариями
Новое видео, о процессе создания фэнтези концепт арта в Фотошопе и Блендере. В видео я расскажу обо всех важных и интересных этапах. На работу больше 20 часов. Приятного просмотра!



Из скетча в фотошоп арт / Процесс с комментариями
Видео о создании концепт арта в Фотошопе. Начиная с наброска и до финального результата с разбором этапов. На работу больше 10 часов.

Скетч и исходники


Как добавить искры в Фотошопе с разным уровнем сложности (+Blender)
Придумал новую рубрику, в которой буду показывать, как сделать что-либо на разных уровнях сложности. Так, чтобы урок мог помочь как новичкам, так и искушенным фотошоперам. Приятного просмотра!

Как убрать зеленый фон в Adobe Premiere Pro. Техники для сложных кадров
В этом видео я покажу, как вырезать зеленый фон в Adobe Premiere Pro.
В примере я буду использовать видео плохого качества, чтобы усложнить работу с хромакеем.
Из видео вы узнаете разные техники по работе с зеленым фоном в Adobe Premiere.

Превратил скетч в фото арт с помощью Фотошопа и 40 фоток
Новое видео о создании арта, начиная с наброска и до финального результата с разбором этапов.
На работу в фотошопе ушло чуть более 8 часов. Время на преподготовку и поиск исходников сложно подсчитать. Приятного просмотра!

Скетч и исходники:

Английский с нуля. 4 вида говорить. Урок 27 из 60
На уроке разбираем разницу между словами “жизнь”, “жить” и “покидать”, которые в английском языке часто путаются. Разберем разницу между четырьмя глаголами “говорить”: это say, speak, tell и talk. Пройдем разницу в использовании двух слов “тоже”: also и too.
Практические задания ко всем 60 урокам расположены в приложении Английский с Анной (в каждом уроке слова, задание на устный перевод, письменный перевод).
Английский с нуля. Урок 1 из 60
Артикли: определенный артикль “the”, неопределенный артикль “a”. Present Simple. Мы пройдем в этом уроке как строятся предложения. Утвердительные вопросительные и отрицательные предложения в настоящем, простом времени. Любое предложение содержит в себе артикли, поэтому мы пройдем несколько видов артиклей. В зависимости от значения и от смысла, которое мы вкладываем в предложения, артикли будут стоять перед существительными разные.

Видеоурок: Как работают Кривые в Фотошопе - цветокоррекция, прорисовка света, подгонка тонов объектов
Давно не публиковал что-то, а тут кажется появился повод.

Как можно сэкономить время на цветокоррекции?
Всем пикабушникам привет! Моим подписчикам - особый и пламенный :D
Экономить на чем-либо не есть гуд, но если сроки поджимают, то почему бы и не воспользоваться приятными мелочами? Я решил не делать 5 отдельных видео, а собрал пять приёмчиков в одно, с надеждой, что кому-то пригодится и с полной уверенностью, что новичкам будет полезно!
ИСТОЧНИК (Телеграм-канал с полезными ссылками и новыми видео!)

Про видео-переходы - как их сделать круто и органично?
Всем привет! Продолжаем экспресс-курс по монтажу в Премьер Про и сейчас поговорим о переходах в видео - как сделать крутые, интересные и современные видеопереходы. Расскажу какие инструменты я использую, и какие инструменты и эффекты прошлого века юзать не стоит.

Цветокоррекция в Lumetri
Цветокоррекция видео - очень творческий и сокровенный процесс, который каждый видит по-своему. Но с чего начать? Какие инструменты могут дать тот или иной эффект? В этом видео-уроке из экспресс-курса по монтажу в Премьер Про я расскажу о панельке Люметри, и о каждом параметре, что за что отвечает.
Данный урок для начинающих, но в следующих выпусках мы будем красить файлы с профессиональных камер для крупных настоящих! рекламных проектов - RED, BMCC, BM URSA, ALEXA, с Дронов и даже будем придавать киношную картинку видео с телефона!
Читайте также:


