Как сделать переливающийся текст в powerpoint
При создании презентации PowerPoint можно использовать различные интересные эффекты при работе с текстом. Данная статья будет посвящена тому, как добавить эффект неона для названия презентации или заголовков слайдов, чтобы сделать их более интересными и эффектными.
Как добавить эффект неонового свечения текста в презентацию PowerPoint?
1. Для начала откройте пустой слайд и напишите нужный Вам текст. Для большей наглядности я залила фон чёрным цветом.
Для изменения цвета фона нужно кликнуть правой кнопкой мышки на слайде, выбрать Формат фона, в открывшемся окошке выбрать Заливка-Сплошная заливка- Чёрный.

Подробнее почитать о том, как менять фон слайдов в PowerPoint можно почитать в этой статье.
2. Теперь в текстовом поле пишем название презентации или заголовок слайда, к которому мы будем добавлять эффект неонового свечения.
В моём случае это предложение, освещающее суть сегодняшнего урока: «Неоновый текст в PowerPoint»
(По умолчанию цвет шрифта тоже чёрный, поэтому лучше выставить другой цвет шрифта — Главная-Шрифт-Цвет текста-Белый или другой по вашему выбору)

3. Выделяем написанный текст левой кнопкой мышки. Важно: выделять нужно не весь прямоугольник, а сам текст!

4. Теперь начинается самое интересное.
Переходим в раздел WordArt и в стилях WordArt щёлкаем по голубенькой букве А с параметрами: Заливка — Синий, прозрачная, акцент 1, контур — акцент 1. Получается вот так:

5. Теперь нажимаем на Текстовые эффекты, в открывшемся окошке выбираем опцию Свечение и предпоследний вариант с параметрами Синий, 11 пт, свечение, контрастный свет 1.

Ну вот, неоновое свечение текста в презентации PowerPoint можно считать готовым. Данные настройки я дала для примера. Если использовать другие варианты свечения и «поиграть» с опцией Контур текста (расположена над текстовыми эффектами), то можно задать совершенно различные цвета текста и ореол неонового свечения.
Например, вот так

Главное, что основной принцип создания эффекта неонового света для текста в PowerPoint вы теперь знаете. 🙂
Успехов в создании презентаций!
Rating: 10.0/ (5 votes cast)
Эффект неонового свечения в тексте презентаций PowerPoint, 10.0 out of 10 based on 5 ratings
Если при создании презентации вам нужно сделать заголовок слайда или какой-то участок текста мигающим, то в PowerPoint добиться этого довольно просто. Достаточно применить эффект анимации Пульсация для любого текстового поля.
Чтобы сделать текст мигающим (мерцающим) нужно выполнить следующие шаги:
1. Создайте новый слайд. Введите заголовок слайда или сделайте надпись , к которой требуется применить эффект анимации текста. Выделите эту надпись левой кнопкой мыши.
2. Перейдите на вкладку Анимация.
3. В группе доступных эффектов выберите Пульсация.
Если нужен только «одноразовый» эффект мерцания текста или заголовка, то на этом этапе нашу задачу можно считать выполненной.
Для увеличения изображения кликните на него.

Если же нужно сделать так, чтобы выбранный участок текста мигал все время показа слайда, то нужно выполнить еще несколько действий.
4. На вкладке Анимация в группе Расширенная анимация нажмите на кнопку Область анимации, чтобы вызвать новую панель, в которой и будет происходить дальнейшая настройка.
5. На рабочей панели анимации вы увидите строку примененного эффекта. Нажмите на маленькую стрелочку, расположенную с правой стороны строки, и кликните на строчку Параметры эффектов.

Теперь ваш текст будет мигать постоянно до тех пор, пока вы не закончите показ текущего слайда и не перейдете на следующий.
Пожалуйста, проголосуйте за статью и поделитесь с друзьями в социальных сетях!



Rating: 10.0/ (20 votes cast)
Мигание текста в PowerPoint, 10.0 out of 10 based on 20 ratings
В PowerPoint можно использовать текстовые эффекты, чтобы применить интересные и оригинальные эффекты для наших пунктов и текстовые поля. Это может помочь сделать удивительные слайды. Например, мы покажем вам , здесь , как создать текст Неоновый эффект в PowerPoint 2010 с использованием формата Shape и опции текстового эффекта (см изменение текстовых эффектов и формат).

Во-первых, мы начинаем добавлять новое текстовое поле в пустой слайд. Если вы не знаете, как изменить расположение слайдов по умолчанию пустой макет, то вот подсказка. Щелкните правой кнопкой мыши на слайд-миниатюры на левой стороне, а затем выберите Layout. Теперь вы можете выбрать пустой макет или пустой макет. Это поможет начать добавлять текст в пустой макет без заголовка и содержания.
Теперь добавьте простое текстовое поле , а затем введите текст , который вы хотите применить эффект неона. Затем выберите текст (не форма, текст) и щелкните правой кнопкой мыши , чтобы ввести формат Текстовые эффекты. Убедитесь, что вы входите в текстовые эффекты, а не в параметрах формата Shape.

Теперь выберите Glow и мягкими краями , чтобы добавить изменение свечения в серый или любой другой цвет , который вы хотите использовать в качестве вашего стиля неоновой.
Теперь вы можете изменить свойства контур, например, чтобы выбрать голубой сплошной линией. В качестве альтернативы вы можете выбрать, чтобы удалить текстовые параметры заливки или добавить 100% прозрачности.

А вот окончательный результат.

Если вы хотите, чтобы сделать его более реалистичным, то вы можете скачать бесплатно темного кирпича текстуры из сайтов публичных доменов, как этот темный кирпич фоновое изображение, и добавить это изображение в качестве фона PowerPoint.

Это пример из темного кирпича текстуры , которые вы можете скачать бесплатно.
И, наконец, изменить контурный стиль и ширина линии, чтобы она выглядела лучше.

Неоновые огни, неоновые вывески или неоновое освещение сделаны с помощью электрифицированных, светящиеся огни трубки, содержащие разреженный неон или другие газы. Они являются наиболее распространенными для использования неоновых ламп. В то время как неоновые огни используются во всем мире, неоновые вывески были чрезвычайно популярны в Соединенных Штатах от около 1920-1960. Установки на Таймс-сквер прославились, и там было около 2000 небольших магазинов по производству неоновых к 1940 году.
Он широко используется для вывесок, неоновое освещение в настоящее время часто используются художниками и архитекторами, и вы можете также использовать его в ваших шаблонов PowerPoint и фоны для презентаций для имитации отображения панелей и телевизоров. Вывесок промышленности сократилось в последние несколько десятилетий, и города в настоящее время связаны с сохранением и восстановлением их античные неоновые вывески.
С другой стороны, если вы не хотите, чтобы изменить параметры текста вы можете рассмотреть, чтобы загрузить шрифты неоновые огни от dafont.

- Общая информация о переходах в PowerPoint
- Простые переходы
- Сложные переходы
- Динамическое содержимое
Общая информация о переходах в PowerPoint
В предыдущей статье мы говорили о том, как создать презентацию в Power Point, а также кратко описали функции данной программы.
В этой статье мы более детально разберем оформление презентации, а именно: переходы между слайдами и их классификацию. Переходом называется анимированный эффект, применяемый к слайду и его содержимому, при переходе от одного слайда к другому.
Для того, чтобы выбрать тот или иной переход, необходимо перейти на вкладку «Переходы» и выбрать понравившийся. Его можно применить для всей презентации в целом, нажав на кнопку «применить ко всем» справа от списка переходов, а можно для каждого слайда выбрать свой переход. Для этого необходимо перейти на нужный слайд и выбрать для него переход.
Надо также сказать, что к некоторым переходам можно применить индивидуальные параметры, нажав на кнопку «Параметры эффектов» справа от блока с переходами. Для каждого перехода существуют свои параметры. Так, например, для перехода «Сдвиг» можно выбрать сторону, с которой слайд будет сдвигаться при переходе (справа, слева, сверху или снизу).
Переходы делятся на три категории:
- Простые
- Сложные
- Динамическое содержимое
Далее подробно разберем каждую категорию, и переходы, которые они включают в себя.
Простые переходы
В Microsoft Office 2010 существует 12 простых переходов между слайдами презентации: прорезание, выцветание, сдвиг, появление, панорама, проявление, случайные, фигура, открывание, наплыв, вспышка и растворение. Далее я покажу наиболее эффектные, на мой взгляд, переходы из категории «простые».
Сложные переходы
Сложных переходов уже побольше – их в Microsoft Office 2010 16 вариаций: растворение, шашки, жалюзи, часы, рябь, соты, блеск, воронка, дробление, взмах, отражение, галерея, куб, двери, прямоугольник и увеличение.
Отличаются от простых более сложной анимацией перехода. Ну, и, конечно, наглядный пример нескольких переходов данной категории.
Динамическое содержимое
Этот вид переходов отличается тем, что применяется только к содержимому слайда. Существует 7 переходов, относящихся к данной категории: плавный сдвиг, чертово колесо, конвейер, поворот, окно, орбита и плавный вылет.
Образцы перечисленных переходов можно просмотреть и скачать по ссылке в соответствующих разделах данной статьи или все по этой ссылке.
Если при создании презентации вам нужно сделать заголовок слайда или какой-то участок текста мигающим, то в PowerPoint добиться этого довольно просто. Достаточно применить эффект анимации Пульсация для любого текстового поля.
Чтобы сделать текст мигающим (мерцающим) нужно выполнить следующие шаги:
1. Создайте новый слайд. Введите заголовок слайда или сделайте надпись , к которой требуется применить эффект анимации текста. Выделите эту надпись левой кнопкой мыши.
2. Перейдите на вкладку Анимация.
3. В группе доступных эффектов выберите Пульсация.
Если нужен только «одноразовый» эффект мерцания текста или заголовка, то на этом этапе нашу задачу можно считать выполненной.
Для увеличения изображения кликните на него.

Если же нужно сделать так, чтобы выбранный участок текста мигал все время показа слайда, то нужно выполнить еще несколько действий.
4. На вкладке Анимация в группе Расширенная анимация нажмите на кнопку Область анимации, чтобы вызвать новую панель, в которой и будет происходить дальнейшая настройка.
5. На рабочей панели анимации вы увидите строку примененного эффекта. Нажмите на маленькую стрелочку, расположенную с правой стороны строки, и кликните на строчку Параметры эффектов.

Теперь ваш текст будет мигать постоянно до тех пор, пока вы не закончите показ текущего слайда и не перейдете на следующий.
Пожалуйста, проголосуйте за статью и поделитесь с друзьями в социальных сетях!
Rating: 10.0/ (20 votes cast)
Мигание текста в PowerPoint, 10.0 out of 10 based on 20 ratings
По умолчанию, когда мы добавляем на слайд PowerPoint текстовое поле, оно отображается горизонтально. Но иногда, с художественной целью (а то и просто — выделиться), хочется выйти за рамки прямоугольника. Что на счет того, чтобы вписать текстовую строчку в круг?

По логике вещей, никаких сложностей тут нет. Достаточно добавить на слайд надпись, перейти на панель «Формат«, в группе «Стили WordArt» выбрать инструмент «Текстовые эффекты«, и в раскрывшемся списке щелкнуть «Преобразовать«, выбрав в качестве шаблона текст идущий по кругу.
Однако в реальности произойдет что-то похожее на рисунок ниже, то есть строчку, на круг похожую довольно отдаленно. На самом деле, нам придется пойти на небольшую хитрость и помогут нам в этом наши любимые автофигуры.

Текст вписанный в круг: первый блин комом
Первым делом, добавьте на слайд автофигуру овал. Для этого на панели «Вставка» в группе «Иллюстрации» выберите инструмент «Фигуры» и найдите нужный значок. Чтобы нарисовать идеальный круг, рисуйте фигуру, зажав при этом кнопку shift на клавиатуре. Теперь правой кнопкой мыши щелкнув на круге, выберите пункт «Добавить текст«. Готово? Вот теперь переходим непосредственно к процессу трансформации.

Текст вписанный в круг в PowerPoint. Но мы хотели чего-то другого, верно?
Снова идем в панель «Формат«, в группе «Стили WordArt» выбираем инструмент «Текстовые эффекты«, в раскрывшемся списке выбираем «Преобразовать«, а в качестве шаблона ставим текст идущий по кругу. Ну что, совсем другое дело?

А вот это уже больше похоже на правду!
Теперь уберем лишнее. Выделяем сам круг двойным щелчком мыши, и на панели «Формат«, в группе «Стили фигур«, устанавливаем цвет заливки фигуры и контур фигуры белым. После этого круг должен «исчезнуть».
Теперь выделяем наш «несуществующий круг» и переходим на панель «Главная«, где в группе «Шрифт«, выбираем инструмент «Цвет» и выставляем в качестве цвета черный. Готово!

Цель достигнута, хотя пришлось постараться.
Как видите, иногда сложные на первый взгляд вещи решаются буквально одним нажатием мыши, а иногда для выполнения сравнительно простых (с виду) действий, требуется не только знание программы PowerPoint, но и изрядно поломать голову.
Для «украшений» текста есть много вариантов. Один из них — появление текста по буквам.
Мне этот вариант очень нравится — можно подобрать небольшую скорость и не нужно будет торопиться, чтобы успеть прочитать.
Например, возьмём открытку с Днём рождения.
Откроем её в PowerPoint.



Кликнем по тексту — вокруг него появится рамка.
Во вкладке «Анимация» выберем «Появление», а в подменю «Параметры эффектов» — «Слева».
Затем откроем область анимации и вызовем меню «Параметры эффектов».
Когда откроется вкладка «Появление», в подменю «Эффекты» в строке «Анимация текста» выберите «По буквам».
Обратите внимание, что в окне ниже имеется возможность установить % задержки между буквами — т.е. скорость появления текста.
Кроме того, в подменю «Время» тоже можно регулировать продолжительность появления текста от «Очень быстро» до «Очень медленно». Я поставила здесь 4 сек.
При создании презентации PowerPoint можно использовать различные интересные эффекты при работе с текстом. Данная статья будет посвящена тому, как добавить эффект неона для названия презентации или заголовков слайдов, чтобы сделать их более интересными и эффектными.
Как добавить эффект неонового свечения текста в презентацию PowerPoint?
1. Для начала откройте пустой слайд и напишите нужный Вам текст. Для большей наглядности я залила фон чёрным цветом.
Для изменения цвета фона нужно кликнуть правой кнопкой мышки на слайде, выбрать Формат фона, в открывшемся окошке выбрать Заливка-Сплошная заливка- Чёрный.
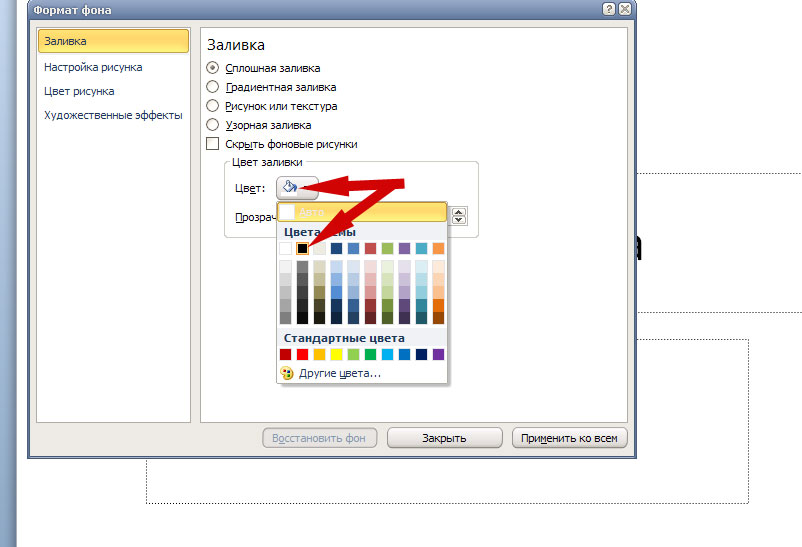
Подробнее почитать о том, как менять фон слайдов в PowerPoint можно почитать в этой статье.
2. Теперь в текстовом поле пишем название презентации или заголовок слайда, к которому мы будем добавлять эффект неонового свечения.
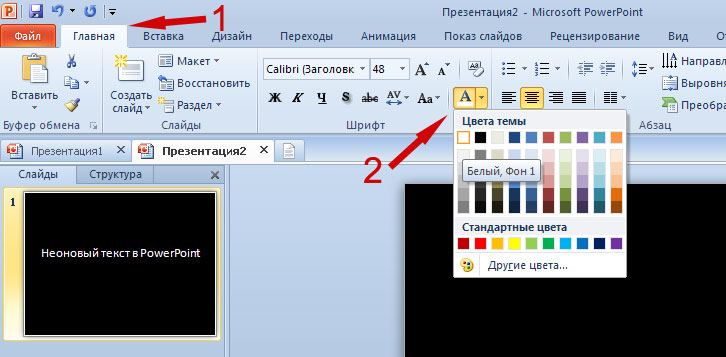
3. Выделяем написанный текст левой кнопкой мышки. Важно: выделять нужно не весь прямоугольник, а сам текст!
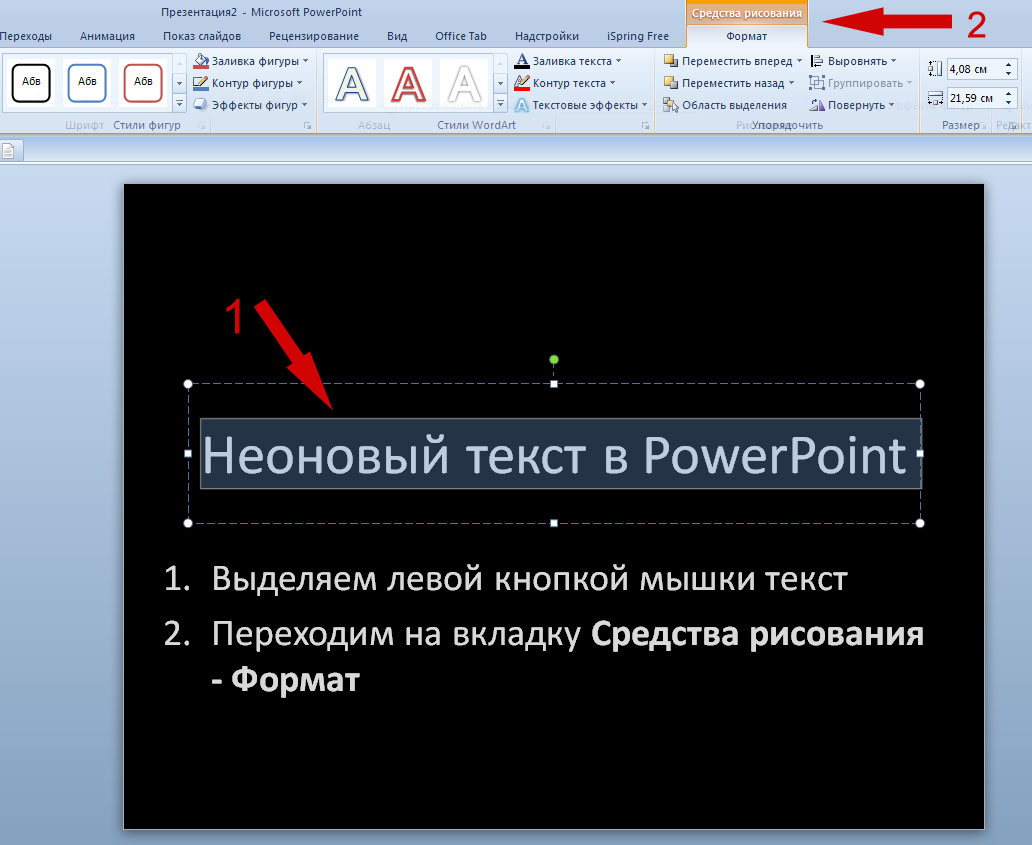
4. Теперь начинается самое интересное.

5. Теперь нажимаем на Текстовые эффекты, в открывшемся окошке выбираем опцию Свечение и предпоследний вариант с параметрами Синий, 11 пт, свечение, контрастный свет 1.
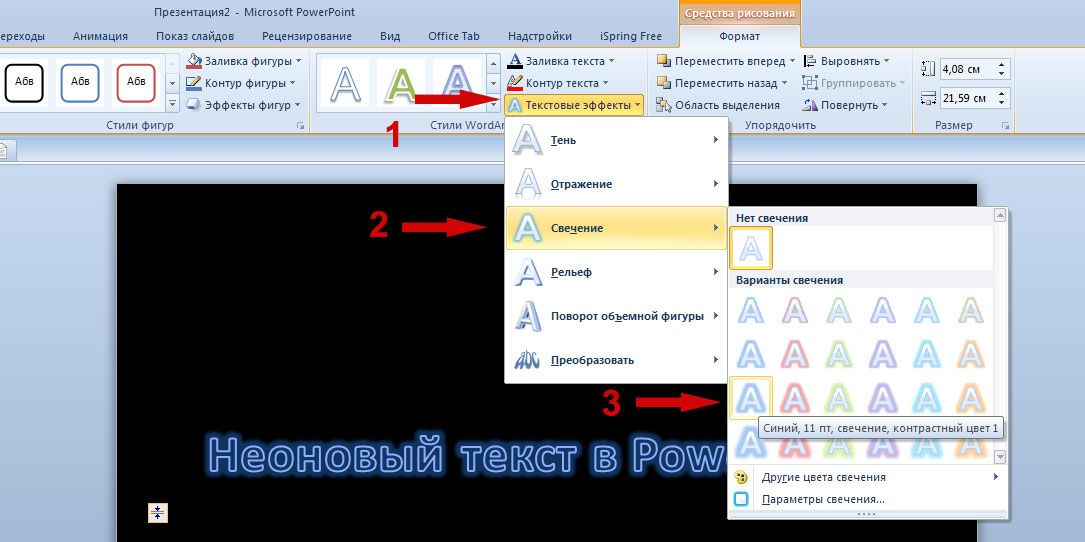
Например, вот так

Главное, что основной принцип создания эффекта неонового света для текста в PowerPoint вы теперь знаете. 🙂
Если при создании презентации вам нужно сделать заголовок слайда или какой-то участок текста мигающим, то в PowerPoint добиться этого довольно просто. Достаточно применить эффект анимации Пульсация для любого текстового поля и мигание текста в PowerPoint будет выполнено.
Как в PowerPoint сделать текст мигающим?
Чтобы сделать текст мигающим (мерцающим) нужно выполнить следующие шаги:
1. Создайте новый слайд. Введите заголовок слайда или сделайте надпись, к которой требуется применить эффект анимации текста. Задайте тексту желаемый цвет. Выделите эту надпись левой кнопкой мыши.
2. Перейдите на вкладку Анимация.
3. В группе доступных эффектов выберите Пульсация.
Для увеличения изображения кликните на него.

Если же нужно сделать так, чтобы выбранный участок текста мигал все время показа слайда, то нужно выполнить еще несколько действий.
4. На вкладке Анимация в группе Расширенная анимация нажмите на кнопку Область анимации, чтобы вызвать новую панель, в которой и будет происходить дальнейшая настройка.
5. На рабочей панели анимации вы увидите строку примененного эффекта. Нажмите на маленькую стрелочку, расположенную с правой стороны строки, и кликните на строчку Параметры эффектов.
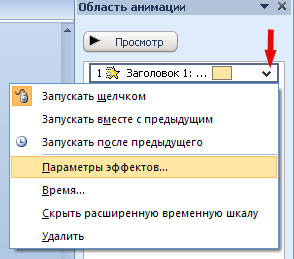
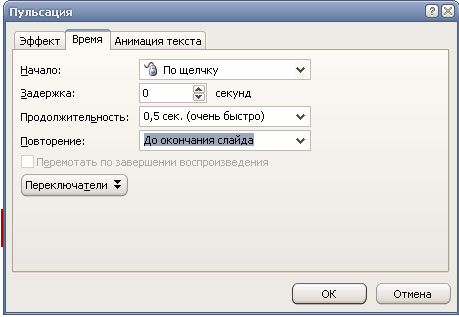
Теперь ваш текст будет мигать постоянно до тех пор, пока вы не закончите показ текущего слайда и не перейдете на следующий.
Пожалуйста, проголосуйте за статью и поделитесь с друзьями в социальных сетях!
Читайте также:


