Как сделать переливающийся цвет в фотошопе
Заливочный инструмент "Градиент" в "Фотошопе" помещен на панели инструментов (слева) в "одну связку" с ведерком "Заливка" и включается общей с ним быстрой клавишей G. Он тоже заливает рисунок "краской", но не сплошным цветом, а переливами разных цветов и оттенков с заданными переходами от резких границ до плавных, едва заметных "перетеканий" одного цвета в другой или плотной окраски в прозрачный слой.
Панель настроек инструмента
Для ведерка в меню "Редактирование" предусмотрена команда "Выполнить заливку", где можно настроить ее параметры, указав, каким цветом (или узором) залить, как поступать с прозрачными участками и проч. А градиент в "Фотошопе" окрашивает все без разбору, правда, придерживаясь рамок выделенной области, если таковая задана, но больше никаких "условий" ему не ставят.
Параметры эффекта, как и во всех остальных инструментах, задаются на панели настроек вверху. Щелчок левой кнопкой мыши по маленькому треугольнику рядом с миниатюрой слева (или правой кнопкой по рисунку) открывает палитру с предустановленным набором стандартных цветовых переходов.
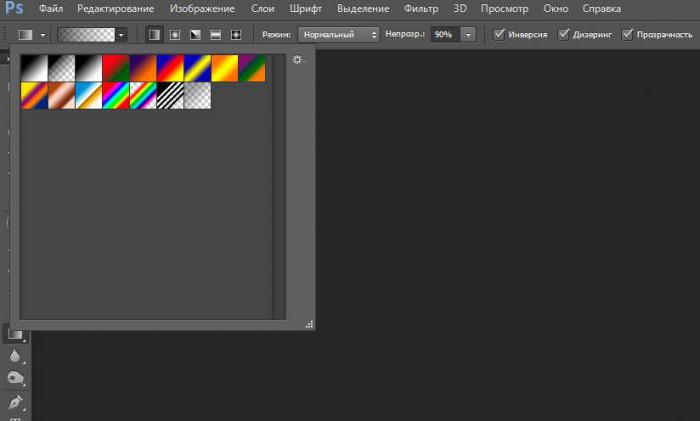
В этом окне есть собственное меню, которое разворачивается щелчком по шестеренке (или маленькой стрелочке рядом) в правом верхнем углу. Здесь можно выбрать еще несколько "штатных" наборов, перебирая их командой "Заменить градиенты", и задать размер миниатюр, а по умолчанию градиент в "Фотошопе" выполняет плавный линейный переход от первого цвета ко второму.
В стандартных наборах есть и варианты переходов к прозрачности, но, для того чтобы они работали, нужно поставить галочку в чекбоксе "Прозрачность", а иначе рисунок будет ровно залит одним выбранным цветом.
Кроме вариантов цветовых решений градиента, на панели настроек можно выбрать его форму (линейный, радиальный, конусовидный, зеркальный и ромбовидный).
С выбором режима наложения и непрозрачности все понятно, галочка в квадратике "Инверсия" выстроит обратный эффект. С прозрачностью мы разобрались, а функция "Дизеринг" (Dithering), намеренно "зашумливая" рисунок, делает цветовой переход более естественным.
В отличие от заливки "из ведерка", чтобы нарисовать градиент, нужно, включив инструмент и выбрав вид цветоперехода, провести линию на рисунке, указав тем самым начальную и конечную точки эффекта. После этого программа зальет документ красками с выбранными переливами и в указанном направлении.
Если проводить линию с нажатой клавишей Shift, переход можно сделать строго по вертикали, горизонтали или под углом 45 градусов.
Главный редактор градиентных заливок
Коллекция готовых эффектов представлена десятью группами вариантов, в каждой из которых предлагается от 4 до 16 цветовых решений, так что выбор вполне приличный. Но те, кому этого недостаточно, могут не переживать, так как создать градиент в "Фотошопе" мы можем и сами.
Мы открывали окно с наборами предустановленных цветопереходов щелчком по маленькой стрелочке рядом с миниатюрой эффекта. А если кликнуть по самой миниатюре, откроется "Редактор. ", где, используя соответствующие настройки, мы сможем создавать собственные вариации цветовых переливов без всяких ограничений.
"Фотошоп" предлагает два режима градиентной заливки: "Непрерывный" и "Шум". По умолчанию выставлен режим "Непрерывный", потому что в большинстве случаев, задаваясь вопросом, как сделать градиент в "Фотошопе", пользователи имеют в виду привычный вид эффекта с плавными и постепенными цветопереходами.
Строим непрерывный цветопереход
Цветами управляют движки (они же контрольные точки, они же маркеры) в нижней части шкалы градиента, а верхние ползунки отвечают за непрозрачность. Контрольная точка добавляется щелчком по соответствующей границе панели выбора эффекта.
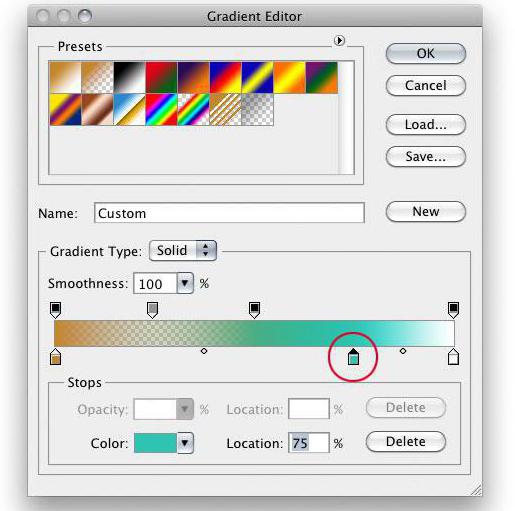
Щелчок по контрольной точке цвета/непрозрачности активирует окошки выбора краски/непрозрачности, позиции на шкале (%) и кнопку "Удалить". При этом по обе стороны от нового маркера редактор помещает средние точки (ромбики) цвета/непрозрачности, "молчаливо" занимающие срединное положение между соседними контрольными точками-маркерами, но их тоже можно передвигать. В средних точках цвета градиент в "Фотошопе" отображает равные смеси начального и конечного цветов, ну а средние точки непрозрачности в комментариях вряд ли нуждаются.
Цвета выбираются двойным щелчком по контрольной точке или по образцу цвета в разделе "Контрольные точки". Если курсор окажется внутри панели выбора градиента, он превращается в пипетку, которой можно выбрать цвет на шкале или прямо на изображении.
Движком "Гладкость" регулируется плавность перехода между разноцветными и разнотонными полосками.
"Шумный" цветовой переход
Градиент "Шум", в отличие от эффекта в непрерывном режиме, представляет собой случайное распределение красок в указанном диапазоне цветов. В зависимости от плавности (неровности) он может выглядеть как "нормальный" эффект с плавными переходами (плавность/ roughness до 30-40 %) либо как пестроокрашенный, тонкополосчатый спектр (плавность/ roughness до 90-100 %).
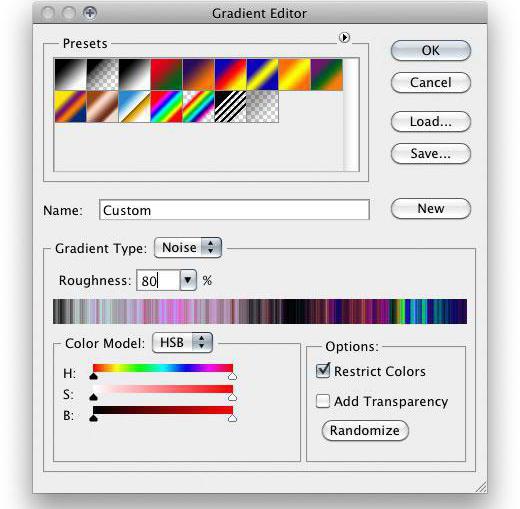
Помимо настройки плавности, при создании перехода можно:
- выбрать цветовую модель (RGB, HSB, LAB);
- ограничить цвета (для излишне насыщенных красок);
- включить прозрачность (для случайных цветов);
- выбрать "Другой вариант" (создается эффект с произвольными переходами цветов, но в соответствии с заданными настройками).
Сохраняем созданный цветопереход
Если планируется дальнейшее применение градиента, в "Фотошопе" на этот счет все продумано.
Чтобы новенький эффект попал в один из предустановленных (или собственных) наборов стандартных вариантов, нужно, прежде чем утвердить работу редактора (Ok), придумать ему название и внести в текстовое поле "Имя", а затем нажать кнопку "Новый".
Можно "Сохранить" градиент на своем диске как файл с расширением GRD (Adobe Photoshop Gradient), который по умолчанию угодит в папку Gradients в директории Presets вашей версии программы Adobe Photoshop. Оттуда же извлекаются и загружаются в редактор новые эффекты.
Градиентная заливка как стиль
Создать (наложить) на рисунок (или чистый холст) градиент в "Фотошопе" можно из панели слоев, нажав на соответствующую кнопку в ее нижней части и выбрав стиль "Наложение градиента".
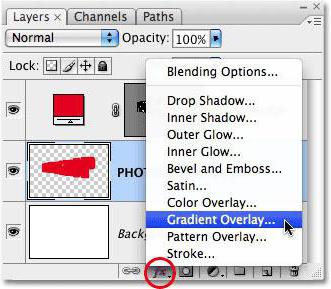
По существу и настройкам эта функция не отличается от заливочного инструмента цветоперехода. Правда, здесь в диалоговом окне "Наложение градиента" не нужно проводить линию вручную, и угол задается либо радиальным ползунком-стрелочкой, либо введением числового значения.
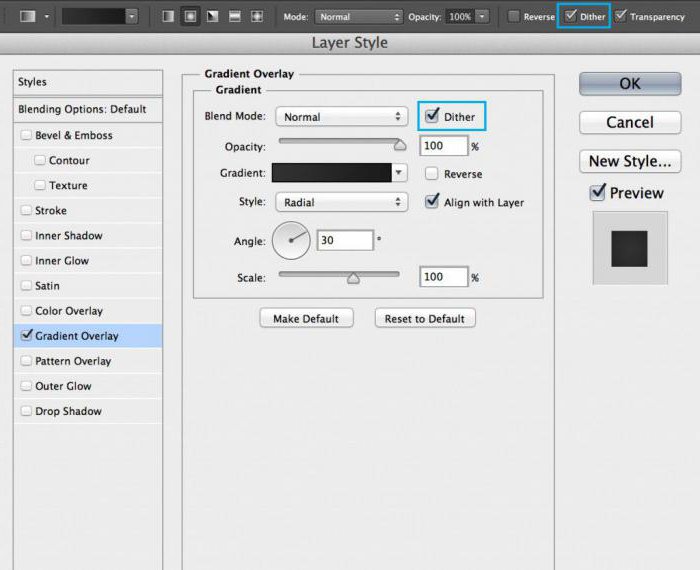
"Безболезненный" градиент на служебном слое
Еще в самом начале нужно было оговориться, что этот эффект лучше создавать на отдельном новом слое, чтобы ненароком не испортить сам рисунок. Но для этого, помимо обычных слоев, в Photoshop предусмотрены служебные, или корректирующие, слои, список которых открывается круглой черно-белой кнопкой в нижней части панели слоев.
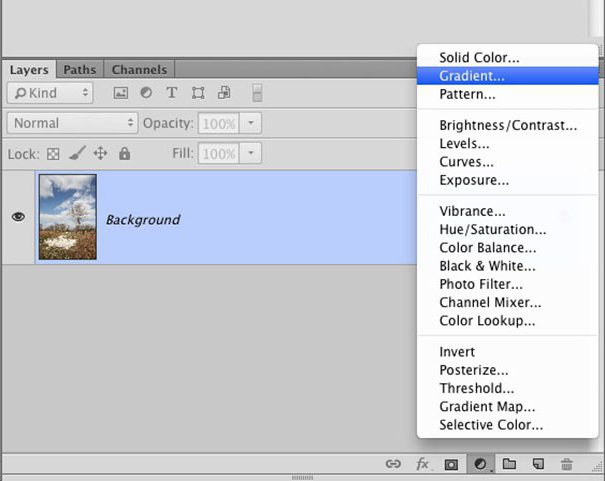
Среди них есть и слой "Градиент", диалоговое окно которого схоже с окном эффекта в стилях слоя, где можно выбрать готовенький или построить свой цветопереход, указать стиль, выбрать угол, масштаб, сделать инверсию, применить дизеринг и выровнять по слою.
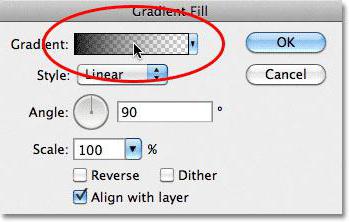
Как использовать градиент в "Фотошопе"
О неотразимости такой окраски можно стихи сочинять, а если сказать просто и коротко, то это красиво. Поэтому он так популярен в оформительском художестве и в качестве фонового узора, но этот эффект можно ещё применять для наложения на рисунок тонального перехода, использовать в качестве альфа-канала при создании карты глубины, в сочетании с маской слоя и т. д.

Всем привет! Сегодня я хочу рассказать вам о том, как пользоваться инструментами для создания градиентов в Фотошопе.
Градиенты и цветовые переходы часто используются в современном графическом дизайне – этот тренд ворвался в визуальную среду еще в 2018 и все еще не теряет своей актуальности. Дизайнеры используют градиенты для оформления фонов, иконок, типографики и многого другого, а еще с его помощью можно имитировать 3D!
Что самое главное для новичков в Photoshop – сделать градиент очень просто. Давайте разберем процесс на примерах.
Как создать свой градиент в Фотошопе
- Откройте инструмент «Градиент». Он находится на панели инструментов в левой части экрана Adobe Photoshop. Если он не отображается сразу – просто кликните правой кнопкой мыши по «Заливке» и выберите его в выпадающем меню.
- В верхней части экрана появится изображение градиента. Кликните по нему.
- Открылось окно редактора градиентов. Щелкните по контрольной точке, а затем на окошко «Цвет».
- Теперь задайте цвет. Я хочу сделать переход от сиреневого к темно-фиолетовому. Выбираю для этой точки наиболее светлый оттенок и нажимаю ОК.
- Таким же образом настройте второй цвет. Если вы хотите добавить больше оттенков в градиент, создайте новую контрольную точку. Чтобы это сделать, щелкните на область прямо под линией градиента.
- Сохраните свой новый градиент, нажав на кнопку «Новый». Теперь он всегда будет лежать в списке градиентов в этом окне.
Как сделать фон градиентом
- Чтобы залить фон градиентом, выберите инструмент «Градиент».
- Затем кликните мышью в той части экрана, откуда будет начинаться заливка.
- Проведите мышью по экрану.
Например, чтобы сделать переход цвета, как показано ниже, щелкните и проведите мышью сверху вниз.

А чтобы сделать такой переход, я кликнула и провела мышкой по диагонали справа налево. Попробуйте! Это работает во все стороны.

Как залить объект градиентом
Если делать заливку объектов градиентом в Фотошопе, можно добиться классного эффекта 3D, который в этом году самый трендовый. Я хочу показать вам, как сделать вот такую картинку:

Какой получается объем! На этом примере вы поймете все основные принципы использования градиента на объектах в Photoshop. Смотрите пошаговую инструкцию:
Первый этап пройден. Это главное, что вам нужно знать о заливке объектов градиентом. Но если вы хотите повторить мою картинку, смотрите дальше.
Давайте добавим немного «натуральности», чтобы шарик выглядел объемнее.
Теперь я хочу скопировать и изменить размер объекта. Для копирования щелкните по объекту с инструментом «Перемещение» (V на клавиатуре) и с зажатой клавишей Ctrl сдвиньте его в сторону. Объект оказался на новом слое.

Чтобы он масштабировался с эффектами, нажмите правой кнопкой мыши по слою, а затем на «Преобразовать в смарт-объект».

Таким образом я несколько раз копирую и размещаю шарик в разных местах. Далее с помощью инструмента «Перо кривизны» (P) я нарисую еще один объект.

Нужно сделать заливку этого объекта с такими же настройками, как у шаров. Для этого я нажимаю правой кнопкой мыши по слою с первым шаром (который не смарт-объект) и копирую стиль слоя. Эта функция позволяет скопировать все настройки, которые мы делаем в окне стилей слоя.

Теперь нужно щелкнуть правой кнопкой мыши по слою с новой фигурой и вклеить стиль слоя.

Смотрите, теперь новый объект, нарисованный пером, выглядит так же. Эта функция работает для всех новых объектов, которые вы создадите.

То же самое я делаю для еще одной фигуры. Но здесь я подумала, что неплохо было бы добавить внутреннее свечение, чтобы создавалась иллюзия, как свет «обволакивает» ее. Дважды кликаю по слою с новой фигурой, чтобы вызвать окно стилей, и добавляю свечение.

Можете скопировать еще несколько шаров и добавить фильтр «Размытие по Гауссу», чтобы казалось, что они плавают где-то вдалеке. То же самое и для объекта на переднем плане – так будет выглядеть правдивее. Вот вам и имитация 3D в Фотошопе.
Как наложить градиент на текст

Наложить градиент на текст очень просто: мы будем пользоваться тем же окном стилей слоя. Давайте напишем какой-нибудь текст. Я просто возьму слово «Gradient», написанное жирным шрифтом черного цвета. Итак:
Как наложить градиент на фото в Adobe Photoshop

Если наложить градиент на фотографию, можно добиться впечатляющего визуального эффекта. В этом году один из трендов в дизайне – монохром и двухцветность. Научитесь в несколько кликов создавать стильные изображения!
Где взять идеи для градиентов: лучшие сервисы
Создать красивый градиент самостоятельно не всегда легко. А бывает, что просто нет времени для раздумий. Для этого и придумали сервисы, где можно подсмотреть идеи градиентов. Я подобрала для вас 3 лучших.
Coolors

На этом сайте можно просматривать как готовые наборы градиентов, так и создавать собственные. У цветов имеются номера, так что их с легкостью можно перенести в любой редактор.
Перейти на ресурс можно по ссылке.
Uigradients

Здесь вы можете посмотреть самые невероятные варианты сочетаний. Хорош сервис тем, что градиенты можно посмотреть в полноэкранном формате. И еще есть маленькая фишка: каждый градиент имеет уникальное название, поэтому выглядит это очень атмосферно. Как вам градиент под именем Moonlit Asteroid?
Изучите остальные варианты здесь.
CoolHue

Небольшая, но очень милая коллекция готовых градиентов. Любой из них можно загрузить в виде PNG-изображения.
Заключение
Создать градиент в Фотошопе не такое уж трудное дело, правда? Оставаясь в тренде, градиенты намертво закрепились в дизайне на ближайшие годы, поэтому знать, как их использовать, будет полезно для начинающего специалиста.
Надеюсь, что вы научились создавать и применять градиенты для ваших проектов, изучив этот материал. Удачи!

Сложность урока: Средний
Автор видеоверсии урока: Елена ВиноградоваВ этом уроке я покажу Вам, как создать интересное свечение и добавить настроение изображению. Для этого будем использовать режимы наложения (blending options ), инструменты выделения и немного Вашего воображения.
До обработки.


Материалы для урока:
Давайте начнём. Откройте изображение, к которому вы хотите применить эффект. Автор выбрал это.


Шаг 1. Нужно отделить девушку от фона. Сделайте это с помощью способа, который у Вас лучше всего получается. Автор использовал инструмент Перо (Pen Tool), проведя путь вокруг фигуры девушки, нужно закрыть контур, образовать выделенную область. Растушевку поставьте в 1 пикс.
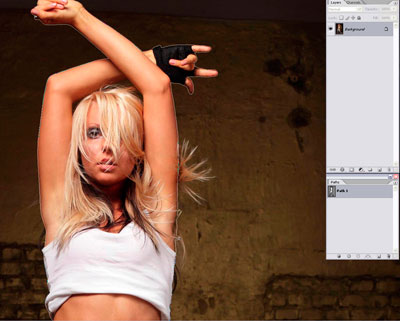

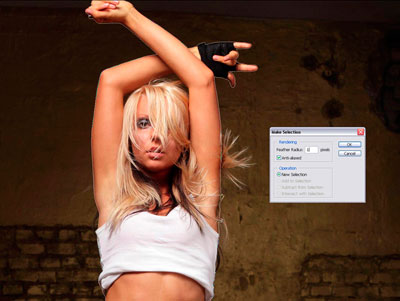
Шаг 2. Скопируйте выделение(Ctrl+C) и вставьте (Ctrl+V) его на новый слой, назовите слой «Девушка».
Шаг 3. Дублируйте слой «Девушка». Для копии этого слоя примените коррекцию Яркость/Контрастность в меню Изображение – Коррекция (Image > Adjustments > Brightness and Contrast).

Шаг 4. Выделите слой «Девушка». Идём в меню Фильтр – Размытие - Размытие в движении (Filter > Blur > Motion Blur). Ставим такие настройки Угол (Angle) – 40 градусов, Смещение (Distance) – 120. Слейте слои «Девушка» и её копию.


Шаг 5. Создайте новый слой под слоем с девушкой и назовите его «Дым». Используя инструмент Лассо (Lasso Tool), обведите область вокруг девушки. Поставьте растушевку 150 пикс.

Шаг 6. Убедитесь, что Ваш цвет переднего плана - белый, а фоновый цвет - черный. Теперь идём в меню Фильтр – Рендеринг – Облака (Filter > Render > Clouds). После этого поставьте режим наложения для этого слоя Перекрытие (Overlay).



Шаг 8. Поставьте слою «Градиент» режим наложения Перекрытие (Overlay), затем слейте слои « Дым» и «Градиент». У Вас должно получиться как на скриншоте ниже. Можно экспериментировать с разными цветовыми сочетаниями градиента и другими режимами наложения для слоя «Градиент».
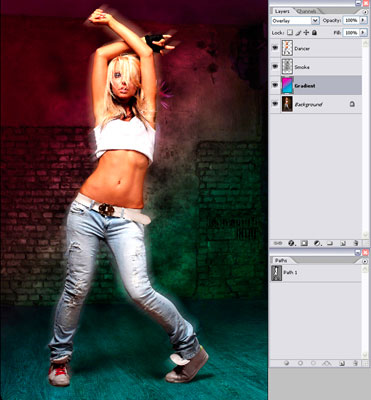

Шаг 9. Создайте новый слой под слоем "Градиент" и назовите его "Свечение". Используя белую мягкую Кисть (Brush) , закрасьте кисточкой края девушки. Это создаст эффект жара позади девушки.


Шаг 10. Сделайте активным инструмент Кисть (Brush tool), зайдите в палитру настроек кисти (F5) и введите следующие настройки, как показано на скриншотах ниже. Сохраните эту кисточку, нажав Сохранить новую кисть (Create New Brush) и назовите её "Splash". Потом вы снова можете её выбрать в палитре кистей и использовать позже. Проведите настроенной кистью по изображению как на рисунке ниже. Добейтесь желаемого эффекта.





Шаг 11. Создайте новый слой, назовите это "Полосы". Название говорит само за себя. Мы собираемся сделать светящиеся полоски. Чтобы сделать их, выберите инструмент Полигональное лассо (Polygonal Lasso Tool) и создайте треугольник. Затем, используя белую мягкую кисть, подрисуйте противоположную сторону основы треугольника. Вы можете также экспериментировать с различными формами и размерами, чтобы создать эффекты, которые Вы хотите.


Шаг 12. Теперь сделаем освещение на самой девушке. Для этого, создайте новый слой, выше слоя «Девушка» и поставьте ему режим наложения на Осветление основы (Color Dodge). Загрузите контур девушки, который вы сделали раньше в палитре контуры или воспользуйтесь комбинацией клавиш Ctrl+ клик по миниатюре слоя с девушкой. Загрузится выделение. Используя инструмент Пипетка (Eyedropper Tool), выбирайте цвет свечения вокруг девушки, которое мы сделали раньше и тем же цветом, мягкой кисточкой, проводим по внутреннему контуру выделенной области.


Шаг 13. Теперь мы создадим световые линии . Создайте новый слой под названием "Линии" выше слоя с девушкой. Поставьте цвет переднего плана (foreground color) белым, выберите инструмент Кисть (Brush Tool) и откройте окно настроек кисти. Выбираем мягкую кисть, примерно 9 пикс. Во вкладке Динамика формы (Shape Dynamics) установите Колебание размера (size jitter control) на нажим пера (Pen Pressure). Это придаст мазкам кисти интересный эффект.

Шаг 14. Используя инструмент Перо (Pen tool), создайте несколько линий (смотрите скриншот). После этого нажмите ПКМ и выберите опцию - Выполнить обводку контура (Stroke Path). Откроется окно настроек. В нём необходимо поставить Кисть (Brush) и поставить галочку в окошке Имитировать нажим (Simulate Pressure). Жмём ОК. После этого, Ваши линии сделанные пером, обведутся кисточкой.


Шаг 15. Теперь дважды щёлкните по слою с линиями, чтобы вызвать Стили слоя (Blending Options). Применим Внешнее свечение (Outer Glow). Настройки используйте как на скриншоте ниже.
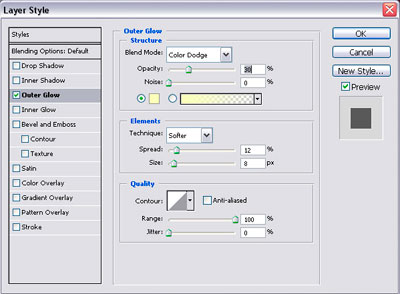
Шаг 16. С помощью маски слоя, по желанию, Вы можете убрать некоторые части линий, которые попадают на девушку. А также можете добавить больше элементов к изображению, чтобы заставить его выглядеть еще более уникальным.

В этом уроке мы создадим светящийся текст на фоне космического пространства. Вы научитесь создавать космические световые эффекты, пользоваться стилями и режимами наложения слоёв.
Что мы будем делать:
Мы начнём с создания световых эффектов. Вы увидите, как их можно собрать, используя градиенты и инструмент выделения для обрезки. Правильное расположение нескольких цветных полосок с мягкими краям создаст красивое свечение. Затем мы займёмся текстом и его стилизацией. После этого мы добавим несколько размытых светящихся линий, чтобы немного улучшить внешний вид текста. Давайте приступим!
Конечный результат:

Шаг 1
Создайте новую папку на компьютере под именем «ROCK – Create a Space Flare Glowing Text». Внутри папки создайте ещё одну – «images».
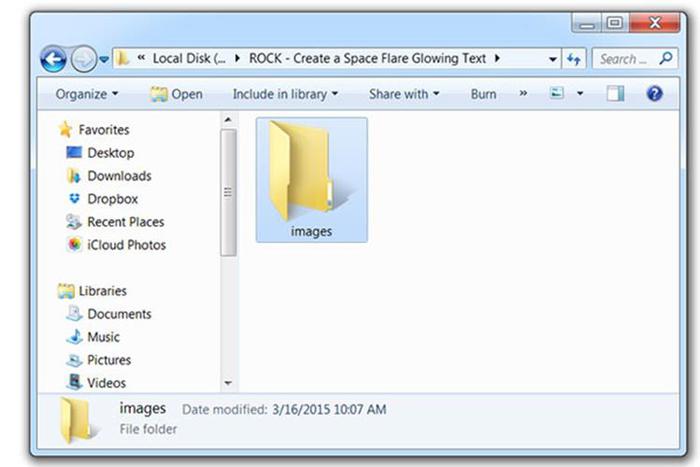
Шаг 2
В эту папку загрузите изображение космоса.
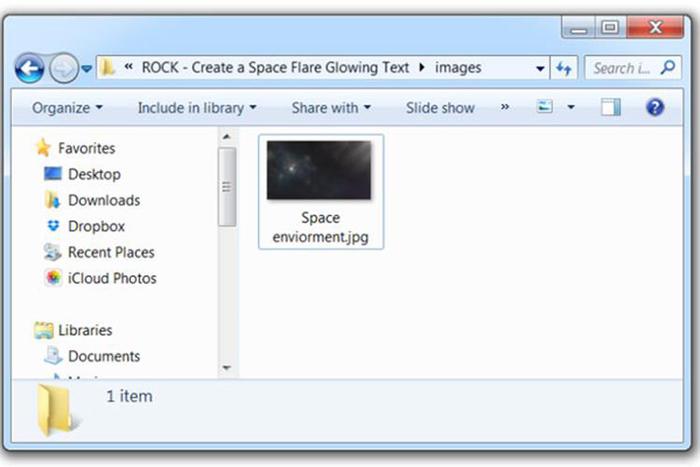
Шаг 3
Откройте Фотошоп. Создайте новый документ с параметрами, указанными на скриншоте. Назовите его «ROCK – Create a Space Flare Glowing».

Шаг 4
Сохраните документ в папке «ROCK – Create a Space Flare Glowing Text» через меню Файл > Сохранить как (File > Save As).
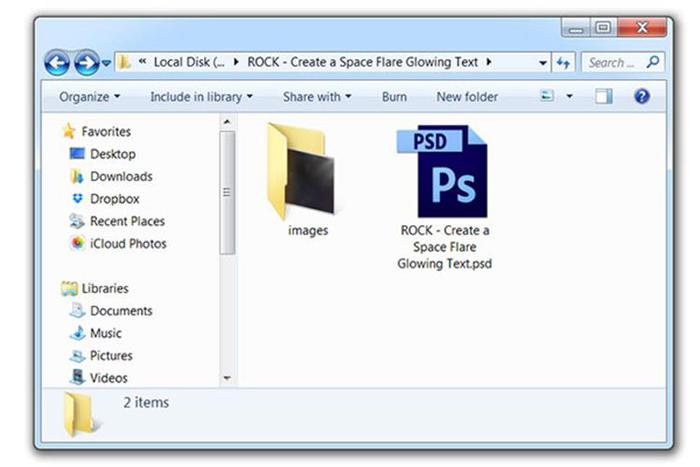
Шаг 5
Через меню Файл > Поместить (File > Place) вставьте изображение космоса.

Панель слоёв должна выглядеть так:

Шаг 6
Создайте новый слой (Ctrl + Shift + N).
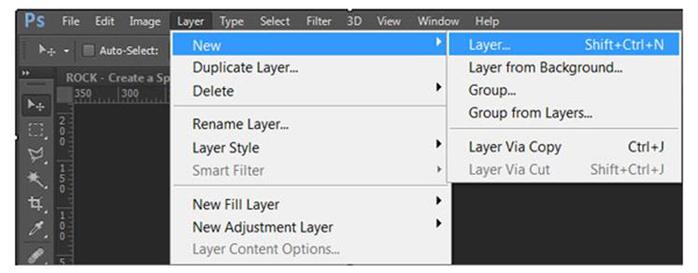
Назовите слой «Background Gradient».

Шаг 7

Протяните градиент из левого нижнего угла к правому верхнему.

Установите режим наложения градиентного слоя на Мягкий свет (Soft Light) и уменьшите непрозрачность до 80%.

Шаг 8
Создайте новый слой под именем «H1». Выберите инструмент Прямоугольная область (Rectangular Marquee Tool) (M) и создайте прямоугольное выделение размером 300х30 пикселей. Выберите инструмент Градиент (Gradient Tool) (G) и измените цвета, как показано на скриншоте. Залейте выделение слева на право. Снимите выделение сочетанием клавиш (Ctrl + D).
Смотрите также: Тело против сознания в фотопроекте Сандро Джордано «За последней чертой»
Шаг 9
К слою «H1» примените фильтр Размытие по Гауссу (Фильтр > Размытие > Размытие по Гауссу) (Filter > Blur > Gaussian Blur) со значением 5 пикселей.
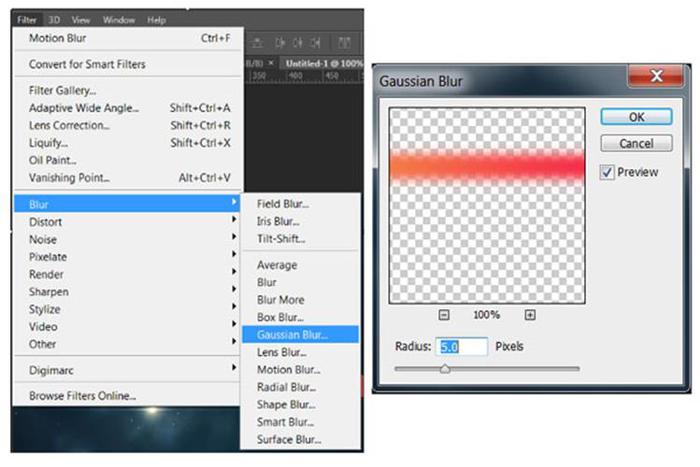
Примените фильтр Размытие в движении (Фильтр > Размытие > Размытие в движении) (Filter > Blur > Motion Blur): 0 градусов, 350 пикселей.
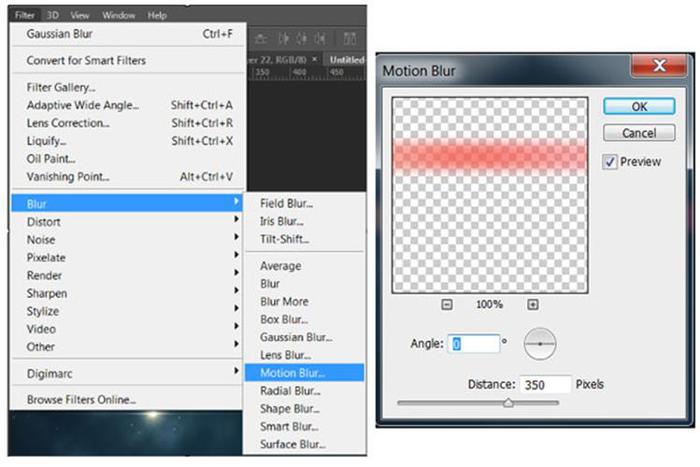
Инструментом Прямоугольная область (Rectangular Marquee Tool) (M) выделите нижнюю половину полоски. Нажмите Delete, чтобы удалить её.
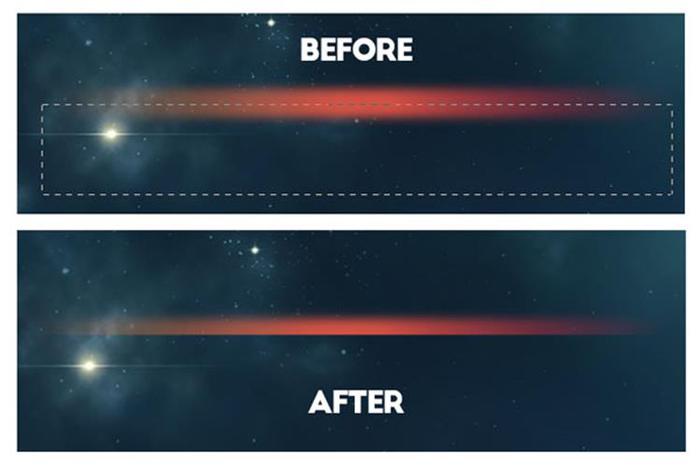
Шаг 10
Создайте новый слой и назовите его «H2». Создайте прямоугольное выделение размером 300х60 пикселей и внутри протяните градиент слева направо.

Шаг 11
Обрежьте нижнюю часть полоски, как мы делали это на шаге 9.

Шаг 12
Расположите обе полоски, как показано на скриншоте.
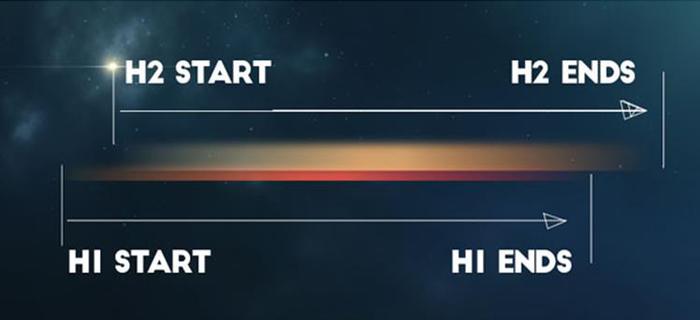
Шаг 13
Создайте копию слоёв «H1» и «H2» (Ctrl + J) и назовите их «H3» и «H4» соответственно. Новые слои сдвиньте вниз и влево. Слой «H4» должен перекрывать слои «H1» и «H2».

Для слоёв «H3» и «H4» установите режим наложения Жёсткий свет (Hard Light). После этого цвета станут более яркими и насыщенными.

Шаг 14
Создайте новый слой и назовите его «H5». Создайте прямоугольное выделение размером 300х4 пикселя. Залейте его белым цветом.

Шаг 15
К белой полоске примените фильтр Размытие в движении (Motion Blur):

Расположите слой «H5» в основании слоя «H2» и сдвиньте влево по горизонтали.

Установите режим Перекрытие (Overlay) для слоя «H5». Все 5 слоёв поместите в одну группу (Ctrl + G) и назовите её «Highlight».
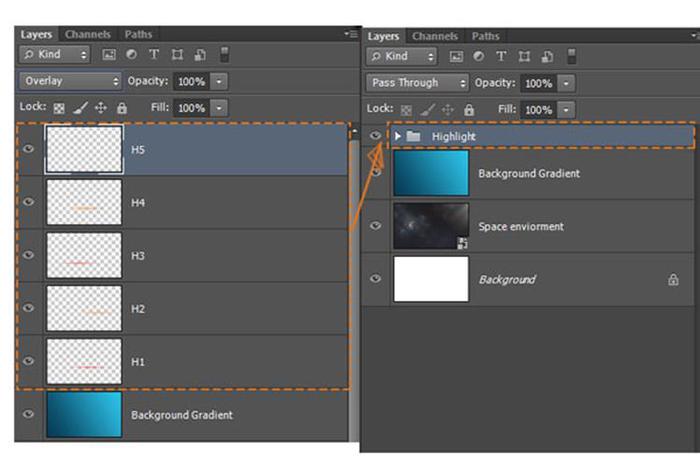
Шаг 16
Наклоните всю группу «Highlights» на -25 градусов в режиме Свободное трансформирование (Ctrl + T).
Смотрите также: Умиротворяющие зимние пейзажи немецкого фотографа
Шаг 17

Шаг 18
Уменьшите размер группы «Highlights 1» до 80%. Уменьшите непрозрачность до 60%.
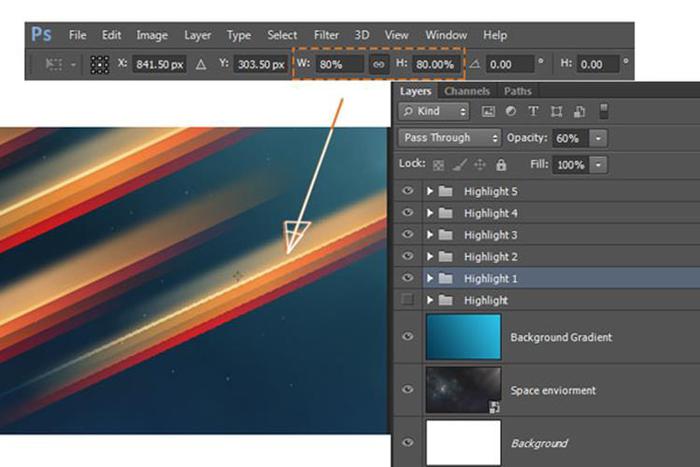
Шаг 19
Уменьшите непрозрачность второй и четвёртой группы до 40%.

Шаг 20
Раскройте пятую группу. Уменьшите непрозрачность первых четырёх слоёв до 45%.
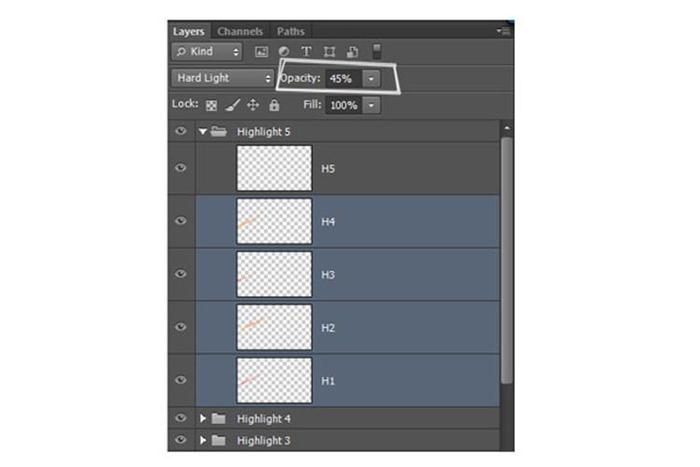
Шаг 21
Пятый слой переместите вправо вверх.
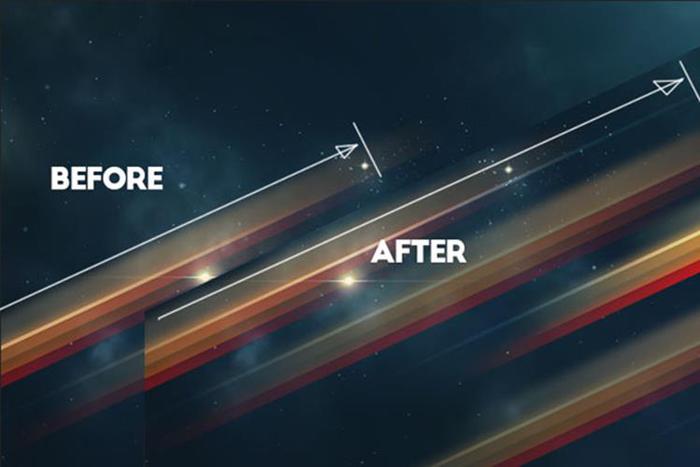
На данный момент у Вас должны быть такие цветные свечения:

Шаг 22
Выберите инструмент Горизонтальный текст (Horizontal Type Tool) (T) и напишите текст шрифтом «Big John» размером 230 пикселей.

Шаг 23
К текстовому слою примените следующие стили:
Примечание переводчика: будут переведены только текстовые значения параметров стилей.
Наложение градиента (Gradient Overlay): Режим – Мягкий свет, Стиль – Линейный.

Обводка (Stroke): Положение – Внутри, Режим – Нормальный, Тип обводки – Градиент, Стиль – Линейный.
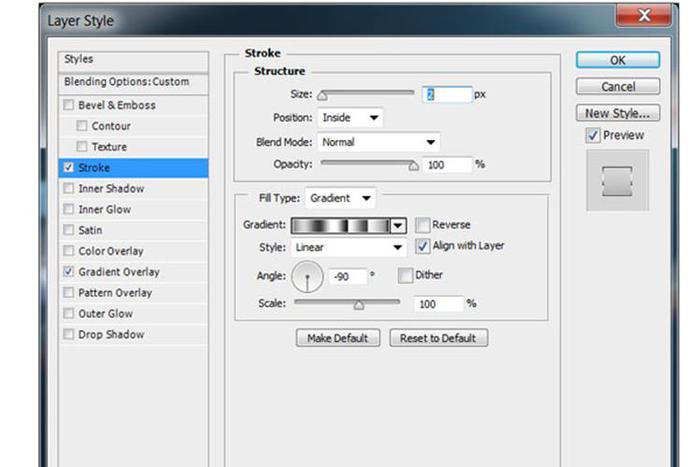
Позиция и цвета контрольных точек градиента:

Установите режим наложение Перекрытие (Overlay) для текстового слоя.

Результат:

Шаг 24
Создайте копию слоя «Rock» и назовите её «Rock 1». Выберите инструмент Перемещение (Move Tool) (V). Используя клавиши стрелок сдвиньте копию на 7 пикселей вниз и вправо. Откройте стили и измените градиент обводки.

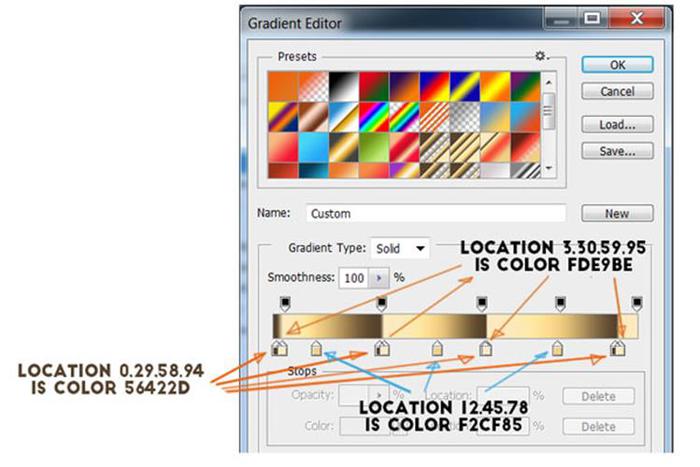
Установите режим наложения Мягкий свет (Soft Light) для слоя «Rock 1».
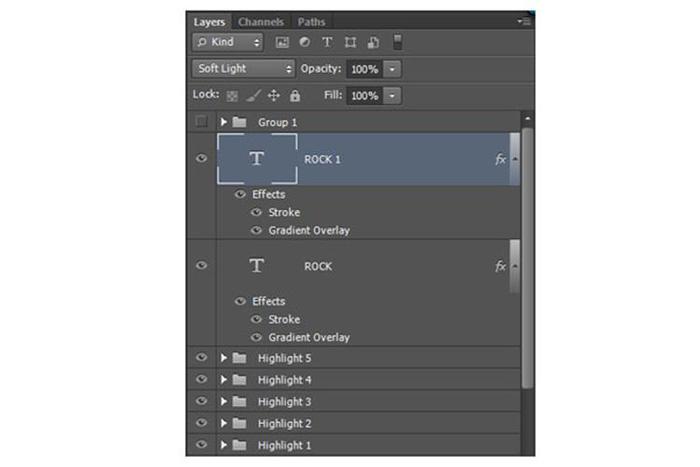

Шаг 25
Создайте копию слоя «Rock 1» и назовите её «Rock 2». Сдвиньте этот слой на 11 пикселей влево и вверх. Измените непрозрачность обводки:


Шаг 26
Создайте новый слой под тремя текстовыми и назовите его «Block Line».
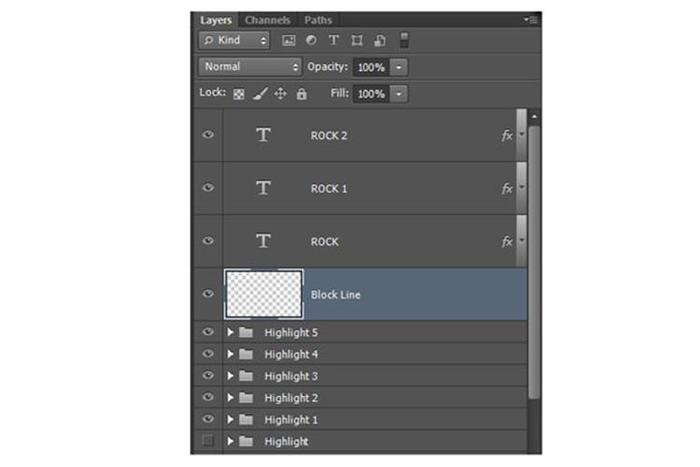

К кругу примените фильтр Размытие в движении (Motion Blur):

Установите для круга режим наложения Жёсткий свет (Hard Light).


Шаг 27
Создайте новый слой «Lines». Выберите инструмент Кисть (Brush Tool) (B) и настройте её, как показано ниже. Выберите белый цвет.

Обрисуйте текст прямыми линиями. Используйте одиночные клики и зажатую клавишу Shift.

Шаг 28
Создайте копию слоя «Lines» и назовите её «Lines Vertical». Установите для копии режим наложения Перекрытие (Overlay).

Шаг 29
К слою «Lines» примените фильтр Размытие в движении (Motion Blur): 0 градусов, 25 пикселей. Затем к слою «Lines Vertical» примените тот же фильтр, но с другими параметрами: 90 градусов, 50 пикселей.


Автор: Ile Bogdanovski
Перевод: Stark
Если вы нашли ошибку, пожалуйста, выделите фрагмент текста и нажмите Ctrl+Enter.
Читайте также:


