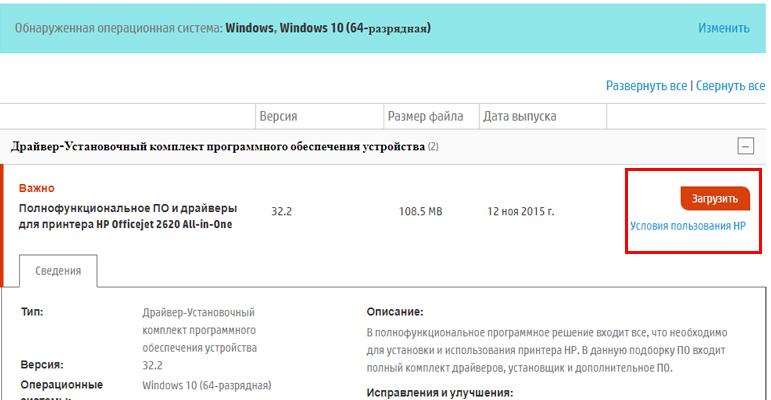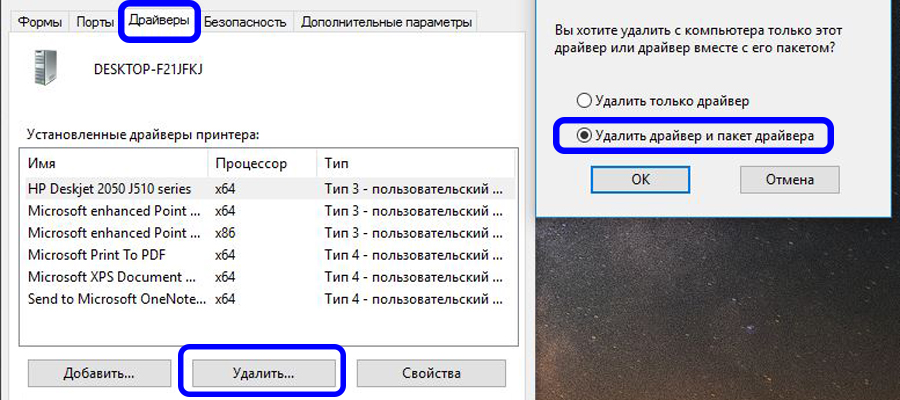Как установить драйвера с сайта hp
О программе
HP Support Assistant – программное обеспечение для ноутбуков, компьютеров и принтеров HP, позволяющее обновлять драйверы устройств и сопутствующие программы, проводить диагностику и решать технические проблемыЧто нового
- Улучшение и обновление интерфейса.
- Улучшение дополнительных функций.
- Улучшение персональной тех. поддержки.
Системные требования
Операционные системы:
Требования к оборудованию:
- Компьютеры и ноутбуки HP.
- Доступна установка на ПК других производителей, для работы с периферийными устройствами HP.
Полезные ссылки
Подробное описание
HP Support Assistant - бесплатный центр управления, диагностики, исправления неполадок, а также установки и обновления необходимых драйверов и программного обеспечения для устройств HP.
Программный комплекс HP Support Assistant предназначен для установки на ноутбуки и компьютеры производства HP, а также на компьютеры других производителей, на которых используются принтеры или МФУ фирмы HP, для обеспечения их эффективной работы и решения возможных неисправностей.
Функции HP Support Assistant
- Централизованное управление устройствами HP.
- Автоматическое устранения неисправностей.
- Обновление драйверов и сопутствующего ПО.
- Диагностика и устранение неполадок оборудования:
- Проверка батареи.
- Проверка звука.
- Проверка сети.
- Устранение проблем печати и сканирования.
Оценка пользователей
Другие программы
IObit Software Updater
Обновление устаревших версий программ в один клик0patch Agent для Windows
Исправления уязвимостей в операционной системе и программахРекомендуем
ПРОБНАЯ![рейтинг]()
ПРОБНАЯ![рейтинг]()
БЕСПЛАТНО![рейтинг]()
БЕСПЛАТНО![рейтинг]()
БЕСПЛАТНО![рейтинг]()
Если у вас ноутбук компании HP (Hewlett-Packard) , и у вас возникли какие-то проблемы связанные с Wi-Fi на данном ноутбуке, то вы зашли по адресу. В этой статье я покажу, как включить Wi-Fi на ноутбуке HP, проверить наличие беспроводного адаптера, и при необходимости найти и скачать драйвер на Wi-Fi с сайта компании HP. Такие инструкции писать очень сложно, точнее сложно давать конкретные инструкции. По той причине, что у Hewlett-Packard очень много моделей ноутбуков (большая линейка: 15, 17, 250, 255, Elite, Envy, OMEN и HP Pavilion) . Есть много старых ноутбуков, на которых управление Wi-Fi модулем существенно отличается от новых моделей.
К тому же, на этих ноутбуках установлены разные версии Windows. У кого-то Windows 10, или Windows 7, а у кого-то вообще Windows XP. Так же по своим наблюдениям могу сделать выводы, что на ноутбуках HP Wi-Fi часто не удается включить, или настроить из-за того, что на модель ноутбука, на которую производитель рекомендует устанавливать Windows 10 (и драйвера на сайте есть только для десятки) многие устанавливают Windows 7, или Windows 8. Я бы не советовал так делать. И не только по причине возможных проблем с беспроводной сетью, но и потому, что вы программно ограничиваете возможности своего ноутбука.
Чтобы было проще во всем разобраться, я выделю три основных случая (обязательно определите какой у вас) :
- Когда Wi-Fi модуль настроен и все работает. Вам нужно просто подключить свой ноутбук к Wi-Fi сети. В таком случае иконка в трее будет выглядеть вот так:
Нажимаем на нее, находим свою сеть и подключаемся к ней. Здесь вам может пригодится статья как подключить ноутбук к интернету по Wi-Fi. - Когда на ноутбуке отключен Wi-Fi. На ноутбуках HP он может быть отключен как программно (в настройках Windows, в диспетчере устройств) , так и аппаратно (отдельным переключателем, или сочетанием клавиш на клавиатуре) . Если Wi-Fi просто выключен, то иконка в трее может выглядеть вот так (при условии, что интернет по кабелю не подключен) :
При этом в диспетчере устройств должен быть Wi-Fi адаптер. - Когда на ноутбуке HP не установлен драйвер на Wi-Fi. Иконка в трее скорее всего будет выглядеть вот так:
В настройках ноутбука HP не будет настроек Wi-Fi (беспроводного сетевого соединения) , не будет адаптера в окне "Сетевые подключения" и в диспетчере устройств. Как в статье на ноутбуке нет беспроводного сетевого соединения Wi-Fi.
Если беспроводной адаптер есть – пробуем включить Wi-Fi. Если настроек Wi-Fi и самого адаптера в системе нет – сначала устанавливаем драйвер на Wi-Fi. Оба решения вы найдете в этой статье.
Включаем Wi-Fi на ноутбуке HP
Я всегда первым делом захожу в диспетчер устройств, на вкладку "Сетевые адаптеры". Открыть диспетчер устройств можно разными способами. Один из них: вызываем окно "Выполнить" нажатием сочетания клавиш Win+R и выполняем команду mmc devmgmt.msc.
Если среди адаптеров есть адаптер в названии которого есть "Wireless", "Wi-Fi", "802.11", "Dual Band", "AC" – значит драйвер установлен и беспроводная связь скорее всего просто отключена. Если такого адаптера нет – нужно установить драйвер (вторая часть этой статьи) . Обращаем внимание на иконку возле адаптера. Если возле нее есть стрелочка, то нажмите на адаптер правой кнопкой мыши и выберите "Включить устройство". Если возле нее желтый восклицательный знак – переустанавливаем Wi-Fi.
Возможно, после этого Wi-Fi на вашем HP сразу заработает. Обратите внимание на иконку в трее.
Проверяем еще окно "Сетевые подключения". Открыть его можно командой ncpa.cpl (в окне "Выполнить", которое можно вызвать командой Win+R) . Там должен быть адаптер "Беспроводная связь" (это в Windows 10) , или "Беспроводное сетевое соединение" (Windows 7) . Обратите внимание на статус этого адаптера. Если он отключен – попробуйте включить.
Если на вашем ноутбуке HP установлена Windows 7, то можно попробовать включить беспроводную связь через Центр мобильности. Нажмите сочетание клавиш Win+X.
Там может быть статус "Беспроводная связь отключена". Попробуйте ее включить.
Другие статьи по этой теме:
HP Connection Manager
Я так понимаю, что эта утилита актуальна только для Windows 7. Если у вас установлена семерка, то проверьте, возможно программа HP Connection Manager уже установлена на ваш ноутбук (можно выполнить поиск в меню Пуск) . Запустите ее и включите там Wi-Fi (Wireless LAN) .
Отдельный переключатель, или сочетание клавиш (Fn+F12)
Внимательно посмотрите на корпус своего ноутбука HP. На нем может быть специальная кнопка, или переключатель, с помощью которого можно включать и отключать беспроводной модуль. Обычно такие переключатели есть на старых моделях ноутбуков, и выглядят они примерно вот так:
![Переключатель Wi-Fi на ноутбуке HP]()
Так же для включения Wi-Fi на ноутбуках HP можно использовать комбинацию клавиш. На этих ноутбуках это клавиши Fn + F12 (в большинстве случаев). На F12 обычно нанесен значок в виде антенны беспроводной сети. Так же на некоторых моделях это отделенная клавиша, возле клавиши F12 (смотрите фото ниже) . А на новых ноутбуках HP, на которые производитель рекомендует устанавливать Windows 10, на клавише F12 можно увидеть значок в виде самолета. В Windows 10 с ее помощью можно включать и отключать режим "В самолете".
![Клавиши Fn+F12 на ноутбуке HP для включения Wi-Fi]()
Попробуйте одновременно нажать Fn и F12, и посмотрите, не поменялся ли статус подключения (иконка) в трее Windows.
Как скачать и установить драйвера на Wi-Fi для ноутбука HP?
Если в диспетчере устройств вы не обнаружили Wi-Fi адаптер, то скорее всего не установлен драйвер.
![Нет Wi-Fi на ноутбуке Hewlett-Packard]()
Ну или сломан сам Wi-Fi модуль, или он отключен в BIOS. Кстати, если не получится установить драйвер, то проверьте, не отключен ли Wi-Fi в BIOS ноутбука HP.
План такой: узнаем модель своего ноутбука, какая Windows на нем установлена, загружаем нужный драйвер с официального сайта, устанавливаем, и радуемся рабочему Wi-Fi.
- Нужно узнать модель ноутбука, или серийный номер. И модель, и серийный номер обычно указан на наклейке снизу ноутбука. Или попробуйте нажать сочетание клавиш Fn+Esc, возможно появится окно, в котором будет указана эта информация. Так же в гарантийном талоне можно посмотреть. Например, у нас ноутбук HP 255 G7.
- Переходим по ссылке https://support.hp.com/ua-ru/drivers/laptops
- В строке поиска вводим модель ноутбука, или серийный номер. Можете попробовать нажать на кнопку "Разрешите HP определить ваш продукт". Но я вводил вручную. Если в процессе ввода появится подсказка – нажмите на нее. Должна открыться страница с загрузками для нашего ноутбука.
- Выбираем установленную на нашем ноутбуке операционную систему.
- В списке драйверов нас интересует раздел " Драйвер-Сеть ". Открываем его и находим там Wireless LAN Drivers или WLAN. Нажимаем "Загрузить".
- Сохраняем файл (драйвер) на рабочий стол.
Ждем, пока закончится загрузка файла. - Запускаем скачанный файл и с помощью мастера установки устанавливаем драйвер на Wi-Fi, на наш ноутбук HP.
Если с сайта вы скачали архив, а не .exe файл, то откройте архив, найдите там файл Setup.exe и запустите его. - После успешной установки драйвера перезагрузите ноутбук.
Если на сайте несколько драйверов для WLAN, или загруженный драйвер не устанавливается
Бывает, что в процессе установки драйвера появляется ошибка, мол устройство не обнаружено, или отключено и установка не завершена. Это означает, что программа установки не смогла найти Wi-Fi модуль. Такое бывает, когда он сломан, или отключен (физически, или в BIOS) . Но чаще всего мы просто скачали не тот драйвер. Точнее не для того производителя Wi-Fi модуля.
Даже в одну модель ноутбука HP могут быть установлены Wi-Fi модули разных производителей. И на сайте будет несколько драйверов Wireless LAN или WLAN. Как например в случае с ноутбуком HP — 15-db0447ur.
![Несколько драйверов Wireless LAN или WLAN на сайте HP]()
Видим два драйвера, для разных производителей: Realtek и Intel. Какой качать – непонятно.
Чтобы не заморачиваться, можно скачать оба, и попробовать их установить. Ничего страшного не случится. Неподходящий драйвер скорее всего не установится. А можно попробовать узнать производителя WLAN модуля с помощью утилиты HWVendorDetection, которую можно скачать в интернете. Просто запускаем утилиту и смотрим какой поставщик указан напротив Wireless LAN. Но она работает не на всех ноутбуках.
Если эта инструкция не помогла, вы не смогли включать Wi-Fi на ноутбуке HP, или выполнить установку драйвера, то можете подробно описать свой случай в комментариях, будем разбираться вместе.
Как скачать драйверы с Интернет-страницы HP: инструкция по скачиванию драйверов с сайта, советы по выбору подходящего драйвера. Если вы потеряли установочный диск, драйверы можно скачать прямо на сайте производителя абсолютно бесплатно. Узнайте как.
Мы не всегда настолько консервативны, чтобы сохранять принтера. Также бывает, что мы теряем установочный компакт-диск, или просто не можем его найти. Драйверы для принтеров теряются довольно часто.
Часто эти драйверы теряются, и нам приходится вызывать специалиста для установки драйверов, что приводит к излишним затратам. С помощью этой статьи, вы сможете скачать любые драйверы для принтера самостоятельно, а затем установить из них.
Выполните следующие действия, как объясняется ниже, для отличной работы принтера. Всегда помните, если вы не совсем понимаете наши публикации, вы можете связаться с нами, мы будем рады помочь вам.
Прежде всего , чтобы скачать драйверы принтера HP, нужно знать, принтер какой модели вы используете. Прочтите Как узнать модель моего принтера . Хотя обычно название модели расположено на передней панели принтера.
Еще один очень важный фактор , прежде чем начать поиск драйверов HP, это знать, какую ОС и ее версию вы используете. Прочтите Как узнать, какая версия Windows установлена на моем компьютере
Мы попытаемся дать пошаговую инструкцию по скачиванию драйверов HP с сайта HP. Для этого нам нужен компьютер с подключением к Интернету. Также нужно включить принтер и подключить его к компьютеру либо через кабель USB, либо через беспроводное соединение. Прочтите Как подключить принтер к соединению WiFi.
" Примечание: Если у нас есть руководство к пользованию принтером, бегло просмотрите его, так как может быть полезно прочитать документацию, предоставляемая производителем."
Главным при загрузке драйвера является: перейти на официальный сайт производителя, в данном случае Hewlett-Packard. Ссылка для перехода на официальный сайт и скачать драйверы на русском языке. Перейдите на HP Поддержка и драйверы. (внешняя ссылка)
Когда мы попадаем на страницу, нажмите на опцию Драйверы и Программное обеспечение.
Появится небольшое всплывающее окно, где можно ввести модель принтера . см. изображение ниже.
Всплывающее окно Драйверы и ПО Обычно сайты производителей улучшаются, чтобы помочь пользователям. В случае HP, они предоставили хорошие приложения для получения драйверов. Зная модель принтера, можно получить быстрые результаты при поиске драйвера. см. изображение ниже
Поиск драйвера по модели Увидев всплывающее окно, нужно указать модель принтера. Не забудьте посетить наш пост Как узнать модель моего принтера. см. изображение ниже .
Пример модели принтера Когда мы ввели модель принтера и нажали ENTER или ПОИСК, мы получим результаты незамедлительно. Мы получим основные результаты, которые больше соответствуют критериям поиска, и вторичные результаты, например, в строке поиска мы ввели драйверы для принтера LaserJet 1100. см. изображение ниже .
Основные и вторичные результаты После выбора подходящего результата, кликаем на драйвере для продолжения загрузки. Эта страница перенаправит нас на другую страницу, где мы должны будем выбрать операционную систему, для которой нужен драйвер, и язык интерфейса.
По умолчанию мы получаем испанский язык, но если вы хотите, можете выбрать другой язык. Имейте в виду, что именно на этом языке будет работать принтер на вашем компьютере.
Если мы переходим на следующую страницу, очень помогает изображение принтера, которое дается нам в качестве примера. Если оно совпадает с вашим принтером, значит, продолдаем загрузку. Если нет, вернемся на предыдущую страницу и выполним новый поиск или выберем другой результат поиска. см. полученные результаты, .
Полученные результаты Увидев наличие драйверов для различных операционных систем и выбрав предпочитаемый язык, выберите операционную систему и продолжите загрузку драйвера. см. изображение ниже .
Выбор ОС Если у вас установлена ОС, отличная от всех доступных в списке, рекомендуется загрузить драйвер для WindowsXP и установить его методом поиска драйвера их меню свойства с Мой компьютер. Пожалуйста, ознакомьтесь со статьей Как установить драйверы для моего принтера в нормальном режиме, если возникают проблемы установки.
После выбора операционной переходим на другую страницу, где найдем драйверы, доступные для этого принтера и операционной системы.
В следующем разделе появится раздел Приложения и драйверы. Мы должны определить в списке, какой именно драйвер подойдет для нашего принтера. см. изображение
раздел Приложения и драйверы Следует быть осторожными, так как драйверы, перечисленные в этом разделе, не обязательно предназначены для печати. Рекомендуется загрузить файл, который имеет в своем имени слово "драйвер" и нажмать кнопку "загрузить".см. изображение
Загрузить В случае если у вас нет необходимого опыта или драйвер не устанавливается, проверьте кабель USB, следуйте процедуре установки в соответствии с рекомендациями производителя.
" В случае, если вы нуждаетесь в помощи, свяжитесь с нами через комментарий к этой статье, мы рады помочь . "
![Twitter]()
![Facebook]()
![Google]()
![Pinterest]()
/fa-clock-o/ ЕЖЕНЕДЕЛЬНЫЙ ТРЕНД$type=list
ПОСЛЕДНИЕ ПУБЛИКАЦИИ$type=blogging$m=0$cate=0$sn=0$rm=0$c=3$va=0
/fa-fire/ ПОПУЛЯРНОСТИ ГОДА$type=one
![]()
Если вы хотите сделать коллаж или распечатать фотографию на память с несколькими снимками друзей, семьи. Все же коллаж выглядит лучше на о.
Настроить принтер Canon для печати только черным цветом или в оттенках серого можно быстро и без установки дополнительных драйверов. Осно.
Иногда появляется необходимость убрать поля на наших отпечатках: либо потому, что нам просто так хочется, или потому, что документ нужно.
![Footer Logo]()
Footer Social$type=social_icons
блок продувки,1,бумага,16,выравнивание,2,гарантия,3,деинсталляция,1,драйверы,117,замятие бумаги,34,заправка,120,инородный объект,4,каретка,8,картриджи,244,качество печати,46,конструкция печатных устройств,37,копировальные аппараты,9,копирование,2,лазерные принтеры,58,материнская плата,1,матричные принтеры,4,мигающий индикатор,15,многоразовые картриджи,1,многофункциональные принтеры,45,настройки,292,неполадки,152,обратная связь,1,общий доступ,6,операционная система,2,открыть картридж,6,ошибка,176,памперс,89,параметры печати,10,печатающая головка,44,ПО,41,проблемы печати,69,работоспособность,11,разрешение,3,расположение цветов,27,ресурс картриджа,39,руководство пользователя,2,сброс настроек,110,сброс счетчика страниц,37,серийный номер,1,система непрерывной подачи чернил,78,сканирование,39,соединение,44,сопла,15,срок службы,16,старые принтеры,9,стоимость,10,струйные принтеры,281,счетчик страниц,18,тонер,1,установка,150,фотобарабан,3,фотопечать,9,характеристики,103,чернила,66,чистка,64,чистка картриджей,7,электронная почта,3,энергосбережение,4,язык,2,Android,6,Brother,37,Canon,258,Chromebook,5,CMYK,1,Dell,3,Eprint,4,Epson,189,Facebook,1,HP,194,Internet Explorer,2,iPad,1,Kodak,1,Konica Minolta,1,Kyocera,5,Lexmark,28,Mac,9,Microsoft,5,Optra,1,PDF,2,Samsung,12,Samsung Galaxy,3,Sharp,11,Ubuntu,3,USB,3,WiFi,17,windows 7,21,windows 8,22,Windows Phone,1,Xerox,1,
ru.Relenado: Как скачать драйверы с Интернет-страницы HP
Как скачать драйверы с Интернет-страницы HP: инструкция по скачиванию драйверов с сайта, советы по выбору подходящего драйвера. Если вы потеряли установочный диск, драйверы можно скачать прямо на сайте производителя абсолютно бесплатно. Узнайте как.
![Драйвер]()
Для начала введу вас в курс дела, что такое драйвер? Это основное программное обеспечение, отвечающее за работу определенного оборудования. Помимо электричества, железу нужны и драйвера, в противном случае, ничего работать не будет. Таким образом, «дровишки» используются операционной системой, через которую вы и будите управлять периферией. Под периферией понимаются все внешние устройства, подключаемые к ПК – принтеры, факсы, сканеры, звуковые колонки… Мы рассмотрим принтеры.
Быстрая установка драйвера.
Установка драйверов для принтера HP осуществляется несколькими способами, начнем с самого простого. Сразу после покупки железа, внимательно осмотрите упаковку. Хороший производитель всегда кладет в коробку диск с базовым ПО, жизненно необходимого для стабильной работы. Такие дрова, как правило, не самой последней версии, но для первоначальной работы этого хватает с головой.
Наверняка вы уже догадались, что установка для принтера HP описанным методом – самый простецкий вариант. Вставляете диск, включаете принтер, запускаете программу инсталляции, ставите пару галочек, соглашаетесь с пользовательскими соглашениями и вуаля! После перезагрузки юзер получит полноценный готовый аппарат для печати. Обратите внимание, что программа заточена под несколько операционных систем. Маркировка диска подскажет вам, с какой версией Windows может работать сей приложение.
Поиск по официальному порталу.
В силу своей рассеянности, многие юзеры теряют диски, о которых мы говорили чуть выше. Не важно, как это произошло и при каких обстоятельствах! Кстати, иногда производители совсем не кладут базовые дровишки в комплект. В таких случаях, остается одно – поиск оптимальных дровишек на официальном портале производителя. Это самый проверенный метод, вам потребуется только наличие стабильно работающего интернета и немного свободного времени.
Установка драйверов для принтера HP начинается только после скачивания дистрибутива. Вбейте в поисковике «HP официальный сайт», затем перейдите по первой же ссылке. Портал HP на первой странице выглядит следующим образом.
![Главная страница официального сайта HP]()
Необходимо найти раздел технической поддержки. Верхняя область сайта наделена тремя вкладками, выберите «Поддержка». Новое окошко откроет дополнительные категории меню, среди которых нужно кликнуть «Загрузка драйверов».
![Выбор пункта "загрузка драйверов"]()
Вы попадаете на следующую страничку.
![драйвера и материалы для загрузки]()
Если вы чувствуете себя полным «чайником», то воспользуйтесь сервисом быстрого поиска. Нажмите «найти сейчас» и система самостоятельно произведет подборку оптимальных дровишек. Но учтите, что такая функция работает не на каждом компьютере!
Рядом находится небольшой окошко поиска с кнопкой «Перейти». Введите название своей модели в эту область. Рассмотрим сей процесс на примере модели Photosmart 5510.
![Поиск устройства]()
Поисковик сайта сработал, выберите нужную вам категорию устройств.
![Выбор операционной системы]()
Последний этап. Установите в окошке с выбором ОС ту операционку, с которой будет работать девайс. Собственно, на этом все. После нажатия кнопки «Далее» начнется загрузка программы. По ее завершении, выполните установку. Ниже, вы можете посмотреть видео, в котором подробно показано, как скачать и установить драйвер для принтера HP. Спасибо за внимание. Удачи!
Как бесплатно скачать драйвера для принтера HP, сканера, МФУ:
![драйвера для принтера hp]()
Важно скачать драйвер для принтеров HP бесплатно, потому что без установки драйверов вы потеряете полезный функционал или вовсе не сможете корректно работать с оборудованием. Лучше всего скачать драйвера для HP с официального сайта.
Драйвера для принтера, сканера и МФУ
Драйвера для принтера и другого оборудования необходимы для правильной работы устройства. Иначе вы можете столкнуться с некорректной работой оборудования и потерять некоторые функции, к примеру:
- Коррекция изображения или фото перед печатью
- Точная настройка цвета
- Предупреждение о малом уровне чернил
Зачем нужны драйвера
Зачем нужны драйвера:
- Для правильного взаимодействия ПК с периферийной аппаратурой
- Для доступа операционной системы к подключаемым устройствам
Многие устройства, в особенности принтеры и МФУ, имеют в своём наборе возможностей не только печать и сканирование, но и множество других полезных функций.
Почти каждый принтер может похвастаться своей особенностью, о которой Windows просто не будет знать без подходящего драйвера. Зачем нужно обновлять драйвера? Для стабильной и правильной работы ПК с оборудованием.
Где скачать драйвер для принтера, сканера, МФУ?
Бесплатно скачать драйвер для принтера, сканера, МФУ на Windows 10/8/7, чаще всего, можно на официальном сайте производителя:
Как установить драйвер для принтера и МФУ
Как установить драйвер для принтера бесплатно:
Готово! Как видите, установка драйвера для принтера не занимает много времени. Если вы не знаете, как установить драйвер для МФУ, следуйте этой же инструкции (она аналогична для МФУ).
Как удалить драйвер принтера, сканера, МФУ
Не все знают, как удалить драйвер, но перед установкой нового драйвера обязательно нужно удалить старый, так как они могут начать конфликтовать. Такие конфликты драйверов могут привести к BSOD’ам различной тяжести.
Как полностью удалить драйвер принтера, сканера, МФУ (несколько этапов):
![как удалить драйвер]()
Инструкция, как удалить новые драйвера, ничем не отличается от вышеуказанной.
Читайте также: