Как сделать печать ярче в фотошопе
Есть чёрно-белая печать(штамп),нужно изменить на синюю.Как это сделать с помощью фотошоп.
Открываете картинку (т.е. ту самую чёрно-белую печать), создаёте поверх фона слой-заливку синего цвета (Меню: Слой --> Новый слой-заливка --> Цвет. ) и меняете режим этого слоя (с заливкой) с Нормального, например, на Цветность. Можете ещё другие варианты посмотреть режимов. Может, какой-то ещё подойдёт.
Если есть печать на бумажном документе и она удачно стоит: не накладывается на подпись или текст, этот документ можно отсканировать, "вырезать" из него печать и распечатать в цвете на нужном документе. Если не приглядываться и не проверять особо, сойдёт.
Есть ещё старый метод, когда компьютеров не было. Надо по имеющейся печати прокатить горячее очищенное яйцо, на нём останется отпечаток и сразу же этим отпечатком прокатить яйцо по нужному документу: отпечаток останется на новой бумаге. Но: эта печать будет гораздо бледнее. И этот "фокус" сработает, только если исходный экземпляр печати будет достаточно ярким. Иначе результат будет очень очень бледным и может показаться сомнительным.
Удалить следы от печати с ткани можно следующим способом: Нужно смешать поровну нашатырный спирт и скипидар. Затем залить данной смесью пятно и оставить на время, пока штамп не исчезнет (обычно максимум 10 минут). После чего тщательно прополоскать ткань и постирать. Данный способ можно смело применять и для цветных тканей.
Обратиться и заказать печать или штамп по оттиску, и затем получить его не есть уголовно наказуемое деяние. Хоть сотню таких печатей иметь, хоть тысячу. А во если хотя бы разок воспользоваться для получения прибыли или какой другой корыстной цели, или даже просто ради шутки, то тут уже можно ждать, что вскоре в двери позвонят и скажут:"Откройте, полиция!" Ведь именно использование такой продукции, - поддельной или не оригинальной, является и классифицируется как мошенничество.
После манипуляций с печатающим узлом проведите профилактику. Пункты "Очистка печатающей головки", "Проверка печати". После чего выберите установки с самым качественным сведением цветов. Возможны небольшие изменения базовой юстировки, в следствие чего отдельные цвета печатаются вне основного поля печати.
У меня был сублимационный или твердочернильный принтер несколько лет назад. Если за последние 5-6 лет в этих технологиях ничего не изменилось, то печатать на нем фото на документы не советую. Эти чернила боятся температуры и со временем могут поплыть на бумаге. При ламинировании они тоже плывут.
Для документов лучшим является струйный принтер с печатью на специальной бумаге. Фото может существовать многие годы (в зависимости от производителя - десятки лет, так пишет производитель).

Имеется вот такой отсканированный документ. Естественно видно что это копия, но нам нужно превратить его в документ очень близкий к оригиналу.
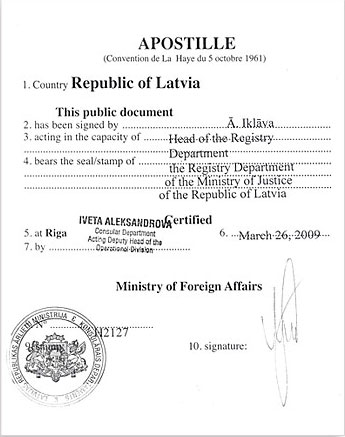
При помощи инструмента "Прямоугольное выделение" выделю необходимый участок и сделаю его копию.

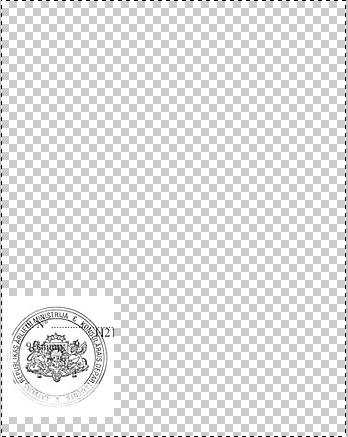
Инструментом выделения "Волшебная палочка" выделю чёрный цвет печати. А сверху положим новый пустой слой и заливаем именно его.
цвет печати
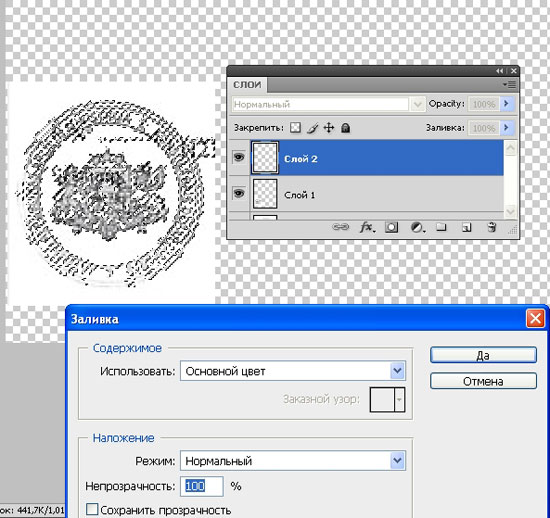
После заливки выделенных частей печати синим ( похожим на чернильный) цветом, выставлю режим смешивания слоёв на мягкий свет и небольшое уменьшение непрозрачности слоя.
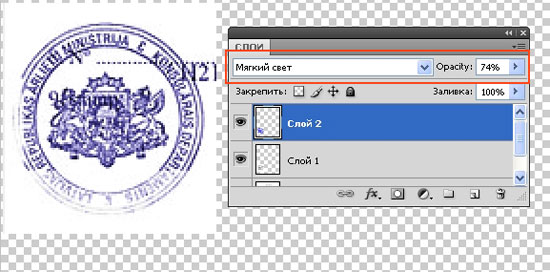
Включаем слой оригинала ( он естественно находится в самом низу)
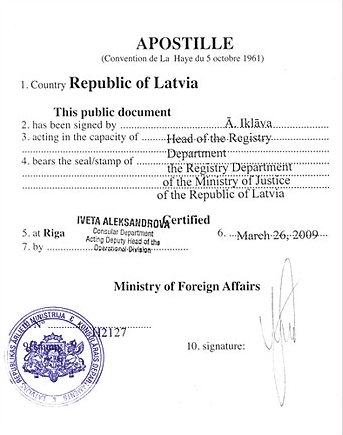
Редактируем мелкие погрешности, ведь попала под окраску не только печать, но и пунктирные линии и цифры. Увеличим изображение и подотрём окрашенный слой в нужных местах.
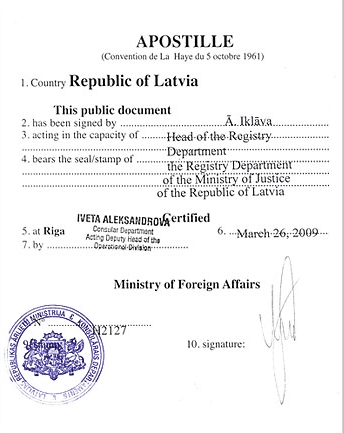
Как обычно статья не является прямым указанием к беспрекословному исполнению, а написана в целях ознакомления с возможностями тех или иных инструментов графического редактора Фотошоп.
Этот документ содержит основные инструкции для пользователей, которые:
- Работают с изображениями RGB, независимо от того, созданы ли они в Photoshop, сняты на цифровой фотоаппарат или отсканированы,
- И желают распечатать изображения на струйном принтере.
Этот документ не предназначен для пользователей, которые:
- Нуждаются в точности цветопередачи,
- Желают лишь опубликовать фото в сети Интернет,
- Печатают свои изображения путем их загрузки в сетевую службу,
- Готовят изображения для печатного станка,
- Работают с изображениями в режиме модели CMYK.
Управление цветом относится к технологиям и процессам, которые используются для обеспечения максимальной точности передачи цветов изображений, соответствующей возможностям экранов устройств. Ни одно устройство или принтер не может воспроизвести тот диапазон яркости и цвета, который распознается человеческим глазом. Кроме того, не существует двух устройств (и двух типов бумаги для принтера), которые абсолютно одинаково воспроизводят один и тот же диапазон яркости и цвета.
Более того, разные устройства одного типа реагируют по-разному: если отключить монитор одной модели и подключить другой, не меняя настройки в программном обеспечении, изображения на новом мониторе будут выглядеть по-другому. При выборе другой бумаги для принтера, не меняя настройки в программном обеспечении, изображения на новой бумаге будут выглядеть по-другому.
Эта проблема решается с помощью функции «Управление цветом». Можно получить довольно хорошие результаты при наличии минимального оборудования и не тратя много времени, выполнив несколько простых процедур. Для получения результатов крайне высокой и измеримой точности потребуются более сложные действия и более сложное оборудование. Рекомендации в этом документе предполагают выбор более простого решения. С помощью управления цветом можно достичь максимально близких к реальности результатов, однако всегда будет разница между отображением на экране и при печати. Важнее всего то, что при помощи управления цветом эта разница предсказуема и логична. Ваши печатные материалы не будут получаться в одной ситуации зелеными, а в другой — розовыми или непредвиденно темными или светлыми.
Управление цветом построено на использовании цветовых профилей. В данном примере представлены два типа цветовых профилей:
Профили устройства связаны с устройством, например с монитором или принтером, а также со специальной краской или бумагой для принтера. Они определяют способы воспроизведения цвета устройством с учетом цветов, которые оно может и не может воспроизводить.
Рабочие профили связаны с документом в Photoshop, например с фотографией, снятой на цифровую камеру. Они задают характер сопоставления значений RGB в документе с реальными воспринимаемыми нами цветами и определяют, какие цвета воспроизводятся в документе. Рабочий профиль документа добавляется при создании документа — файла JPEG с цифровой камеры или из сканера, нового документа, созданного в Photoshop, или документа, созданного путем открытия необработанного цифрового снимка в Adobe Camera Raw. Двумя самыми распространенными рабочими профилями являются sRGB и AdobeRGB.
Цветовое пространство ProPhotoRGB используется пользователями, которым необходимо убедиться, что сохраняется вся возможная цветовая информация изображений и снимков. Это тот вариант, когда вы хотите сохранить максимум возможностей на случай, если вы позже узнаете, как их можно использовать. Он больше всего подходит для использования с самыми продвинутыми принтерами. Самое важное, что нужно знать об использовании ProPhotoRGB в качестве рабочей среды, — это следующее: чтобы избежать появления в изображениях видимых полос перехода из одного цвета в другой при наличии чрезмерного количества цветов лучше всего работать в режиме 16 бит. При использовании ProPhotoRGB может воспроизводиться намного больше цветов, чем даже при использовании AdobeRGB, включая относительно небольшую долю цветов, которые воспроизводятся высококлассными струйными принтерами при печати, но не воспроизводятся в AdobeRGB. Этот профиль также включает в себя огромное количество цветов, которое можно снять на цифровую камеру, однако которое нельзя вывести на экран устройства или на печать, и множество цветов, не распознаваемых даже человеческим глазом, которые, соответственно, невозможно снять ни на одно устройство ввода и невозможно отобразить ни на одном устройстве вывода. В чем смысл использования этих цветов, если их нельзя отобразить или вывести на печать? Во-первых, вы можете быть уверены в том, что не упущена никакая информация, полученная при съемке на камеру, хотя бы до тех пор, пока файл не будет отправлен на устройство вывода. Например, можно откорректировать тон или насыщенность таким образом, чтобы ранее невидимый глазу и нераспознаваемый устройствами диапазон фиолетово-красного цвета перешел в насыщенный синий, видимый и распознаваемый. Или же можно выполнить последовательность шагов редактирования для временного создания чрезмерно ярких непечатаемых цветов и затем восстановить их в качестве доступного для печати диапазона (например, повысив общую насыщенность изображения и затем снизив ее в определенных областях). При наличии таких «лишних» цветов можно сделать это, не повредив цветовую разницу на изображении. Однако у профиля ProPhotoRGB есть недостаток: чтобы избежать появления полос перехода цветов, необходимо работать в режиме 16 бит, в котором размеры файлов, требования к памяти и затрачиваемое на операции время увеличиваются вдвое. В режиме 16 бит доступно большинство операций в Photoshop, за исключением многих операций с творческими фильтрами.
С помощью AdobeRGB можно вывести больше цветов, чем при использовании sRGB, в частности, больше насыщенных цветов, поддерживаемых струйными принтерами. Этот профиль наиболее подходит для принтеров среднего класса. Поэтому, если вы планируете напечатать изображение на струйном принтере, возможно, вам потребуется использовать AdobeRGB в качестве рабочей среды. Это можно сделать, настроив цифровую камеру или программное обеспечение сканера на вывод файлов AdobeRGB, настроив параметры в Adobe Camera Raw для вывода файлов AdobeRGB или, в случае создания документов с нуля в Photoshop, выбрав AdobeRGB во всплывающем меню Цветовой профиль в дополнительном разделе диалогового окна Новый документ.
При использовании sRGB можно воспроизвести больше цветов, чем с помощью AdobeRGB, а в струйных принтерах предусмотрена печать многих этих цветов. Этот профиль подходит для использования с МФУ (принтеры, в которых предусмотрен также сканер и факс). Таким образом, если вы используете sRGB, вы никогда не увидите некоторые из наиболее насыщенных цветов, которые распознаются цифровой камерой или сканером и которые можно вывести на печать. Однако sRGB содержит большинство цветов, имеющихся на большинстве изображений. Для большинства мониторов, подключенных к Интернету, отсутствует какое-либо управление цветом, однако для них предусмотрены собственные профили, близкие к sRGB. Многие онлайн-службы для печати требуют от файлов наличия рабочего профиля sRGB. Это означает, что для файлов, подлежащих публикации в Интернете или отправляемых в такие онлайн-службы, необходимо использовать рабочую среду sRGB или преобразовать файл в формат sRGB перед публикацией или отправкой. Документ можно преобразовать в формат sRGB, использовав команду Правка > Преобразовать в профиль и выбрав sRGB в качестве целевой среды (остальные настройки следует оставить без изменений) или установив флажок Преобразовать в sRGB в диалоговом окне Сохранить для сети при сохранении JPEG-файла для сети.
Ниже приведены основные советы по управлению цветом (первые два является наиболее важными):
Настройте приемлемую и согласованную среду освещения для используемого монитора.
- Слабое освещение, которое почти не меняется в течение дня, и отсутствие на экране прямых лучей света, являются идеальными условиями (не рекомендуется присутствие отражений света солнца или других ярких объектов на мониторе, когда он выключен). И наоборот, худшая конфигурация из возможных — это лучи солнца, попадающие с утра на монитор и днем — на ваше лицо.
Создавайте новые профили для монитора и проводите его калибровку примерно каждые полгода.
- Даже с помощью наименее дорогостоящих современных средств для калибровки монитора (до 150 долларов) можно получить точные и корректные результаты по сравнению с использованием функций калибровки в программном обеспечении, поставляемом с операционными системами macOS и Windows. С другой стороны использование последних — все же лучший вариант, чем полное отсутствие калибровки.
Независимо от выбранного метода, в результате получится профиль монитора с этими настройками. При следующем запуске Photoshop будет использован новый профиль. Не изменяйте настройки на мониторе после создания профиля — особенно настройки яркости, контрастности и цвета. Если вы все же решили изменить настройки или среду освещения, вам следует повторить процедуру создания профиля.
Встроенные экраны ноутбуков не являются идеальным вариантом для получения хороших цветов, соответствующих выведенным на печать цветам.
- Хорошее управление цветом требует монитора, для которого создан профиль, с той же конфигурацией элементов управления, которая была настроена при создании профиля. Отображение на экранах ноутбуков зачастую неоднородно (в определенных частях монитора могут быть различия в яркости и цвете) по сравнению с качественными мониторами для стационарных компьютеров, и для него может быть задана высокая яркость либо автоматическое изменения яркости в зависимости от окружающего освещения. Это очень удобно при просмотре веб-страниц, например, находясь на солнце или в кофейне, однако распечатанные материалы будут темными — или, что еще хуже, иногда просто темными, иногда слишком темными, а иногда темнее некуда
- Тем не менее экраны ноутбуков значительно улучшились за последние несколько лет. Если вы планируете использовать экран ноутбука для редактирования изображений для печати, и если калибровочное устройство или встроенное программное обеспечение не позволяют достичь нужного уровня яркости, попробуйте задать от трети до половины максимального уровня яркости.При редактировании изображений, всегда возвращайтесь к этим настойкам отображения, иначе вы будете получать неудовлетворительные и непредсказуемые результаты.
Не используйте дешевую бумагу для струйного принтера
- Выбранная вами бумага имеет огромное значение. Все струйные принтеры показывают очень плохие результаты на «простой» или универсальной «фотобумаге для струйного принтера». Рекомендуется использовать бумагу, специально разработанную для фотографий и художественной печати производителем принтера или производителем специальной бумаги. Фотобумага доступна с гладкой матовой, текстурированной матовой, полуглянцевой, полной глянцевой, металлизированной и другими поверхностями. Бумага сильно различается по цветовой гамме и диапазону яркости, которые может представлять, а различные типы поверхности имеют огромное влияние на качество и внешний вид печати при различных условиях просмотра. Самый главный выбор — между глянцевой (блестящей) поверхностью, как на фотографиях из фотолаборатории, или матовой (без блеска), как на музейных снимках. Для распечаток небольшого размера (4x6) подойдет глянцевая бумага «премиум» от производителя принтера. Для более крупных распечаток, в частности, предназначенных для выставки, стоит попробовать разные виды бумаги, чтобы увидеть, что лучше подходит. После экспериментов большинство останавливается на небольшом количестве типов бумаги (1-3), которые используются для основной части работы.
Убедитесь в том, что у вас заданы профили для принтера и используемых сочетаний бумаги
(создайте эти профили при первом использовании нового типа бумаги для принтера)
- Сегодня большинство струйных принтеров, особенно предназначенные для обработки изображений не в корпоративных целях, поставляются с приемлемыми профилями для различных типов изготовленной определенным производителем бумаги. Такие профили устанавливаются вместе с программным обеспечением для принтера. Если вы используете новый тип бумаги или бумагу, изготовленную другим производителем, вам потребуется получить профиль на веб-сайте производителя или из другого источника.
Не используйте дешевую краску для струйного принтера
- Краска для струйного принтера от производителя стоит дорого, однако для качественной печати небольшого количества изображений не существует других бюджетных альтернатив. Дешевую краску в принтере можно использовать для печати текстовых документов и электронных таблиц с графиками. Чтобы обеспечить точность и согласованность цветопередачи, используйте либо краску от производителя принтера, либо специальную краску для печати изображений, например марки Lyson (при использовании специальной краски также потребуется создание особых профилей — профиль принтера настроен специально для определенного сочетания краски и бумаги в нем). Использование недорогой краски представленных в магазинах марок представляет собой риск получения неудовлетворительных и изменчивых результатов, а также риск снижения ресурса печати.
Подготовьте среду освещения рядом с монитором, чтобы просматривать печатные материалы
(сделайте это сразу же после установки и настройки компьютера).
- Вам потребуется пространство в области монитора, освещение в котором подходит для просмотра печатных материалов — лучше всего подобное освещению, в котором они будут просматриваться в дальнейшем, и предпочтительно рядом с монитором, чтобы можно было сравнить распечатанные изображения с отображаемыми на мониторе. Как правило, не должно быть ни прямых солнечных лучей (которые и так затрудняют работу с монитором), ни кромешной темноты (в которой может быть комфортно просматривать изображения на мониторе, но невозможно работать с печатными материалами). Лучше всего не размещать распечатанные изображения слишком близко к монитору, потому что даже в условиях достаточного освещения, скорее всего, на них будет попадать свет от монитора, что не приемлемо. Идеальный вариант — на краю стола.
Что бы вы ни делали, распечатанные материалы никогда не будут полностью совпадать с выводимыми на экран монитора по следующим причинам:
- Монитор излучает свет, а печатные материалы отражают свет.
- Распечатанное изображение будет выглядеть несколько по-разному в зависимости от освещения, в котором оно просматривается: оно будет выглядеть по-разному при свете лампы накаливания, в отраженных солнечных лучах и при флуоресцентном освещении.
- На экране монитора и при печати невозможно вывести полностью идентичные цвета или диапазоны изменения яркости — от светлого до темного. Например, на мониторе, скорее всего, можно воспроизвести некоторые насыщенные оттенки синего и красно-фиолетового, которые невозможно вывести на печать. Монитор может воспроизвести куда больше диапазонов изменения яркости от черного к белому, чем принтер. На принтере скорее можно распечатать изображение со средней гаммой и насыщенными зелено-синими и зелеными оттенками, которые невозможно вывести на экран монитора. С помощью программного обеспечения для управления цветом цвета в документе изменяются таким образом, чтобы получить оптимальный результат на любом устройстве. В программе не просто берутся слишком насыщенные цвета для вывода на одном или другом устройстве и замещаются ближайшим цветом, который можно на них отображать. Это привело бы к удалению всех деталей цветов, близких к слишком высоким значениям для такого устройства. Вместо этого многие цвета немного сдвигаются и общий вид остается неизменным.
Используйте цветопробу для получения лучшего представления о том, как будет выглядеть распечатанное изображение (делайте это при необходимости или каждый раз перед печатью)
- Если вы провели калибровку монитора, то документ в Photoshop отображается как можно более точно. Если распечатать такой документ, используя подходящий профиль, в пределах возможностей принтера на печать будет выведено наиболее точное представление этого документа. Из-за вышеперечисленных факторов они могут несколько отличаться.
- Вместо того, чтобы отображать в Photoshop наиболее точное представление документа на экране, можно просмотреть в приложении наиболее точное представление этого документа при печати — с учетом цветов, которые принтер не может распечатать, и узкий диапазон темных и светлых тонов, которые принтер может воспроизвести. Из-за этих различий цветопроба (предварительный просмотр на экране цветов, выводимых на печать) всегда будет выглядеть тусклее оригинального изображения. Эта информация может понадобиться для повышения контрастности или насыщенности в некоторых областях изображения с целью придания баланса, однако, очевидно, если определенный цвет отсутствует по причине того, что принтер не в состоянии его распечатать, ничего нельзя сделать для того, чтобы он появился в этом файле при его выводе на печать. Такой режим предварительного просмотра все же ограничен условиями освещения, а также наличием цветов, которые может распечатать принтер, но не может отобразить монитор. Но он все равно обеспечит лучшее представление о том, как будет выглядеть распечатанный файл (лучшее возможное представление документа), чем при обычном просмотре.
Чтобы просмотреть цветопробу для документа, выберите меню Вид > Параметры цветопробы > Пользовательская и настройте элементы диалогового окна следующим образом:
- Имитируемое устройство: выберите профиль для сочетания принтера и бумаги, для которых необходимо создать пробу.
- Сохранять значения RGB: не выбрано
- Схема цветовоспроизведения: «Восприятие» или «Относительная колориметрическая» (скорее всего, вы не увидите особой разницы между этими двумя вариантами, при этом выбранный вариант должен совпадать с указанным в диалоговом окне «Печать» при печати документа)
- Компенсация черной точки: выбрано
- Имитировать цвет бумаги: выбрано
- Имитировать черную краску: выбрано
Затем нажмите кнопку ОК.
Таким образом, можно подготовить настройки для данного сочетания принтера и бумаги и включить цветопробу. Чтобы включить или отключить цветопробу для данного документа, выберите Вид > Цвета пробы. Когда цветопроба включена, можно выполнять любые операции редактирования.
Программа Photoshop позволяет работать не только с графической информацией, но и с текстовой, которую в большинстве случаев требуется настроить: изменить размер, шрифт, цвет и т.д. В рамках данной публикации давайте посмотрим, каким образом выполняется одно из самых распространенных действий – изменение цвета текста.
Меняем цвет текстового слоя
Описанные ниже способы подходят только для обычного текстового слоя. Как изменить цвет растрированного текста мы рассмотрим в последнем разделе этой публикации.
Метод 1: используем строку параметров
Напомним, что текстовый слой создается с помощью соответствующих инструментов на боковой панели инструментов программы. Текст можно написать либо горизонтально, либо вертикально.

После того, как будет выбран один из этих инструментов, сверху появится строка параметров, среди которых представлен прямоугольник с текущим цвет (будет выбран тот, который использовался в последний раз).

Щелкнув по нему мы откроем Палитру, в которой можем:
Примечание: Если текстовый слой уже был создан ранее, переключаемся на него в Палитре слоев, затем на боковой панели, также, выбираем инструмент “Текст“. После этого появится уже знакомая строка с параметрами, где мы можем изменить цвет на свое усмотрение.

Метод 2: корректировки в окне “Свойства”
Изменить параметры текста в Фотошопе, в том числе, его цвет можно в специальном окне со свойствами.
Метод 3: настройки в окне “Символ”
Данный способ похож на тот, что описан выше. Вот, что мы делаем:
Делаем разноцветный текст
Если требуется сделать текст, состоящий из разных цветов (слова или отдельные буквы/цифры), этого можно добиться следующими способами:
- В процессе ввода информации, когда режим редактирования текстового слоя активен, меняем цвет в верхней строке параметров и продолжаем набор символов.
- Если текст уже был ранее создан, переключаемся на его слой в Палитре, выбираем инструмент “Текст” (горизонтальный или вертикальный), затем щелкаем по нему на холсте. В результате будет активирован режим редактирования. Теперь с помощью зажатой левой кнопки мыши выделяем фрагмент, цвет которой меняем с помощью все той же строки параметров.
Меняем цвет растрированного текста
Напомним, чтобы растрировать текстовый слой, щелкаем по нему в Палитре правой кнопкой мыши (но не по миниатюре) и в открывшемся списке выбираем соответствующую команду.

Чтобы изменить цвет, мы можем воспользоваться инструментами из группы “Коррекция” в меню “Изображение”.

В качестве примера выполним настройку “Цветового тона/насыщенности”.

Альтернативный способ
Для изменения цвета растрированного цвета, также, можно воспользоваться корректирующими слоями.

Заключение
Таким образом, изменить цвет текста в Фотошопе можно разными способами. Мы можем сразу печатать символы нужного оттенка или выполнить настройки после того, как информация будет набрана. Также здесь важно, с каким слоем мы имеем дело – текстовым или растрированным. Способы, применимые к первому типу не могут быть использованы для второго.

Такие печати вы наверняка видели на некоторых сайтах или блогах. Они являются ничем иным, как забавой. Выглядят они очень натурально, но все же подделать настоящую печать таким способом не пытайтесь .
1. Создайте новый документ белого цвета размерами 300px в ширину и 300px в длину.
2. Напишите на созданном документе примерно посредине текст черным шрифтом Arial, который будет находится по периферии будущей печати:

3. В настройках инструмента Текст нажмите на значок, отмеченный на скриншоте красным:
![]()
и в открывшемся окне выберите стиль деформации текста дугой:

Для этого стиля примените следующие настройки:

4. Теперь дублируйте текстовый слой: Слой (Layer) –> Создать дубликат слоя…(Duplicate Layer…)
и примените команды Редактирование (Edit) –> Трансформирование (Transform) –> Поворот на 180° (Rotate 180°)
сместите текстовый слой так, чтобы получилось так:


5. Для обводки нашей печать создадим новый слой и выберем инструмент “Эллипс” ( Ellitical Marquee tool), его также можно вызвать горячей клавишей U. С помощью эллипса создайте контур вокруг текста. Выберите настройки кисти – диаметр – 5px, жесткость – 100%, цвет – черный. Снова выберите инструмент “эллипс”, кликните в любом месте документа правой кнопкой мыши и выберите строку “Выполнить обводку контура” –> кисть.

6. Создайте подобным образом внутренний контур печати. В настройках кисти поменяйте диаметр на меньший (2 px) и также, как и предыдущий раз обведите контур.

7. Напишите текст, который будет находится во внутренней части будущего оттиска и сдвиньте его точно в центр при помощи инструмента Перемещение (Move Tool).

8. Для того, чтобы оттиск печати получился более правдоподобным следует наложить любую черно-белую текстуру и поменять режим смешивания слоев. Для примера мы можем быстро создать текстуру сами. Для этого создайте новый слой. Примените команды Фильтр (Filter) –> Рендеринг (Render) –> Облака (Clouds). Добавим шум: Фильтр (Filter) –> Шум (Noise) ->Добавить шум (Add Noise):

9. Меняем режим смешивания слоев (Blending mode) на Осветление (Screen). Последний штрих – объединяем слои (Слой –> Выполнить сведение…) и повернуть изображение, применив команды Редактирование (Edit) – Трансформирование (Transform) – Поворот (Rotate).
Читайте также:


