Как сделать пдф 3d модели в автокаде
Формат PDF-файлов несколько раз изменялся и продолжает эволюционировать - популярность этого формата стала возрастать.
Чертеж в формате PDF
Появлению формата предшествовало эссе сооснователя Adobe Криса Уорнока, написанное в 1990 году. В нем бизнесмен заявлял, что миру нужен открытый и удобный способ хранить и печатать документы. Формат в первую очередь предназначен для представления чертежей и полиграфической продукции в электронном виде, хотя его применение с учетом возможностей и темпов развития будет я думаю изменяться. На любой платформе для просмотра он будет выглядеть одинаково (кроссплатформенный стандарт): все шрифты, водяные знаки, гиперссылки и комментарии, векторные и растровые изображения, формы, сценарии на языке JavaScript, мультимедиа-вставки включая файлы SWF, 3D-графика (пример САПР файла 3D PDF) и другие типы элементов будут на прежних местах. Если отдельный файл JavaScript связан с 3D-моделью PDF, его можно активировать. Выберите файл JavaScript, который необходимо добавить, а затем щелкните Открыть. Возможность использования древовидных структурных закладок (outlines) делает управление более легким.
Порой хочется показать заказчику его деталь, подробно ее обсудить, но при этом по понятным причинам не хочется отдавать модель навсегда, особенно пока она не оплачена. Конечно, один из вариантов - это модель покрутить в Skype, но данный способ довольно однобокий, да и не всегда удобный. Поэтому считаю крайней интересной технологию 3D PDFа, которая подходит, как для художественных программ, так и для инженерных. В Acrobat DC можно просматривать и управлять высококачественным 3D-содержимым, созданным при помощи трехмерных САПР или программ 3D-моделирования и встроенным в документ PDF.
Например, можно скрывать и отображать части 3D-модели, снимать крышку, чтобы заглянуть внутрь, и поворачивать элементы как будто держа их в руках. Ваш клиент может спокойно эту деталь вращать, отключать видимость элементов (если сборка), даже размеры может измерить и проверить. А главное он делает это самостоятельно, не мешает вам, а вы можете быть уверены, что ваша 3D модель не уйдет куда не надо раньше времени. Единственное ограничение - это то, что данный 3D PDF открывается только на свежих версиях Adobe Acrobat Reader.

Интеграции в последних версия flash плеера позволила использовать в pdf документов и сложной флеш графики. Зачастую, в текстовых редакторах могут произойти внезапные съезды картинок или блоков с текстом, в PDF такого не произойдет. Особенная способность формата точно отображать содержимое документа ( без искажений ) в не зависимости от настроек пользовательского компьютера способствовала распространению и общепризнанности формата. То есть ваша презентация продукта или идеи будет выводиться на печать, воспроизводиться на проекторе с любого компьютера.
Значительное количество современного профессионального печатного оборудования имеет аппаратную поддержку формата PDF, что позволяет производить печать документов в данном формате без использования какого-либо программного обеспечения. Что очень удобно если вы работаете с заказчиками, например у которых нет специализированного программного обеспечения — ваш графический документ смогут открыть и напечатать в любой точке мира. Статус нового стандарта закрепило и то, что еще в 1993 году Adobe опубликовала полные спецификации PDF. Так другие компании и организации могли свободно его использовать. В 2007 году Adobe закрепила это сотрудничеством с Международной организацией по стандартизации. Она закрепила использование PDF международным стандартом. Иными словами, будущие поколения точно будут знать, как открыть и использовать такие файлы. Portable Document Format с 1 июля 2008 года является открытым стандартом ISO 32000. Множество дополнительных инструментов шифрования и цифровой подписи документов, обеспечивает надёжную защиту от несанкционированного просмотра и редактирования документов.

Как сохранить чертеж в формат PDF?
Традиционным способом создания PDF-документов является виртуальный принтер, то есть документ как таковой готовится в своей специализированной программе — графической программе или текстовом редакторе, САПР и т. д., а затем функцией "сохранить как" экспортируется в формат PDF для распространения в электронном виде, передачи в типографию и т. п.
Если в вашей программе отсутствует функция экспорта файла в формат PDF, например КОМПАС 3D V12, то не беда, достаточно скачать бесплатный виртуальный doPDF принтер. Установите программу. Нажмите "Печать" и выберите doPDF принтер, выберете установленный размер страницы (Letter, Legal, A4, A5, A6, . ) или задайте ваш собственный размер страницы, настройте требуемое разрешение от 72 dpi до 2400 dpi. Программа спросит вас, куда сохранить PDF файл и после того как она закончит запись файла, PDF файл автоматически откроется в вашей стандартной программе для просмотра PDF файлов. Я рекомендую отметить галочку "Embed fonts" для встраивания шрифта в ваш PDF. Такой последовательностью действий можно сохранить любой документ AutoCAD(Автокад), SolidWorks (Солидворкс), Autodesk Inventor, PTC Creo Elements в формат PDF.
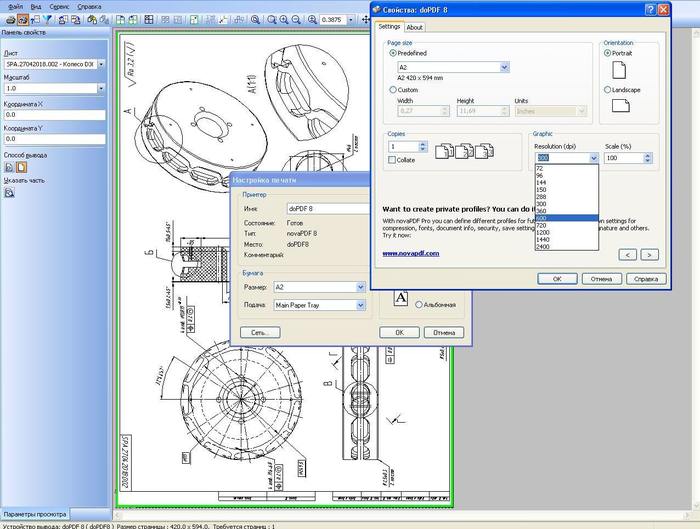
При печати есть возможность сохранить любое количество листов в один документ (файл), либо разместить несколько страниц на одном листе.

Функция вставки трехмерных моделей в документ встроена в CAD программы SolidWorks, Autodesk Inventor и др.
Как редактировать чертеж в формат PDF?
Редактирование PDF - существуют специальные платные программы, позволяющие редактировать PDF-файлы, однако их выбор значительно меньше, чем программ для создания или просмотра PDF документов. Я рекомендую бесплатную Inkscape, начиная с версии 0.46, позволяет редактировать PDF благодаря использованию на промежуточном этапе программы Poppler.
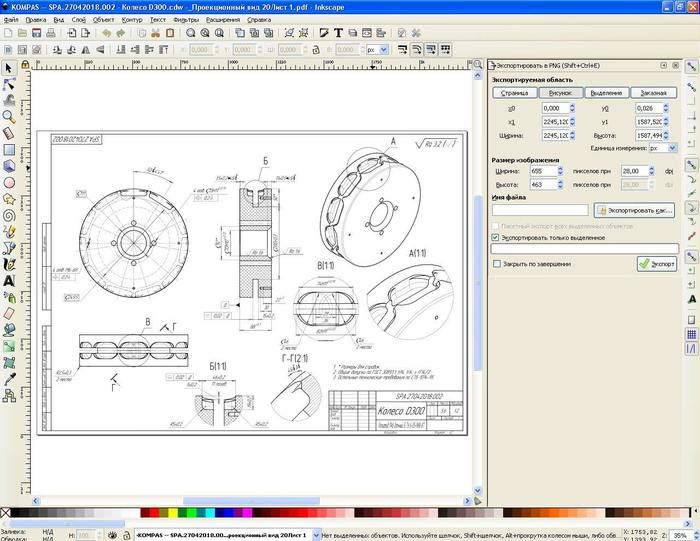
Документы PDF с трехмерными моделями САПР можно редактировать (добавить, удалить) в платной версии Adobe Acrobat Pro DC. Редактировать модели можно только в 3D редакторах.
Как и всегда, если есть какие-то вопросы, мысли, дополнения и всё такое прочее, то добро пожаловать в комментарии к этой записи. Искренне надеюсь, что кому-то это пригодится.
Для того чтобы поместить 3D-файл на страницу документа PDF, можно использовать инструмент «3D» (в формате U3D версии 3 или PRC). В программе Acrobat Pro можно создавать 3D-файлы PDF, но только на основе файлов U3D ECMA версии 1.
После создания 3D-файла можно определить область на холсте, где будет размещена 3D-модель, изменить свойства отображения панели инструментов и содержимого 3D, а также создать дополнительные виды.
Добавление 3D-модели на страницу
Выберите Инструменты > Rich Media > Добавить 3D.
Перетащите прямоугольник на странице, чтобы определить область холста для вставки 3D-файла.В диалоговом окне «Вставить 3D» нажмите «Показать дополнительные параметры», чтобы задать для файла начальные свойства 3D.
Перемещение, удаление и изменение размера холста для 3D-изображения
Выберите Инструменты > Rich Media > Выбрать объект .
Не следует путать инструмент Выбрать объект со стандартным инструментом «Выделение». Чтобы настроить холст для 3D-изображения, используется инструмент Выбрать объект .
Выберите холст для 3D-изображения и выполните нужные действия:Чтобы переместить холст, перетащите его в новое место на странице.
Чтобы удалить холст (а также 3D-модель), выделите его и нажмите клавишу Delete.
Чтобы изменить размер холста, перетащите углы рамки. При перетаскивании углов рамки размер 3D-содержимого меняется с сохранением пропорций.
Чтобы отобразить свойства 3D, дважды нажмите инструментом Выбрать объект («Инструменты» > «Rich Media» > Выбрать объект ) на активированной модели.
Вкладка «3D»
Параметры вкладки «3D» определяют способ представления 3D-модели. В отличие от параметров на других вкладках, параметры вкладки «3D» не влияют на сам импортируемый файл.
Параметры вкладки «3D» аналогичны параметрам панели инструментов «3D», за исключением следующих:
Эта настройка определяет тему освещения отображения анимации в Acrobat.
Позволяет выбрать стиль визуализации для добавленной 3D-модели.
Для моделей, созданных с применением анимации, этот параметр определяет способ ее воспроизведения в Acrobat.
Добавить виды по умолчанию
Позволяет использовать различные виды модели. Ортогональная проекция (орто) позволяет удалить одно измерение, сохранив соотношение размеров между объектами, но 3D-модель при этом приобретает менее реалистичный вид. Ортогональная проекция наиболее полезна при просмотре некоторых диаграмм, например графиков трехмерных математических функций. Перспективная проекция позволяет добиться более реалистичного представления, при котором объекты, расположенные дальше от наблюдателя, выглядят меньше, чем объекты такого же размера, но расположенные на переднем плане.
Показать панель инструментов
Отображает панель инструментов «3D» вместе с изображением. Если этот параметр не выбран, нажмите 3D-изображение правой кнопкой мыши для просмотра панели инструментов «3D».
Открыть дерево моделей
Отображает дерево моделей в области Дерево моделей . Дерево моделей включает три области. В каждой области отображается определенная информация.
Настройки запуска
Определяет условия активации 3D-модели. Когда 3D-модель включена, ей можно управлять, например с помощью инструментов «3D»-навигации.
Определяет условия отключения 3D-модели. Когда 3D-модель отключена, на холсте появляется 2D-изображение для предварительного просмотра или кинооткрытка.
Позволяет выводить 3D-модель в плавающем окне вне страницы. При выборе Воспроизводить содержимое в плавающем окне имеется возможность указания размера окна (в пикселях) в меню «Высота» и «Ширина».
Данная короткая статья отвечает на вопросы «Можно ли встроить в мой PDF документ трехмерную модель, сделанную в Archicad? Как это сделать?». Рекомендуется к прочтению как начинающим, так и опытным пользователям программы*.
*Обновленную статью вы можете прочитать здесь.
U3D (от англ. Universal 3D — Универсальный 3D) — это стандартизованный формат файла для хранения трехмерных данных. Создан специально для обмена 3D данными между программами различных типов. Программный продукт Adobe Acrobat поддерживает этот формат, начиная с версии 7.0, поэтому любой современный PDF документ может содержать в себе 3D модель не только в виде статического изображения, но и в виде настоящего 3D объекта. Далее по этому объекту можно перемещаться, менять режимы отображения и сохранять предустановленные виды.
Для того, чтобы создать такой документ надо:
- Откройте свой проект в Archicad и перейдите в 3D вид. Далее сохраните файл через команду Файл → Сохранить как…. В диалоге Сохранить как в качестве формата файла укажите «.U3D файл»;
- Теперь в любом PDF редакторе (например, в Adobe Acrobat 7.0+), поддерживающем формат U3D, вы можете добавить созданный U3D файл как объект. Например, вот как это делается в Acrobat 7.0:
- Откройте PDF файл, в который вы хотите добавить 3D модель;
- Выберите команду Choose Tools → Advanced Editing → 3D Tool;
- Задайте расположение 3D объекта на листе;
- Укажите формат .U3D в появившимся диалоге и следуйте инструкциям;
- Нажмите на кнопке OK и расположите модель;
- После того, как вы сохраните .PDF файл, вы можете просмотреть результат в любой программе просмотра PDF, поддерживающей формат U3D — например, в бесплатном Adobe Reader (учтите, что встроенная в ОС Mac программа Preview не поддерживает U3D, но есть Adobe Reader под Mac);
- Щелкните на модели и активируйте режим навигации.
У вас должен получиться примерно вот такой вариант (пример работает только в тех браузерах, на которых установлено дополнение Adobe Reader Plugin):
Вы можете скачать демонстрационный файл и посмотреть его на свое компьютере с помощью Adobe Reader:
Сегодня я расскажу о 2 способах конвертации, которые в несколько кликов позволят перевести PDF файл в редактируемый DWG чертёж формата AutoCAD. В большинстве случаев результат перевода идентичен исходному файлу – то же расположение примитивов, те же размеры, те же цвета. Единственное возникли проблемы с адекватным импортом текста, поэтому его нужно будет редактировать.
1 способ перевод при помощи встроенного средства AutoCAD - команда импорт PDF.
2 способ при помощи CADSoftToolsДля эксперимента я взял объёмный план этажей с большим количеством элементов.
Запускаем Автокад. В AutoCAD должен быть открыть пустой файл. Далее нажимаете в левом верхнем углу "Файл", далее "Импорт" и выбираем тот pdf файл, который хотим перевести в Автокад в векторную графику, нажимаем ок.
![Из PDF в DWG]()
Онлайн-сервис имеет ряд ограничений (размер файла до 3 МБ, преобразование 2-х файлов в день, конвертация первых 2-х страниц файла). Но, как правило, предоставленных возможностей вполне достаточно. Если же нет, можно приобрести суточную подписку на сервис.
Теперь о результате. В большинстве случаев результат конвертации идентичен исходному файлу – то же расположение примитивов, те же размеры, те же цвета. Единственное возникли проблемы с адекватным импортом текста, поэтому его нужно будет редактировать.
Стоит отметить, что такой результат достигается при конвертации векторных PDF файлов. Если файл растровый, например, это отсканированный чертеж, то качество векторизации будет напрямую зависеть от качества растрового изображения.
PDF в DWG конвертер от CADSoftTools сбережет ваше время и силы и предоставит DWG файл, сразу готовый к редактированию. Его не нужно устанавливать на компьютер, и он доступен с любого устройства. А тот факт, что он бесплатный, делает его удобным решением для людей, которым нужно конвертировать чертежи время от времени.
Читайте также:



