Где в айфоне программа пункт меню
Из Пункта управления на iPhone можно быстро перейти к различным элементам управления, — например авиарежим, режим «Не беспокоить», фонарик, регулировка громкости или яркости экрана, — или быстро открыть приложения.
Открытие Пункта управления
На iPhone c Face ID. Смахните вниз из правого верхнего угла. Чтобы закрыть Пункт управления, смахните вверх от нижнего края.
На iPhone с кнопкой «Домой». Смахните вверх от нижнего края. Чтобы закрыть Пункт управления, выполните зигзаг двумя пальцами или нажмите кнопку «Домой».
Доступ к дополнительным элементам управления в Пункте управления
У многих элементов управления есть дополнительные параметры. Чтобы просмотреть доступные параметры, коснитесь элемента управления и удерживайте его. Например, в Пункте управления Вы можете выполнять перечисленные ниже задачи.
Коснитесь группы элементов управления в левой верхней части экрана и удерживайте ее, затем коснитесь кнопки , чтобы открыть настройки AirDrop.
Коснитесь кнопки и удерживайте ее, чтобы снять селфи, сделать фото или записать видео.
Как добавить и упорядочить элементы управления
Можно настроить Пункт управления, добавив элементы управления или ярлыки приложений, такие как Калькулятор, Заметки, Диктофон и другие.

Выберите «Настройки» > «Пункт управления».

Чтобы добавить или удалить элементы управления, коснитесь кнопки или кнопки рядом с элементом управления.
Чтобы переместить элемент управления, коснитесь кнопки рядом с элементом и перетяните его туда, где он должен находиться.
Временное отключение от сети Wi‑Fi
В Пункте управления коснитесь кнопки ; чтобы подключиться снова, коснитесь этой кнопки еще раз.
Для просмотра имени подключенной сети Wi‑Fi, коснитесь кнопки и удерживайте ее.

Поскольку Wi‑Fi не выключается, когда Вы отключаетесь от сети, AirPlay и AirDrop продолжают работать, и iPhone по-прежнему будет подключаться к известным сетям, если Вы перейдете в другое место или перезагрузите iPhone. Чтобы выключить Wi‑Fi, откройте «Настройки» > «Wi‑Fi». (Чтобы включить Wi‑Fi снова в Пункте управления, коснитесь кнопки .) Информацию о включении и выключении Wi‑Fi в Пункте управления при активном авиарежиме см. в разделе Выбор настроек iPhone для путешествий.
Временное отключение от устройств Bluetooth
В Пункте управления коснитесь кнопки ; чтобы снова разрешить подключение, коснитесь этой кнопки еще раз.

Поскольку Bluetooth не выключается, когда Вы отключаетесь от устройств, функция «Точность геопозиции» и другие службы продолжают работать. Чтобы отключить Bluetooth, откройте «Настройки» > «Bluetooth» и отключите функцию «Bluetooth». Чтобы включить Bluetooth снова в Пункте управления, коснитесь кнопки . Информацию о включении и выключении Bluetooth в Пункте управления при активном авиарежиме см. в разделе Выбор настроек iPhone для путешествий.
Отключение доступа к Пункту управления в приложениях

Откройте «Настройки» > «Пункт управления», затем отключите параметр «Доступ в приложениях».
В этой статье представлен обзор Центра управления на iOS, который обеспечивает быстрый доступ к различным действиям. Эти советы объясняют, как настроить Пункт управления на iOS 11- iOS 15.

Что нужно знать
- В Пункте управления включите «Доступ в приложениях», коснитесь «Настроить элементы управления» и используйте кнопки «+» и «-» для управления параметрами.
- Вы не можете изменить некоторые встроенные элементы управления, такие как режим полета, Wi-Fi и Bluetooth.
Что такое Пункт управления?
Пункт управления - это центральное место на устройстве для выполнения общих и частых задач, таких как включение и выключение Bluetooth или Wi-Fi, регулировка громкости или включение блокировки поворота экрана.
Пункт управления появляется, когда вы проводите пальцем вверх от нижней части экрана на iPhone или iPad. В iOS 10 и более ранних версиях в Пункте управления было две или более панелей, между которыми можно было проводить пальцем влево и вправо.
Первая панель имела системные элементы управления, такие как яркость, Bluetooth, Wi-Fi и режим полета, а вторая панель содержала элементы управления музыкой (громкость, воспроизведение / пауза и AirPlay), а третья панель появлялась, если были настроены устройства HomeKit, с кнопкой для управления каждым устройством.
В iOS 11, 12, 13, 14, 15 Пункт управления переработан, чтобы все отображалось на одном экране. Вам не нужно будет перемещаться между панелями, но вы коснетесь некоторых элементов Центра управления, чтобы развернуть их до полных меню.
Как настроить Пункт управления в iOS 11-15
iOS 11 - первая версия мобильной операционной системы Apple, которая позволяет настраивать то, что доступно в Control Center.
1. Откройте «Настройки», затем нажмите «Пункт управления». Включите тумблер Доступ в приложениях, чтобы разрешить доступ к Пункту управления из приложений. Если вы часто используете Пункт управления, оставьте его включенным. В противном случае нажмите кнопку «Домой», чтобы выйти из каждого приложения, прежде чем проводить пальцем вверх, чтобы получить доступ к Пункту управления.

2. Коснитесь «Настроить элементы управления». Нажмите красную кнопку «Минус», чтобы удалить дополнительный элемент управления, или нажмите зеленый значок «Плюс», чтобы добавить его. Добавьте или удалите элементы управления в соответствии с вашими потребностями.
3. Чтобы изменить порядок кнопок, нажмите и удерживайте значок справа от элемента, затем перетащите его в новое место.
4. Пункт управления обновляется сразу (там нет кнопки «Сохранить» или чего-то еще), поэтому вы можете провести вверх от нижней части экрана, чтобы просмотреть макет. Вносите изменения, пока Пункт управления не станет таким, как вам нравится.
Встроенные элементы управления Пункта управления, которые нельзя изменить.
Некоторые элементы управления являются встроенными и не могут быть удалены, а другие можно добавлять, удалять или изменять порядок, как вам нравится.
Вот список основных инструментов, которые вы можете использовать, но не можете изменять:
РЕЖИМ ПОЛЕТА
Параметр «Режим полета» отключает Wi-Fi, Bluetooth и сотовую связь, что необходимо делать во время путешествия по воздуху, хотя вы можете снова включить Wi-Fi и Bluetooth вручную. На кнопке изображен самолет, он оранжевый, когда включен, и серый, когда отключен.
СОТОВЫЕ ДАННЫЕ
На кнопке «Сотовые данные» есть антенна, при включении она горит зеленым. Отключите его, чтобы ограничить подключение устройства только по Wi-Fi; это удобно, когда ваш тарифный план по использованию Интернета подходит к концу.
ВАЙ-ФАЙ
Эта кнопка имеет синий цвет, когда Wi-Fi включен, и серый, когда он выключен. Например, если сеть Wi-Fi не работает, отключите доступ Wi-Fi на устройстве, чтобы заставить его использовать сотовое соединение.
БЛЮТУС
Эта кнопка синего цвета, когда Bluetooth включен, и серого, когда он выключен.
AIRDROP (СКРЫТЫЙ)
Чтобы получить доступ к AirDrop, нажмите с усилием или удерживайте квадрат с кнопками режима полета, сотовых данных, Wi-Fi и Bluetooth. Он расширяется до большего меню с двумя дополнительными кнопками. Один включает и выключает AirDrop. Когда AirDrop включен, можно легко отправлять и получать файлы с ближайших устройств iOS по беспроводной сети.
ЛИЧНАЯ ТОЧКА ДОСТУПА (СКРЫТАЯ)
При длительном или принудительном нажатии на модуль Wi-Fi появляется личная точка доступа, которая создает сеть Wi-Fi, которая подключается к вашему сотовому соединению. Например, создайте личную точку доступа с iPhone, а затем подключитесь к получившейся сети Wi-Fi с помощью Mac.
МУЗЫКАЛЬНЫЙ МОДУЛЬ
Если приложение на устройстве воспроизводит аудио или видео, элементы управления для него находятся в музыкальном модуле в Пункте управления. В мини-модуле есть кнопки для воспроизведения / паузы, назад и вперед, а также название того, что играет. Когда вы нажимаете с силой или долго нажимаете этот модуль, он расширяется, предлагая больше элементов управления.
БЛОКИРОВКА ВРАЩЕНИЯ
Если вы когда-либо пытались читать лежа и разочаровывались, когда приложения, такие как Kindle или Tweetbot, переключались в альбомный режим, откройте Пункт управления и нажмите кнопку блокировки поворота экрана. На нем отображается замок и стрелка, которая становится красной, когда функция включена.
ПРОСЬБА НЕ БЕСПОКОИТЬ
Нажмите эту кнопку, чтобы перевести устройство в режим «Не беспокоить», в котором уведомления не загораются на экране или не издают звуки. Чтобы изменить режим «Не беспокоить» (например, разрешить звонки от избранных контактов), перейдите в «Настройки» > «Не беспокоить».
ДУБЛИРОВАНИЕ ЭКРАНА
Нажмите эту кнопку, чтобы отобразить экран Apple TV в локальной сети с помощью AirPlay. Этот элемент управления может немного сбивать с толку, поскольку он предназначен только для дублирования экрана AirPlay, а не для отправки звука на динамики AirPlay или Bluetooth (эти элементы управления находятся в расширенном музыкальном модуле).
ЯРКОСТЬ
Регулировка яркости - это вертикальный ползунок. Проведите пальцем вверх, чтобы увеличить яркость, или проведите пальцем вниз, чтобы уменьшить яркость. Если он слишком мал для удобной регулировки, нажмите на ползунок с силой, чтобы развернуть его до полноэкранного режима, которым легче управлять.
ЗВУК
Здесь находится основной регулятор громкости, как и ползунок того же типа, что и для яркости. На каждом устройстве iOS есть аппаратные кнопки регулировки громкости сбоку, поэтому вы можете не так часто использовать ползунок громкости в Пункте управления.
Дополнительные элементы управления, которые можно добавить, удалить или изменить порядок
Настройте Пункт управления с помощью нескольких других ярлыков:
Это новая функция в iOS 11-15. Нажмите «Запись», и он станет красным и начнет обратный отсчет от трех, давая вам время, чтобы закрыть Пункт управления. Затем все, что вы делаете на своем устройстве, записывается в виде видеофайла.
НЕ БЕСПОКОИТЬ ВО ВРЕМЯ ВОЖДЕНИЯ
ПУЛЬТ APPLE TV REMOTE
Apple TV четвертого поколения имеет приложение, которое имитирует функции Siri Remote, и вы можете добавить кнопку Remote в Пункт управления. Затем с усилием нажмите кнопку пульта ДУ (или нажмите и удерживайте ее на устройстве без 3D Touch), чтобы отобразить полный набор элементов управления Apple TV, включая воспроизведение / паузу, меню, телевизор (который запускает приложение TV или возвращает в главное меню). экран), трекпад Siri Remote и кнопку микрофона Siri.
ФОНАРИК
Коснитесь элемента управления фонариком, чтобы включить вспышку задней камеры устройства, которая будет гореть, пока вы снова не нажмете кнопку.
ТАЙМЕР
Попросите Siri установить для вас таймеры, откройте приложение «Часы» самостоятельно или нажмите кнопку «Таймер» в Пункте управления, чтобы открыть приложение «Часы» на вкладке «Таймер».
ТРЕВОГА
СЕКУНДОМЕР
На вкладке « Секундомер » приложения «Часы» может быть кнопка в Пункте управления.
КАМЕРА
ДОМ
Если у вас есть устройства HomeKit, добавьте кнопку «Домой» в Пункт управления, затем коснитесь ее, чтобы увидеть устройства HomeKit, добавленные в приложение iOS Home. Коснитесь каждого устройства, чтобы взаимодействовать с ним, или коснитесь «Сцены», чтобы сценарии могли управлять несколькими устройствами одновременно.
РЕЖИМ НИЗКОГО ЭНЕРГОПОТРЕБЛЕНИЯ (ТОЛЬКО ДЛЯ IPHONE)
Этот режим экономит заряд батареи. IPhone автоматически предлагает перейти в режим низкого энергопотребления при достижении 20% заряда батареи и снова при 10%. Когда заряд аккумулятора достигает 80%, режим низкого энергопотребления автоматически отключается.
Добавьте кнопку режима низкого энергопотребления в Пункт управления, чтобы включать и выключать его в любое время. Например, включите режим низкого энергопотребления на 30%, чтобы iPhone хватило на долгую дорогу. Или выключите его на 5%, если он подключен, чтобы iPhone не засыпал быстро.
КАЛЬКУЛЯТОР
Переместите приложение «Калькулятор» глубоко в папку и сэкономьте место в панели приложений. Коснитесь калькулятора в Пункте управления, чтобы запустить его из любого места.
ЯРЛЫКИ СПЕЦИАЛЬНЫХ ВОЗМОЖНОСТЕЙ
Функции универсального доступа, такие как VoiceOver, Smart Invert и Color Filters, делают устройства iOS пригодными для использования людьми с различными физическими возможностями. Кнопка «Ярлыки специальных возможностей» помещает их в Пункт управления, но перейдите в « Настройки» > « Специальные возможности», чтобы получить дополнительные параметры и настроить меню «Ярлыки специальных возможностей», которое появляется при тройном нажатии кнопки «Домой».
УПРАВЛЯЕМЫЙ ДОСТУП
В режиме управляемого доступа отключается сенсорный ввод в части экрана, аппаратные кнопки устройства и многое другое. Например, учителя могут отключить кнопку «Домой» на iPad, чтобы учащиеся не могли выйти из приложения викторины и искать ответы в Safari.
Чтобы включить управляемый доступ, перейдите в « Настройки» > «Специальные возможности» > «Управляемый доступ», затем включите и выключите режим, трижды нажав кнопку «Домой» или нажав кнопку «Управляемый доступ» в Пункте управления.
ЛУПА
Еще одна функция универсального доступа - лупа увеличивает часть экрана. Если текст на веб-странице слишком мелкий, может помочь лупа.
РАЗМЕР ТЕКСТА
В Пункте управления может быть кнопка «Размер текста». Коснитесь «Размер текста», затем перетащите ползунок, чтобы увеличить или уменьшить размер текста в iOS. Элементы управления размером текста также находятся в разделе «Настройки» > «Дисплей и яркость».
ПРИМЕЧАНИЯ
Добавьте эту кнопку для быстрого доступа к приложению Notes. Заметки с жестким нажатием кнопки для ярлыков для создания новой заметки, контрольного списка, фотографии или эскиза.
ГОЛОСОВЫЕ ЗАМЕТКИ
И добавьте эту кнопку для быстрого доступа к приложению «Диктофон».
БУМАЖНИК

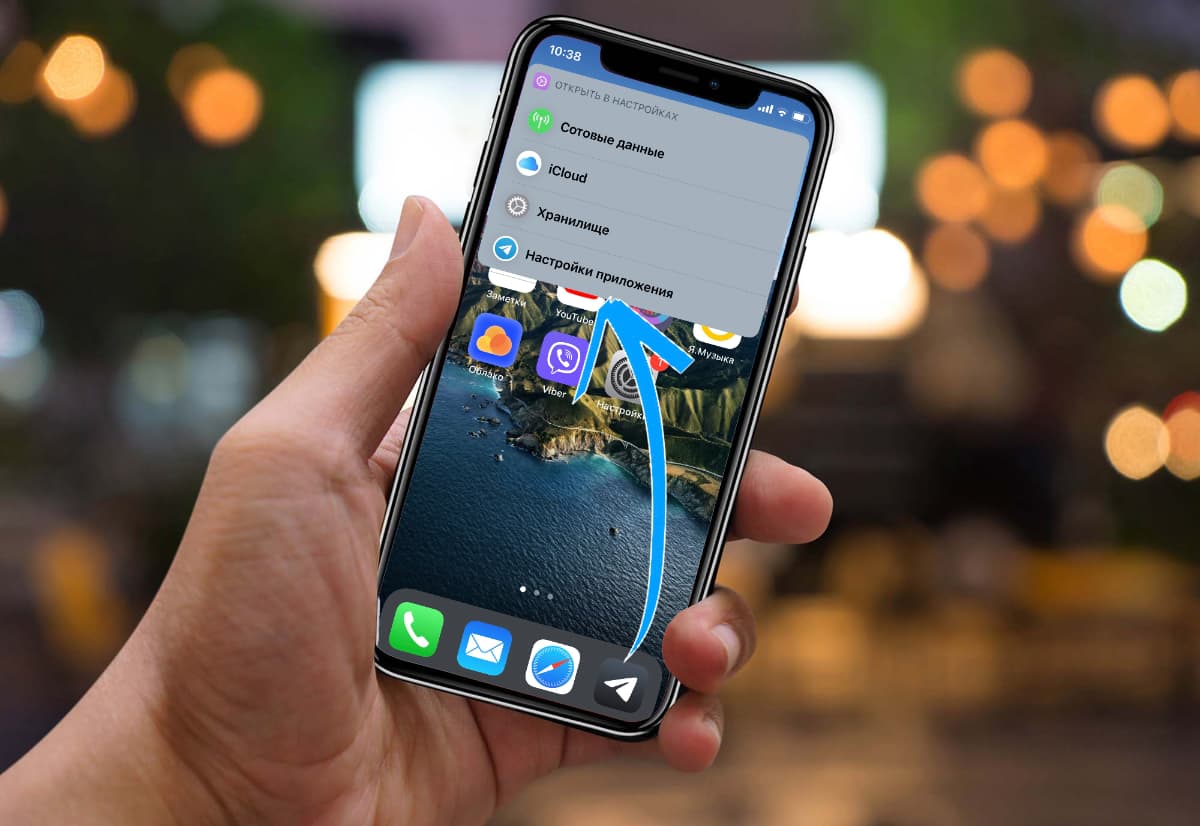
Параметры большинства приложений на iPhone разбросаны по всем уголкам системы. Это не вина разработчиков, а логика организации самой iOS.
Уникальные настройки программ расположены в самих приложениях, а общие параметры располагаются в системных настройках iOS. Здесь есть и параметры для работы с мобильной сетью, и настройки уведомлений, и опции для iCloud.
Чтобы не бегать по разным разделам меню в поисках нужных переключателей, можно использовать более простой и быстрый способ.
Как настроить быстрый переход к параметрам приложения в iOS

1. Загрузите приложение Быстрые команды из App Store.
2. Скачайте специальную команду для перехода к настройкам приложения.
Спасибо ребятам из iosshortcut за разработку скрипта.
3. Подтвердите загрузку скрипта и выдайте необходимые разрешения при первом запуске.
Теперь все готово, вы можете быстро открывать нужные разделы с параметрами системы.
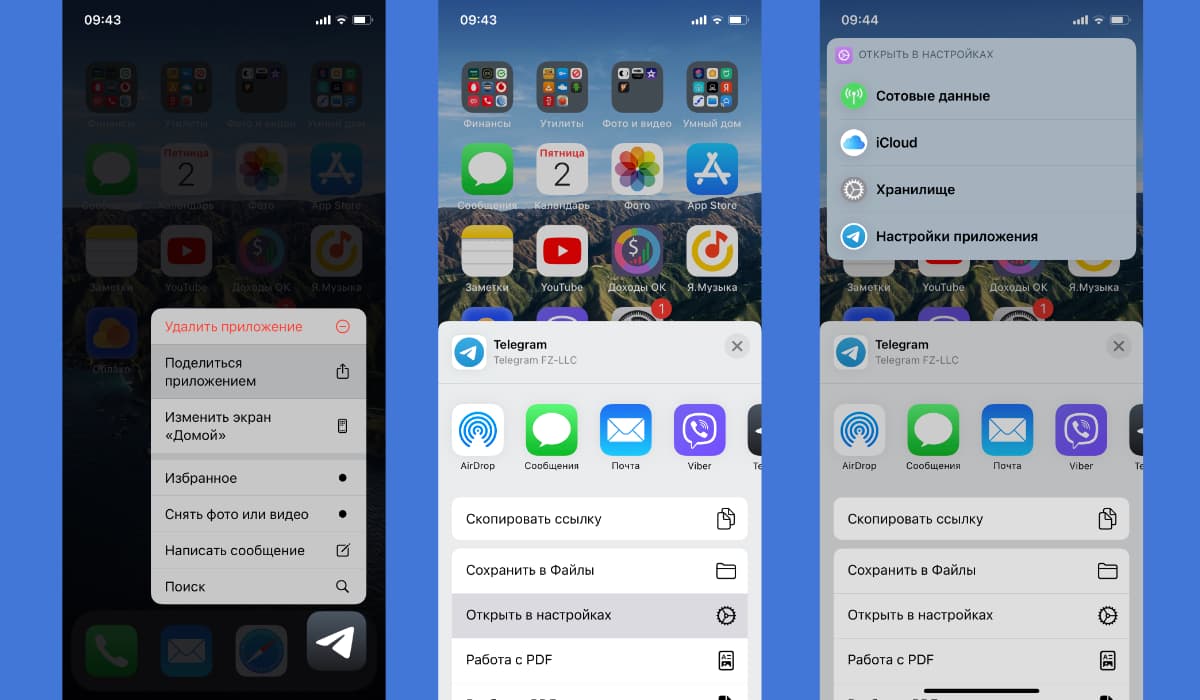
► Задержите палец на иконке программы.
► В меню укажите Открыть в настройках.
Так сможете сразу попасть в параметры приложения, открыть раздел с настройками iCloud для программы или изменить опции мобильного интернета для утилиты.
(9 голосов, общий рейтинг: 4.33 из 5)
Хотите ускорить iPhone и продлить работу аккумулятора? Правильная настройка iPhone даст вам возможность использовать гаджет дольше. Какие функции стоит отключить и как оптимизировать работу смартфона, вы узнаете в этой статье.
Советы по правильной настройке iPhone.
Меню Apple ID.
В данном меню проверьте, включена ли автоматическая загрузка и обновление приложений. Если у вас нет безлимитного интернета на смартфоне, то лучше отключить эту функцию для того, чтобы телефон автоматически не начинал загрузку обновлений. В таком случае вы сами будете скачивать обновления, когда у вас будет доступ к Wi-Fi. Для сохранения своего трафика также лучше отключить функции:
- Оценки и отзывы.
- Сгружать неиспользуемое.
- Автовоспроизведение видео.
Если вы ещё не сделали настройку Apple ID, то обязательно сделайте. Подробнее про защиту гаджета читайте по ссылке.
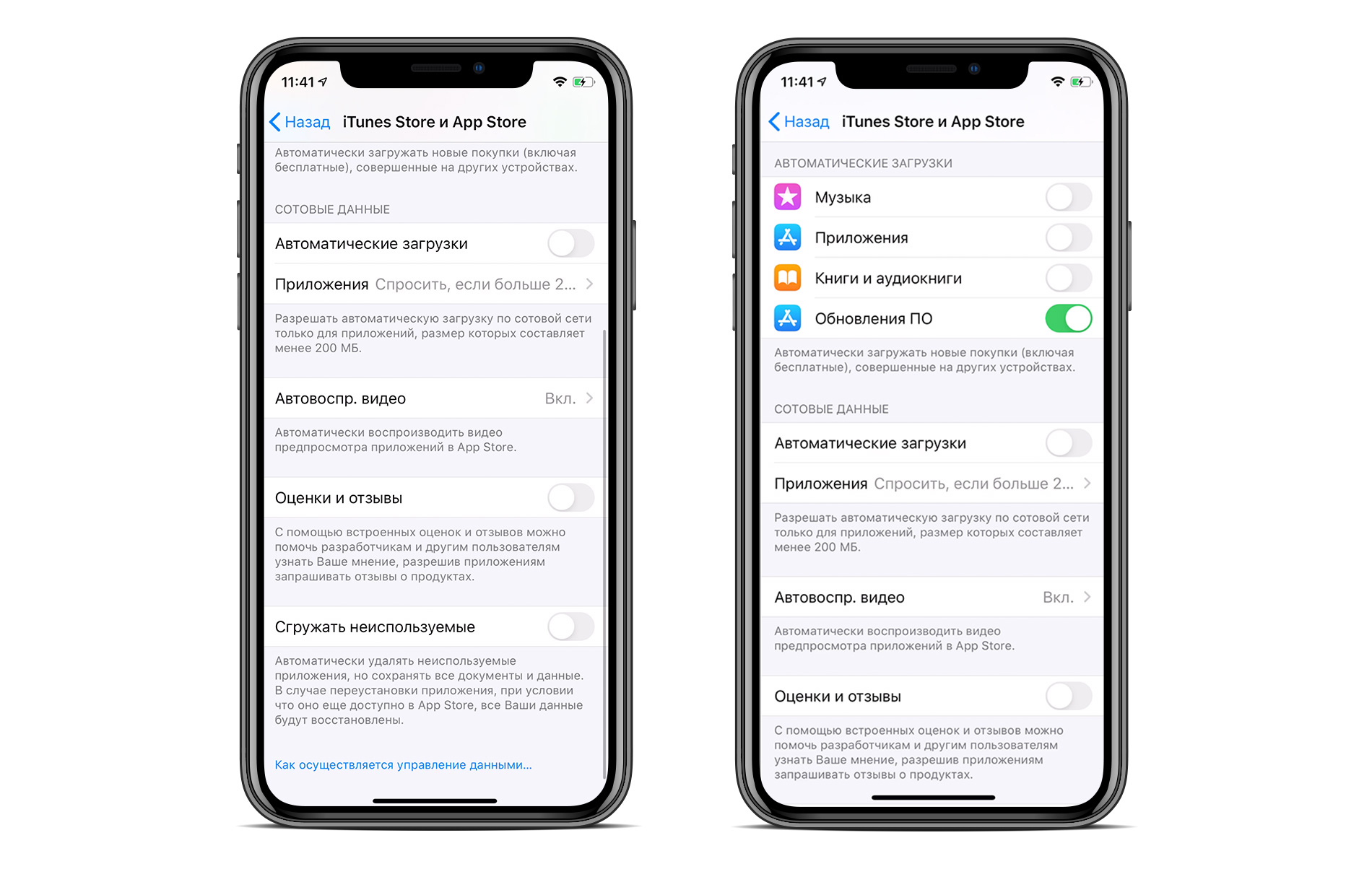
В разделе «Подписки» внимательно посмотрите за что вы платите деньги, если какие-то приложения уже для вас неактуальны, то отмените подписки, чтобы сохранить баланс своего счёта.
Экономия трафика.
В меню сотовых данных отключите приложения, которые используют много трафика. Например, вы не хотите, чтобы какое-то приложение обновлялось без Wi-Fi, тогда смело отключайте его. Также отключите режим модема, когда вы его не используете. Не включайте VPN просто так, функция очень сильно расходует заряд аккумулятора.
Настройка уведомлений на iPhone.
В меню «Уведомления» проверьте все приложения и отключите уведомления у тех программ, которыми вы не пользуетесь. Это сэкономит в дальнейшем ваше время и энергию телефона. Если вы не хотите полностью отключать уведомления, то можете настроить их отображение.
Экранное время.
Меню «Экранное время» поможет вам сохранить и ваше время, и заряд батареи смартфона. Если вы установите лимиты на определённые программы, то iPhone будет их блокировать. Подробнее о настройке экранного времени на телефоне вы можете узнать из другой статьи блога.
Раздел «Основные».
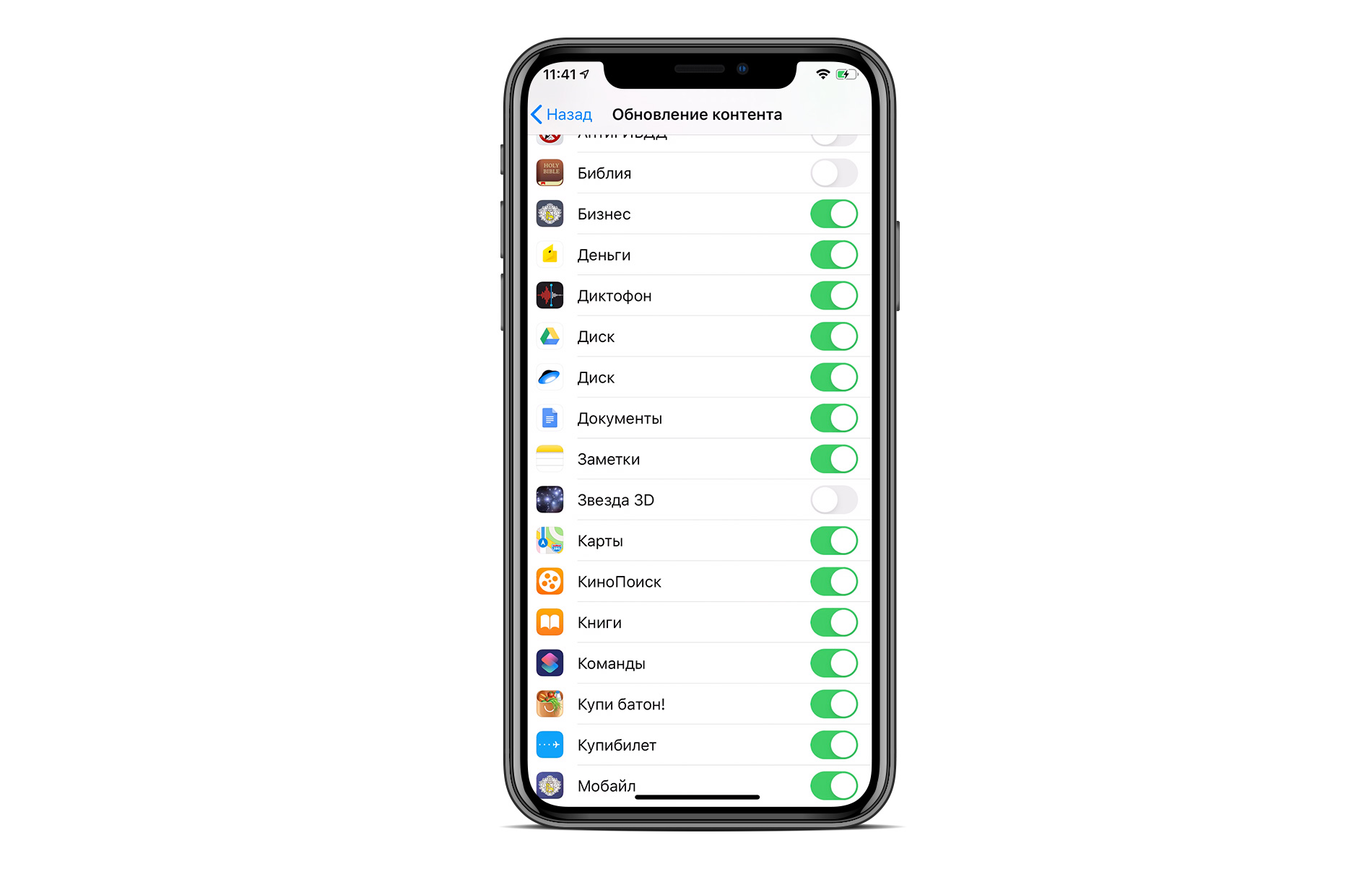
В данном разделе рекомендуется отключить автоматическое обновление ПО. Это может привезти к потере ваших данных. Когда смартфон сам начинает загрузку обновлений, ему может не хватить заряда или интернета и в этом случае загрузка обновления прервётся, что приведёт к потере файлов.
Оптимизируйте хранилище на iPhone. Посмотрите, какие приложения занимают больше всего памяти. Очистите их или удалите, если уже давно ими не пользуетесь. Также настройте обновление контента. Это поможет контролировать трафик сотовой сети.
Оптимизация экрана и яркости.
В данном меню настройте яркость устройства. Если вы хотите, чтобы iPhone проработал дольше, то уменьшите яркость экрана. Включение тёмной темы и режима True Tone также заметно сэкономит заряд аккумулятора.
Настройка аккумулятора.
В меню «Аккумулятор» есть режим энергосбережения. При его включении время работы гаджета увеличится. Но обратите внимание, что этот режим выключает некоторые функции iPhone и понижает частоту работы процессора. Лучше включать эту функцию тогда, когда заряд батареи составляет ниже 20%. Кстати, лучше не разряжать айфон до этой пометки, в этом случае наносится вред батарее. Корпорация Apple рекомендует использовать гаджет при заряде от 20 до 80 %. При таких показателях батарея прослужит дольше.

Перейдите в раздел «Состояние аккумулятора» и включите функцию «Оптимизированная зарядка». Она подойдёт для тех, кто любит заряжать гаджет ночью. При включении этого параметра ваш iPhone будет обучаться и запоминать, как долго вы спите. Когда вы поставите гаджет на зарядку ночью, смартфон доведёт заряд до 80 % и дозарядит его до максимума за час до вашего пробуждения. Это поможет сохранить максимальную ёмкость батареи.
Также в разделе «Аккумулятор» вы можете проанализировать, какие программы расходуют заряд больше всего. Возможно, некоторые из них вам необходимы не так часто, тогда можно ограничить время их работы в разделе «Экранное время».
Настройка меню «Конфиденциальность».
В пункте «Службы геопозиции» проанализируйте программы, у которых включена эта функция. Выключать её полностью не стоит, а вот у некоторых приложений она действительно лишняя. В большинстве программ лучше настроить геолокацию так, чтобы она включалась только в момент использования приложения. Этот вариант наиболее оптимальный.
В этом же меню перейдите в раздел «Системные службы». Произведите настройки в этом пункте меню так, как вы видите на картинке ниже.
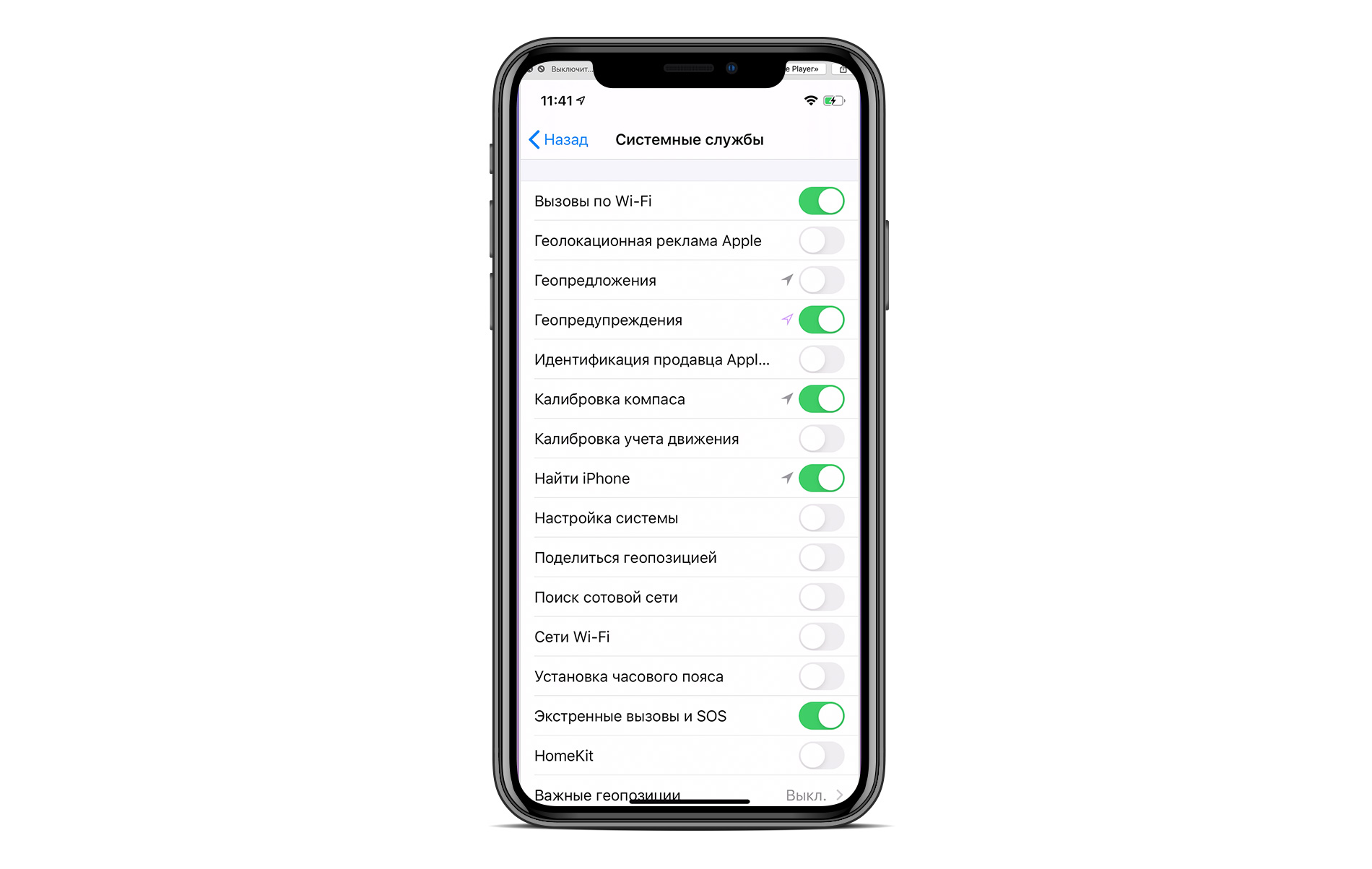
Также в разделе «Конфиденциальность» изучите разделы «Фото», «Камера», «Микрофон» и посмотрите, какие приложения пользуются данными функциями. Если каким-то из них вы не доверяете, то запретите им использовать микрофон или камеру. В меню «Аналитика и улучшения» оставьте все ползунки включёнными для того, чтобы следующие версии iOS и iPhone работали лучше. В меню «Реклама» включите ограничение трекинга для того, чтобы реклама беспокоила вас не так часто. Конечно, она всё равно будет появляться, но в меньших объёмах.
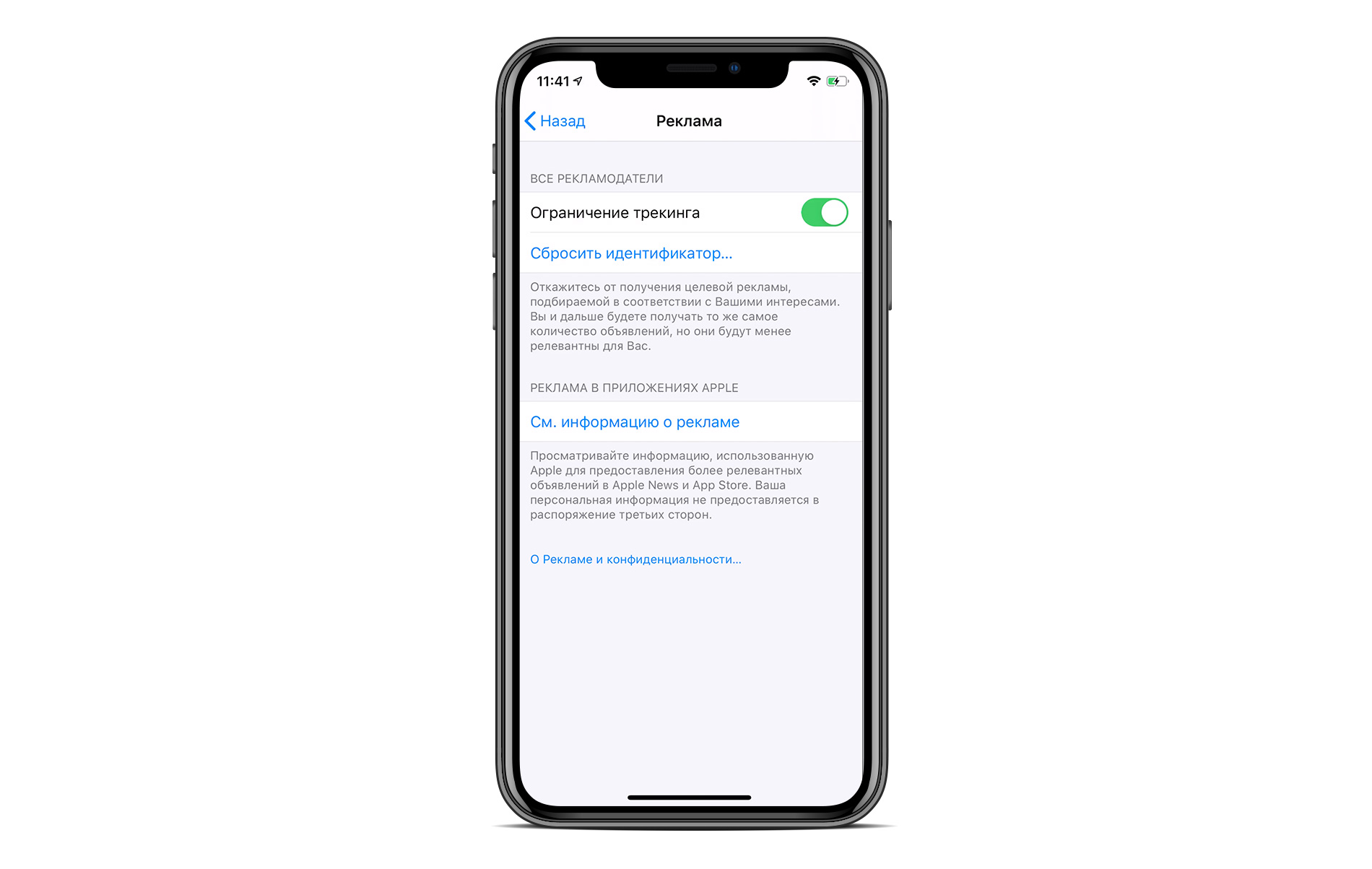
Настройка браузера Safari.
В настройке браузера многие пункты очевидны. Обратите внимание на пункт «Автозаполнение», его лучше включить, чтобы при покупках в интернете все ваши данные заполнялись автоматически. Также лучше включите блокировку всплывающих окон, чтобы меньше сталкиваться с рекламой. В блоке «Конфиденциальность и безопасность» внесите такие настройки, какие вы видите на изображении внизу. Также примените настройки в графе «Экспериментальные функции». Данная оптимизация поможет вам улучшить настройку браузера.
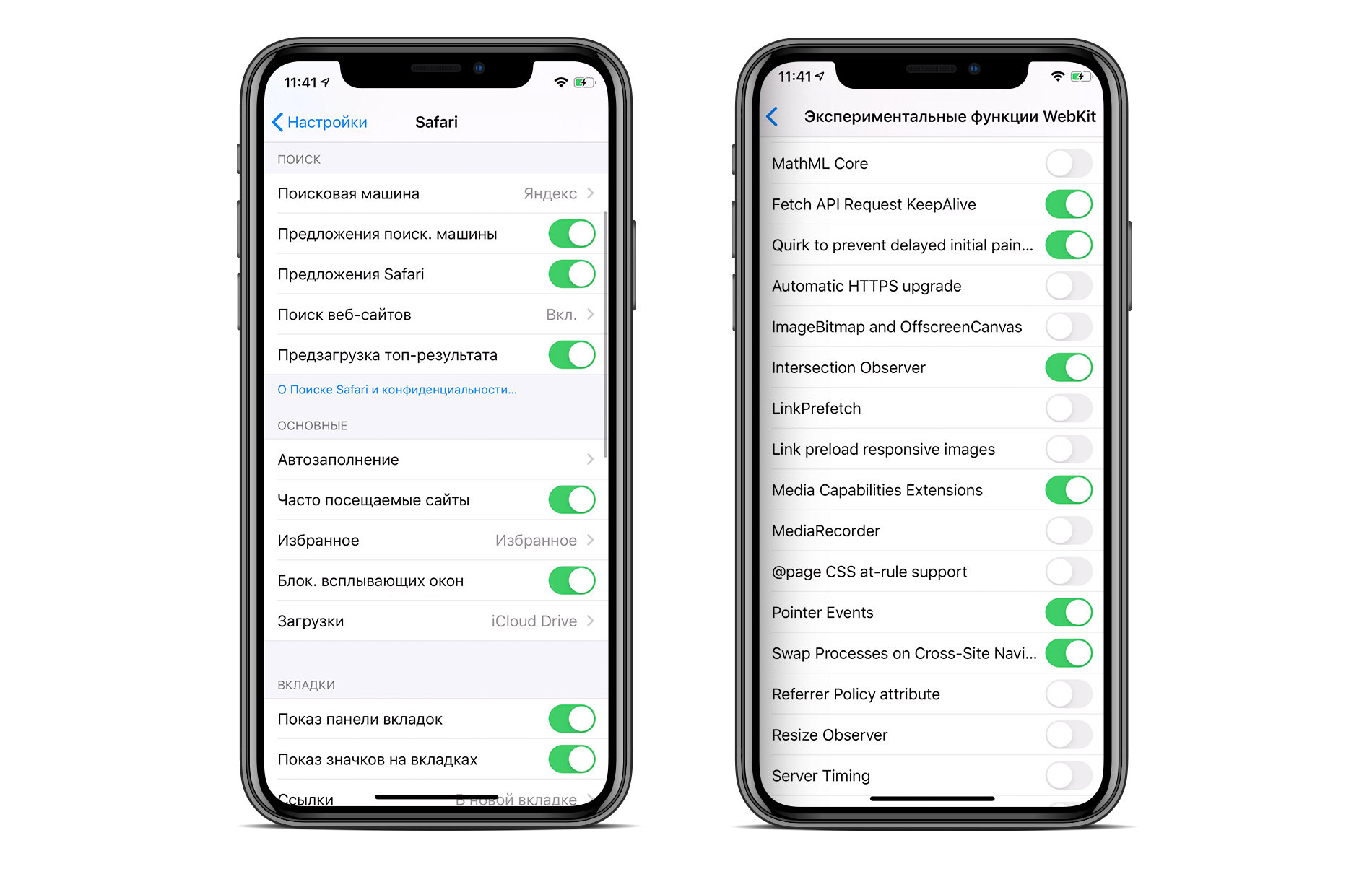
Оптимизация меню «Фото».
В разделе «Фото» выберите «Оптимизация хранилища», если вы хотите, чтобы изображения хранились в iCloud, а в памяти вашего iPhone сохранялись только уменьшенные копии. При включении «Сохранение оригиналов» память айфона будут занимать полные объёмы фотографий. Лучше сохраняйте фото не в фотопоток, а в фото iCloud. Также рекомендуется приобрести больше места в iCloud.
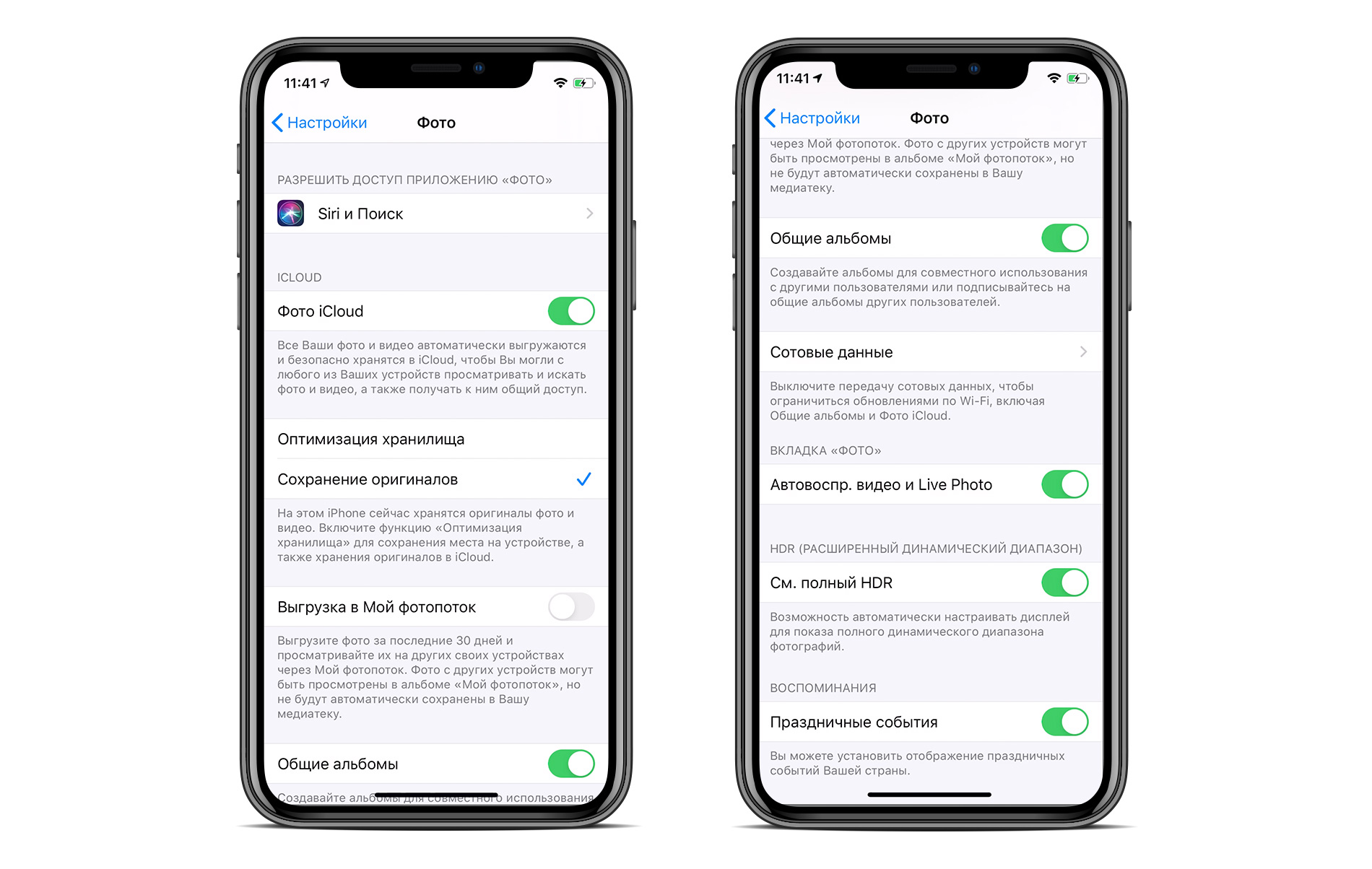
Если вы хотите настроить камеру, то обратите внимание, что при выборе лучшего качества фото и видео, такие файлы будут занимать больше памяти устройства.

Оптимизация работы iPhone.
Выполните все действия, описанные выше, один раз и сохраните аккумулятор и улучшите работу гаджета. На что следует обратить внимание при настройке смартфона:
- Настройки геолокации.
- Автоматическое обновление приложений.
- Настройка яркости экрана и темы.
- Сотовые данные.
- Работа браузера Safari.
- Оптимизация хранилища.
- iCloud.
- Камера и фото.
- Анализ аккумулятора.
- Экранное время.
Отключайте функции и приложения, которыми вы не пользуетесь, и тем самым продлевайте работу вашего iPhone. Также, когда идёте спать, закрывайте все программы на смартфоне, чтобы девайс тоже отдыхал.
Читайте также:


