Открывает ли paintshop pro файлы в формате raw
PaintShop Pro X3 занимает место где-то посередине между Photoshop Elements и Adobe Photoshop. Может ли новая версия графического редактора от Corel "тягаться" с продуктами Adobe?
Каждый раз, выпуская очередной продукт или новую версию одного из своих приложений, такой крупной компании, как Corel, приходится прикладывать немало усилий, чтобы пользователи одобрили сделанную работу. Ведь помимо обычной критики продукта, пользователи предъявляют несколько завышенные требования к приложению, требуя от разработчика подтвердить реноме одного из лучших производителей ПО для работы с графикой. На очереди новое "испытание" для репутации Corel - выпущенный на прошлой неделе PaintShop Photo Pro X3.
Пользователи, которые работали с предыдущей версии редактора PaintShop Photo Pro X2, должны заметить, что размер нового дистрибутива увеличился более, чем на 100 мегабайт. По логике, увеличенный размер программы должен свидетельствовать о большом количестве новых инструментов. На самом же деле количество добавленных функций не оправдывает такого большого размера программы.
Одно из ожидаемых нововведения PaintShop Photo Pro X3 - полная совместимость с операционной системой Windows 7, а также c предыдущими версиями Windows. Также не вызывает удивления то, что программа содержит множество инструментов, предназначенных для работы с различными онлайновыми сервисами. Так, например, с помощью нового пошагового мастера Project Creator пользователи могут загружать свои фотографии и видеоролики на популярные сервисы YouTube, Flickr, Facebook.
Project Creator также дает возможность быстро создавать коллажи, открытки и фотоальбомы. А еще с помощью этого модуля можно создавать календари. Интерактивный мастер создания календарей позволяет посмотреть, как будет выглядеть созданный пользователем макет, причем, можно не только увидеть оформление, но и полистать страницы календаря, захватывая угол листа курсором и перетаскивая его. Созданный календарь может быть сохранен в графический формат, в формат PDF, выведен на печать или отправлен по электронной почте.
Для управления мультимедийными файлами PaintShop Photo Pro использует специальный файловый менеджер - Organizer. Он помогает находить, оценивать, выделять, просматривать графические файлы, добавлять метки, а также вносить в изображения несложные правки и конвертировать файлы RAW. К сожалению, оценить по достоинству удобство нового средства у нас не получилось - эта утилита работала очень медленно. Вызывает также удивление странное расположение дисков и директорий в древовидной иерархии - упорядочивание данных сделано по алфавиту, однако, диск "С:" находится в середине файловой структуры, очевидно, из-за того, что его название начинается со слова "Local. ".
Кроме организатора графических файлов, в PaintShop Photo Pro имеется интегрированный просмотрщик изображений Corel Instant Viewer. Стоит отметить, что свои функции он выполняет на троечку. Перебив ассоциации файлов после установки программы, он заметно уступал по скорости работы установленному ранее ACDSee - прорисовка очередного графического изображения сопровождалась небольшой задержкой. Сильная сторона PaintShop Pro Photo X3 - это удобная работа с инструментарием программы. Потратив немного времени на изучение возможностей приложения, пользователь получает в свое распоряжение практичный и многофункциональный редактор. На наш взгляд, разработчикам удалось найти "золотую середину" между простотой и функциональностью программы. Нет никаких лишних "украшательств", но, вместе с этим, можно найти в списке опций программы команду коррекции одним щелчком мыши One Step Photo Fix. При этом, словно желая показать пользователю, что PaintShop Pro Photo X3 нельзя ставить в один ряд с приложениями, все функции которых сводятся к кнопке Quick Fix, разработчики добавили вариант ручной коррекции фотографии - Smart Photo Fix, который дает возможность точно подобрать параметры цветопередачи, подобрать баланс белого и черного и т.д. Также в редакторе даже присутствуют такие специфические инструменты, как возможность коррекции изображений с помощью технологии HDR.
Впрочем, для элементарной коррекции изображений, в PaintShop Photo Pro X3 удобнее использовать режим Express Lab. В этом режиме пользователь может использовать самые простые инструменты для обработки фотографий - устранять цифровой шум одним нажатием кнопки мыши, делать изображение более четким, выполнять обрезку, выравнивать изображение по направляющим, устранять эффект "красного глаза". Еще одно удобство режима Express Lab - возможность обработки большого количества изображений. Например, программе можно указать директорию с теми файлами, которые необходимо отредактировать. После этого все графические изображения, которые программа обнаружит в этой папке, будут представлены на ленте проектов (правда, напоминает панель проектов в Adobe Elements?). Режим Express Lab позволяет также использовать систему рейтинга для изображений.
В последнее время большой популярностью стали пользоваться цифровые однообъективные зеркальные камеры, которые обычно называются аббревиатурой DSLR (Digital single-lens reflex camera). Большое количество моделей этих устройств поддерживает запись видео в формате HD. В новой версии PaintShop Photo Pro добавлены инструменты для работы с видеоматериалом. Таким образом, в проекте можно комбинировать фото и видеоизображение. Например, в программе можно создавать слайд-шоу в разрешении HD. В новой версии программы улучшены инструменты для работы с текстом. В процессе добавления надписей на изображения, можно устанавливать размер, цвет, положение текста, выбирать шрифт и т.д. Надписи можно размещать вдоль кривых (path), в любой момент работы можно возвращаться к текстовому слою и редактировать его.
Еще один инструмент, который был добавлен в новой версии редактора - Object Extractor. С помощью этой функции программа может выделить объект на изображении, отделить его от фона и скопировать на новый слой. Инструмент предназначен для сложных операций выделения, таких как, например, выделение волос и шерсти. Работает Object Extractor по тому же принципу, что и аналогичный фильтр Photoshop - пользователю необходимо маркером обвести область, которую нужно отделить от фона, после чего программа скорректирует края обозначенной области, выделяя на ней контуры отделяемого объекта. В отличие от аналогичного инструмента Photoshop, Object Extractor работает очень медленно и не всегда корректно определяет отделяемую область.
Если вы используете цифровую зеркальную фотокамеру или одну из высококлассных компактных цифровых фотокамер, то вам известно, что с помощью файлов RAW можно получать изображения самого высокого качества. Однако необработанные данные в формате RAW не являются файлом изображения, их нужно преобразовать в такой файл. Именно это происходит при выборе одного из вариантов качества JPEG в меню фотокамеры - механизм преобразования RAW в фотокамере применяет ваши настройки, а полученное изображение сжимается и сохраняется на карте памяти. Выбирая файлы RAW вместо JPEG, вы получаете возможность обрабатывать снимки на компьютере, а значит, управлять качеством изображения после съемки, в особенности балансом белого и экспозицией. Corel PaintShop Photo Pro X3 (PSPPX3) поддерживает многие популярные форматы файлов RAW. Обработка файлов RAW в (PSPPX3) с использованием множества параметров, которые можно изменять после съемки, - это простой и быстрый процесс. Можно изменять параметры изображений в лаборатории файлов RAW не один раз, а многократно, и это не повлияет на качество исходного файла RAW.
В этом уроке мы рассмотрим типовой процесс работы с файлами RAW в новой лаборатории файлов RAW PSPPX3.
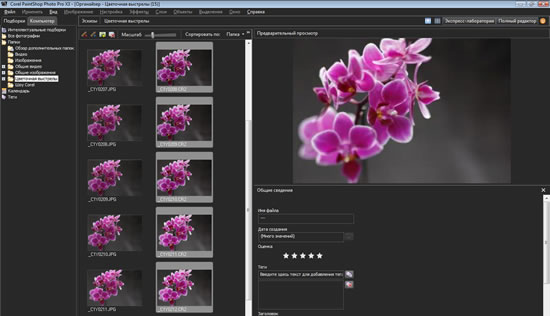
Шаг 1
Откройте лабораторию файлов RAW из органайзера
Предположим, что вы уже загрузили фотографии с камеры или карты памяти и теперь собираетесь открыть изображения RAW в PSPPX3.
Вы можете редактировать снимки по одному или применить изменения в пакетном режиме - это удобно при обработке снимков, сделанных в одних и тех же условиях освещения.
Чтобы выбрать отдельный снимок из органайзера , щелкните соответствующий эскиз левой кнопкой мыши. Если вы хотите загрузить в лабораторию файлов RAW несколько изображений (до пяти), щелкните каждое из них, удерживая нажатой клавишу Control (Ctrl).
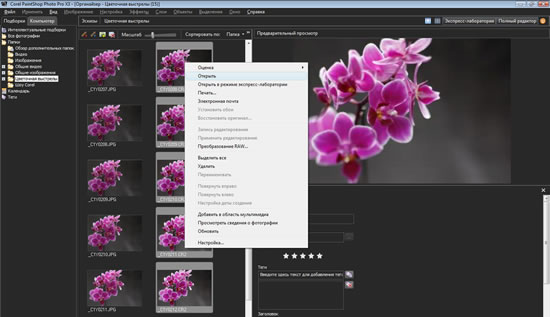
Теперь щелкните правой кнопкой и выберите из всплывающего меню команду Открыть . Все выбранные изображения будут добавлены в лабораторию файлов RAW.
PSPPX3 имеет настраиваемый интерфейс, и я предпочитаю располагать эскизы вертикально; это позволяет эффективно использовать широкоэкранный формат. В режиме эскизов щелкните и перетащите внешнюю границу полосы прокрутки (правый край) внутрь, чтобы открыть панель предварительного просмотра.
Для изменения ширины панели предварительного просмотра снова щелкните и перетащите ту же точку. В данном случае одновременно созданные файлы JPEG и RAW будут расположены рядом друг с другом.
Коррекция баланса белого
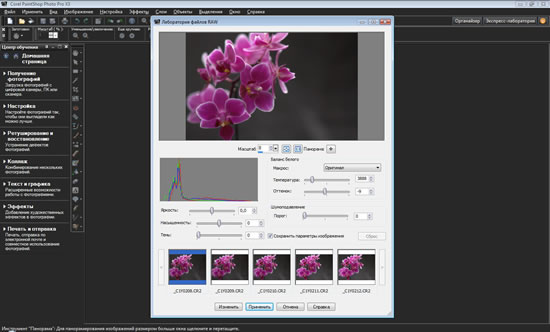
Шаг 2
Выберите заготовку баланса белого
Давайте посмотрим, как можно работать с отдельным изображением. Итак, щелкните изображение, чтобы выделить его. Обычно я сначала устраняю проблемы с балансом белого, а затем корректирую экспозицию. Я также расширил (развернул) рабочее пространство для наглядности.
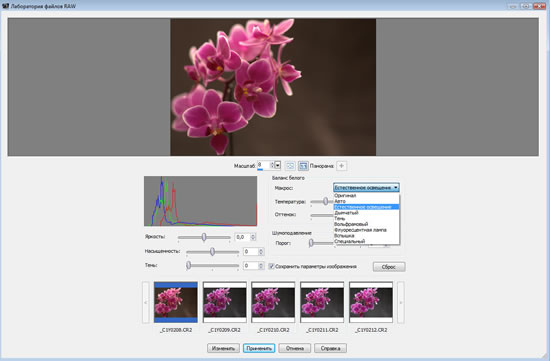
Самым простым и быстрым способом настройки баланса белого является выбор одной из семи заготовок из раскрывающегося меню Макрос. Чтобы увидеть, как заготовки действуют на изображение, используйте клавиши Вверх/Вниз на клавиатуре. Не используйте сенсорную панель или колесико прокрутки, так как они могут не работать.
Если снимок был сделан при комнатном освещении, попробуйте использовать заготовки Вольфрамовый или Флуоресцентная лампа , а если снимок был сделан на улице, заготовки Тень и Дымчатый позволят уменьшить холодный голубой оттенок, который иногда заметен на фотографиях.
Если при съемке на улице вы случайно установили в настройках фотокамеры баланс белого, соответствующий лампам накаливания, просто выберите одну из заготовок, соответствующих дневному свету, или значение Авто. Новая настройка баланса белого будет применена без потери качества.
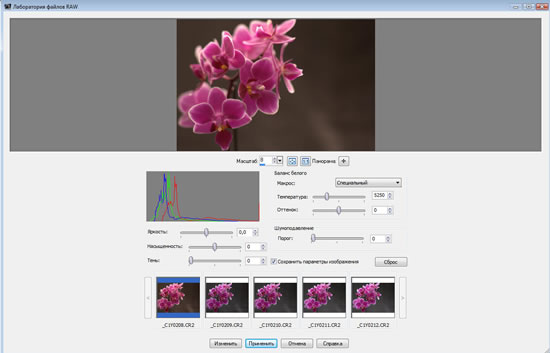
Шаг 3
Точная настройка цветовой температуры
Выбора одной из вышеописанных заготовок может быть достаточно, но если в изображении по-прежнему заметен цветной оттенок, следует воспользоваться регулятором Температура . При перемещении этого регулятора влево добавляется синий цвет, и изображение приобретает более холодный оттенок. Если же переместить вправо, добавляется желтый цвет, придающий изображению теплый оттенок
Заготовки баланса белого могут не обеспечивать точной настройки, но они очень удобны для быстрого получения предварительного результата. Теперь нужно только слегка передвинуть регулятор Температура , чтобы внести дополнительные поправки.
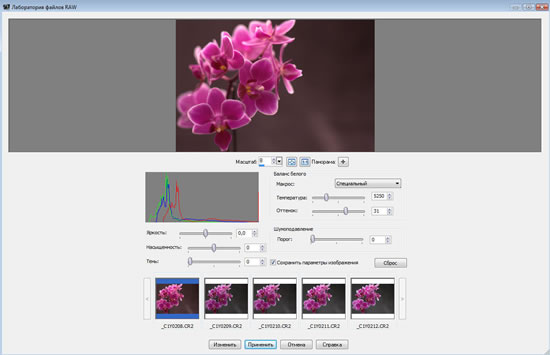
Шаг 4
Если желаемого результата еще нет, попробуйте воспользоваться регулятором Оттенок , который расположен непосредственно под регулятором Температура . Это может помочь. В этом случае вам также понадобится внести лишь небольшую поправку, поэтому осторожно сдвиньте регулятор вправо для добавления пурпурного (красного) цвета или влево для добавления голубого цвета.
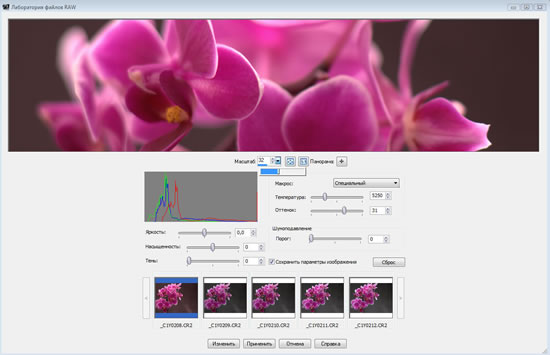
Работать с небольшими поправками будет легче, если увеличить масштаб. Щелкните и удерживайте нажатой большую стрелку вверх в инструменте Масштаб . Чтобы восстановить исходный размер изображения, нажмите кнопку с четырьмя стрелками справа.
Полагайтесь на свой вкус, чтобы достичь естественных цветов.
Исправление яркости
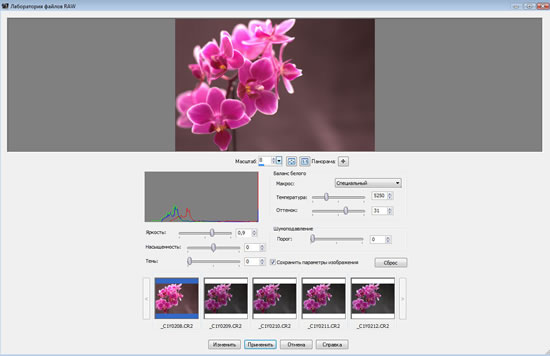
Шаг 5
Точная настройка яркости
Теперь нужно настроить яркость. Регулятор Яркость используется для осветления или затемнения промежуточных тонов. Как и для большинства настроек в лаборатории файлов RAW, для корректировки яркости достаточно просто переместить регулятор.
Однако если значение экспозиции существенно отличается от желаемого, скорее всего, вы захотите сначала скорректировать его в основном редакторе. В рамках данного урока мы будем считать, что выбранным и загруженным в лабораторию файлов RAW изображениям нужна лишь небольшая коррекция.
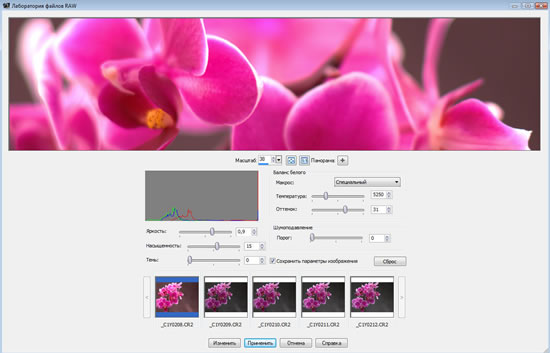
Шаг 6
Точная настройка насыщенности
В данный момент изображение может выглядеть немного безжизненным, так что сместите регулятор Насыщенность вправо. Выбирайте насыщенность в соответствии с собственным вкусом и особенностями изображения. Я обычно предпочитаю глубокие насыщенные цвета. Вы можете смело пользоваться этим регулятором, потому что небольшие изменения насыщенности в лаборатории файлов RAW малозаметны.
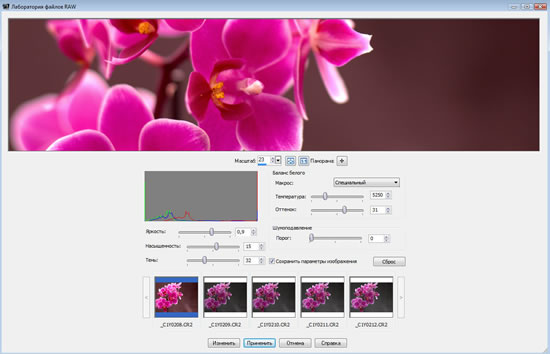
Шаг 7
Получение более глубоких теней
Регулятор Тень используется для добавления черного цвета в области теней. Это полезно, когда изначально изображение выглядит слишком бледным. Перемещение регулятора вправо обычно также увеличивает насыщенность, так что если вы уже внесли поправки и довольны тем, как выглядит изображение, возможно, лучше не трогать этот регулятор.
Помните, что никакие из этих настроек не ухудшают качество изображения - это просто предварительный просмотр действия набора инструкций. Поэтому если вам не нравится результат, переместите регулятор обратно - это не повлияет на качество.
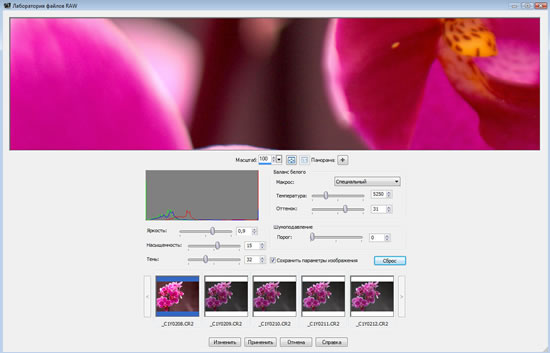
Шаг 8
На предпоследнем шаге использования лаборатории файлов RAW мы хотим убедиться в отсутствии шума - некрасивых цветных вкраплений и зернистости, которые чаще всего заметны в тенях или на обширных однотонных участках. Обычно эта проблема возникает только тогда, когда во время съемки используется высокое значение светочувствительности. Также стоит иметь в виду, что шум обычно более заметен на экране, чем на напечатанной фотографии.
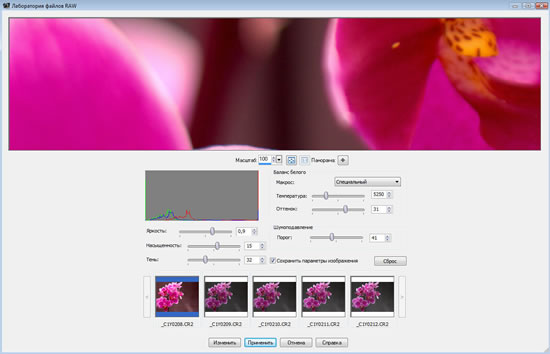
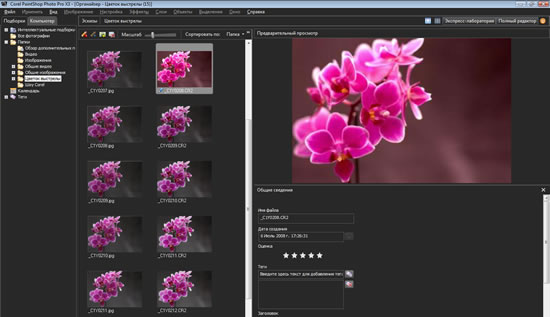
Шаг 9
Оставьте флажок Сохранить параметры изображения установленным, чтобы измененные настройки восстанавливались каждый раз при открытии данного файла в лаборатории файлов RAW. Это удобно в том случае, если вы по какой-либо причине непреднамеренно закроете лабораторию файлов RAW. Теперь нажмите кнопку Применить , которая выполняет практически то же действие (кнопка Изменить применяет коррекцию и открывает файл в основном редакторе, кнопка Отмена закрывает лабораторию и сбрасывает коррекцию - если флажок Сохранить параметры изображения не установлен). Коррекция будет применена к изображению, и вы вернетесь к органайзеру. .
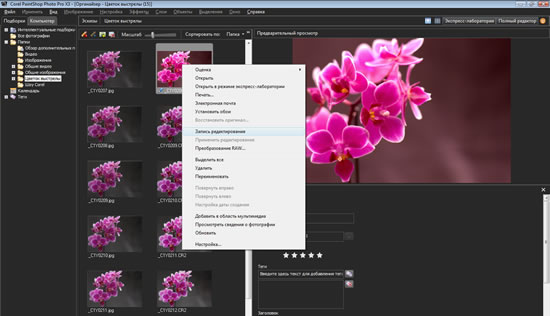
Шаг 10
Если вы хотите применить такую же коррекцию к другим файлам RAW, сейчас самое время это сделать. Я не вносил никакой коррекции в другие файлы, загруженные в лабораторию файлов RAW, поэтому сейчас я применю к ним те же настройки. Выберите исходный файл RAW, затем щелкните правой кнопкой и выберите команду Запись редактирования .
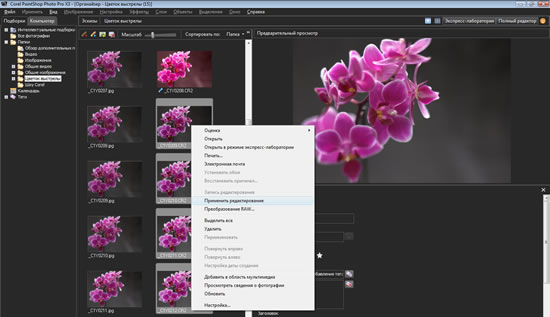
Теперь выберите изображения (для выбора нескольких изображений нажмите и удерживайте клавишу Ctrl ), а затем снова щелкните правой кнопкой и выберите команду Применить редактирование. Дождитесь исчезновения вращающегося обруча, сопровождающего применение изменений. Затем вы увидите маленький значок карандаша в левом нижнем углу эскиза, и изображения в органайзере изменятся.
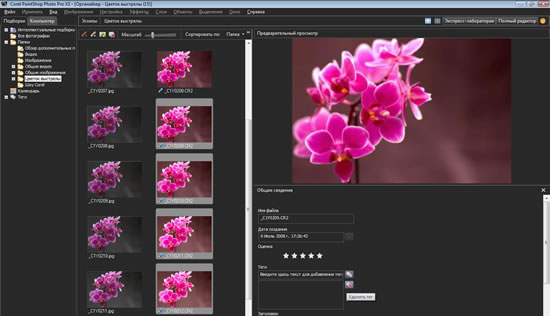
Теперь можно открыть изображения и работать с ними в основном редакторе, чтобы повысить резкость или преобразовать их в формат JPEG для публикации. Если есть желание, можно еще раз отредактировать изображения в лаборатории файлов RAW. Теперь мы уже знаем, что все дальнейшие изменения будут внесены без снижения качества.
Corel PaintShop Pro (PSP), ранее PaintShop Photo Pro, - это программа, используемая для редактирование изображений и цифровых фотографий. Он включает в себя холст для рисования с расширенными функциями редактирования для интеллектуального обрезки, редактирования на основе слоев, обработки пакетного изображения, создания видео высокой четкости и публикации в Интернете. PaintShop Pro также включает функции управления цифровыми фотографиями и позволяет создавать резервные копии изображений на компакт-дисках или DVD-дисках.
PaintShop Pro позволяет импортировать изображения и RAW-цифровые фотографии или создавать изображения с нуля. Приложение поддерживает широкий спектр форматов изображений в формате RAW, таких как SRF и собственные файлы из других приложений для редактирования графики, таких как Adobe Photoshop и Illustrator. Несколько встроенных эффектов позволяют быстро изменять цвет, тон, яркость и контрастность цифровых фотографий. После того, как изображения будут импортированы и отредактированы, их можно сохранить, используя представление Manage, которое хранит метаданные, такие как пользовательские теги, рейтинг пользователя и другую информацию для каждого изображения. В представлении «Управление» вы можете просматривать миниатюры изображений, сортировать и фильтровать изображения, используя ключевые слова для поиска или другие параметры, такие как дата создания и формат файла.
Приложение имеет рабочее пространство Essentials и полное рабочее пространство для редактирования ваших проекты. Рабочая область Essentials идеально подходит, когда вы хотите сделать быстрые и простые изменения. Он поставляется с большими значками и менее загроможденным расположением, что делает его особенно полезным для новичков. Полное рабочее пространство идеально подходит для продвинутых и профессиональных пользователей. Это рабочее пространство больше похоже на макет Photoshop с большим набором инструментов и других функций редактирования.
Расширенные возможности PaintShop Pro включают в себя инструменты HDR (High Dynamic Range), Magic Fill, Simple Carver и Object Extractor. Модуль HDR позволяет создавать сюрреалистические изображения, корректируя цвет или экспозицию, или удаляя отвлекающие факторы. Функция Magic Fill позволяет удалять нежелательные части вашего изображения, такие как автомобиль в ландшафтном изображении, и плавно заполнять стертую часть, чтобы соответствовать окружающей области. Инструменты Simple Carver и Object Extractor позволяют вам изолировать и извлекать части изображений, а также расширять или сокращать графики без искажений. Извлеченные объекты могут быть объединены с другими изображениями или фонами, используя функции редактирования на основе слоев.
Независимо от того, являетесь ли вы случайным или профессиональным пользователем, Corel PaintShop Pro позволяет вам выбрать рабочее пространство, чтобы отразить ваш уровень знаний, что упрощает редактирование ваших изображений. И хотя он по-прежнему не так популярен, как Adobe Photoshop, PaintShop Pro предоставляет функции, которые конкурируют с Photoshop. Кроме того, он доступен для одноразовой покупки, в отличие от облачной подписки, необходимой для использования Photoshop, что делает его привлекательной альтернативой для случайных и профессиональных пользователей.
Системные требования для комфортной работы Corel PaintShop Pro
- Windows 10, Windows 8/8.1, Windows 7 (64- или 32-битные версии) с новейшим пакетом обновления.
Для виртуализации: Microsoft Windows Server 2012 R2, Windows Server 2016 или последующих версий
Для Pic-to-Painting: Windows 10 (64 или 32 бита) - Процессор Intel Core i-series или AMD Phenom II и выше (рекомендуется Intel SandyBridge или AMD Fusion и выше)
- 4 ГБ оперативной памяти (8 ГБ рекомендуется для работы с фото 360°, SmartClone, а также для поддержки плагина Pic-to-Painting)
- Видеопамять VGA 128 МБ
- 1,5 ГБ свободного места на жестком диске (3 ГБ рекомендуется для поддержки плагина Pic-to-Painting)
- 16-битный цветной монитор с разрешением 1366 х 768 (рекомендуется цветной монитор с 24-битной глубиной цвета и выше, с разрешением 1920 x 1080) Поддержка до 250 т/д с дисплеем соответствующего разрешения
- Видеоадаптер с установленным последним драйвером, совместимый с DirectX 9 или выше
- Internet Explorer 10 или выше
- Подключение к интернету (для использования сетевых возможностей и просмотра видеоуроков)
Поддерживаемые форматы импорта файлов
- AI, BMP, CAL, CALS, CGM, CLP, CUR, CUT, DCX, DIB, EMF, EPS, GIF, HDP, IFF, IMG, J2C, J2K, JIF, JP2, JPC, JPE, JPEG, JPG, JPS, JPX, MAC, MPO, MRW, MSP, PBM, PCD, PCT, PCX, PDF, PGM, PIC, PICT, PNG, PNS, PPM, PS, PSD, PSP (PSP image files), RAS, RAW, RIF, RLE, SCT, SVG, SVGZ, TGA, TIF, UFO, WBM, WBMP, WDP, WEBP, WMF, WPG
Поддерживаемые форматы кистей
- PaintShop Pro Brush (.pspbrush)
- Adobe Photoshop Brush (.abr)
- Jasc Brush (.jbr)
Поддерживаемые форматы экспорта
- BMP, CAL, CALS, CLP, CUT, DCX, DIB, EMF, EPS, AI, PS, GIF, HDP, WDP, IFF, IMG, JP2, J2C, J2K, JPC, JPX, JPG, JIF, JPE, JPEG, MAC, MSP, PBM, PCX, PGM, PIC, PPM, PNG, PSD, PSP (PSPIMAGE FILES), RAS, RAW, RIF, RIFF, RLE, SCT, JPS, PNS, TGA, TIF, TIFF, WBMP, WBM, WEBP, WMF
Поддерживаемые форматы RAW и модели камер
Форматы RAW
Следующие файловые расширения: 3FR, ARW, CR2, CRW, DCR, DNG, K25, KDC, NEF, NRW, ORF, PEF, RAF, RW2, SR2, SRF, X3F
Читайте также:


