Как сделать отдельные страницы в ворде
Microsoft Word предлагает множество функций, которые помогают работать с листами, включая возможность задавать им желаемый вид. Это актуально для любых файлов – от договора и реферата до научной статьи и художественной книги. Зная все нюансы, можно правильно и красиво оформлять различные документы.
Microsoft Word предлагает множество функций, которые помогают работать с листами, включая возможность задавать им желаемый вид. Это актуально для любых файлов – от договора и реферата до научной статьи и художественной книги. Зная все нюансы, можно правильно и красиво оформлять различные документы.
Как добавить пустой лист в Word
При редактировании документа иногда возникает необходимость дополнительно добавить одну или несколько страниц. Также это важно, если нужно распечатать файл, состоящий только из пустых и при этом пронумерованных страниц, чтобы в дальнейшем наложить на них данные из другого приложения для новой печати.
- Установить курсор в любом месте, где должен появиться новый лист.
- Перейти во вкладку «Вставка» и добавить пустую страницу, нажав на соответствующую кнопку (находится на панели инструментов слева).
- Проделать процедуру необходимое количество раз.
Когда форматируется сложный документ и нужно быстро находить пустые листы, разрывы и другие элементы, рекомендуется активировать опцию «Область навигации» во вкладке «Вид» и выбрать просмотр страниц.

Таким же образом добавляется и удаляется титульный лист в начало документа (курсив может быть установлен даже в самом конце).

- В открывшемся окне кликнуть по пункту «Разрыв страницы».
- Установить обычный стиль.
Как добавить клетку
- Перейти на вкладку «Вид».
- Найти опцию «Сетка» (в разделе «Показать») и поставить галочку в данном пункте.
- Клетка появится во всех открытых документах (и даже при открытии нового файла).
Особенно хорошо работать с клеткой в крупном масштабе (от 250%).
Сетка не будет отображаться при печати.
Как сделать альбомный лист
- Перейти во вкладку «Разметка…».
- В разделе параметров изменить ориентацию на альбомную.
- Настройка автоматически применится ко всему документу.

Как сделать только один лист альбомным
- Установить курсор на странице, который нужно перевернуть.
- Зайти во вкладку «Разметка…».
- Открыть выпадающее меню опции «Разрывов».
- Выбрать из списка пункт «Следующая…».
- В этой же вкладке открыть «Ориентацию» и поменять книжную на альбомную.
Эти же действия нужно проделать для каждого листа, ориентацию которого следует изменить.
Проблемы с листами
Время от времени у пользователей могут возникать те или иные проблемы.
Лист в Ворде сместился влево
- Открыть новое окно.
- Перейти на вкладку «Вид».
- Нажать на кнопку «Одна страница».
- Настроить масштаб, кликнув по одноименной опции.
- Установить 100%.
Лист в Ворде стал в клеточку: как убрать
При открытии текстового файла страница может быть расчерчена в мелкую клетку, а текст идет уже поверх нее, но при этом не выходит за границы полей.
За внешний вид страницы отвечает вкладка «Вид». Достаточно перейти туда, и в пункте «Сетка» снять галочку.

Если в пункте «Сетка» нет галочки, и клетка выходит за границы полей, возможно, в качестве фона выбрана соответствующая заливка узором. Необходимо на вкладке «Разметка…» в разделе «Фон…» открыть «Цвет…» и выбрать вариант «Нет цвета».

Лист в Ворде не удаляется (последний пустой)
- Перейти на пустой лист, используя комбинацию клавиш Ctrl+End.
- Выделить мышкой начало и нажать «Backspace» (возможно, несколько раз».
- Зажать комбинацию Ctrl+Shift+8, чтобы отобразить символы абзаца.
- Выделить левой кнопкой мышки знак.
- Кликнуть по выделенному элементу правой кнопкой мышки. В размере шрифта вписать «01» и нажать «Enter».
- Если страница не исчезнет автоматически, выделить ее и удалить стандартным способом. С помощью Ctrl+Shift+8 скрыть символы абзаца.
Лист в Ворде на весь экран: как убрать
Если изменение масштаба не помогает решить проблему и на верхней панели нет крестика для закрытия полноэкранного режима, значит, необходимо перейти во вкладку «Вид» и посмотреть, какой режим просмотра документа включен. Нажать на кнопку «Разметка…».


Можно проверить режим просмотра на нижней панели Ворда и там же переключить на другой (крайний левый значок).

Вставка страницы в Ворде
Вариант 1: Пустая страница
Добавить пустую страницу в Ворде можно с помощью средств вставки, а благодаря недвусмысленному названию необходимого инструмента вы точно не упустите его из виду.


Вариант 2: Разрыв страницы
Добавить новый лист в Word можно и с помощью разрыва страницы. Делается это еще быстрее и удобнее, чем с помощью элемента «Пустая страница», но не без оговорок (о них в конце). Аналогичное рассмотренному выше решение тоже имеется.
- Установите курсор мышки в начале или конце текста, до или после которого требуется добавить новую страницу и нажмите «Ctrl+Enter» на клавиатуре.


Узнать более детально о том, что представляют собой разрывы страниц, когда и зачем они применяются, а также о том, как в случае необходимости от них избавиться, помогут представленные по ссылкам ниже статьи.
Подробнее: Как вставить / убрать разрыв страницы в Word
Особенно актуально применение разрывов документах с так называемым сложным форматированием, подразумевающим наличие титульных листов, нумерации и разделов (как всего вместе, так и любого из перечисленных элементов отдельно). Ранее обо всем этом мы тоже писали, а потому, если данная тема вас интересует, рекомендуем ознакомиться с представленными по ссылкам ниже статьями.
Заключение
На этом закончим, ведь теперь вы знаете, как добавить новую страницу в Microsoft Word, а также о том, как в случае необходимости сделать разрыв страницы.

Отблагодарите автора, поделитесь статьей в социальных сетях.


Иногда при работе с текстом в редакторе Word возникает необходимость разделить страницу на 2 или больше частей. Например, такое разделение необходимо при создании брошюры.
В этом материале мы рассмотрим сразу два способа как это можно реализовать. Материал будет актуален для всех современных версий Word, включая Word 2007, 2010, 2013 и 2016.
Разделение страницы с помощью колонок
Самым простым и одновременно правильным способом разделение страницы на две части является разделение с помощью колонок. Если у вас Word 2007, 2010, 2013 или 2016, то это делается это с помощью кнопки «Колонки», которая находится на вкладке «Разметка страницы». Нажмите на эту кнопку и в открывшемся меню выберите вариант «Две». В результате ваш документ Word будет разделен на 2 равные части, каждую из которых можно заполнить текстом, картинками или другим контентом.

Также можно выбрать вариант «Слева» или «Справа». В этом случае вы также разделите страницу на две части, только в этом случае одна из частей будет немного больше.

При желании, разделение страницы на части можно настроить вручную. Для этого нажмите на кнопку «Колонки» и выберите «Другие колонки».

В результате откроется окно «Колонки» в котором можно будет настроить количество колонок, их размеры и промежутки между ними.

В Word 2003 также можно разделить страницу на 2 части. Для этого необходимо открыть меню «Формат» и выбрать «Колонки». В результате перед вами появится окно «Колонки» с точно такими же настройками, как на скриншоте выше.
Разделение страницы с помощью таблицы
Таблица – ещё один способ разделения страницы на 2 части. Данный способ немного сложнее, но при этом он позволяет разделять отдельные страницы, а не весь документ Word целиком. Для того чтобы воспользоваться этим способом перейдите на вкладку «Вставка», нажмите на кнопку «Таблица» и создайте таблицу размером 2 на 1.

Для того чтобы разделение страницы выглядело боле естественно, таблицу необходимо сделать не видимой. Для этого выделите всю таблицу с помощью мышки и перейдите в раздел «Работа с таблицами – Конструктор». Здесь необходимо открыть меню «Границы» и выбрать вариант «Нет границы».

В результате вы получите невидимую таблицу, которая будет разделять вашу страницу на 2 части.
Разделение окна Word на 2 части
В заключении расскажем о функции, которая позволяет разделять окно программы Word на две части. Обратите внимание, в данном случае разделяется интерфейс программы, а не сама страница. Для того чтобы воспользоваться данной функцией перейдите на вкладку «Вид» и нажмите на кнопку «Разделить».

В результате посередине окна Word появится линия, которая будет разделять интерфейс на две части. При этом документ, который открыт в Word, будет отображаться как в верхней части окна, так и в нижней. Такое разделение интерфейса удобно при работе с некоторыми типами документов, например, с документами в которых присутствуют большие таблицы.
Во всем известной программе "Ворд", после того как текст достигает конца одной страницы, программа визуализирует разрыв страницы, чтобы пользователь смог наглядно увидеть, где лист заканчивается, а где начинается новый. Такой разрыв является автоматическим. Удалить его никак нельзя, так как в этом попросту нет необходимости. Однако разрыв страницы можно создавать вручную.
В этой статье речь пойдет о том, как сделать в "Ворде" разрыв страницы ручным способом. Будут описаны два довольно легких способа, так что по ходу прочтения статьи вы научитесь выполнять эти действия.
Для чего нужно разрывать страницу?
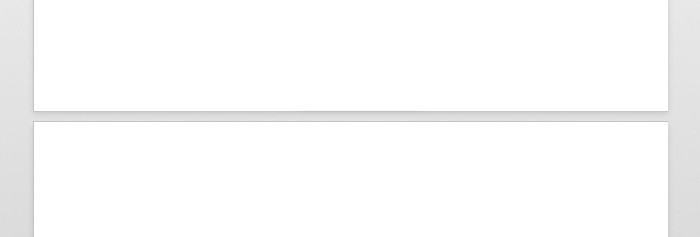
Перед рассказом о том, как сделать в "Ворде" разрыв страницы, стоит изначально пояснить саму суть данного действия. Выше уже говорилось, что разрыв указывает на места, где начинается новый лист - это очень удобно при печати.
Помимо такой пользы, разрыв может помочь и при работе в самой программе. Сделав его, вы сможете просто ориентироваться в различных блоках текста. Таким образом, навигация по документу упростится в разы.
Безусловно, вместо ручного разрыва можно пользоваться и автоматическим. Но для этого вам придется зажимать клавишу ENTER и удерживать ее до тех пор, пока не выполнится автоматический разрыв. Но данный метод хорош лишь в том случае, если необходимо распределить блоки текста на нескольких листах, но если таких листов очень много, то этот метод становится попросту бесполезным ввиду больших затрат по времени.
Также стоит упомянуть, что ручной разрыв помогает быстро перейти на новую страницу, которая является полностью пустой.
Закончив с объяснениями, теперь перейдем к самой сути, к вопросу о том, как сделать в "Ворде" разрыв страницы.
Делаем ручной разрыв страницы
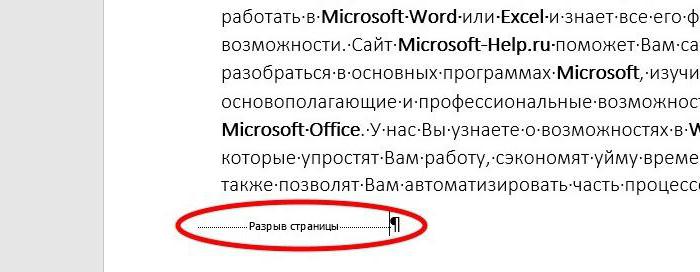
Сейчас будут приведены два основных способа, как сделать в "Ворде" разрыв страницы ручным методом. Советуем дочитать статью до конца, чтобы определить для себя, какой способ больше вам подходит. Стоит заранее уточнить, что в такой программе, как в "Ворд Паде", сделать разрыв страницы невозможно, ввиду отсутствия самой опции.
Первый способ: во вкладке "Вставка"
Чтобы разорвать страницу в программе "Ворд", вам необходимо проделать ряд несложных манипуляций. Как можно понять из подзаголовка, в первую очередь необходимо перейти во вкладку "Вставка". Но главное - перед проведением всех операций не забудьте установить курсор мыши в нужное место в документе, где необходимо будет сделать тот самый разрыв.
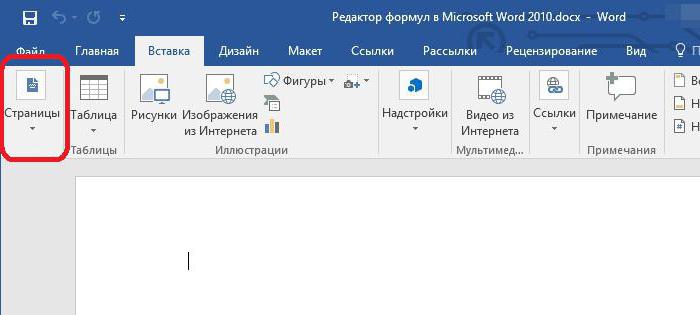
Это был первый способ, как в "Ворде" сделать разрыв между страницами. Но как упоминалось выше, всего их два, поэтому незамедлительно переходим к следующему.
Второй способ: во вкладке "Макет"
Сейчас же будет разобран второй способ, как сделать разрыв страницы. В "Ворде" 7-го года, к сожалению, вкладки "Макет" нет. Поэтому инструкция будет немного другой. Разница лишь в наименовании, в 2007 "Ворде" данная вкладка называется "Разметка страницы". Поэтому если вы работаете в данной версии программы, то выполняйте все действия именно в ней.
Итак, как можно уже было догадаться, первым делом нужно перейти во вкладку "Макет". Но стоит снова сделать ремарку: перед всеми действиями не забывайте устанавливать курсор в то место, где нужно сделать разрыв, иначе все манипуляции будут проведены впустую.
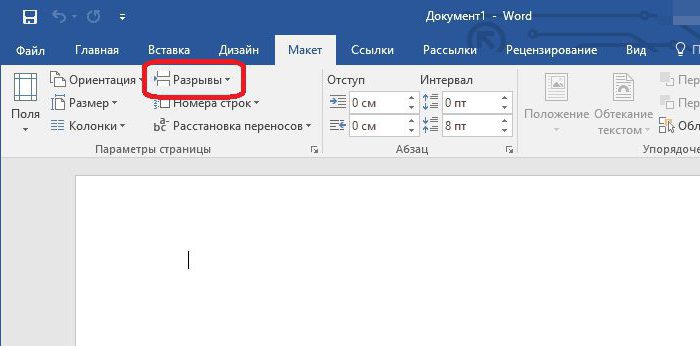
В представленной вкладке необходимо нажать на пункт "Разрывы". Находится этот пункт в области "Параметры страницы", которая, как и в прошлом способе, расположена в самой левой части панели инструментов.
Читайте также:


