Как сделать оливковый цвет акцент 3 в ворде
Дополнить таблицу строкой о суперкомпьютере, выпуск которого планируется к 2012 году.
Технология выполнения задания
Часть 1. Создание таблицы
1. Подсчитайте сколько строк и столбцов в образце таблицы.
2. В группе Таблицы вкладки Вставка нажмите на кнопку Таблица.
3. Выберите команду Вставить таблицу.
4. В появившемся диалоговом окне Вставка таблицы в разделе Размер таблицы заполните поля Число столбцов и Число строк, в разделе Автоподбор ширины столбцов выберите переключатель «по ширине окна» и нажмите ОК.
5. Заполните таблицу данными согласно образцу, выбрав шрифт Times New Roman и Размер шрифта -10.
Часть 2. Редактирование таблицы
6. Перейдите в режим редактирования таблицы, выбрав вкладку Макет.
7. Добавьте к таблице строчку снизу. Для этого установите курсор в любую ячейку последней строки. Из группы Строки и столбцы выберите Вставить снизу или в контекстном меню выберите пункт Вставить/Вставить строки снизу, или осуществите вставку другим известным вам способом. В таблицу снизу добавится новая строка.
8.
 |
Введите в последнюю строку таблицы информацию о суперкомпьютере, выпуск которого планируется к 2012 году (рис. 56)
9. Придайте таблице стилевое оформление по своему усмотрению.
10. Сохраните файл с именем 3.3-1 Суперкомпьютеры, добавив в имя файла свою фамилию.
Задание 2. Создание таблицы на основе подготовленных текстовых данных. Форматирование таблицы.
Задание выполняется на основе файла 3.3-2 Статистика использования ОС в мире.
В задании необходимо на основе подготовленного текста создать таблицу по образцу рис. 56 и применить к ней форматирование.
Технология выполнения задания
Часть 1. Создание таблицы
1. Откройте файл-шаблон 3.3-2 Статистика использования ОС в мире с текстом. Текст подготовлен для преобразования в таблицу.
2. Включите режим отображения непечатаемых символов.
3. Подсчитайте, сколько абзацев в тексте. Их число определит количество строк создаваемой таблицы.
4. В каждом абзаце найдите символы табуляции и подсчитайте, на сколько фрагментов разбит каждый абзац. Их число +1 определит количество столбцов создаваемой таблицы.
5. Выделите текст, не выделяя пустые абзацы.
6. Выберите вкладку Вставка/Таблица/Преобразовать в таблицу…
7. В открывшемся диалоговом окне Преобразовать в таблицу в качестве разделителя должен стоять знак табуляции и, если текст выделен правильно, то среда определит, что таблица должна содержать 8 столбцов.
8. Закройте окно, щелкнув по кнопке ОК. Убедитесь, что таблица создана правильно.
Часть 2. Форматирование таблицы

9. Выровняйте высоту строк таблицы. Для этого установите курсор в любую ячейку таблицы. Выберите вкладку Макет и в группе Размер ячейки выберите команду Выровнять высоту строк .
10. Осуществите выравнивание по центру для всех столбцов, кроме первого. Для этого выделите нужные для выравнивания столбцы и в группе Выравнивание выберите Выравнивание по центру.
11. Установите одинаковую ширину, равную 1,8 см для всех столбцов, кроме первого. Для этого в группе Размер ячейки вкладки Макет в поле значений ширины столбцов выставите значение 1,8.
12. Для установки границ и заливки перейдите на вкладку Конструктор.
13. Осуществите заливку заголовков первой строки. Для этого выделите первую строку и в группе Стили таблиц щелкните по кнопке Заливка. Из предложенных образцов заливки выберите «Оливковый, акцент 3».
14. Осуществите заливку остальных ячеек таблицы цветом «Оливковый, акцент 3, более светлый оттенок 60%».
15. Для установки границ выделите всю таблицу и в группе Нарисовать границы задайте следующие параметры:
· Стиль пера – по умолчанию
· Толщина пера – 2,25 пт
· Цвет пера - «Оливковый, акцент 3, более светлый оттенок 40%»
16. В группе Стили таблиц нажмите на кнопку Границы и выберите Все границы.
17. Сохраните файл с именем 3.3-2 Статистика использования ОС в мире, добавив в имя файла свою фамилию.
Задание 3. Преобразование неподготовленного текста в таблицу. Форматирование таблицы
Задание выполняется на основе файла 3.3-3 Домены верхнего уровня.
В задании требуется создать таблицу по образцу рис. 57 на основе неподготовленного текста.
В задании необходимо:
1. Подготовить текст для его преобразования в таблицу.
2. Осуществить преобразование текста в таблицу.
3. Произвести редактирование и форматирование полученной таблицы.

Рис. 57. Образец таблицы для задания 3
Часть 1. Подготовка текста для преобразования в таблицу
Текст считается подготовленным для преобразования в таблицу, если в исходном тексте каждая строка будущей таблицы заканчивается символом «конец абзаца», а для отделения столбцов друг от друга выбран единый символ-разделитель.
Технология выполнения задания
1. Откройте файл-заготовку 3.3-3 Домены верхнего уровня.

2. Включите режим отображения непечатаемых знаков, для этого на вкладке Главная в группе Абзац нажмите кнопку .
3. Внимательно изучите текст. Определите символы, которыми отделяется информация об отдельной стране (будущая строка таблицы) и информация внутри страны (будущие столбцы). Как видно, кроме последней строки, символом-разделителем строк является символ «;», а символом-разделителем столбцов является символ «:». Следует также заметить, что после каждого символа «:» стоит символ «пробел», и после каждого символа «;» тоже стоит пробел. Это важно для наших дальнейших действий.
4. Для единообразия, замените в последней строке символ «.» на символ «;»и поставьте после него пробел.
5. Замените символы-разделители строк на символы «знак абзаца» во всем тексте, кроме двух последних пояснительных строк. Для этого:
· выберите команду Заменить группы Редактирование вкладки Главная;
· в поле Найти введите 2 символа «;» и пробел;
· в поле Заменить на введите сочетание символов, соответствующее символу «знак абзаца». Для этого установите курсор в поле Заменить на, нажмите на кнопку Больше, в разделе Заменить откройте список Специальный и выберите Знак абзаца (рис. 58);
· выберите команду Заменить все; после выполнения команды среда сообщает сколько выполнено замен. Число замен определит число строк в будущей таблице.
· на вопрос «Продолжить поиск в оставшейся части?» ответьте Нет;
· нажмите кнопку Закрыть.
6. Не закрывая окно, задайте новое условие поиска и замены. Для этого в строке Найти удалите предыдущие символы и введите 2 символа «:» и пробел, в строке Заменить вставьте специальный символ «Знак табуляции».
Часть 2. Преобразование текста в таблицу
Осуществите преобразование подготовленного текста в таблицу по известному вам алгоритму.
7. Выделите текст будущей таблицы, не выделяя пояснительный текст (две последние строчки).
8. Выберите вкладку Вставка/Таблица/Преобразовать в таблицу…
9. В открывшемся диалоговом окне Преобразовать в таблицу среда по умолчанию предложит вам число строк и число столбцов будущей таблицы, и, если все предыдущие действия сделаны правильно, то среда определит, что таблица должна содержать 17 строк и 4 столбца.
10. В поле Разделитель по умолчанию установлен символ табуляции, что нам и надо.
11. Закройте окно, щелкнув по кнопке ОК. Убедитесь, что таблица создана правильно.
Часть 3. Редактирование и форматирование таблицы
Добавьте строки и текст заголовков таблицы, осуществите объединение ячеек с одним годом создания домена, выполните выравнивание в ячейках по образцу.
12. Добавьте 2 строки сверху для заголовков таблицы. Для этого выделите две первые строчки таблицы и выберите команду Вставить сверху группы Строки и столбцы вкладки Макет. (Макет/Строки и столбцы/Вставить сверху)
13. Поочередно объедините ячейки для ввода заголовков, предварительно их выделив, и воспользовавшись командой Объединить ячейки группы Объединить вкладки Макет или контекстным меню (Макет/Объединить/Объединить ячейки).
14. Введите текст заголовков.
15. Объедините ячейки одного года регистрации домена, оставив год по одному разу.
16. Осуществите выравнивание в ячейках таблицы согласно образцу, воспользовавшись кнопками выравнивания группы Выравнивание вкладки Макет или контекстным меню.
17. Сохраните файл с именем 3.3-3 Домены верхнего уровня, добавив в имя файла свою фамилию.
Задание 4. Для самостоятельной работы (преобразование неподготовленных данных в таблицу)
Задание выполняется на основе файла 3.3-4 Статистика использования браузеров.
В задании необходимо сначала подготовить исходные данные для преобразования в таблицу, затем произвести преобразование. Полученную таблицу необходимо отредактировать, добавив заголовки, а также произвести сортировку для каждой группы браузеров по убыванию % использования версий браузера.
Рекомендации к выполнению задания
1. Перед преобразованием в таблицу внимательно изучите исходный текст, предварительно включив режим отображения всех знаков.
2. Определите символы, которыми разделяются исходные данные.
3. Выберите один символ (знак « - » или знак табуляции) для разделения столбцов будущей таблицу и произведите необходимую замену.
4. Произведите преобразование текста в таблицу.
5. Вставьте следующие заголовки для соответствующих столбцов: «№ п/п», «Название браузера», «% использования».
6. Осуществите сортировку для каждой группы браузеров по убыванию % использования версий браузера. Для этого прочитайте теорию из пункта «Сортировка текста в списках и таблицах» темы 3.6.
7. Осуществите форматирование таблицы по своему усмотрению.
8. Выделите цветом группу версий браузера Internet Explorer (IE).
9. Сохраните задание под именем 3.3-4 Статистика использования браузеров, добавив в имя файла свою фамилию.
Задание 5. Вычисления в таблицах
Задание выполняется на основе файла 3.3-5 Размеры файлов.
В задании необходимо, используя формулы, рассчитать суммарный объем всех графических и текстовых файлов до и после архивации, а также осуществить форматирование числовых данных по десятичной запятой. Исходные данные для расчета представлены на рис. 59.
В текстовом поле или фигуре можно быстро изменить цвет текста, цвет заливки или границы.
Выберем фигуру — на ленте появится вкладка Средства рисования с активной вкладкой Формат.

Вот та же фигура после изменения границы на оранжевая, заливка на светло-зеленую, а текст черным. Мы использовали команды Контур фигуры,Заливка фигурыи Заливка текста, доступные на вкладке Формат в области Средства рисования.
Хотя изменения, которые мы внося ниже, показаны в Microsoft PowerPoint, они работают одинаково в Excel, Word, Outlook и Project.

Изменение цвета текста
Вы можете выбрать границу фигуры или текстового окна. После этого появится инструмент Средства рисования.
Чтобы изменить несколько фигур или текстовых полей, щелкните первую фигуру или текстовое поле, а затем, удерживая нажатой кнопку CTRL, щелкните другие фигуры или текстовые поля.
На вкладке Средства рисования Нажмитекнопку Заливка текста и в области Цвета темы выберите нужный цвет.
Примечание: Меню Заливка текстаи Контур текста может не быть активным, пока вы не начнете вводить текст в фигуре.


Чтобы изменить цвет текста, который не Цвета темы
Выделите фигуру или текстовое поле.
На вкладке Средства рисования Формат нажмите кнопку Заливка текста > Другие цвета заливки.
В окне Цвета выберите нужный цвет на вкладке Стандартная или на вкладке Пользовательский выберите собственный. Пользовательские цвета и цвета на вкладке "Стандартная" не обновляются при последующих изменениях тема.
Изменение цвета заливки
Выберите фигуру или текстовое поле, которые нужно изменить. После этого появится инструмент Средства рисования.
Чтобы изменить несколько фигур или текстовых полей, щелкните первую фигуру или текстовое поле, а затем, удерживая нажатой кнопку CTRL, щелкните другие фигуры или текстовые поля.
Щелкните Заливкафигуры и в области Цвета темывыберите нужный цвет.


Чтобы изменить цвет заливки на цвет, который не Цвета темы
Выделите фигуру или текстовое поле.
На вкладке Средства рисования Формат нажмите кнопку Заливка фигуры > Другие цвета заливки.
В окне Цвета выберите нужный цвет на вкладке Стандартная или на вкладке Пользовательский выберите собственный. Пользовательские цвета и цвета на вкладке "Стандартная" не обновляются при последующих изменениях тема.
Изменение цвета границы
Вы можете выбрать границу фигуры или текстового окна. После этого появится инструмент Средства рисования.
Если вы хотите изменить несколько фигур или текстовых полей, щелкните первую фигуру или текстовое поле, а затем, удерживая нажатой кнопку CTRL, щелкните остальные фигуры или текстовые поля.


Чтобы изменить цвет границы, который не Цвета темы
Выделите фигуру или текстовое поле.
В окне Цвета выберите нужный цвет на вкладке Стандартная или на вкладке Пользовательский выберите собственный. Пользовательские цвета и цвета на вкладке "Стандартная" не обновляются при последующих изменениях тема.
Совет: В PowerPoint цвет границы также можно изменить, нажав кнопку Контур фигуры (на вкладке Главная в группе Рисование).
Рабочие места, связанные с сектором автоматизации делопроизводства, в последнее время сильно растут. Здесь использовались такие программы, как Microsoft Слово или Excel от той же фирмы, среди многих других от других разработчиков.
Фактически, мы можем сказать, что это самые популярные программы во всем мире, как на уровне бизнеса, так и в личном плане. Это потому, что, например, текстовый редактор уровня Word , в настоящее время имеет очень продвинутые функции. Хотя в прошлом этот тип программного обеспечения предоставлял нам интерфейс для написания и немного чего-то еще, сейчас все изменилось. Мы говорим это потому, что за эти времена универсальность этих решений значительно выросла.
Это то, что достигается благодаря обновлениям и новым версиям, которые присылают нам его разработчики. И, конечно же, офисная программа по преимуществу, Microsoft Словом, не могло быть меньше. Поэтому в этих строках мы сосредоточимся на нем и поговорим о полезной функциональности, которую он представляет. В частности, мы собираемся показать вам, как настроить цветовую палитру, которую мы можем использовать в Документация что мы здесь создаем.
Word предлагает множество функций для настройки ваших документов
Следует иметь в виду, что элементы, которые сегодня мы можем добавить в документы, которые мы создаем с помощью этого приложения, бесчисленны. В то же время возможности настройки, которые предоставляет нам программное обеспечение, огромны, чему мы вас много раз учили. Работы, которые мы здесь создаем, во многих случаях предназначены не для исключительного и личного использования, а скорее мы делимся ими с другими пользователями.
Вот почему во многих случаях мы решаем использовать определенные настройки Функции чтобы адаптировать работу к тому, что нам действительно нужно. Следует отметить, что многим пользователям нравится персонализировать те документы, над которыми они работают, например, отправлять их другим людям через Интернет. Мы также можем добавить много дополнительных элементов, таких как изображений , графика , столы и др .; все из меню «Вставка» программы.
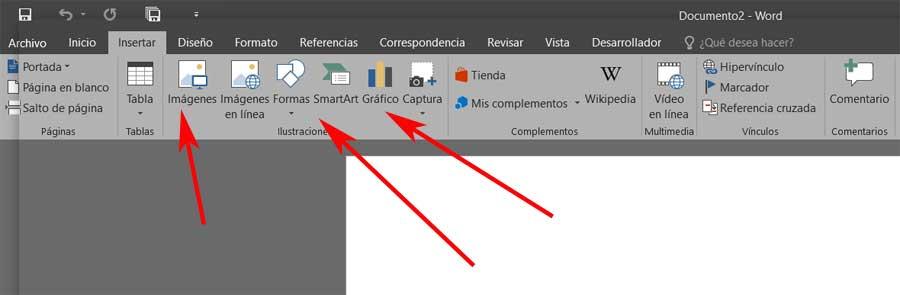
В то же время, чтобы создать больше оригинальных и уникальных документов, мы можем добавить личную и собственную подпись, дать определенную формат к работе или измените используемые в ней цвета. Так что мы действительно достигаем того, что то, над чем мы работаем в Word, имеет уникальный аспект, который представляет нас. Таким образом, как мы говорим, программа Microsoft предоставляет нам большое количество функций, которые позволяют нам корректировать дизайн Документация . Поэтому в этих же строках мы сосредоточимся на цветовой палитре Word, а именно на том, как мы можем ее настроить.
На этом этапе мы сообщаем вам, что вышеупомянутые Цвет слова палитра - один из вариантов оформления документа, который предлагает нам программа. Таким образом, у нас будет возможность настроить и настроить диапазон цветов, который будет иметь каждый из элементов документа. Здесь играет роль часть важности самого текста, используемых заголовков и т. Д. Таким образом, благодаря всему этому нам не придется добавлять эти цвета вручную каждый раз, когда мы добавляем некоторые из этих элементов. Благодаря палитре, которую представляет нам программа, мы автоматически заставим ее всегда выглядеть одинакового цвета для каждого раздела.
Изменить цветовую палитру для документов Word
Следует отметить, что по умолчанию Word имеет ряд цветовые палитры которые позволяют легко изменять тональность текстовых элементов. Таким образом, у нас есть возможность просматривать эти палитры в самой программе, в частности, из пункта меню «Дизайн». Он находится на панели инструментов, мы увидим его более конкретно на кнопке Цвета, чтобы увидеть палитры по умолчанию.
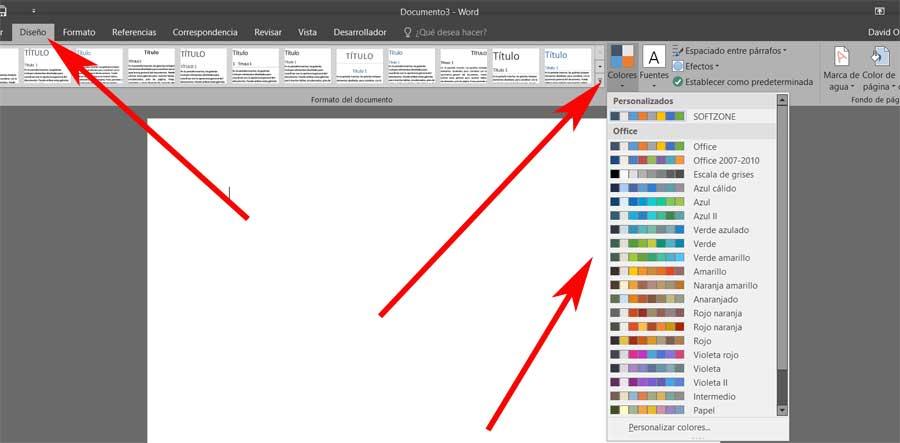
Таким образом, как мы видим в этом разделе, который мы комментируем, здесь мы можем найти палитры по умолчанию для использования в наши документы . Но это еще не все, но мы также увидим большое количество предопределенных палитр, которые мы можем использовать, а не одну. Это позволит нам придать документу, над которым мы работаем, более индивидуальный и визуальный подход.
Но, конечно, как и ожидалось, в то же время у нас есть возможность легко изменить палитру, которая используется по умолчанию. Для этого нам просто нужно выбрать тот, который мы хотим использовать, из списка. Далее мы увидим, что в этот момент содержимое нашего документа меняется в зависимости от сделанного выбора. Скажите, что благодаря этим цветовым палитрам, когда нам нужно изменить внешний вид Word работа , мы можем сделать это, просто изменив цветовую палитру.
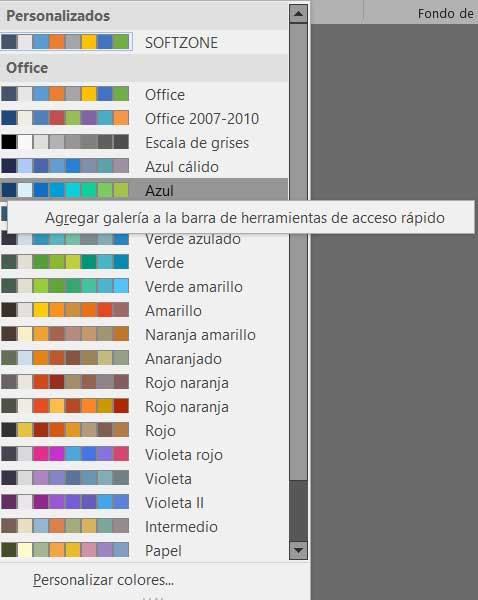
Как вы понимаете, если мы будем интенсивно использовать программа , это сэкономит нам много времени при изменении внешнего вида документов. Это потому, что будет намного удобнее делать это автоматически, чем вручную менять все элементы, которые мы раскрасили.
Настройте цветовую палитру по своему вкусу
Как мы только что видели, по умолчанию в нашем распоряжении есть несколько палитр для настройки цвета каждого документа. Но может также случиться так, что ни один из них не подходит для того, что мы ищем в данный момент. Поэтому, если мы сталкиваемся с этой проблемой, Word позволяет нам настраивать цветовые палитры, отображаемые по умолчанию. Это даст нам возможность придать нашему документу именно тот вид, который нам нужен.
Что ж, если это то, что мы действительно хотим сделать, первое, что нужно сделать, это поместить себя в конец списка палитр, которые предлагает нам Word. Там мы видим запись под названием Настроить цвета, которая нас и интересует в данном случае. Поэтому нам нужно только щелкнуть по нему, и новый окно откроется.
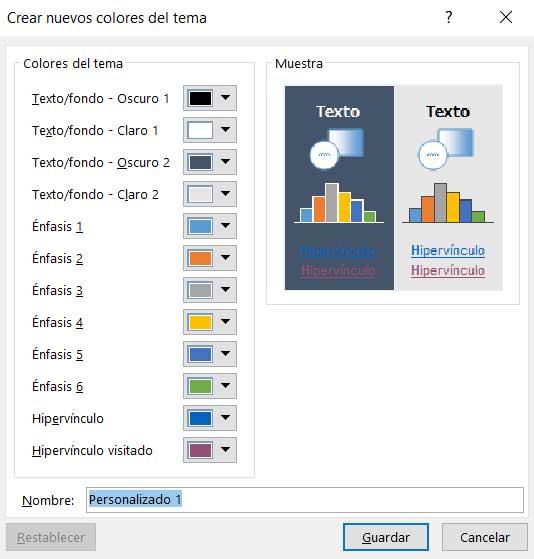
Поэтому в нем мы увидим, что простым способом мы можем настроить цвета использовать для каждого из элементов документа, с которым мы работаем. Для этого мы можем выбрать каждый из цветов и указать имя, которое мы хотим дать этой новой цветовой палитре. Мы увидим такие разделы, как фон тексты , различные модели акцентов или цвет для гиперссылки .
Когда мы закончим назначать новые тона, только что созданный нами появится в верхней части списка цветовых палитр. Таким образом, этот новый - тот, который мы можем использовать по умолчанию, чтобы придать более личное форматирование нашему работать в Word .
Теоретическая часть компьютерной грамотности по вопросу кодирования цвета изложена в статье «Кодирование цветовой информации». Перейдем к практике. Для этого зайдите в редактор MS Word, напечатайте произвольный текст, состоящий не менее, чем из 7-и слов. Затем мы сделаем из этого текста разноцветную «радугу», используя цветовую модель RGB.
Кнопка: Цвет текста на панели MS Word
Первое слово давайте раскрасим в красный цвет. Красный цвет имеет кодировку: Красный=255, Зеленый=0, Синий=0. Чтобы добиться этого цвета при помощи модели RGB, нужно сделать следующее. Выделяем первое слово в нашем тексте (для этого подводим курсор мыши к первой букве, нажимаем на левую кнопку мыши и, удерживая ее нажатой, «проводим» по всему слову слева направо, затем кнопку мыши отпускаем).
Затем находим кнопку на панели MS Word, которая называется «Цвет текста» и выглядит, как буква «А», под которой стоит жирная горизонтальная полоса (цвет полосы может быть любым, но обычно он – черный). Рядом с этим значком стоит флажок, изображающий треугольник, обращенный вниз. Надо курсором мыши кликнуть по этому флажку.

Цветовая модель RGB в Word
В открывшемся окне кликните «Другие цвета». Затем войдите на вкладку «Спектр». Вы увидите три поля, в которые можно вписывать коды цветов. При этом должна быть установлена цветовая модель «RGB».
Чтобы раскрасить наше первое слово в красный цвет, необходимо ввести число 255 в поле «Красный», число 0 в поле «Зеленый» и число 0 в поле «Синий». После этого кликните на кнопку «ОК». Выделенное слово должно «покраснеть», для этого нужно с него снять ранее сделанное выделение.
Аналогичным образом предлагаю Вам «раскрасить» остальные 6 слов в цвета:
Зеленый: Красный=0, Зеленый=255, Синий=0
Синий: Красный=0, Зеленый=0, Синий=255
Лиловый: Красный=255, Зеленый=0, Синий=255
Голубой: Красный=0, Зеленый=255, Синий=255
Желтый: Красный=255, Зеленый=255, Синий=0

В Майкрософт Ворд присутствует возможность изменения фона страницы на монотонный цвет и другие варианты «заливки», такие как градиент, текстура, узор и рисунок. Применить любой из них к документу можно следующим образом:
-
Перейдите во вкладку «Конструктор». В версиях Word 2012 – 2016 она называлась «Дизайн», в 2010 – «Разметка страницы», в 2003 – «Формат».



Помимо доступных по умолчанию и представленных на палитре, можно устанавливать и «Другие цвета…»:



Выбор пункта «Способы заливки…» предоставляет доступ к следующим вариантам:





Для каждого из них имеется возможность изменения ряда параметров отображения. Последний вариант («Рисунок») позволяет вставить изображение из файла, хранилища OneDrive или найти его в Bing.

При выборе «Из файла» будет открыт предустановленный в Windows «Проводник», в котором необходимо перейти в директорию с подходящим изображением, выбрать его и нажать «Вставить»,



Таким образом в Ворд можно сделать не только цветную страницу, но и использовать в качестве фона любое произвольное изображение или узор. Помимо этого имеется возможность добавления подложки, о чем мы ранее писали в отдельной статье.
Печать документов с измененным фоном
По умолчанию Ворд не печатает измененный, отличный от заданного по умолчанию фон текстовых файлов, и не важно, использовался ли в качестве такового монотонный цвет или полноценное изображение. Для того чтобы внесенные изменения отображались и на распечатанной с помощью принтера версии документов, необходимо изменить параметры отображения программы.
-
Вызовите меню «Файл» и перейдите в «Параметры».



Отблагодарите автора, поделитесь статьей в социальных сетях.

Читайте также:


