Как сделать обратную перемотку в adobe premiere pro
Если вы работаете с видео, то вы должно быть уже знаете, монтаж видео, это сложный, трудоемкий процесс. И тут возникает вопрос, как ускорить работу с видео, как ее облегчить.
Вообще, один из вариантов, это ускорить ваш компьютер, о том, как это сделать, читайте – Как ускорить компьютер для видео монтажа.
Но есть и другой способ. Это использовать «горячие клавиши», то есть сочетания клавиш, нажатия которых, приводит к определенным действиям. Например, к сохранению вашего проекта. Да, нужны некоторые усилия, чтобы их запомнить, зато изучив их, в дальнейшем вы облегчите себе работу.
Давайте разберем 10 наших самых любимых и часто используемых клавиш, при работе с Premiere Pro.
(CTRL на ПК = Command на Mac)
(Alt на ПК = Option на Mac)
1.Сохраните свой проект (CTRL + S)
2.Кнопки Shuttle (J, K, L)
Когда дело доходит до редактирования видео, большая часть вашего времени, кажется, потрачена на просмотр кадры. Это может быть просмотр материалов, которые вы импортировали, просмотр того, как выглядит клип на временной шкале, или предварительный просмотр всего проекта после того, как вы будете готовы к экспорту. К счастью Premiere Pro имеет встроенную функцию, которая поможет вам смотреть ваши материалы с двойной скоростью (или быстрее!).
Нажимая клавишу «L», Premiere Pro начнет воспроизводить ваши кадры. Во время воспроизведения, каждое дополнительное нажатие клавиши «L», увеличивает скорость воспроизведения ваших материалов. Это поможет вам просмотреть ваш материал быстрее. Аналогично, кнопка «K» останавливает воспроизведение, а кнопка «J» уменьшает скорость.
Смотрите также: Использование эффектов освещения в Premiere Pro3.Добавьте маркер (M)
Если вы работаете в команде, то вероятно, вы уже знаете, что общение является ключевым. Вот почему добавление маркеров в ваши кадры может быть невероятно полезным. С помощью плей-листа в определенном месте вы можете нажать клавишу «M», чтобы создать маркер в этом месте. Это служит сигналом для других сотрудников, что есть важная часть видео, на которое, они должны обратить внимание.
Дважды щелкнув по этому маркеру, вы также можете дать ему название, изменить его цвет и даже написать подробные комментарии, чтобы следующий человек, увидев его, обязательно узнал, в чем его цель.
4.Рамка соответствия (F)
5.Увеличить и уменьшить (- и +)
Эти простые кнопки, помогут вам здорово сэкономить уйму времени. Вместо того, чтобы перемещать курсор и перетаскивать ползунок для увеличения и уменьшения масштаба, вы можете просто нажать клавишу «+», чтобы увеличить масштаб, и клавишу «-», чтобы уменьшить небольшую величину в пределах любого монитора, который вы выделили (я лично использую это прежде всего в рамках моей временной шкалы). Каждый дополнительный клик, будет дополнительно менять масштаб.
Смотрите также: Как предотвратить крах Adobe Premiere Pro?6.Связывание и удаление связок клипов (CTRL + L)
Что может быть невероятно расстраивающим, так это когда у вас есть клип, предназначенный исключительно для визуальных эффектов, на котором есть пустой аудиоклип. Когда вы перемещаете свой клип, вы обнаружите, что он перетаскивает ненужный звук. Избавиться от этого очень просто, нажмите на выбранном клипе CTRL + L, и видео на выбранном клипе, станет отдельной частью от звука.
И наоборот, вы также можете связать клипы, которые хотите перемещать вместе как единое целое. Выбрав эти клипы и используя те же клавиши, вы можете связать эти клипы.
7.Перемещение вверх или вниз по уровню дорожки (Alt + вверх / вниз)
На самом деле, проблема легко решается, если вы будете использовать не мышь, а клавиатуру. Выбрав клип, удерживайте Alt и используйте клавиши со стрелками вверх и вниз для перехода вверх или вниз по слою. Это очень забавно использовать в первый раз!
8.Переместить один кадр (Alt + влево / вправо)
В процессе редактирования происходят большие изменения и небольшие изменения. В то время как большие изменения кажутся более яркими и заметными, небольшие изменения обычно возникают там, где есть разочарование. Перемещение ваших клипов всего за несколько кадров за один раз может быть самым дальним в этом спектре разочарований.
Смотрите также: Нулевые (Nulls) и родительские (Parenting) объекты в After EffectsЧтобы перемещать клипы вперед или назад по отдельным кадрам за один раз, удерживайте кнопку Alt и используйте клавиши со стрелками влево и вправо, чтобы перемещать клип вперед и назад по кадру за раз.
9.Усиление звука (G)
Что действительно может помочь – так это увеличение или уменьшение коэффициента усиления звука. Нажатие клавиши G быстро вызовет окно регулировки усиления звука, где вы можете сделать небольшие или большие изменения.
10.Export Media (CTRL + M)
Вот оно! Вы сделали свое видео, и вы готовы его экспортировать. Как вы попадаете в окно экспорта? Вы можете взять указатель мыши и перейти в меню «Файл»> «Экспорт»> «Медиа» или просто нажать CTRL+М. Это приведет вас в окно настроек экспорта, в котором вы можете настроить свои настройки и получить лучший экспорт!
И в качестве небольшого бонуса мы хотим поделится, нашим самым любимой горячей клавишей!
11.Список горячих клавиш клавиш (CTRL + Alt + K)
Из всех сочетаний клавиш, пожалуй, наиболее выгодным является тот, который показывает вам все префиксные комбинации клавиш по умолчанию. Это позволит вам не только визуально увидеть на карте, что делает каждый ключ, но также позволяет настраивать свои собственные горячие клавиши. Это может быть началом к тому, чтобы сэкономить еще больше времени в Premiere Pro. Попробуйте и посмотрите, что вы придумали!
Вы наверняка видели в современных видеороликах эффект, когда выполняется какой-то трюк, но не успевает он показаться до конца, как видео отматывается назад и трюк показывается еще раз. Собственно, вместо трюка – может быть все, что угодно, и сегодня – мы научим вас это делать.
Итак, для примера мы взяли ролик из старенькой GTA San Andreas. Скачиваем его, забрасываем в библиотеку Премьера, а после – и на таймлайн.

Теперь нужно найти тот самый момент, который вы хотите, чтобы отматывался назад. Находите его на таймлайне и вырезаете с двух сторон при помощи лезвия (горячая клавиша «С»). Теперь вырезанный кусок нужно скопировать и вставить в следующем фрагменте, после места вырезания. Получается, что у вас 1 момент в видео повторяется 2 раза. Конец видео – пока отставляем в сторону.

Теперь, кликаете правой кнопкой мышки на копию фрагмента, которую вы только что вставили. У вас открывается длинный список доступный действий. Выбирайте Скорость/продолжительность.

У вас откроется вот такая маленькая табличка.

Обратите особое внимание на пункт «скорость инверсии». Чтобы видео воспроизводилось с эффектом перемотки – нужно поставить галочку, около этого пункта. После этого – склеиваете все видео воедино, и получается, что выделенный вами ранее фрагмент – дублируется в видео, но только с эффектом инверсии (перемотки). Ну а для более крутого и качественного стиля – можно добавить в этот фрагмент – еще и картинку, с обратными стрелочками, чтобы ваши зрители точно поняли, что происходит на экране.
На этом наш урок подходит к концу. Спасибо, что пришли учиться именно к нам, всем удачи и до новых встреч.
Узнайте, как ускорить видео и как обратить клип в Premiere Pro и откройте новый мир творческих возможностей для ваших видеороликов.
После того, как вы научитесь ускорять и реверсировать отснятый материал в Premiere Pro, вы сможете использовать эти методы для создания творческих переходов и визуальных эффектов. Я часто использую эти важные навыки в своих собственных проектах, например, в этом уроке о творческих способах использования переходов с эффектом хлесткое панорамирование.
В одном примере я показываю, как создать ложный бросок и ловлю ножа, когда лезвие приземляется в нескольких дюймах от лица модели. Чтобы заставить иллюзию работать, я объединил два кадра – в одном моя модель «бросала» нож, в другом, она же «ловила» нож. В каждом из этих кадров, используется хлесткое панорамирование, которое служит для маскировки склейки кадров и делает эпизод непрерывным.
Из соображений безопасности и экономии времени я сделал второй кадр обратным. В Adobe Premiere Pro я просто обратил второй клип и вуаля, теперь среди талантов моей модели, это ловить нож на высокой скорости. Чтобы увеличить интенсивность эффекта, я увеличил скорость обоих клипов.
В то время как хлесткое панорамирование взяло всю славу и заслугу за то, что этот визуальный эффект заработал, эффекты ускорения и обратного хода остались незамеченными героями. Давайте подробнее рассмотрим, как можно ускорить и перевернуть клип в Premiere Pro.
Смотрите также: Руководство для начинающих по кривым цветовой коррекцииГде найти элементы управления скоростью и продолжительностью клипа
В этом примере у меня есть два клипа из моей сцены метания ножей. Как объяснялось ранее, я хочу обратить второй кадр, а затем немного ускорить оба.


Как сделать реверс клипа в Premiere Pro
Выберите клип на вашей шкале времени.
Откройте Clip (Клип)> Speed / Duration (Скорость/Продолжительность) и установите флажок Reverse Speed (Скорость инверсии). Кликните ОК.
Клип будет отображать метку 100%, обозначая скорость и направление клипа.
Давайте пройдемся по нему. Я выберу второй клип и открою Clip (Клип)> Speed / Duration (Скорость/Продолжительность). Теперь я просто нажму кнопку реверса скорости. В следующем разделе мы обсудим некоторые другие параметры, которые вы видите на панели скорости.
Смотрите также: 3 визуальных эффекта, которые вы можете создать с помощью перехода – хлесткое панорамирование (Whip Pan)

После реверса мой клип будет иметь метку -100 процентов, обозначающую как скорость, так и направление клипа.
Как ускорить клип в Premiere Pro
Выберите клипы, которые вы хотите ускорить.
Откройте панель Clip (Клип)> Speed / Duration (Скорость/Продолжительность). или щелкните правой кнопкой мыши и выберите Speed / Duration (Скорость/Продолжительность).
В поле скорости введите увеличенную скорость. Это автоматически отрегулирует продолжительность клипа, но вы можете отсоединить эти элементы управления и отрегулировать продолжительность вручную. Когда вы закончите, нажмите ОК.
Для этой конкретной сцены я сразу выделю оба клипа одновременно и открою Speed / Duration (Скорость/Продолжительность). Затем я немного увеличу скорость обоих клипов, доведя процент до 105 процентов. Чтобы автоматически закрыть пробелы, возникшие между этими кадрами, я активирую Ripple Edit (Монтаж со сдвигом кадров).


Я могу применить изменения скорости / длительности к нескольким клипам одновременно и даже переключаться между тремя различными режимами интерполяции времени. Выборка кадров будет повторять или удалять кадры по мере необходимости для заполнения пустот между кадрами, Frame Blending (Наложение кадров) сгладит движение между повторяющимися кадрами, а Optical Flow (Оптический поток) создаст новые кадры. Эти параметры важны, если вы замедляете отснятый материал, так как он может запинатся.
Функция Ripple Edit (Монтаж со сдвигом кадров) автоматически закрывает промежутки после применения эффекта. И, опять же, новый процент скорости будет отражен на ярлыках клипов и подсказках на шкале времени.

Инструмент Rate Stretch Tool (Растягивание по скорости).
Вы также можете использовать инструмент Rate Stretch Tool Rate Stretch Tool (Растягивание по скорости) для изменения скорости и продолжительности клипов в Premiere Pro, что позволяет пользователям вручную ускорять клипы с помощью обрезки на шкале времени. Этот инструмент скрыт под инструментами редактирования Ripple (Монтаж со сдвигом) и Rolling (Монтаж с совмещением). Используйте горячую клавишу R для активации.

В последнее время стало очень популярно смотреть свои видео задом наперед, и по этой причине многие люди сейчас ищут какое-нибудь классное программное обеспечение для редактирования видео.
Adobe Premiere Pro - это мощное программное обеспечение для редактирования и производства видео с множеством интересных инструментов, которые помогут вам редактировать записанные клипы так, как вы хотите.
Многие люди поначалу сталкиваются с трудностями при работе с программой и часто спрашивают, как сделать реверс/обратную перемотку клипов в Adobe Premiere Pro?
Перед вами простое пошаговое руководство, которое поможет вам получить ответ на этот часто задаваемый вопрос.
Некоторым людям сложно работать с Adobe Premiere Pro. У него сложный пользовательский интерфейс, а также очень короткий пробный период. Вот почему многие люди не выбирают Adobe Premiere Pro.
Лучшей альтернативой Adobe Premiere Pro является не что иное, как FilmoraPro.
Это профессиональный редактор, которым легко пользоваться. Если вам нужен профессиональный и простой редактор, FilmoraPro - это именно то, что вам нужно. Вы можете использовать ее для реверсирования видеоклипа, аудиоклипа или того и другого без усилий.
Помимо реверсирования, вы также можете изменить скорость видео и его размер. Загрузите программу совершенно бесплатно, чтобы попробовать.
Чтобы помочь вам сделать реверс/обратную перемотку клипов с помощью FilmoraPro, мы представляем вашему вниманию простое пошаговое руководство:
- Импортируйте клип, который вы хотите отредактировать или выполнить реверсирование.
- Выберите и перетащите на шкалу времени клип, относительно которого вы хотите сделать реверс/обратную перемотку.
- В библиотеке эффектов найдите "reverse" (повернуть в обратном направлении).
- Если вы хотите выполнить реверс видео, перетащите Time Reverse (реверс времени) на клип на шкале времени.
- Если вы хотите выполнить реверс аудиоклипа, перетащите Audio Reverse (реверс аудио) на клип.
- Все готово.
Как сделать реверс/обратную перемотку клипов в Adobe Premiere Pro: Пошаговая инструкция
- Запустите Adobe Premiere Pro и щелкните "Импорт". Выберите видеоклип, который хотите отредактировать.
- Правой кнопкой мыши щелкните по имени клипа в разделе "Проект" программы Adobe Premiere Pro.
- Выберите "Скорость/Продолжительность" в меню, которое открывается при щелчке правой кнопкой мыши по имени клипа.
- Установите флажок рядом с параметром "Скорость обратного хода" в открывшемся диалоговом окне.
- Запустите программу и перетащите видеоклипы на медиа-панель.
- Теперь на панели "Элементы управления" нажмите "Преобразовать". Вы можете изменить направление круглого стола, чтобы повернуть видео.
- Когда вас устраивает ориентация, вы можете нажать "Экспорт", чтобы сохранить видео.
- Найдите Преобразование на панели эффектов искажения. Затем перетащите на клип.
- Вам нужно сначала снять отметку с поля Единый масштаб.
- Измените ширину шкалы на -100 для горизонтального вращения.
- Запустите программу и откройте видеоклип, который нужно отредактировать.
- Затем вы регулируете положение видеоклипа. Для этого откройте клип в быстром просмотре, затем перетащите его на панель монитора и настройте.
- Затем вы можете нажать кнопку "Примененные эффекты" и масштабировать клип.
- Если вам требуется использовать исходный масштаб, то после импорта видеофайла выберите клип и перейдите в "Параметры видео", а оттуда снимите флажок "Масштабировать до размера кадра".
- Теперь вы можете повернуть клип на шкале времени в режиме быстрого просмотра или экспертного просмотра, сначала нажав кнопку "Примененные эффекты".
- Панель "Примененные эффекты" сразу же откроется, отсюда, войдя в "Разверните эффект движения", нажмите "Повернуть вправо" или "Повернуть влево", чтобы добиться поворота на 90 °.
- Затем вы должны настроить опорные точки клипа, перетаскивая ползунки опорных точек для эффекта движения.


Нмже вы можете просмотреть видеоурок о том, как выполнить реверс видео в Adobe Premiere Pro.
Вывод
Смотрите, это так просто. Однако этот процесс может быть довольно сложным для тех людей, которые любят простой пользовательский интерфейс и не хотят вникать в то, с чем сложно работать. Вот почему большинство людей начинают искать альтернативы. Здесь мы рекомендуем воспользоваться FilmoraPro. Это лучший видеоредактор для пользователей с навыками среднего уровня. Если вы хотите создать мощное и увлекательное видео с простым в использовании интерфейсом, FilmoraPro определенно не позволит вам пожалеть!

Если у вас такая же проблема, как с Дэвидом, то вы на правильной странице. Неизбежно снимать разные видеоролики с разных ракурсов. В этом случае необходимо повернуть видео. В этом руководстве мы расскажем вам, как повернуть видео в Adobe Premiere Elements и Pro.
Более простой способ повернуть видео с FilmoraPro
Рекомендуемое программное обеспечение для эффективного редактирования видео с экономией времени - это FilmoraPro.
Оно помогает создавать профессионально отредактированные видео с простым в использовании интерфейсом для людей с меньшим опытом редактирования видео по сравнению с Premiere.
Вы можете ввести градус, чтобы перевернуть видео или изменить направление круглого стола. Просто бесплатно скачайте его, чтобы попробовать!
Теперь, чтобы повернуть/перевернуть видеоклип в FilmoraPro, можно легко выполнить следующие простые шаги.:


Часть 1: Как повернуть/перевернуть видео в Adobe Premiere
Повернуть/перевернуть видео в Adobe Premiere Pro CC
Теперь аналогичную задачу по повороту/переворачиванию видео можно выполнить с помощью последней версии Premiere Pro, то есть Adobe Premiere Pro CC. Весь процесс может показаться сложным, но если вы выполните следующие шаги, вы обнаружите, что перевернуть видео проще.
Шаг 1: Импортируйте видео
Запустите программу. Щелкните Файл и импортируйте, чтобы начать вращение видео. После импорта перетащите его на шкалу времени.
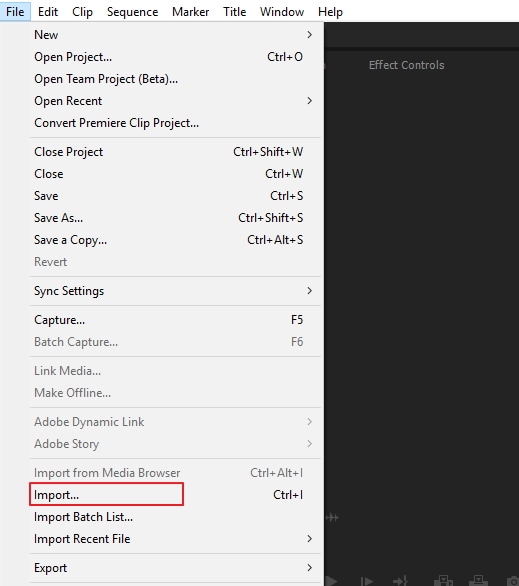
Шаг 2: Выделите клип
Выделите нужный фрагмент видео на панели временной шкалы.

Шаг 3: Перейти к элементам управления эффектами
В элементах управления эффектами найдите параметр "Движение". Щелкните вращение. Он находится посередине панели.

Шаг 4: Введите градусы, чтобы перевернуть видео
Вы можете ввести 180, чтобы повернуть видео вверх и вниз. Введите 90, чтобы повернуть по часовой стрелке. Вы также можете изменить круглый стол, чтобы повернуть видео.

Дополнительная информация для ускорения процесса ротации
Если вы хотите выполнить горизонтальное вращение, вы можете использовать эффект преобразования, чтобы быстро повернуть изображение на 180 градусов. Это легко использовать новичкам. Следуйте инструкциям ниже.
Часть 2: Повернуть/переворнуть Видео в Adobe Premiere Elements
Premiere Elements предоставляет пользователю возможность поворачивать/переворачивать видео с помощью программного обеспечения. Шаги для этого объясняются ниже:
Посмотрите это видео ниже, чтобы узнать больше.
Последняя мысль
Прочитав эту статью, вы знаете, как повернуть видео в Premiere. Уровень сложности выполнения этой несложной задачи с использованием продуктов Adobe достаточно высок. Естественно, можно прибегнуть к более легкому и эффективному варианту в качестве альтернативы.
Читайте также:


