Как сделать обработку в фотошопе в стиле
Очевидно, что в реальном мире ни явления, ни объекты не идеальны. Именно поэтому в направлении фотографии такое большое развитие получили обработка и ретушь фотографий. В обработке фотографий самая крутая обработка – натуральная ретушь. Даже естественная обработка фото имеет множество вариантов.
В нашей статье мы детальнее поговорим, из каких этапов состоит профессиональная обработка и ретушь фотографии в Фотошоп и как всего за 7 шагов естественно отретушировать фото, не нарушив при этом его реалистичности. Практически каждый шаг мы подкрепили бесплатным видеоуроком по обработке в Фотошоп или Лайтрум на нашем ютуб канале для фотографов.
Для ретуши фото вам понадобятся приложения, программы или редакторы для обработки. В нашем блоге есть статья о том, как получить самые распространенные и популярные Adobe Lightroom и Adobe Photoshop бесплатно продавая свои фотографии на Adobe Stock .
7 шагов для идеальной обработки и ретуши фотографий
Шаг 1. Кадрирование фотографий перед обработкой
Любая обработка фотографий начинается с кадрирования и расставления акцентов на фото.
Что такое кадрирование?
Кадрирование – базовый этап в обработке фотографии. С помощью него фотограф осуществляете выбор наиболее подходящего ракурса, места и направления фотосъемки. Именно этот этап сосредотачивает внимание зрителя на самом важном объекте в кадре. Подсказывает ему место, с которого нужно начинать читать эту фотографию.
Человек легче воспринимает горизонтальные фотографии. К тому же, держать камеру горизонтально удобнее, чем вертикально, да и не все фото штативы позволяют выставить наклон камеры под 90 градусов.
Вместе с тем, вертикальный кадр придает фотографии некий смысл, глубину, особенно если объект съемки вытянут вертикально. Когда нужно выбирать: горизонтальное или вертикальное кадрирование в обработке — принимайте решение, основываясь на расположении самого объекта в кадре.

Глядя на любую отретушированную фотографию, зритель сперва обращает внимание на самый привлекательный объект. А особое расположение деталей изображения позволяют переключить взгляд на то, что хочет показать фотограф. Выберите этот привлекательный объект и путем кадрирования изображения заставьте зрителя первым делом увидеть его.
Чтобы разобраться в кадрировании фото рекомендуем изучить нашу статью: 6 правил композиции в фотографии .
Шаг 2. Слой-маска в Фотошоп при ретуши фото
Что такое слой-маска?
Когда маска заполнена черным цветом – слой становится прозрачным, так же, как и установленная до нуля непрозрачность слоя. Принципиально отличаясь от параметра «Прозрачность», маска слоя избирательно управляет прозрачностью.
Маска слоя часто используются для объединения снимков с различной экспозицией. Идеально – для пейзажей в обработке HDR. Но прорисовка масок вручную дает более качественный результат при обработке. С помощью маски-слоя также очень удобно делать коллажи, объединяя несколько фотографий.
Больше информации о том, как работать со слоями в фотошоп и создавать маску-слой, чтобы круто обработать фото, смотрите в бесплатном видеоуроке по обработке:
Шаг 3. Частотное разложение при обработке и ретуши фото
Что такое частотное разложение?
Частотное разложение – это метод ретуши кожи с сохранением исходной текстуры, который позволяет ретушировать не под глянец, а в естественном формате.
Отличие частотного разложения от других методов ретуши фотографии (особенно ретуши лица модели) состоит в том, что если на коже модели, к примеру, есть веснушки или какая-то другая отличительная пигментация, которую хотелось бы сохранить, то это под силу только частотному разложению. Все остальные способы ретуширования на корню убивают любые неровности, пигментации, «неидеальности» кожи.

Конечно, если вы работаете под глянец, вряд ли частотное ретуширование станет вашим повседневным инструментом, однако если вы снимаете персональное портфолио или работаете для фотоагентств, медиа и др. – тогда метод частотного разложения станет вашим основным инструментом, поскольку в этих сферах больше ценится натуральность.
Также для обработки кожи в фотошоп часто применяется техника Dodge and Burn. Вы можете детальней ознакомится с данной техникой ретуши в нашем бесплатном видео уроке на ютуб.
Шаг 4. Ретушь волос
Сюда входит ретушь волос, ретушь бровей, ретушь ресниц или ретушь одежды модели, имеющей волосяной покров. Важно сразу отметить, что это длительная и кропотливая работа. Так что, если вы хотите выполнить ее качественно, сразу запасайтесь терпением, поскольку вам придется работать отдельно чуть ли не с каждым волоском по отдельности при обработке в фотошоп.
Чтобы убрать волоски по контуру, вам надо сделать дубликат слоя и штампом со 100% непрозрачностью и пройтись по контуру штампом. Внутренние волоски убираются с помощью инструмента Spot Healing Brush Tool, и здесь можно не проявлять щепетильности. Это подготовительная работа.
А вот после, ретушь волос в фотошоп на фотографии происходит в несколько основных этапов:
- Прорисовка волосков
- Размытие внутренних пробелов
- Заполнение промежутков и «белых пятен»
- Выравнивание текстуры волосков
- Сглаживание
- Коррекция формы волосяного покрова
- Работа со светотенью
- Коррекция цвета волос – финальный этап.

Шаг 5. Коррекция цвета фотографии
Работа с цветом – очень важна, потому как человеческий глаз склонен оценивать действительность посредством зрительного контакта. В природе существует так называемые первичные аддитивные цвета.
Что такое аддитивные цвета?
Аддитивные цвета – это цвета отражающиеся от источников освещения. Первичными аддитивными цветами являются три цветовых компонента: красный, зеленый и синий. Сложение их в равных долях образует белый цвет. Отсутствие этих трех цветов образует черный цвет.
При обработке и ретуши фотографии именно цветовой режим определяет, какая цветовая модель применяется при отображении и печати обрабатываемого изображения. Важно сразу определить три вещи еще до начала ретуши в фотошоп:
- Какие цвета содержатся в фото
- Какие цвета понадобиться ретушировать
- Какие инструменты ретуши цвета понадобятся

Цветовая гамма фотографии после обработки и ретуши влияет не только на восприятие зрителем, но и на восприятие вашего профессионализма и понимания вами цветовых схем в фотографии .
Сегодня в моде – натуральные цвета, соответственно, если вы не знакомы с новыми трендами фото ( например в инстаграм) и переборщите с живостью цветов, ваша фотография будет выглядеть раритетной вместо того, чтобы обработать фотографию в современной обработке.
Шаг 6. Тонировка изображения при фотообработке
Что такое тонировка фотографий?
Тонировка фотографии – это изменение или усиление имеющегося оттенка, настройка баланса света и теней. Для качественной обработки и ретуши фотографии существует всего 7 видов тонировки, которые необходимо освоить профессиональному ретушеру или фотографу для обработки своих фото.

- Превращение естественной фотографии в монохромную с помощью корректирующего слоя Hue / Saturation.
- Получение чёрно-белых тонированных изображений, используя Gradient Map.
- Раздельная тонировка с инструментом Color Balance.
- Частичное выделение, когда необходимые объекты на фотографии окрашивают в определенный тон.
- Создание Black & White фотографии.
- Окрашивание частей фотографии слоями коррекции Solid Color и Gradient.
- Формирование любого количества из 256 оттенков серого в черно-белом изображении путем тонировки инстр ументом Duotone.
Для тонирование фотографий хорошо подходит обработка в Лайтрум. Вы можете посмотреть видео про цветокоррекцию в Lightroom ниже.
Бесплатный видеоурок по обработке фото в лайтрум:
Шаг 7. Добавление текстур на фотографию
К этому заключительному этапу ретуширования фотографии относится уже не сама ретушь фото, а прибавление к изображению дополнительных элементов: частиц пыли, снежинок, капель дождя, тумана. звезд и прочего.
Для этого можно использовать как готовые узоры и текстуры под фоны для создания оригинальных частей снимка с этими элементами в фотошопе, так и загружать любые свои текстуры, а также отдельные элементы изображений с компьютера, которые затем применять в ретуши фотографии в качестве добавленных текстур.
Порой добавленные текстуры на изображении в фотошоп кажутся настолько естественными, что без них фото выглядит пустым, а иногда – наоборот, зависит от видения ретушера и, конечно же, уместности добавления текстур в каждый конкретный снимок.
В данной статье мы разобрали, из каких этапов состоит профессиональная обработка и ретушь фотографий в Лайтруме и Фотошопе и поделились бесплатными видео-уроками. Применяйте полученные знания на практике и рекомендуем другие материалы в нашем блоге по теме обработки фото.

Сложность урока: Легкий
В этом уроке я покажу вам, как сделать фотообработку в стиле рисунка.
Шаг 1. Открываем фотографию
Для стилизации желательно выбирать портретные студийные фотографии с хорошим освещением и однородным фоном.

Шаг 2. Стилизация с Масляной краской
Заходим в Фильтр Масляная краска. Настройки:
- стилизация — 4
- чистота —2,3
- блеск — 0, 2
Объединяем слои, делаем дубликат.
Шаг 3. Используем Галерею фильтров
Заходим в фильтр Очерченные края. Настройки:
- Толщина краев —1
- Интенсивность — 1
- Постеризация —6
Применяем режим наложения слоя Мягкий свет. Если ваше фото темное, то попробуйте режим наложения Экран, если слишком светлое — Умножение. В моем случае хорошо сработал Мягкий свет. Объединяем все слои, делаем дубликат.
Теперь используем Галерея фильтров — Масляная живопись. Настройки:
- Размер кисти — 2
- Резкость — 0
- Кисть — широкая, резкая
Объединяем слои, дублируем слой.
И наконец, Галерея фильтров — Аппликация. Настройки:
- Количество уровней — 8
- Простота краев — 2
- Четкость краев — 3
Режим наложения Мягкий свет, непрозрачность слоя 50%.
Шаг 4. Помещаем в работу текстуру бумаги
Помещаем текстуру бумаги и трансформируем под размеры нашего фото. Желательно подобрать цветовую гамму бумаги, под цвет фона фотографии. Дублируем 3 раза и отключаем 3 слоя.
На первом создаем маску слоя и протираем в центре.
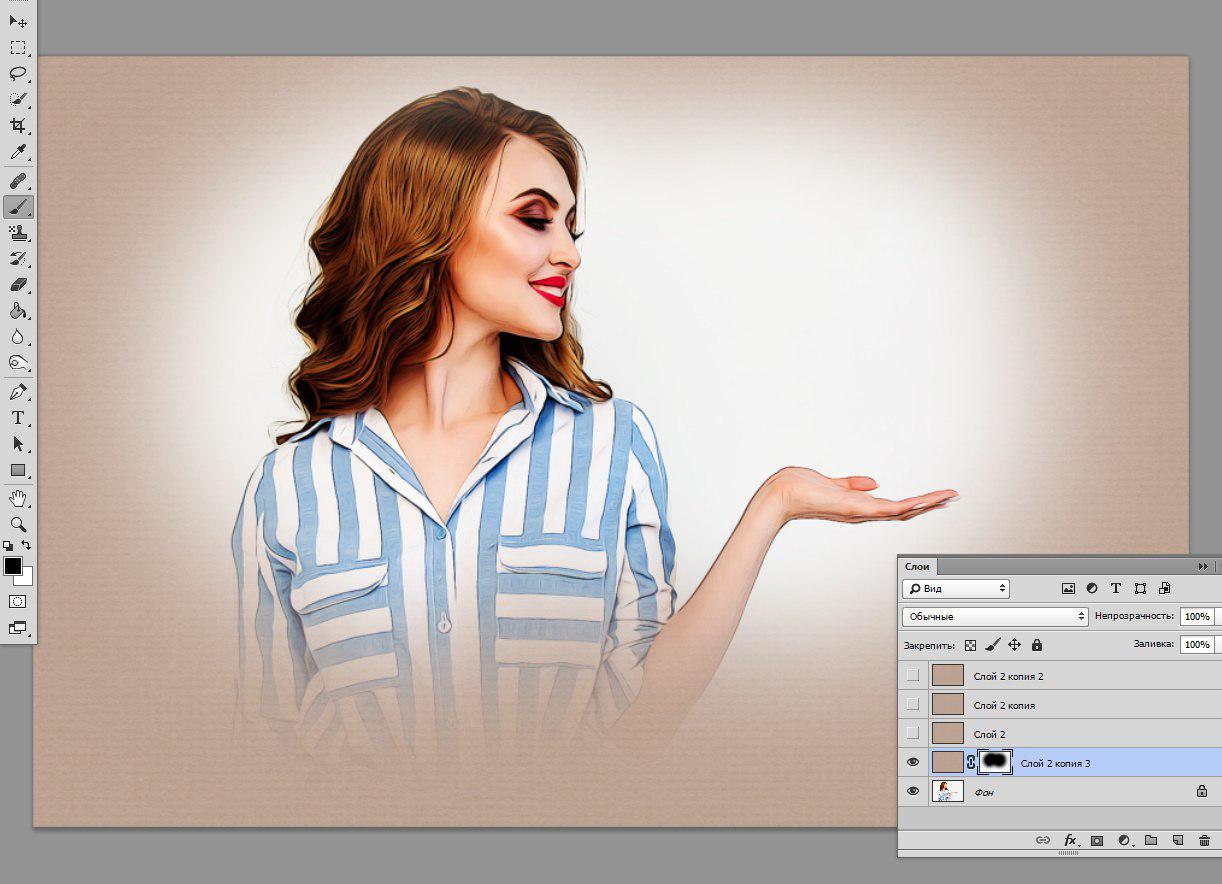
Включаем второй дубликат слоя, ставим режим наложения Цветность и непрозрачность 50%.
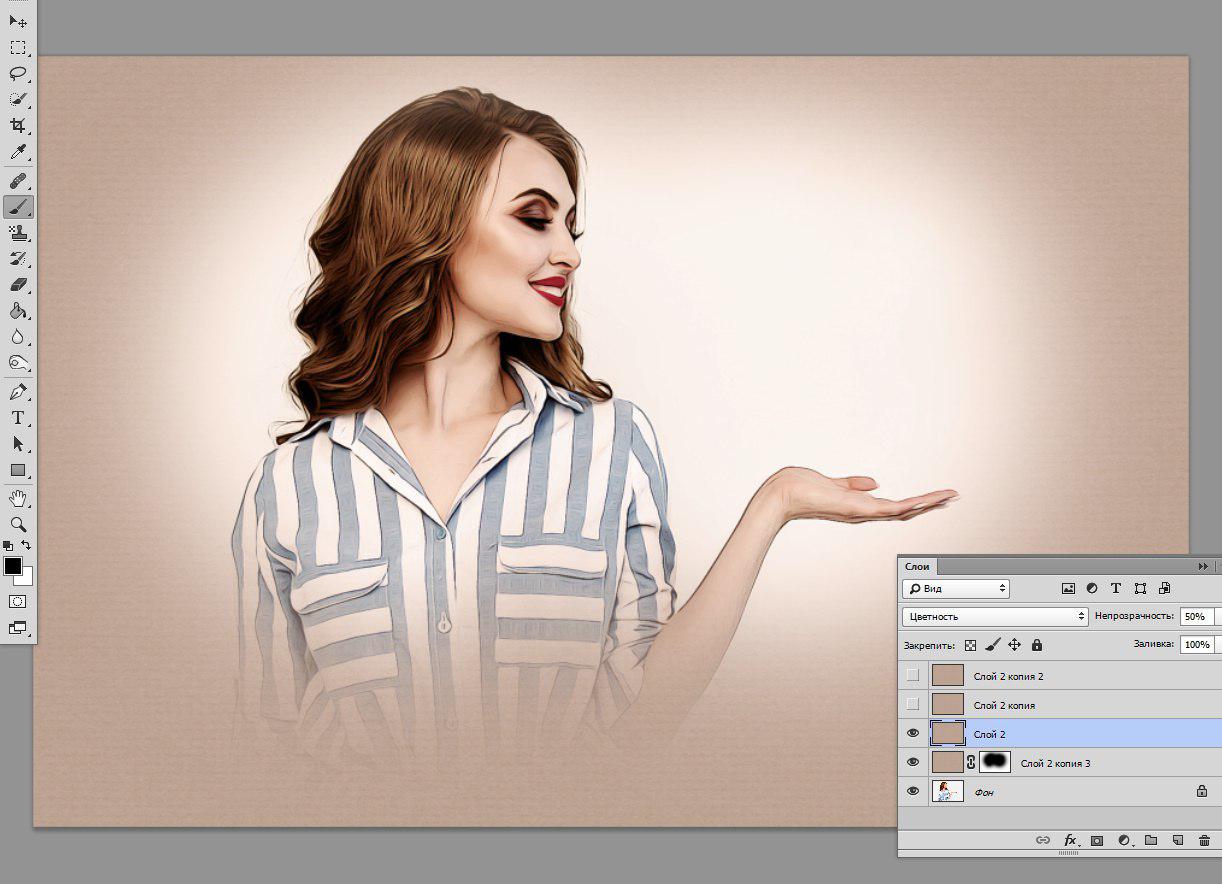
Включаем следующий дубликат с текстурой бумаги, режим наложения – Умножение.

Включаем последний слой с текстурой бумаги, режим наложения – Мягкий свет.

Теперь объединяем все слои, дублируем слой.
Шаг 5. Финальная коррекция
Применяем Фильтр — Другое — Цветовой контраст (Краевой контраст). Радиус — 3 пикселя, режим наложения Перекрытие.
Далее Корректирующий слой Кривые.

И в завершение Галерея фильтров — Очерченные края. Настройки:
Фото-монстр — советы по фотосъемке от профессионалов.
- Советы по фотографии (236)
- Съемка в студии (45)
- Съемка пейзажей (54)
- Макро и предметка (70)
- Приемы и техники (122)
- Adobe Photoshop (68)
- Adobe Lightroom (16)
- Разное (64)
- Фотосъемка (132)
- Фотография еды (12)
Бесплатные уроки фотообработки. Обработка фото в фотошопе.
В этом разделе собраны полезные уроки по постобработке фотографий. Полезные практические советы и рекомендации помогут Вам обрабатывать фотографии более качественно и профессионально.
Обработка фото в фотошопе – это отдельная большая тема, которой посвящена львиная доля уроков данной рубрики. Все материалы представлены в максимально простой и доступной форме и будут понятны даже абсолютному новичку.
Усилия команды авторов нашего сайта направлены на то, чтобы Вы могли найти исчерпывающие ответы на все Ваши вопросы, связанные с постобработкой и ретушью фотографий.
Рецепты частотного разложения
Метод частотного разложения, на мой взгляд – это лучшая на сегодняшний день технология, позволяющая отдельно работать с детализацией и цветом. Для тех, кому интересны.

Эффект пленочной фотографии в Lightroom
В последнее время стала особенно популярной среди фотографов обработка в стиле олд-скул, такие фотографии нам напоминают кадры из ретро фильмов. Существует множество специальных.
Балансировка цвета кожи
Кожа дает нам, возможно, один из самых сложных спектров красок в мире фотографии, начиная от самых светлых тонов и заканчивая самыми темными. В этом многообразии мы можем найти.
Быстрая ретушь кожи
В этом уроке рассказывается, как очень быстро достичь эффекта гладкой кожи без потери ее текстуры. Основы Любое изображение можно рассматривать, как комбинацию.

10 трюков Lightroom, которые нужно знать
Я люблю Adobe Lightroom. Но это не значит, что я хочу тратить много времени на его использование. Я лучше займусь съемкой или буду давать уроки Lightroom, поэтому мне нужно быстро.
Экшен для ускорения ретуши кожи
Предлагаю вашему вниманию экшен для ускорения процесса ретуши. Он построен на основе методики упрощенного метода частотного разложения с подавлением средних частот.
Как настроить фотошоп для работы с фото
Adobe Camera Raw представляет собой мощный инструмент для редактирования и тонкой настройки ваших фотографий. Формат Raw дает возможность неразрушающего редактирования.
Как создавать пресеты в Lightroom
Каждый хочет тратить как можно меньше времени на постобработку фотографий. В этом уроке мы покажем, как пользоваться пресетами в Lightroom и ускорять процесс обработки. .
Спасаем темную фотографию
В этом уроке для начинающих я хочу показать простой способ коррекции темных, недоэкспонированных фотографий. Я специально подобрал фотографию с недостаточной экспозицией.

Конвертируем в ЧБ правильно
Недавно меня спросили о процессе преобразования изображения в черно-белое, а именно, как можно узнать, что изображение подходит для этого.
В этом уроке представлена первая часть серии, посвященной профессиональной портретной ретуши. Вы когда-нибудь задумывались, как модные фотографы и ретушеры получают такие.
Как снизить шум на фотографиях в Lightroom
Как правило, слово “шум” наиболее часто используется для описания звука, зачастую громкого и вызывающего раздражение или другую негативную реакцию. Но иногда шумом.

Как правильно кадрировать изображение
В этом уроке по обработке фотографии мы объясним, как правильно кадрировать изображения и рассмотрим несколько способов использования инструмента Crop Tool.

После того, как вы завершили первый этап обработки, описанный в первой части урока, можно переходить к самой трудоемкой части ретуши фотографии. А именно к обработке с помощью.
Создаем эффект солнечных лучей в Photoshop
В этом уроке вы узнаете, как в программе Photoshop создавать красивые солнечные лучи, проходящие сквозь ветви деревьев. Это не только прекрасный способ сделать.
Создание и применение пресетов в Camera Raw
В стандартном конвертере, который входит в состав Photoshop, Adobe Camera Raw, есть возможность создавать пользовательские предустановки с различными настройками обработки.

Сохраняем изображение в формате JPEG гибко
Настоящий урок я посвятил подготовке любого цифрового изображения, читаемого графическим редактором Adobe Photoshop, будь то PSD-файла, TIF-изображения или.
Как аккуратно вырезать волосы в Photoshop
Проблема качественного выделения таких сложных объектов, как волосы, является одной из самых распространённых в Photoshop. В этом уроке мы покажем вам, как выделить.
Пакетная обработка
Когда начинающий фотограф сталкивается с необходимостью обработки большого количества фотографий, неизбежно возникает вопрос: Как уменьшить затраты времени на обработку.
Превращение фотографии в картину — это одна из самых востребованных тем уроков по работе с графическими редакторами. Современные 2D-приложения столь совершенны, что дают возможность попробовать себя в роли настоящего художника даже тем, кто никогда не умел хорошо рисовать. Ползунки, флажки и прочие варианты настроек работают не хуже, чем палитра с красками и холст.
Одно из подтверждений высокого интереса пользователей к теме рисования — появление в арсенале последней версии Photoshop фильтра Oil Paint («Масляная краска»), при помощи которого можно превратить изображение в картину за считаные секунды. А при наличии современного графического адаптера — в режиме реального времени наблюдать за вносимыми изменениями в окне предпросмотра. Однако, как и любой другой инструмент, фильтр Oil Paint несовершенен. В частности, он не дает возможности по отдельности управлять величиной и характером мазков в разных частях изображения. Поэтому другие методы для получения картины из фотографии остаются актуальными. В этом обзоре мы рассмотрим как Oil Paint, так и еще три способа получения этого эффекта.
Oil Paint — один из новых фильтров Photoshop CS6, задействующих движок Mercury Graphics Engine (MGE). Последний использует технологии OpenGL и OpenCL и дает возможность заметно ускорить получение результата, перекладывая часть работы на GPU. Впрочем, в отличие от некоторых других новых фильтров CS6, Oil Paint работает и со старыми видеокартами, однако в этом случае для вычислений используются только ресурсы процессора.
Для удобства команда для вызова фильтра Oil Paint вынесена прямо в меню Filter («Фильтр»).

Фильтр содержит шесть ползунков: четыре из них имеют отношение к параметрам кисти, а два — к настройке освещения. Ползунки Stylization («Стилизация») и Bristle Detail («Сведения о щетине») предназначены для добавления контрастности на имитируемые мазки кисти. Они создают световые границы между каждой кривой или завихрением и тем самым делают эффект более выраженным. Разница между этими двумя настройками в том, что первая добавляет дополнительный эффект хаотичности в рисунок, создаваемый мазками кисти, а вторая влияет в основном на контрастность.
Ползунок Cleanliness («Чистота») дает возможность изменять детализацию каждого мазка кисти. Высокие значения этого параметра соответствуют рисованию новой мягкой кистью, а при низких значениях можно получить эффект рисования уже загрязненной кистью со слипшимися щетинками — на изображении будет больше «зерна».
При помощи параметра Scale («Масштаб») можно, по сути, изменить размер кисти.
Что касается настроек, имеющих отношение к освещению, то Angular Direction («Под углом») определяет угол, под которым имитируемый свет достигает поверхности холста, что, в свою очередь, влияет на контраст между мазками. При изменении освещения мазки могут выглядеть яркими или, наоборот, темными. Параметр Shine («Блеск») задает общую выраженность эффекта.
Этот способ создания картины из фотографии интересен тем, что позволяет получить вполне приемлемый результат без использования виртуальной кисти. Секрет кроется в последовательном применении фильтров, которых в Photoshop великое множество.
Отметим, что настройки фильтров будут отличаться для изображений с разным разрешением, поэтому, возможно, вам нужно будет их корректировать. Мы приводим настройки для разрешения 1024x768.

Итак, после загрузки исходной картинки в Photoshop воспользуйтесь сочетанием клавиш CTRL+U, чтобы открыть окно Hue/Saturation («Цветовой тон/Насыщенность»). Увеличьте насыщенность изображения до сорока пяти.
Откройте галерею фильтров, выбрав ее в меню Filter («Фильтр»). Перейдите к фильтру Glass («Стекло»). Поскольку мы хотим получить такое изображение, будто бы оно помещено на холсте, установите в его настройках тип текстуры, напоминающей холст (Canvas). Другие параметры стоит подбирать в зависимости от разрешения изображения. Уменьшите искажения, задав более низкое значение параметра Distortion («Искажение»), и выберите небольшое значение параметра Smoothness («Смягчение»).
Нажмите на кнопку New effect layer («Новый слой эффектов») в нижней части окна галереи фильтров, чтобы добавить дополнительный слой для применения фильтра.
Назначьте фильтр Angled Strokes («Наклонные штрихи»). Он имитирует мазки кисти, нанесенные под определенным углом. Для параметра длины штриха (Stroke Length) установите значение 3, а значение параметра Sharpness («Резкость»), определяющего, насколько резким будет изображение, уменьшите до единицы.
Добавьте еще один слой эффекта с помощью той же кнопки New effect layer. Назначьте фильтр Paint Daubs («Масляная живопись»). Ключевой параметр настройки тут — тип кисти (Brush Type). В данном случае нужно выбрать тип Simple («Простая»), а затем уменьшить размер кисти до четырех и понизить значение Sharpness («Резкость»), чтобы мазки были менее четкими.

Создайте последний слой эффекта. Назначьте фильтр Texturizer («Текстуризатор»). Он добавляет на изображение текстуру холста. В его настройках выберите подходящий тип текстуры — Canvas («Холст»). Затем подберите масштаб текстуры (параметр Scaling) и ее рельефность (параметр Relief).

Основная работа завершена. Чтобы применить фильтры к изображению, нажмите на кнопку OK. Осталось сделать мазки более четкими. Создайте копию слоя, воспользовавшись командой CTRL+J. Выберите команду обесцвечивания слоя Image → Adjustments → Desaturate («Изображение» → «Коррекция» → «Обесцветить»).
Теперь примените к верхнему слою фильтр Filter → Stylize → Emboss («Фильтр» → «Стилизация» → «Тиснение»). В его настройках уменьшите значение параметра Height («Высота») до единицы, а значение параметра Amount («Эффект»), наоборот, увеличьте до 500.

Для текущего слоя измените тип смешивания на Overlay («Перекрытие»). Готово!

А вот еще один интересный способ превращения любой фотографии в картину, написанную маслом. Он более трудоемкий, чем использование нового фильтра Oil Paint («Масляная краска»), но зато дает больше возможностей для творчества.

Создайте новый слой и, выбрав инструмент Fill («Заливка»), залейте его белым цветом. Выберите инструмент Art History Brush («Архивная художественная кисть»). На палитре History («История») установите отметку Set the Source for History Brush («Определяет источник для архивной кисти»).

В настройках инструмента выберите кисть для рисования маслом 63 Oil Pastel («Широкий мазок масляной пастелью») и в поле Area («Диаметр») задайте для нее область распространения, равную тридцати.
Щелкните по изображению правой кнопкой мыши и уменьшите размер кисти и раскрасьте слой. Чем меньше размер, тем меньше будет размер мазка и тем более детальной будет картина.

Примените фильтр Filter → Sharpen → Unsharp Mask («Фильтр» → «Усиление резкости» → «Контурная резкость»), чтобы сделать мазки более выразительными. Увеличьте значение параметра Amount («Эффект»). Наконец, примените фильтр Texturizer («Текстуризатор»), чтобы создать иллюзию холста. В Photoshop CS6 этого фильтра в меню Filter («Фильтр») по умолчанию нет, и он вызывается через Filter Gallery («Галерею фильтров»). Выберите в списке Texture («Текстура») — Canvas («Холст») и, ориентируясь на окно предварительного просмотра, подберите значения параметров Scaling («Масштаб») и Relief («Рельеф»).
Теперь изображение выглядит как картина, написанная маслом.


Большинство методов имитации живописи в Photoshop основано на применении определенной последовательности фильтров. Эти способы имеют один серьезный недостаток — они часто лишены индивидуальности художника. В этом уроке мы расскажем об одном методе имитации живописи, который позволит создать уникальную, единственную в своем роде картину на базе любой фотографии.
Секрет оригинальности изображений, получаемых с помощью данного метода, состоит в том, что пользователь сам наносит мазки произвольным образом. Но, чтобы нарисовать таким образом картину, совсем не обязательно обладать талантом художника.
Итак, откройте изображение, которое послужит основой картины. Немного увеличьте размер холста. Для этого выполните команду Image → Canvas Size («Изображение» → «Размер холста»).

Выполните команду Edit → Define pattern («Определить узор»). Создайте новый слой и залейте его белым цветом, используя инструмент Fill («Заливка»). Сделайте его чуть-чуть прозрачным, уменьшив значение параметра Opacity («Непрозрачность») до 80%, чтобы сквозь верхний слой проглядывало исходное изображение.

Создайте новый слой и вооружитесь инструментом Pattern Stamp («Узорный штамп»). В списке образцов на панели инструментов выберите вариант, сохраненный ранее при помощи команды Define pattern («Определить узор»). Установите флажок Aligned («Выравн.») для правильного позиционирования мазков и флажок Impressionist (Effect) для придания им стиля импрессионизма.
Выберите одну из кистей в настройках инструмента Pattern Stamp («Узорный штамп»). Настройте ее профиль, используя настройки на палитре Brush («Кисть»). Желательно, чтобы профиль был похож на мазок настоящей кисти — в нем должен проглядываться след от ворсинок и должна быть видна текстура холста. Начните рисовать прямо на изображении, короткими маленькими мазками. Их можно накладывать совершенно произвольным образом, стараясь, чтобы на каждом мазке просматривался профиль кисти.

В процессе рисования картины размер кисти можно и даже нужно изменять. В тех участках изображения, где детализация низкая, например там, где небо или море, можно использовать кисти большего размера. В тех же участках, где много мелких деталей, лучше уменьшить размер используемой кисти, чтобы элементы картины были лучше обозначены на полотне.
Процесс создания картины занимает достаточно много времени, поскольку приходится уделять внимание каждой узнаваемой детали на изображении. Однако именно эта «ручная работа» и делает картину реалистичной. Положение мазков не поддается описанию каким-то алгоритмом, это исключительно работа художника. Когда светлых пятен на изображении не останется, можно сохранять результат.

В этой статье было рассмотрено несколько способов получения картины из фотографии в Adobe Photoshop, но существует и множество других программ, в которых можно достичь похожего эффекта. Среди них немало и бесплатных, например FotoSketcher. Эта программа предлагает более двадцати стилей рисования, от акварельных красок и карандашного рисунка до создания мультяшного изображения. Каждый стиль имеет несколько настроек, при помощи которых можно влиять на внешний вид готовой «картины».

Несмотря на то, что средствами FotoSketcher можно быстро получить ряд интересных художественных эффектов, все-таки в программах такого рода не хватает свободы для реализации творческих идей. Многие операции делаются по шаблону, и поэтому результат в большей или меньшей степени повторяет полученные ранее картины. Так что Photoshop был, есть и остается главным инструментом для художника, работающего с цифровой живописью.
Читайте также:


