Нумерация копий при печати word
Чтобы использовать разные номера или форматы страниц в разных разделах, можно создать разрывы страниц и настроить номера страниц для каждого из них.
Ниже представлено введение со строчными римскими цифрами. Вместо них можно использовать любой другой формат.
Выберите введение или основной текст документа и щелкните Макет > Разрывы > Следующая страница.
Совет: Чтобы увидеть разрывы разделов и другие знаки форматирования, откройте вкладку Главная и нажмите кнопку Показать или скрыть (¶), чтобы включить отображение знаков форматирования.
В верхнем колонтитуле раздела основного текста отключите параметр Как в предыдущем разделе. Если параметр Как в предыдущем разделе затенен, убедитесь, что разрыв раздела был создан.
В разделе введения нажмите кнопку Номер страницы и выберите расположение и стиль. Если изменения затрагивают только первую страницу раздела, убедитесь в том, что элемент Особый колонтитул для первой страницы не выбран.
Чтобы выбрать формат или настроить начальный номер, выберите Номер страницы > Формат номеров страниц.
Выполните одно или оба из следующих действий:
В поле Формат номера выберите формат нумерации, например "a, b, c" или "i, ii, iii" для введения.
В разделе Нумерация страниц установите переключатель Начать с и введите номер, с которого будет начинаться нумерация в разделе. Например, можно начать новую нумерацию в начале раздела основного текста.
Для выхода нажмите Закрыть окно колонтитулов или дважды щелкните в любом месте за пределами области колонтитулов.
Ниже представлено введение со строчными римскими цифрами. Вместо них можно использовать любой другой формат.
Выберите введение или основной текст документа и щелкните Макет > Разрывы > Следующая страница.
В верхнем колонтитуле раздела основного текста отключите параметр Как в предыдущем разделе. Если параметр Как в предыдущем разделе затенен, убедитесь, что разрыв раздела был создан.
Примечание: Верхний и нижний колонтитулы связаны отдельно. Если номер страницы находится в верхнем колонтитуле, отключите связывание для верхних колонтитулов. Если номер страницы находится в нижнем колонтитуле, отключите связывание для нижних колонтитулов.
Выберите Колонтитулы > Номер страницы и щелкните элемент Номер страницы.
Выберите положение и выравнивание номеров страниц. Если вы не хотите, чтобы номер выводился на титульной странице, снимите флажок Номер на первой странице.
Чтобы выбрать формат или настроить начальный номер, выберите Колонтитулы > Номер страницы > Формат номеров страниц.
Чтобы изменить стиль нумерации, выберите другой стиль в списке Формат номера.
Чтобы изменить начальный номер страницы в созданном разделе, установите флажок Начать с и введите номер.
Для выхода нажмите Закрыть окно колонтитулов или дважды щелкните за пределами колонтитулов.
Дополнительные сведения о номерах страниц см. в статье Нумерация страниц в Word.
Не удается напечатать несколько копий документа Microsoft Office Word 2007. Если ввести значение, которое больше, чем один в поле число копий в диалоговом окне Печать, печатается только одной копии. Данная проблема возникает при использовании любого из следующих принтеров:
Brother лазерный 4500 ML
Цвет пера EPSON 600 струйный
Hewlett-Packard DeskJet 1200C
Hewlett-Packard DeskJet 550C, 560C, 660C, 693C, 694C, 855C или 870CSE, когда не используете последнюю версию драйвера принтера
Hewlett-Packard LaserJet 5 М, стандарт
Hewlett-Packard LaserJet 5P при использовании версии драйвера принтера HPPCL5MS G.1.20
Hewlett-Packard LaserJet 5Si
Hewlett-Packard LaserJet 6MP
Hewlett-Packard OfficeJet серии
NEC SilentWriter II модель 90 PostScript при использовании Microsoft Windows 95 драйвер принтера
Причина
Эта проблема возникает при выполнении одного из следующих условий:
Используется драйвер принтера из Microsoft Windows версии 3.1 или более ранней версии Windows.
Поврежден раздел реестра, который содержит параметры Word 2007.
Принтер, который вы используете не поддерживает задания на печать нескольких копий.
Временное решение
Чтобы обойти эту проблему, используйте один из следующих способов в зависимости от конкретной ситуации.
Метод 1: Отключите фоновую печать
Нажмите Кнопку Microsoft Office, а затем нажмите кнопку Параметры Word.
Способ 2: Изменение параметров очереди печати драйвер
Щелкните правой кнопкой мыши значок принтера, используемого принтера и выберите команду Свойства.
Перейдите на вкладку Дополнительнои выберите Печатать прямо на принтер.
Способ 3: Изменение режима графики из вектора на растровые
Примечание. Следующие действия могут не относиться к каждого принтера. Для шагов, которые зависят от используемого принтера обратитесь к изготовителю принтера.
Щелкните правой кнопкой мыши значок используемого Вами принтера и выберите команду Свойства.
Перейдите на вкладку графики.
В графическом режименажмите кнопку Использовать растровую графику, нажмите кнопку Применитьи нажмите кнопку ОК.
Метод 4: Добавьте дополнительные страницы в документ
Иногда можно напечатать несколько копий, добавляя пустые страницы в конец документа. Для этого в Word 2007, выполните следующие действия.
Нажмите сочетание клавиш CTRL + END, чтобы перейти в конец документа.
На вкладке Вставкавыберите Разрыв страницы в группе страницы .
Метод 5: Обновить драйверы независимых производителей принтеров
При использовании драйвера принтера независимых производителей обратитесь к поставщику драйвера принтера, чтобы узнать, доступен ли обновленный драйвер. Если обновленный принтер недоступен, обновление этого драйвера.
Сведения о изготовителя оборудования посетите следующий веб-сайт:
Метод 6: Настройка параметров принтера
Используйте один из следующих возможных решений соответствующим образом.
Hewlett-Packard DeskJet 870CSE
Щелкните правой кнопкой мыши значок принтера Hewlett-Packard DeskJet 870CSE и выберите команду Свойства.
Перейдите на вкладку Бумага.
Примечание. При включении упорядоченных печати можно напечатать страницы из назад на передний план.
Два раза нажмите кнопку ОК.
Цвет пера EPSON 600 струйный
Нажмите Кнопку Microsoft Office, а затем нажмите кнопку Параметры Word.
В группе Печатьнажмите кнопку Авто Sheetfeeder в списке Лоток по умолчанию.
Hewlett-Packard LaserJet 5P
Если вы используете Hewlett-Packard LaserJet 5P принтер, использующий Hppcl5ms.drv драйвер принтера, выполните следующие действия:
Щелкните правой кнопкой мыши значок принтера для принтеров Hewlett-Packard LaserJet 5P принтер и нажмите кнопку Свойства.
Перейдите на вкладку Качество печати.
В Графическом режимевыберите растровые.
Два раза нажмите кнопку ОК.
Ссылки
Продукты независимых производителей, обсуждаемые в этой статье, производятся компаниями, независимыми от корпорации Майкрософт. Корпорация Майкрософт не дает никаких гарантий, явных или подразумеваемых, относительно производительности или надежности этих продуктов.
Если вы работаете над документом из нескольких глав, например книгой, может потребоваться указывать номер главы перед подписью рисунков. Например, третий рисунок в пятой главе может обозначаться как "Рисунок 5-3". К счастью, можно легко добавить в названия номера глав, которые будут автоматически обновляться при перемещении рисунков из одной главы в другую.
Шаг 1. Применение нумерации к заголовкам глав в документе
Примечание: Для включения номера главы в подпись необходимо присвоить заголовкам глав уникальный стиль заголовка. Например, если для заголовков глав используется стиль "Заголовок 1", не применяйте его к другим элементам текста в документе.
Выделите заголовок первой главы в документе.
На вкладке Главная в группе Абзац щелкните стрелку рядом с кнопкой Многоуровневый список.
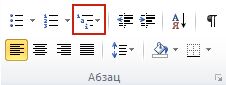
Щелкните определение списка нумерации глав (в котором есть текст Заголовок 1 или Глава 1).
Определение списка нумерации глав автоматически применяется ко всем заголовкам в документе с таким стилем (в этом примере — со стилем "Заголовок 1").
Шаг 2. Добавление номеров глав к заголовкам
Выберите объект (таблицу, формулу, рисунок или другой объект), к которому вы хотите добавить подпись.
На вкладке Ссылки в группе Названия выберите команду Вставить название.
В списке Подпись выберите название, которое наилучшим образом описывает объект, например "Рисунок" или "Формула". Если список не содержит подходящего названия, нажмите кнопку Создать, введите новое название в поле Название, а затем нажмите кнопку ОК.
Введите любой текст, включая знаки препинания, которые должны следовать за названием.
В диалоговом окне Название нажмите кнопку Нумерация.
Установите флажок Включить номер главы.
В списке начинается со стиля выберите стиль, который был применен к заголовку главы.
В списке разделитель выберите знак препинания, который будет отделять номер главы от номера подписи. В данном случае выбран дефис, поэтому подпись первого рисунка в главе 2 будет выглядеть как "Рисунок 2-1".
Совет: Если нумерация неверна, особенно после добавления или перемещения рисунков, попробуйте обновить подписи, нажав клавиши CTRL+A (чтобы выделить весь документ) и клавишу F9 (чтобы обновить все подписи).
См. также
У вас остались вопросы о подписях в Word?
Помогите нам улучшить Word
У вас есть предложения, как улучшить Word? Если да, отправьте нам отзыв. Дополнительные сведения см. в статье Как оставить отзыв по Microsoft Office?
Читайте также:


