Как сделать нуарное фото в фотошоп

Для начала давайте проанализируем стиль и декорации снимка, которые играют важную роль в создании нужной атмосферы. Если у вас уже готово фото, то можете сразу переходить к шагу 5, где мы будем обрабатывать снимок в Photoshop.
На Коко надет корсет в винтажном стиле 1940-ых годов от бренда What Katie Did, а также чулки телесного цвета и пояс.
Бюстгальтер-пуля, популярный в те времена, также вносит свой акцент в образ модели.

Прическа и макияж являются неотъемлемой частью нуарной эстетики. На фото у Коко крупные кудри в стиле 40-ых годов. Также очень эффектно будет смотреться прическа Victory Rolls.
Что к а сается макияжа, для фильмов нуар были характерны стрелки на глазах в стиле «кошачьих глаз» и красная помада (несмотря на то, что конечное фото будет в черно-белых оттенках, мы все равно понимаем, что помада красного цвета). Ниже на фото вы можете более детально изучить прическу и макияж Коко.

Далее переходим к освещению. В фильмах нуар оно было яркое и контрастное. В частности, широко использовались тени от венецианских штор, которые мы использовали на фото.
Нам повезло с ярким освещением в день фотосессии, но, если погода не позволяет добиться нужного эффекта или вы предпочитаете использовать более надежные источники света, вы можете установить вспышку и создать теневой узор с помощью обычной клейкой ленты. Для получения эффекта глубины композиции, старайтесь, чтобы на фон попадало как можно меньше света.

Закончив с приготовлением, пришло время сделать первые фото. Во время съемки следите за данными гистограммы на камере (на скриншоте я показала гистограмму в Photoshop, чтобы вы наглядно видели, что я имею в виду). Это поможет вам получить хорошую контрастность при дальнейшем редактировании.
Лучше фотографируйте в цвете, так как это позволит более детально настроить черно-белые оттенки в Photoshop.

Сложность урока: Средний
Словом «нуар» принято называть голливудские криминальные драмы 40-50-х годов. Но изначально этот жанр возник в живописи и только потом перекочевал в кино. Узнаваемыми чертами стиля нуар являются сдержанное освещение и теневые узоры – кьяроскуро. Он был крайне популярен в кинематографе прошлого века. Этот жанр у многих ассоциируется с контрастными черно-белыми оттенками, выраженными в глубоких тенях и ярких бликах.
Для фильмов нуар характерна яркая и вызывающая игра актеров, лихо закрученный криминальный сюжет, безжалостные гангстеры, предательство и обилие сигар и крепкого алкоголя. Среди классических примеров можно выделить картины «Двойная страховка» Билли Уайлдера, «Гильда» Чарльза Видора и «Мальтийский сокол» Джона Хьюстона.
В этом уроке фотограф Tigz Rice расскажет вам, как подготовить, сфотографировать и отредактировать фото в стиле нуар на примере модели Coco Dubois, чей образ роковой женщины отсылает нас к актрисам Барбаре Стэнвик и Мэри Астор.
Сначала вы узнаете, как подготовить декорации для фото в стиле нуар, включая освещение, прическу, макияж и одежду. Затем научитесь комбинировать корректирующие слои Black and White (Черно-белый) и Curves (Кривые), а также использовать фильтр Camera Raw, чтобы получить финальный эффект. В результате фото будет выглядеть аутентично и стильно, без пародийности и преувеличения (конечно, если вам нужна именно такая стилизация, то поэкспериментируйте с настройками в шаге 8).

Шаг 1
Для начала давайте проанализируем стиль и декорации снимка, которые играют важную роль в создании нужной атмосферы. Если у вас уже готово фото, то можете сразу переходить к шагу 5, где мы будем обрабатывать снимок в Photoshop.
На Коко надет корсет в винтажном стиле 1940-ых годов от бренда What Katie Did, а также чулки телесного цвета и пояс.
Бюстгальтер-пуля, популярный в те времена, также вносит свой акцент в образ модели.

Шаг 2
Прическа и макияж являются неотъемлемой частью нуарной эстетики. На фото у Коко крупные кудри в стиле 40-ых годов. Также очень эффектно будет смотреться прическа Victory Rolls.
Что касается макияжа, для фильмов нуар были характерны стрелки на глазах в стиле «кошачьих глаз» и красная помада (несмотря на то, что конечное фото будет в черно-белых оттенках, мы все равно понимаем, что помада красного цвета). Ниже на фото вы можете более детально изучить прическу и макияж Коко.

Шаг 3
Далее переходим к освещению. В фильмах нуар оно было яркое и контрастное. В частности, широко использовались тени от венецианских штор, которые мы использовали на фото.
Нам повезло с ярким освещением в день фотосессии, но, если погода не позволяет добиться нужного эффекта или вы предпочитаете использовать более надежные источники света, вы можете установить вспышку и создать теневой узор с помощью обычной клейкой ленты. Для получения эффекта глубины композиции, старайтесь, чтобы на фон попадало как можно меньше света.

Шаг 4
Закончив с приготовлением, пришло время сделать первые фото. Во время съемки следите за данными гистограммы на камере (на скриншоте я показала гистограмму в Photoshop, чтобы вы наглядно видели, что я имею в виду). Это поможет вам получить хорошую контрастность при дальнейшем редактировании.
Лучше фотографируйте в цвете, так как это позволит более детально настроить черно-белые оттенки в Photoshop.


Шаг 5
Теперь выбираем самый удачный снимок и открываем его в Photoshop. На данном этапе, при необходимости, отрезаем лишнее и удаляем дефекты. Все манипуляции рекомендую проводить на копии (Ctrl+J) основного слоя, чтобы всегда иметь под рукой резервную версию.
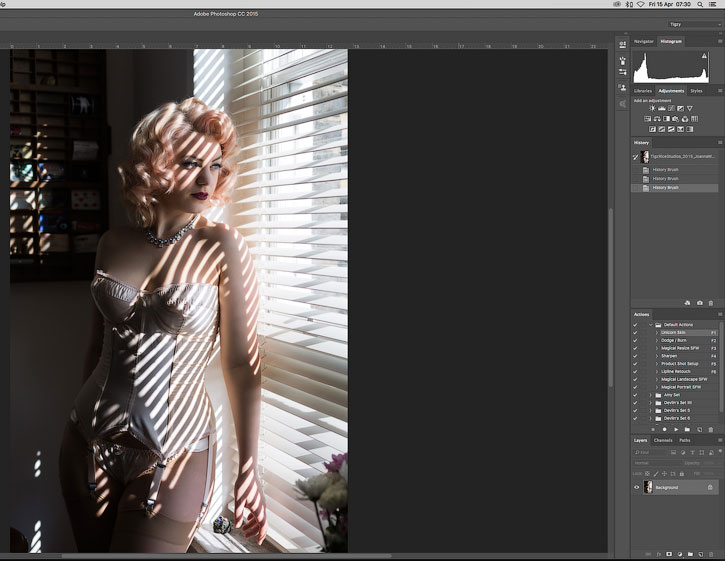
Шаг 6
В верхнем меню переходим Layer – New Adjustment Layer – Black and White (Слой – Новый корректирующий слой – Черно-белый). Добавляем этот слой выше фото, чтобы сделать его черно-белым. В качестве настроек будет выбран стандартный черно-белый режим, но позже мы к нему вернемся и откорректируем параметры.
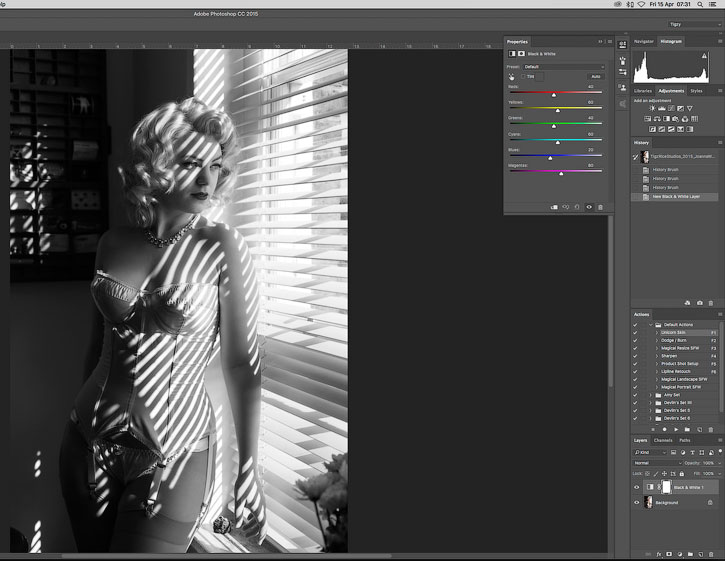

Шаг 7
Далее в том же меню выбираем корректирующий слой Curves (Кривые) и добавляем его выше предыдущего. Именно с этого слоя мы начнем создавать ту самую нуарную контрастность, которая нам нужна.
В нижнем левом углу панели настроек корректирующего слоя перетаскиваем левый черный ползунок правее, чтобы увеличить количество темных оттенков на фото.


Шаг 8
Далее добавляем две точки на кривой, чтобы придать ей форму буквы S. Это увеличит контрастность во всех остальных тональных диапазонах снимка. Но не переусердствуйте с этим, иначе результат будет выглядеть слишком пародийно.


Шаг 9
Теперь давайте вернемся к корректирующему слою Black and White (Черно-белый) и настроим его. В верхней левой части панели Properties (Свойства) жмем на кнопку в виде руки со стрелками.
Выбрав инструмент, кликаем им в любой части документа и, не отпуская кнопку мышки, тянем вправо-влево, чтобы осветлить/затемнить цвета. Все изменения основываются на исходных цветах фото, поэтому имейте в виду, что другие детали картинки также могут измениться.


Шаг 10
С контрастностью мы закончили, теперь нужно добавить шум, который придаст эффект кинематографичности.
Для этого на панели слоев выбираем слой с фото и переходим Filter – Camera Raw (Фильтр – Camera Raw). В открывшемся окне справа будут все нужные нам настройки.
Переходим на вкладку Effects (Эффекты). На скриншоте вы можете увидеть мои настройки. Но величина, размер и неровность шума зависят от размера вашего документа. Поэкспериментируйте с настройками, пока не получите нужный результат.


Шаг 11
Продолжаем работу с Camera Raw. Чтобы завершить создание винтажного эффекта, давайте добавим виньетку.
В верхней части окна выбираем Radial Filter (Радиальный фильтр), затем мышкой кликаем в центре и тянем к краям изображения, чтобы применить фильтр. После этого уменьшаем Exposure (Экспонир) до -3,00. Чтобы эффект получился мягкий, Feather (Растушевка) должен быть установлен на 50 или больше.


Шаг 12
Закончив работать с Camera Raw, жмем кнопку ОК, чтобы применить изменения и вернуться к рабочему документу.

Шаг 13

В качестве финального штриха я удалила пятна света позади Коко. Для этого я выбрала основной слой с фото, продублировала (Ctrl+J) его и обработала копию инструментом Spot Healing Brush Tool (J) (Точечная восстанавливающая кисть).
Депрессия никогда не приходит внезапно. Ее предвестниками становятся неудовлетворенность, неурядицы, несчастье, отсутствие радостных эмоций, острая нехватка денег. Да, мало ли может быть причин? Главное, что результат — один. Разочарование, недоверие, пессимизм порождают депрессию, которая неизбежно находит свое отображение в искусстве. Так в середине прошлого столетия в Америке на фоне финансового кризиса и начала Второй мировой войны зародился стиль нуар.
%20%D0%9F%D0%BE%D1%80%D1%82%D1%80%D0%B5%D1%82%D0%BD%D1%8B%D0%B9%20%D0%BD%D1%83%D0%B0%D1%80.jpg)
%20%D0%98%D0%B4%D0%B5%D1%8F%20%D0%BD%D1%83%D0%B0%D1%80.jpg)
Некоторые киноведы утверждают, что «чистый нуар» ограничен четкими рамками (1940-1950 годы) и конкретным производителем (только Голливуд). Действительно, самые яркие и неординарные фильмы этого стиля были сняты именно в Америке. Буквально пропитанные отчаянием и цинизмом картины «излучали» разочарование, безразличие, жестокость. Главными героями были брутальные детективы, безжалостные гангстеры, роковые женщины. Действие происходило в темных переулках, ночных клубах, в отельных номерах. Черно-белое мрачное кино.
%20%D0%92%D0%B4%D0%BE%D1%85%D0%BD%D0%BE%D0%B2%D0%B5%D0%BD%D0%B8%D0%B5%20%D0%BD%D1%83%D0%B0%D1%80.jpg)
Как делали нуар: особенности съемки
Чтобы снять интригующий, запутанный, интересный нуар, недостаточно просто подходящего сценария и хорошей игры актеров. Нужно правильное освещение, грамотная расстановка в кадре, использование разных видов съемки. Ведь сон и реальность должны переплетаться в один клубок, так, чтобы исказить действительность, создать атмосферу ужаса и безысходности.
%20%D0%9F%D1%80%D0%B8%D0%BC%D0%B5%D1%80%20%D0%B3%D0%BE%D0%BB%D0%BB%D0%B0%D0%BD%D0%B4%D1%81%D0%BA%D0%BE%D0%B3%D0%BE%20%D1%83%D0%B3%D0%BB%D0%B0%20%D0%B2%20%D0%BA%D0%B8%D0%BD%D0%BE.jpg)
Игра с резким освещением помогала операторам создавать драматические тени и резкий контраст между темными и светлыми элементами, выделять центральные точки в кадре, затеняя второстепенные предметы. Обязательно применяли низкоуровневую съемку, использовали «голландские» и «широкие» углы, снимали с высоты. Все перечисленные приемы вполне закономерно перекочевали в ответвление нуара — в фотографию.
%20%D0%9F%D0%BE%D0%BB%D0%BE%D1%81%D1%8B%20%D1%81%D0%B2%D0%B5%D1%82%D0%B0.jpg)
Фотографические изображения в стиле noir
Если при создании фильма режиссер оперирует целым набором опций, среди которых движение в кадре и музыкальное сопровождение, у фотографа таких возможностей нет. А значит, задача усложняется. Главное в нуар-фотографии — это все то же правильное освещение, резкость и контраст которого способствуют созданию напряжения. На лица главных героев падают вертикальные и горизонтальные тени, а заполняющий свет выделяет форму объекта, но не освещает его полностью. Персонаж должен как-бы раствориться в окружающей среде.
%20%D0%A2%D0%B5%D0%BC%D0%BD%D1%8B%D0%B9%20%D1%81%D0%B8%D0%BB%D1%83%D1%8D%D1%82%20%D0%B2%20%D0%BF%D1%80%D0%BE%D1%81%D0%B2%D0%B5%D1%82%D0%B5.jpg)
%20%D0%9A%D0%BB%D0%B0%D1%81%D1%81%D0%B8%D1%87%D0%B5%D1%81%D0%BA%D0%B8%D0%B9%20%D0%BD%D1%83%D0%B0%D1%80.jpg)
Важную роль в создании удачного снимка в стиле нуар играют нестандартные ракурсы, искажающие реальность, и среди них:
- «Голландский угол» для передачи напряженного состояния и волнения (камера направлена на персонаж снизу вверх и немного вбок). «Родителями» приема называют немецких экспрессионистов, применивших его в фильме «Кабинет доктора Калигари».
- Съемка с нижнего уровня, позволяющая визуально укрупнить фигуру персонажа, передать ощущение доминирования. Ракурс, при котором модель смотрит сверху вниз — идеальный, если нужно показать силу, жесткость, упорство.
- Съемка с высоты и в развороте создает атмосферу драматизма и страха, наполняет кадр трехмерностью и выводит сюжет за пределы реальности. Это ракурс, при котором скрыта мимика человека, а значит, нужно заставить «говорить» тело, одежду, окружающие предметы.
%20%D0%9A%D0%B0%D0%B1%D0%B8%D0%BD%D0%B5%D1%82%20%D0%B4%D0%BE%D0%BA%D1%82%D0%BE%D1%80%D0%B0%20%D0%9A%D0%B0%D0%BB%D0%B8%D0%B3%D0%B0%D1%80%D0%B8.jpg)
%20%D0%9C%D1%83%D0%B6%D1%87%D0%B8%D0%BD%D0%B0%2C%20%D0%BB%D0%B5%D1%81%D1%82%D0%BD%D0%B8%D1%86%D0%B0%2C%20%D0%BD%D1%83%D0%B0%D1%80.jpg)
Ну, и нетронутым остается наполнение нуара. Ночь, влажный тротуар, лестница, темные силуэты домов, мрачный взгляд мужчины, томная женщина-вамп, яркий свет одинокого фонаря. Тоска, безнадежность, неизбежно трагический финал.
Это первая часть учебного пособия, состоящего из двух уроков, по созданию изображения с эффектом старины в Photoshop .
Уверен, что вы уже встречались с руководствами по созданию эффекта старых, поврежденных фотографий. Ничего страшного. Уверен, вы все равно узнаете из моего руководства что-то новое.
Я расскажу вам, как придать фотографии старинный вид. Горячие клавиши буду приводить в скобках сразу после команды. Они указаны для операционной системы Windows . Для Mac alt=option и ctrl=command ( клавиша «яблоко» ). Итак, приступим.
Во-первых, приведу картинку до обработки:


Как только вы откроете картинку в Photoshop , используйте инструмент « Рамка » ( crop tool ) ( c ). Старинные фото обычно квадратной формы, потому сделаем наше фото таким. Зажмите клавишу shift , делая выделение. Примените инструмент к картинке с небольшим запасом по краям, — нам понадобится немного лишнего места:

Зажмите alt и дважды кликните по слою в палитре слоев. Затем продублируйте, перетащив иконку слоя на значок « Новый слой » ( или, выбрав слой, нажмите ctrl+j ). Зайдите в меню Фильтр – Размытие – Размытие по Гауссу ( Filter > Blur > Gaussian Blur ). Нам нужно размыть картинку так, чтобы некоторые детали исчезли, но их контуры были видны. Я использовал настройку 1,2:

Задайте слою маску, нажав на кнопку с изображением круга в прямоугольнике, в нижней части палитры слоев. Возьмите инструмент « Градиент » ( gradient tool ) ( g ) и установите « Радиальный ».
Убедившись, что маска выбрана, начните применять градиент с точки фокуса. Чем дальше от начальной точки вы уведете курсор, тем больше картинки окажется в фокусе. Если происходит наоборот, поменяйте цвета переднего плана и фона, нажав их, затем попытайтесь еще раз.
Должно получиться примерно так:

Следующим шагом мы добавим зернистости. Снова продублируйте нижний слой и переместите его выше слоя с размытием. Зайдите в меню Фильтр – Шум – Добавить шум ( Filter > Noise > Add Noise ). Добавляйте шума столько, чтобы можно было разглядеть основные объекты фотографии. Я использовал значение 11,88%:

В палитре слоев измените режим смешивания с « Нормальный » ( Normal ) на « Мягкий свет » ( Soft Light ). Можете поэкспериментировать с режимами. Каждый из них даст различную картинку:

Теперь придадим фото эффект сепии. Кликните на кнопку внизу палитры слоев ( наполовину черный круг ). Выберите « Цветовой фон/Насыщенность » ( Hue/Saturation ). Когда появится диалоговое окно, отметьте галочку « Тонирование » ( Colorize ) справа внизу.
Смените оттенок на желто – красный и уменьшите насыщенность. Немного осветлите, так как большинство старых фотографий не передают настоящего черного цвета. Когда результат будет устраивать, нажмите Ok :

И наконец, добавим виньетки. Создайте новый слой. Сделайте выделение с помощью инструмента « Овальная область » ( marquee tool ).
Выберите режим « быстрой маски » ( quick mask mode ) ( q ). В меню Фильтр – Размытие – Размытие по гауссу ( Filter > Blur > Gaussian Blur ) увеличьте уровень размытия почти до предела. Выйдите из режима быстрой маски ( mask mode ) ( q ). Должно появиться круглое выделение внутри вашего рисунка.
Зайдите в меню Выделение – Инвертировать ( Select > Inverse ) ( ctrl+shift+i ) и получившиеся выделение заполните черным. Чтобы сделать это, убедитесь, что цвет фона стоит черный, затем нажмите ctrl+delete . Если цвет переднего плана выбран черным – можете нажать alt+delete .
Снимите выделение ( ctrl+d ). Настройте непрозрачность ( opacity ) слоя на свое усмотрение. Мне нравится очень тонкая виньетка, потому непрозрачность я поставил 42%. Эта настройка меняется в правом верхнем углу палитры слоев:

Винтажные фото, как и сам стиль стали невероятно популярны в последнее время. И это неудивительно. «Отпечатки времени» добавляют изображению нотки ностальгии и заставляют обратить на себя внимание. Какое фото можно превратить в винтажный арт, как это сделать быстро и просто с помощью бесплатных возможностей в Photoshop? Поговорим об этом в следующей статье.
Что такое винтажный стиль
Слово «винтаж» вызывает ассоциации чего-то старого и древнего. Так ли это на самом деле? Давайте разберемся.
Винтажный стиль – это направление в моде, интерьере, фотографии, призванное повторить популярные элементы прошлых эпох.
Как правило, винтажными называют предметы, одежду, стилистические решения прошлого столетия – начиная с 20-30 годов XX века. Все, что относится к более ранней эпохе принято называть антиквариатом.
Приведем несколько примеров.
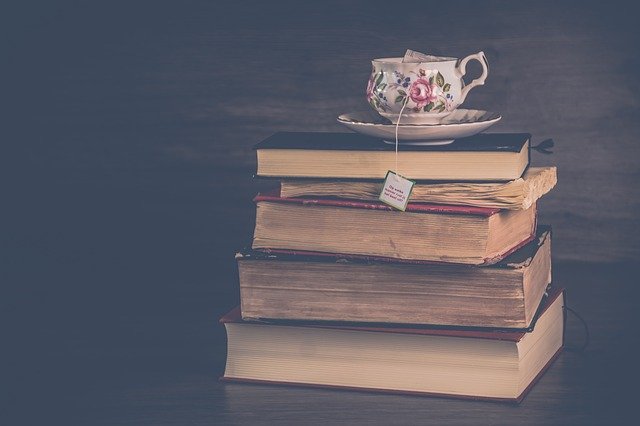
Фото в винтажном стиле

Фото в винтажном стиле
Как вы уже поняли, винтаж – это не такое уж «старье», как казалось на первый взгляд. По сути, это предметы, одежда, обстановка, которыми были окружены наши родители и бабушки.
Если вы хотите создать винтажный арт с помощью современного фото, не достаточно наложить в Photoshop фильтры, речь о которых пойдет далее. В первую очередь стоит позаботиться об атмосфере и стиле композиции , олицетворяющих прошедшую эпоху. Иначе, работа будет выглядеть, как простой набор эффектов.
Винтажный стиль в фотографии
Приемы и эффекты
Высокое разрешение и винтаж – практически антонимы. Фотографии тех времен претерпели изменения, но это и делает их особенными. Потертости, разводы и нечеткие линии – не минусы, а креативные элементы. Добавим ко всему несовершенство технологий в фотографии того времени и получим следующий набор фильтров и эффектов Photoshop, которые превратят фотографию в винтажный арт:
- Наложение текстур старой бумаги
- Наложение текстур потертостей и сколов
- Наложение текстур или мазков кисти с брызгами и другими «отпечатками времени»
- Добавление зернистости фотографии
- Обесцвечивание цветовой гаммы.
- Изменение цветовой палитры в сторону коричневых, серых, серо-зеленых оттенков.
- Снижение цветового тона и насыщенности.
- Размытие фона
Примеры чаще всего используемых материалов (бесплатных для скачивания и в коммерческих целях)

Текстура потертостей и царапин на бумаге by kues1
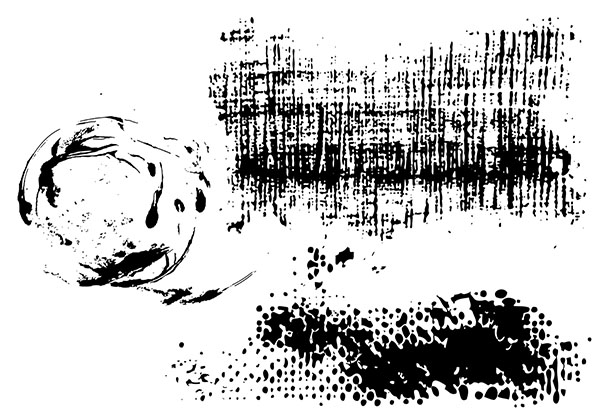
Бесплатные кисти с потертостями и брызгами
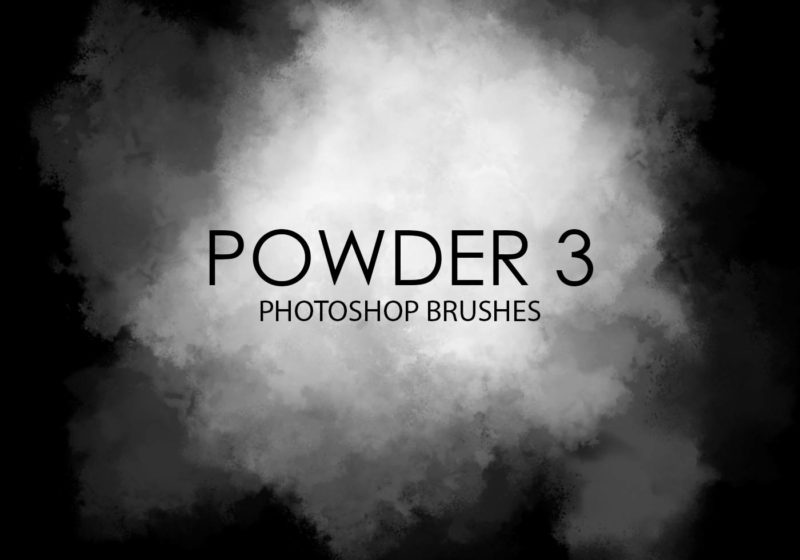
Бесплатные кисти с объемными брызгами
Варианты цветовых схем
Цветовая палитра винтажного фото может выглядеть следующим образом:

Классический монохромный вариант
Или с добавлением синих и серых оттенков.

Оттенки бирюзы – от серого к синему
Сочные цвета встречаются так же часто. Но засветы пленки и нюансы технологий времен ХХ века смещают их в сторону пастельных тонов с добавлением желтого.

Яркая винтажная цветовая палитра
Как видите, винтаж, это не только классические сочетания серого. И все-таки лидирующие позиции сохраняет за собой коричневый цвет.

Винтажное фото в оттенках шоколада
Винтажное фото – бесплатный Photoshop эффект
Все перечисленные выше требования, необходимые для создания качественного фото в стиле винтаж, были соблюдены дизайнерами команды PixelBudda и реализованы в бесплатном PSDисходнике, свободном для редактирования.
Хочу порекомендовать его для скачивания на САЙТЕ-ИСТОЧНИКЕ
Редактирование исходного фото происходит за счет использования технологии смарт-слоев, о которой не раз упоминалось на страницах блога «Дизайн в жизни».
В этот раз все тоже самое. Вам необходимо:
Осталось открыть полученный исходник и вставить свою фотографию на место смарт слоя с говорящим названием «Your image here».
Читайте также:


