Как сделать новогоднюю открытку в фотошопе
Автор: Ольга Максимчук (Princypessa). Дата публикации: 09 июня 2021 . Категория: Уроки рисования в фотошопе.
Как сделать открытку в фотошопе
Сегодня мы будем создавать поздравительную открытку.
Такую открытку совсем несложно сделать, справится даже новичок.
Вы сможете порадовать любимого человека, подарив ему в честь праздника или просто так, без повода, собственноручно сделанную открытку.
При выполнении урока мы будем использовать картинку с розой, но вы можете взять любое другое изображение или сделать открытку с фотографией близкого человека.
Сначала мы создадим новый документ и применим к фоновому слою фильтр Зерно из Галереи фильтров.
Затем создадим новый пустой слой, создадим круглое выделение и зальем выделение красным цветом.
Далее размоем слой с кругом при помощи фильтра Размытие по Гауссу, поместим в работу фотографию с розой из папки с исходниками и добавим к этому слою обтравочную маску.
После этого создадим дубликат слоя с розой, применим к нему фильтр Шпатель и изменим режим наложения слоя-дубликата на Экран, а также уменьшим непрозрачность слоя.
В завершение урока "Как сделать открытку в фотошопе" мы установим шрифт из папки с исходниками и напишем текст.

Создаем в фотошоп новый документ (Ctrl+N) с параметрами, как на рисунке ниже. Если планируете в дальнейшем распечатывать изображение, рекомендовано использовать разрешение 300 DPI (пикселей/дюйм).

В панели слоев щелкаем по «замочку» у фонового слоя, чтобы разблокировать слой для дальнейшего редактирования.

Переименовываем фоновый слой в «Фон». Чтобы переименовать слой, дважды щелкните по имени слоя в панели слоев, введите новое имя и нажмите клавишу Enter.

Переходим в меню Фильтр-Галерея фильтров. В папке Текстура выбираем фильтр Зерно и вводим настройки, как на рисунке ниже.



В панели слоев создаем новый пустой слой и называем его «Круг».







Переходим в меню Фильтр-Размытие-Размытие по Гауссу и размываем слой «Круг» на 55 пикселей.



Выше слоя «Круг» в панели слоев помещаем в документ (Файл-Поместить встроенные) изображение «Роза» из папки с исходниками.

В панели слоев кликаем ПКМ по слою «Роза» и выбираем «Создать обтравочную маску». После этого слой «Роза» как бы «прикрепится» к нижележащему слою («Круг») и будет виден только в пределах нижележащего слоя. При помощи инструмента Перемещение можно, если нужно, подкорректировать расположение слоя с розой.




В панели слоев создаем дубликат слоя «Роза» (Ctrl+J). Переименовываем дубликат слоя «Роза» в «Роза 2». Добавляем к слою «Роза 2» обтравочную маску.


Снова переходим в Галерею фильтров (Фильтр-Галерея фильтров). Если вы используете самые ранние версии программы Adobe Photoshop (CS 3, CS 4 и т.п.), которые не поддерживают применение фильтров к смарт-объектам, пункт Галерея фильтров может быть неактивен (выделен серым цветом). В таком случае нужно предварительно растрировать слой «Роза 2». Для этого кликаем ПКМ по слою «Роза 2» и выбираем «Растрировать слой». Итак, в Галереи фильтров в папке Имитация выбираем фильтр Шпатель и вводим настройки, как на картинке.



В панели слоев меняем режим наложения слоя «Роза 2» на Экран и понижаем прозрачность слоя.


Устанавливаем шрифт из папки с исходниками. Для этого щелкните ПКМ по файлу шрифта и выберите «Установить». После этого шага шрифт установится одновременно в программу фотошоп и систему.




Поздравительная открытка готова! Урок "Как сделать открытку в фотошопе" завершен.
Учитывая этот момент, я решил записать урок, посвященный этой теме.
А, именно, я расскажу как создать простую, незатейливую и вместе с тем и оригинальную открытку в фотошопе своими руками.
Всю работу в фотошопе я построил таким образом, чтобы все мои действия легко повторил любой начинающий фотошоп мастер, не говоря уже об опытных любителях программы Photoshop!
Итак, в уроке "Новогодняя открытка для фотошопа" мы с Вами нарисуем средствами фотошопа красивую елочку, при желании можем ее немного украсить и завершим работу, написав красивую и симпатичную надпись "С Новым годом. ".
Обратите внимание, что видеоурок сопровождается субтитрами, что еще больше облегчает понимание урока.
А транскрибацию урока Вы найдете ниже самого видео.
Результат урока будет зависеть только от Вашей фантазии и от того, как Ваша рука проведет линию Пером.
Поэтому я хочу, чтобы Вы обязательно присылали свои работы на адрес Адрес электронной почты защищен от спам-ботов. Для просмотра адреса в вашем браузере должен быть включен Javascript.
Они все будут обязательно опубликованы на сайте.
А потом мы с Вами все вместе проголосуем за наиболее понравившиеся работы.
Проголосовать можно будет просто в комментариях, указав номер наиболее понравившейся работы.
Итоги подведем уже после Нового года и победителю обязательно вручим хороший приз!
Итак, смотрите урок, делайте свои открытки и присылайте мне их по адресу, который я указал.
И не забудьте проголосовать!
Урок сделан в версии фотошопа CS6, но может быть выполнен в любой версии фотошопа.
Урок сможет выполнить пользователь практически с любым уровнем владения Photoshop.

Если у Вас не очень быстрый Интернет, нажмите на " Play ", а потом на паузу и немного подождите пока видео подгрузится для его комфортного просмотра.
- Автор - Накрошаев Олег
- Продолжительность видеоурока - 13 мин 34 сек
- Размер картинки - 1280х720
- Формат видео - MP4
- Размер архива - 43,2 Мб
Приветствую всех любителей программы Photoshop. Скоро у нас новый год и поэтому я решил записать урок,посвященный этой теме.
В этом уроке мы с вами создадим небольшую поздравительную открытку. Перейдем к уроку. Создадим новый документ «Ctrl- N» или зайдем в «Файл - Создать - Ctrl- N».
Давайте, поставим вот такие параметры: 800 ширина, 1000 высота, разрешение 72, цвет белый. Вы можете поставить любые параметры, которые вам нравятся. Нажимаем «Ок».
Теперь, зальем наш документ каким-нибудь синим цветом. Я открою палитру «ОБРАЗЦЫ», если у вас её нет в рабочем поле фотошопа, зайдите в «Окно» и выберите «Образцы». У меня уже там стоит галочка, это означает, что палитра находится в фотошопе. Давайте выберем, к примеру, вот такой синий цвет, свернем палитру. Синий цвет у меня на переднем плане, я нажимаю сочетание клавиш «ALT – DELETE» и мы с вами залили документ синим цветом.
Добавим шум. Зайдем в меню «Шум - Добавить шум». Выберем распределение – равномерное - и поставим галочку «МОНОХРОМНЫЙ». Эффект поставим совсем небольшой, где-нибудь около 20% будет достаточно. Нажимаем «OK».
Теперь добавим освещение. Зайдемв «ФИЛЬТР» - «РЕНДЕРИНГ» - «ЭФФЕКТЫ ОСВЕЩЕНИЯ». Открывается окошечко. Раскрываем список эффектов освещения и выбираем «ТОЧКА». Располагаем наш источник света примерно вверху, там, где у нас будет нарисована елочка, и можем поиграться с интенсивностью и с экспозицией. Ну, примерно вот так можно оставить. Нажимаем кнопочку «OK».
Следующая наша задача нарисовать основу будущей елочки. Это мы сделаем с помощью произвольной фигуры. Выберем инструмент «ПРОИЗВОЛЬНАЯ ФИГУРА», раскроем список этих фигур, щелкаем вот черной стрелочке, праве «ФИГУРА» и мы здесь видим фигуры. Нам надо выбрать вот этот черный треугольник. Если вы его не видите, то щёлкните вот по шестеренке в правом верхнем углу. Среди наборов я выбираю такой набор как «ФИГУРЫ», нажимаю. Появилась надпись «Заменить текущие произвольные фигуры, содержащимся в наборе ФИГУРЫ». Нажимаем «ОК». Немножко раздвинем наше окошко и вот наш треугольник. Выбираем его.
Щелкаю в прямоугольнике «ЗАЛИВКА» и выберу любой цвет, к примеру, белый. Только для того, чтоб можно было видеть, что у нас получится. Цвет нам абсолютно здесь не важен. Рисую треугольник - щелкаю левой клавишей мыши, удерживаю, и растягиваю, например, вот так. Чтобы передвигать треугольник по нашему документу, нажимаю пробел и могу передвигать треугольник так, как нам надо. Давайте сделаем пошире елочку. Ну, примерно вот таким вот образом.
Теперь создаем новый слой и выбираем инструмент «ПЕРО». Те, кто не владеет этим инструментом, не пугайтесь, здесь от вас не потребуется абсолютно никаких навыков или знаний работы с этим инструментом. Мы с вами просто на просто нарисуем контур, совершенно произвольный, который будет обозначать нашу елочку. Так вот я начинаю просто-напросто щелкать и получается вот такой вот контур, в виде гирлянды. Совершенно произвольно. Можно выходить за пределы елочки, ничего страшного в этом нет. Даже это будет еще лучше, так как показывает, что мы с вами нарисовали естественную елочку, а не взяли какую-то геометрическую фигуру. Не обязательно делать контур такой, как я делаю. Вы можете сделать совершенно произвольный. Результат тоже будет очень интересным. И вот мы подошли к основанию елочки. Теперь, чтобы нам закончить работу с инструментом, я нажимаю клавишу «Ctrl» и щёлкаю на свободном месте нашего документа. Всё. Вот мы нарисовали контур.
Отключаем слой фигуры 1, он нам не нужен. Вот наша будущая елочка. Теперь я выбираю инструмент «КИСТЬ» и настроим нашу кисть. Нажимаю клавишу F5, появляется палитра кистей. Перейдем в наборы кистей и выберем вот такую кисть как «ЗВЁЗДОЧКА МАЛЕНЬКАЯ» под номером 50. Если у вас её нет, щелкните вот по этой черной стрелочке. Откроется список и выберите такой пункт как «РАЗНЫЕ КИСТИ». Нажимаем, появляется надпись «ЗАМЕНИТЬ». Я нажимаю «OK» и вы увидите вот эту вот «ЗВЁЗДОЧКА МАЛЕНЬКАЯ» под номером 50. Чтобы у вас отображалось и название и вид кисти, опять щёлкните по этой чёрной стрелочке и поставьте галочку «БОЛЬШИЕ МИНИАТЮРЫ ИМЕНА» или «МАЛЕНЬКИЕ МИНИАТЮРЫ ИМЕНА». Скорее всего, по умолчанию у вас будет настройка или большие или маленькие миниатюры, вот таким вот образом. Я выберу большие «БОЛЬШИЕ МИНИАТЮРЫ ИМЕНА» и выбираю звездочку маленькую.
Перейдем на палитру «КИСТЬ». Настроем нашу кисть. Динамика формы колебаний размера поставим 100%. Перейдем на рассеивание. Внизу, в окошке предварительного просмотра я вижу как будет выглядеть наша кисть, поставим около 200%. Счетчик 1, колебания счетчика 0%. Перейдем на еще раз на форму опечатка кисти. Давайте, размер кистей или кегель уменьшим, где-нибудь до 15-20. И интервал, пожалуй, я тоже уменьшу. Сделаю его даже минимальным. Перейдем еще раз рассеивание, поиграемся с этим пунктом. Примерно вот так вот. Свернем палитру «Кисть», выбираем опять инструмент «ПЕРО», правой кнопкой мыши щёлкаем по нашему контуру, выбираем такой пункт как «ВЫПОЛНИТЬ ОБВОДКУ КОНТУРА». Инструмент выбираем из этого списка - «КИСТЬ». Нажимаем клавишу «OK». У нас с вами ничего не произошло, потому что на переднем плане у меня стоит синий цвет. Я вернусь на одно состояние назад в палитре «ИСТОРИЯ». Нажму клавишу «D», а потом «X», чтобы поменять цвет переднего и заднего планов местами. Теперь я правой кнопкой мыши щелкаю, выбираю «ВЫПОЛНИТЬ ОБВОДКУ КОНТУРА», нажимаю «OK». Вот у нас появилась такая замечательная елочка. Перейдем в палитру «КОНТУРЫ». Контур нам не нужен. Я щелкаю на свободном месте, чтобы сделать рабочий контур неактивным. Перейдем в палитру «СЛОИ» и добавим яркости нашей ёлочке. Я нажму несколько раз сочетание клавиш «Ctrl-J» при каждом нажатии наша ёлочка будет светиться всё больше. Как обычно кричат дети на новогодних праздниках «ЁЛОЧКА! ЗАЖГИСЬ!». И вот наша елочка зажигается.
Пусть будет, вот таким образом и как завершающее штрих добавим какую-нибудь надпись.
Выбираем инструмент «ГОРИЗОНТАЛЬНЫЙ ТЕКСТ» и внизу напишем, к примеру, «С Новым годом». Применим текст «Ctrl -Enter», откроем палитру «СИМВОЛ». Если у вас её нет, опять зайдите в «Окно» и выберите «СИМВОЛ». Давайте перетащим палитру, чтоб она нам не мешала. Немножко уменьшим размер шрифта. Пусть будет вот так. Выберем инструмент «ПЕРЕМЕЩЕНИЕ», разместим текст, вот таким вот образом. Я использовал шрифт «Adventure». Добавил жирность тексту, и добавил наклон. Вы можете выбрать абсолютно любой красивый шрифт. Свернём палитру «СИМВОЛ», поставим её на место.
Ну и давайте добавим надписи какие-нибудь стили. Два раза левой клавиши мыши я щелкаю по надписи «С Новым годом», по слою с текстом, и выберу к примеру «ВНЕШНЕЕ СВЕЧЕНИЕ», сделаю активным этот пункт. Увеличу размер. Примерно вот так вот. Не прозрачность увеличиваю и шум. Увеличим размах. Непрозрачность, пожалуй, я уменьшу. Примерно вот так вот. Нажмём «ОК».
Давайте цвет текста сделаем, к примеру, желтым. Опять вызовем палитру «СИМВОЛ», щелкнем по прямоугольнику цвет и поставим какой-нибудь желтый цвет. Не такой интенсивный. Примерно вот такой вот. Нажимаю клавишу «ОК». Давайте все слои, которые у нас есть и на которых у нас находится сама ёлочка, выделим. Их у нас 6 или 7 и сольем все вместе. Я нажал на слое 1копия 6, выделил, потом нажал клавишу «Shift» и нажал на слой один. Теперь нажимаю сочетание клавиш «Ctrl - E», у нас получился один слой. Мы можем оставить результат такой, который есть, а можем добавить какой-нибудь стиль слоя. Два раза левой клавишей мыши щелкаю по слою слой 1копия 6. Открывается знакомое окошечко «СТИЛЬ СЛОЯ». Давайте, к примеру, выберем «Наложение градиента», раскроем список градиентов и я выберу вот этот крайний левый градиент, который называется «УЛЬТРАФИОЛЕТ». Вот такая интересная у нас елочка получилась. Если у вас такого градиента нет, щелкайте вот по этой шестеренке и выбирайте такой пункт как шумы. И вот мы видим с вами этот градиент, который называется «УЛЬТРАФИОЛЕТ».
Теперь можем поиграться в настройках градиента. К примеру, вот этот желтый цвет я хочу разместить на верх елочки, так как у меня надпись желтым цветом и низ елочки тоже желтым цветом, я поставлю галочку «ИНВЕРСИЯ» и у меня желтый цвет будет наверху. Можем поиграться здесь с масштабом. Поставить стиль у градиентов вместо линейный – радиальный, угловой, зеркальный, ромб, ну и так далее. Оставим линейный. Ну и так далее. Вы можете сделать абсолютно любые настройки. Нажмем клавишу «OK».
Вот такая интересная ёлочка у нас с вами получилась, но мне, честно говоря, больше нравится елочка, которую мы с вами создали до этого, просто белого цвета. Поэтому я на этом слове отключу эффекты. Нажму вот на этот глазик. Вот такой замечательный результат мы с вами получили.
Как видите урок получился очень простой и его может выполнить практически любой пользователь фотошопа.
Кроме того, здесь можно еще много чего на экспериментировать. Всё зависит от вашей фантазии. Создавайте свои работы, присылайте их мне и они будут обязательно опубликованы на сайте. Спасибо за внимание! С вами был Накрошаев Олег и сайт Photoshopsunduchok.
СКАЧАТЬ УРОК "НОВОГОДНЯЯ ОТКРЫТКА ДЛЯ ФОТОШОПА":
Присылайте свои работы ( Адрес электронной почты защищен от спам-ботов. Для просмотра адреса в вашем браузере должен быть включен Javascript. ), высказывайте свое мнение и голосуйте за понравившиеся работы в комментариях.
ПОДВЕДЕНИЕ ИТОГОВ 12 ЯНВАРЯ 2017 ГОДА.
Работы подписчиков и посетителей сайта:
1. Александр Щека:

2. Ирина Харитонова:

3. Мария Карпова:

4. Алефтина Иванова:

5. Галина Фирсова:


7. Бабаева Татьяна:



10. Олег Геннадьевич:

11. Марченко Анатолий :

11а. Марченко Анатолий :

12. Татьяна Малоземова:

12a. Татьяна Малоземова:

13. Козлова Надежда:

14. Александр Федорченко:

15. Владислав Плющевский:

16. Татьяна Заноза:

17. Галина Шерстобитова :

18. Полуэктова Ольга:
19. Pavel Kudelskij:

20. Нина Смирнова:


Если Вы не хотите пропустить интересные видео уроки, подпишитесь на рассылку сайта. Форма для подписки находится ниже.
Скоро Новый год! А ведь так приятно, получить в подарок что-то сделанное своими руками, и компьютер не исключение!
Сейчас я расскажу, как сделать открытку в программе Фотошоп, не обладая серьезными навыками в работе с ним!
В итоге у вас должно получиться вот так!

Для удобства чтения, а именно увеличения текста либо картинок зажмите на клавиатуре клавишу Ctrl (не отпускайте) и одновременно крутите колесико мыши!
1) Ищем в интернете качественную картинку с новогодней тематикой и скачиваем ее, я выбрала картинку с размером 3000х2000 рх.
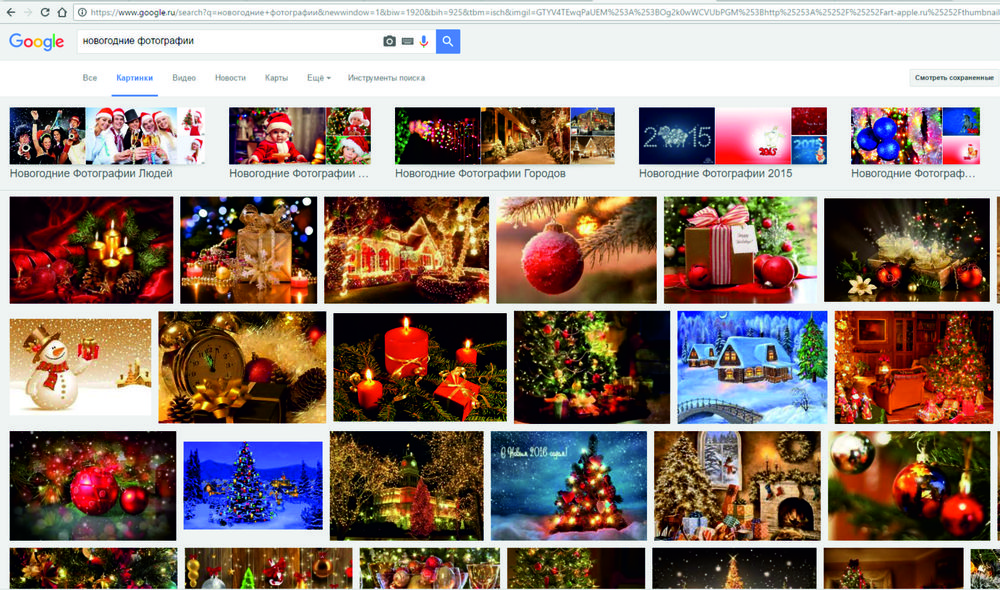
2) Открываем программу фотошоп.
3) Затем нажимаем на вкладку в верхней панели Файл (File). Затем ищем сохраненную картинку и нажимаем кнопку Открыть.
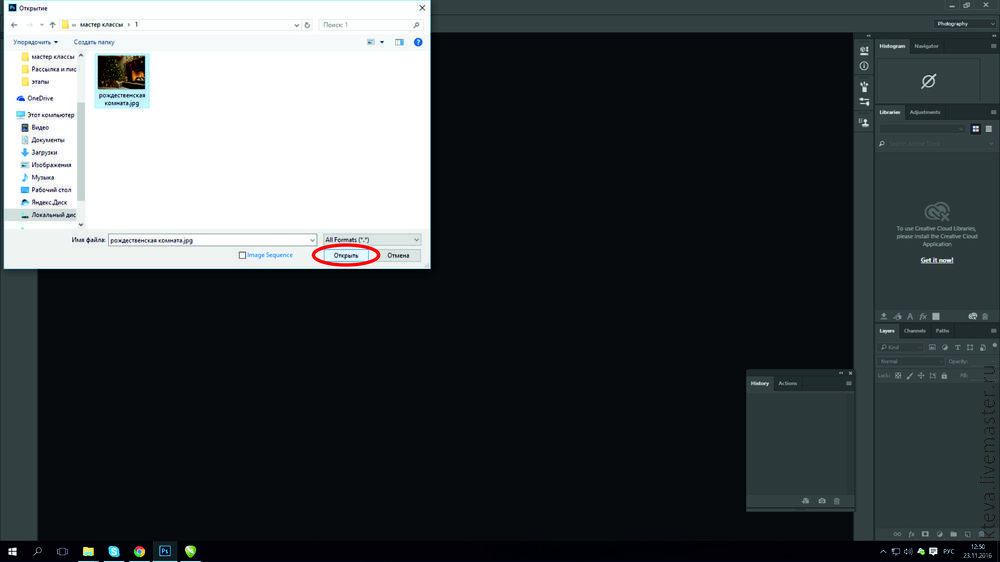
4) Мне хочется воссоздать эффект окна дома, для этого я применю Фильтр-Размытие-Размытие по Гауссу (Filter- Blur-Gaussian Blur) к слою "Рождественская Комната". Выставляем значение 6,0.
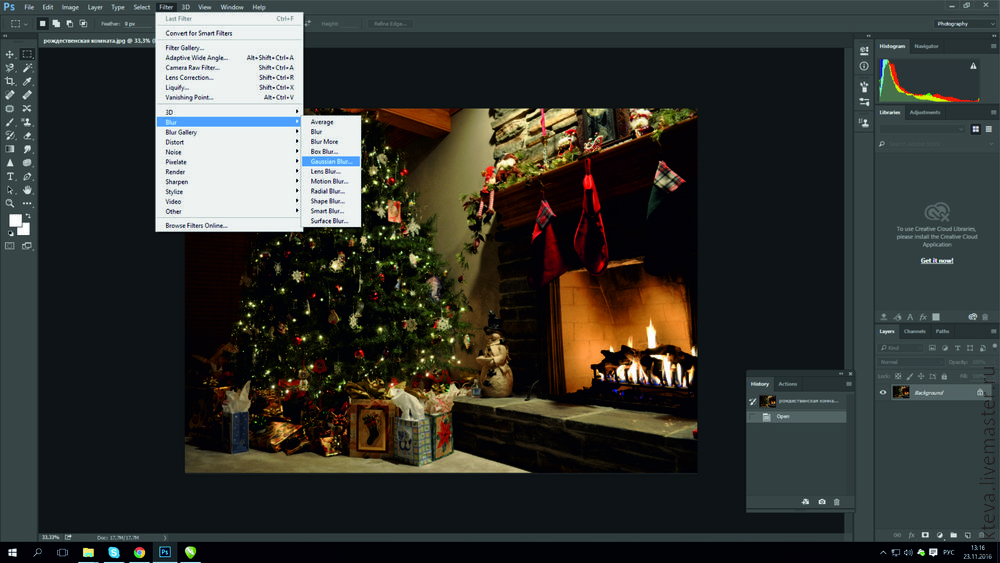
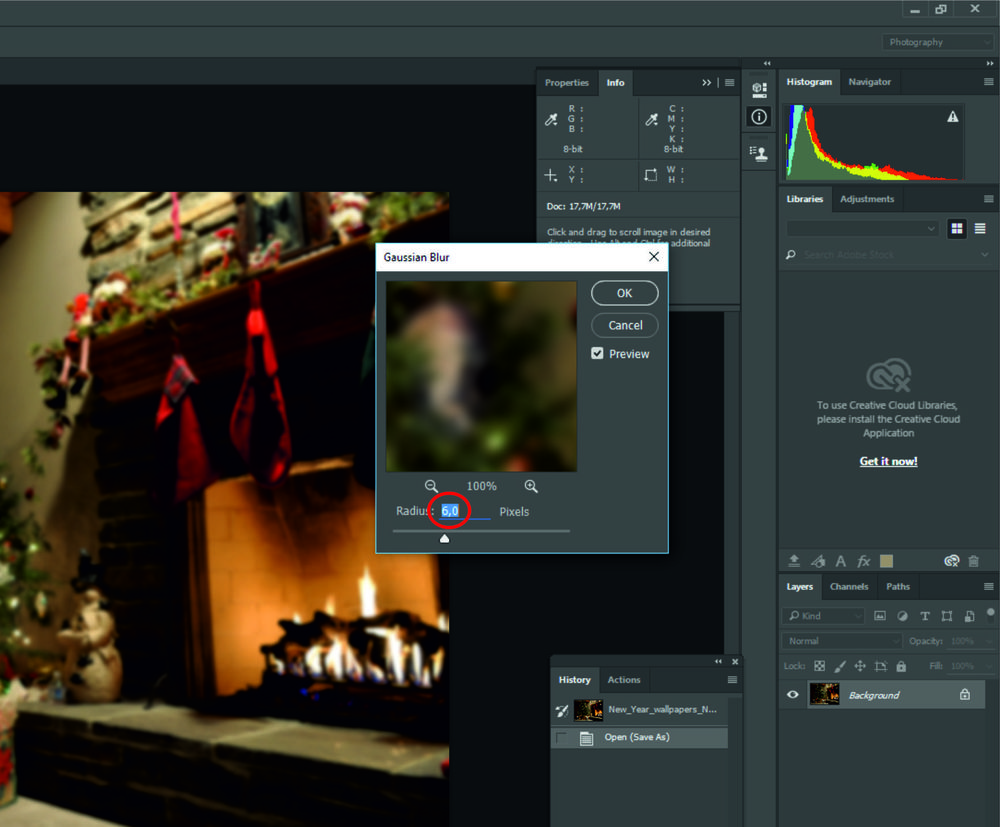
5) К слою "Рождественская Комната" добавьте корректирующий слой. Находим вкладку Изображение-Коррекция-Цветовой тон/Насыщенность (Image-Agjustments-Hue/Saturation), чтобы немного уменьшить насыщенность изображения.
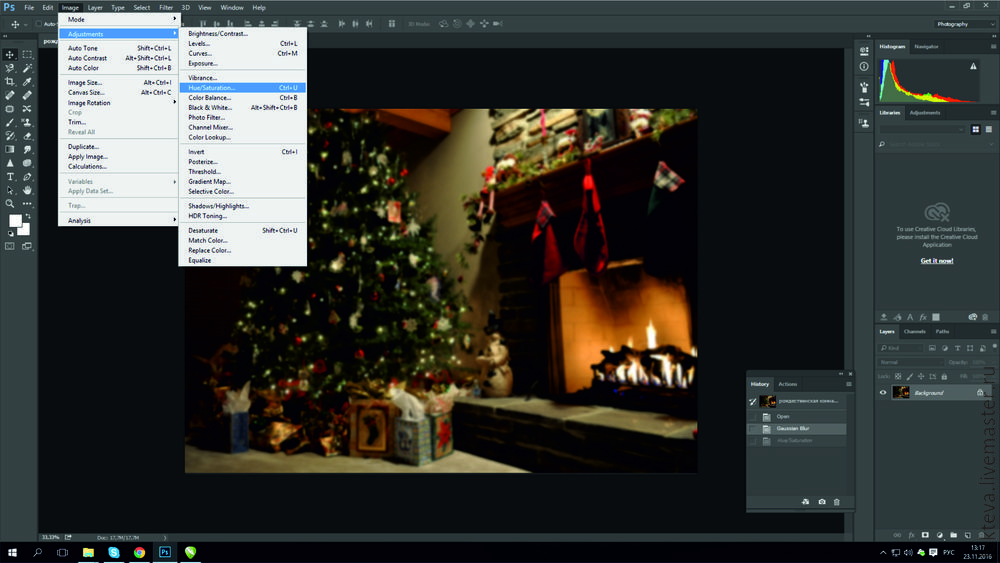

6) Пришло время добавить снежный текстовый эффект; я использовала шрифт Сalibri Bold Italic, установив белый цвет. Если у вас нет данного шрифта, то вы можете использовать любой другой шрифт или вы можете скачать данный шрифт в Интернете, а затем установить его в программу Photoshop. Рекомендую использовать крупный шрифт.

7) Для того чтобы задать необходимые размеры изображению, нам нужно зайти во вкладку верхней панели Редактирование-Трансформирование-Масштабирование (Edit-Transform-Scale), зажав клавишу SHIFT, пропорционально увеличим изображение.

8) К слою с текстом "С Новым годом!", добавьте слой-маску, далее, примените Фильтр-Шум-Добавить шум (Filter-Noise-Add Noise) со значением 40. Примените настройки, которые указаны на скриншоте ниже. Обратите внимание, что фильтр необходимо применить к слой-маске. Перед тем как применить фильтр, щёлкните по слой-маске слоя, чтобы она была активной.

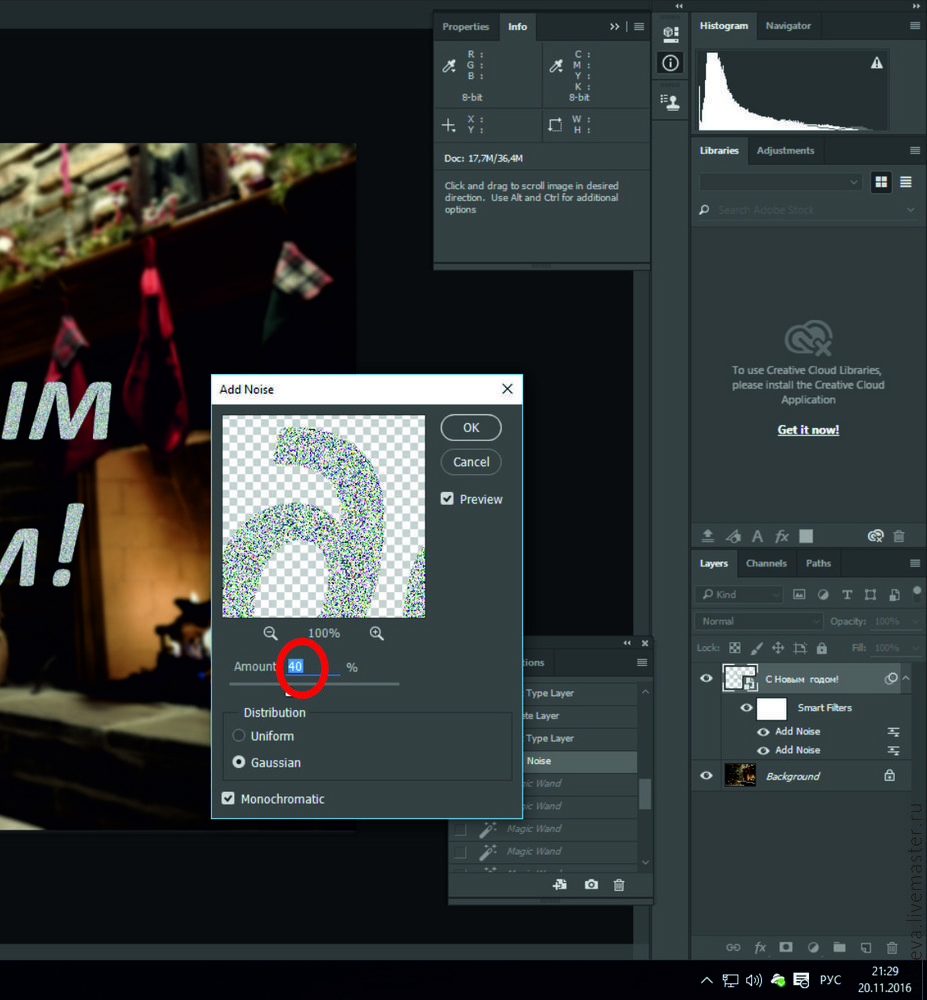
9) Щёлкните по инструменту Волшебная палочка, затем миниатюре слоя с текстом, чтобы загрузить активное выделение вокруг текста.
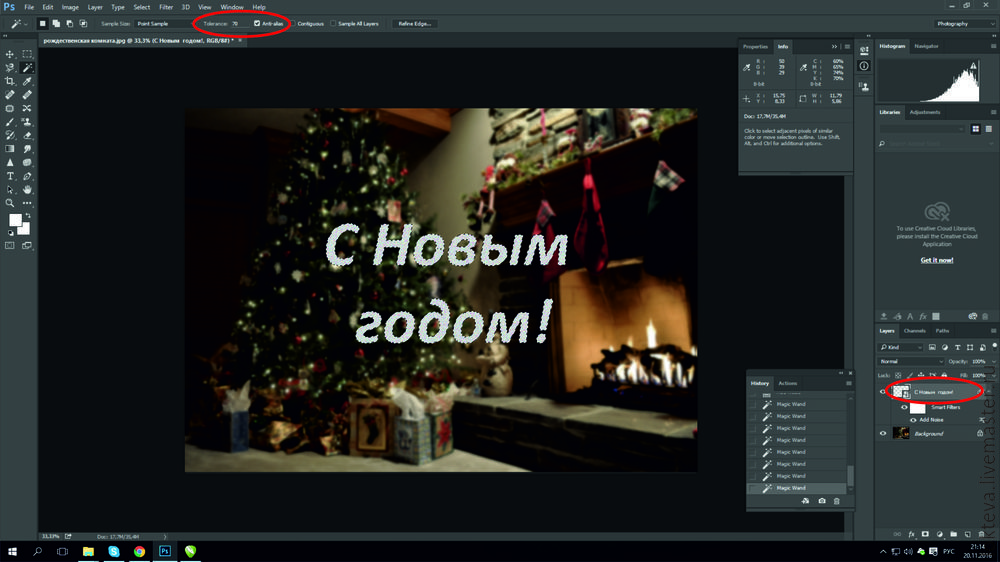
10) Далее, идём в меню Выделение – Модификация – Граница (Select-Modify-Border), установите выделение границы 3 px.
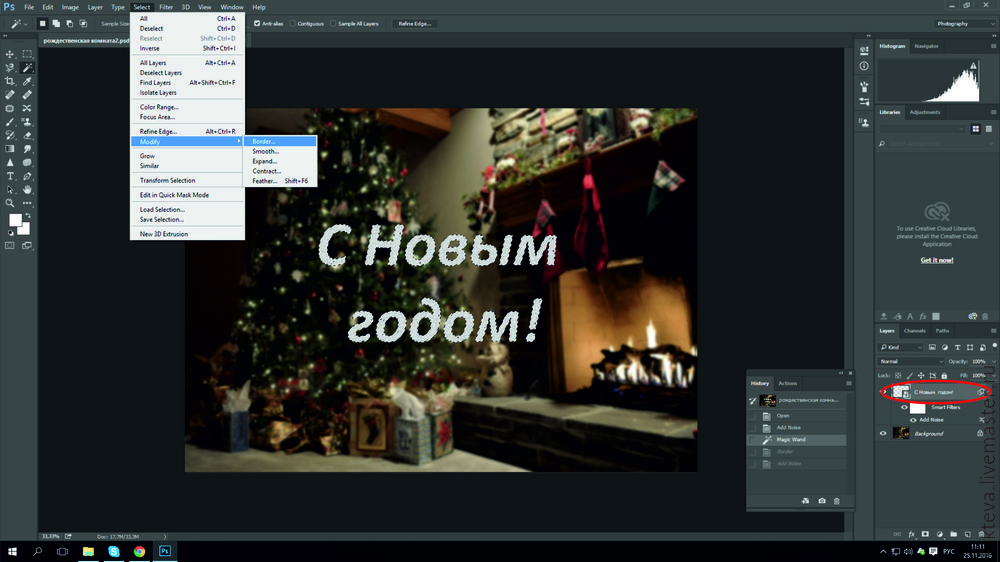
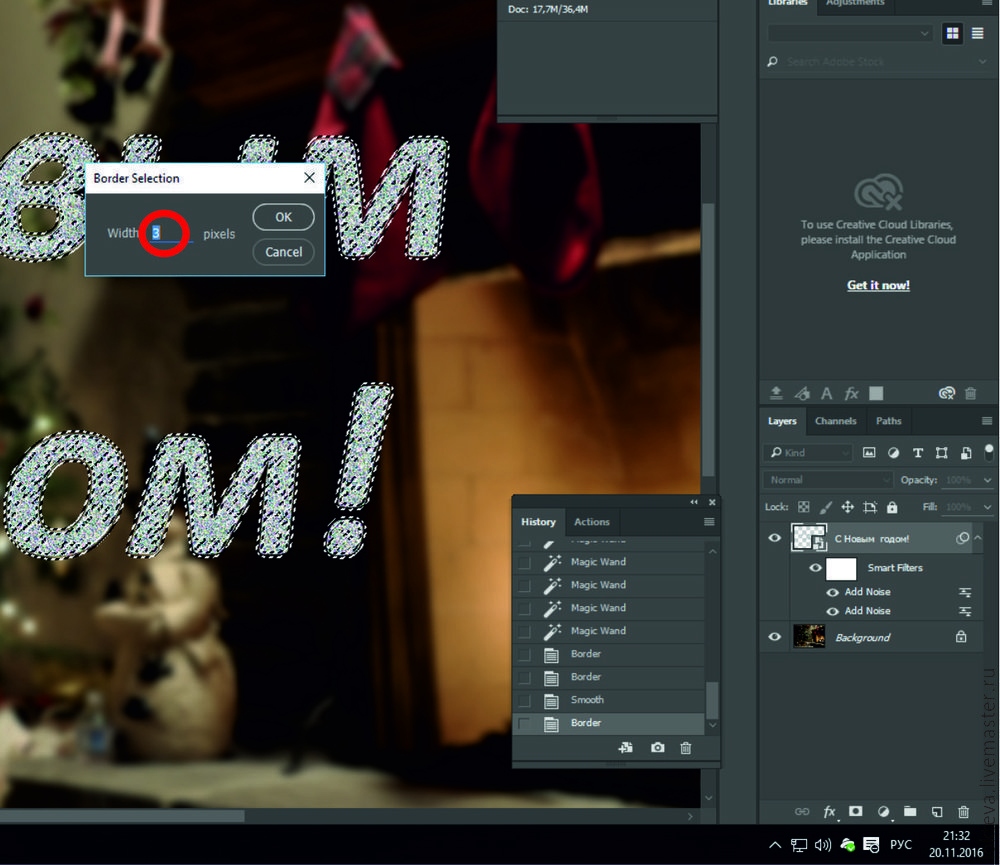
11) Далее, щёлкните по миниатюре слой-маски слоя с текстом, чтобы слой-маска была активной. Примените ещё раз Фильтр-Шум-Добавить шум (Filter-Noise-Add Noise), но только для выделенной границы Значение от 170 до175%. Примените настройки, которые указаны на скриншоте ниже.
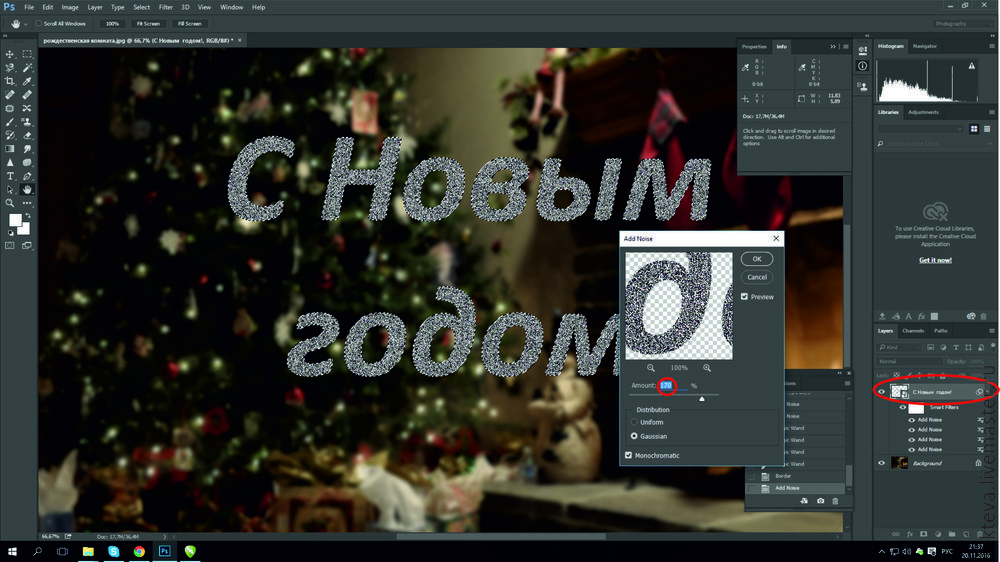
12) К этой же слой-маске, добавьте эффект Фильтр-Размытие-Размытие по Гауссу (Filter- Blur-Gaussian Blur) со значением 0,3px, чтобы эффект распыления выглядел более мягким.
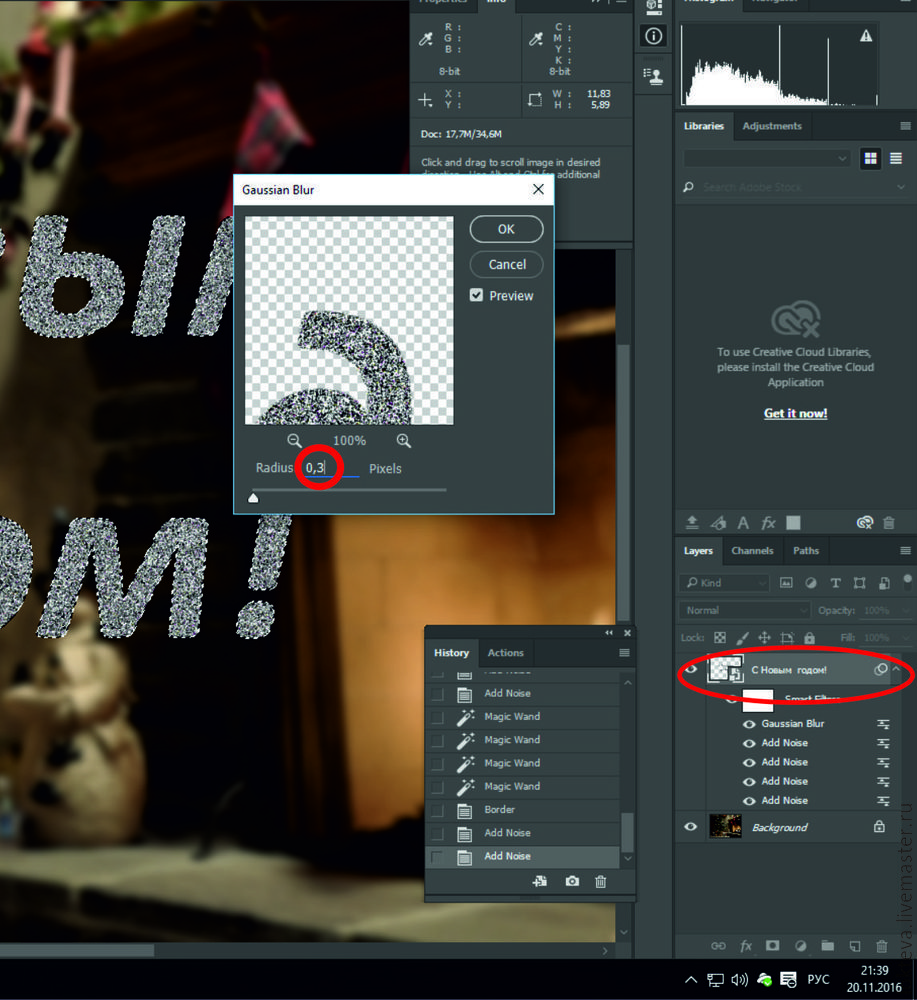
13) Затем создайте новый слой. Используя инструмент Кисть (Brush), добавьте к тесту эффект распылённой краски, как показано на скриншоте ниже. Цвет кисти белый, диаметр кисти небольшой со значением 81рх.
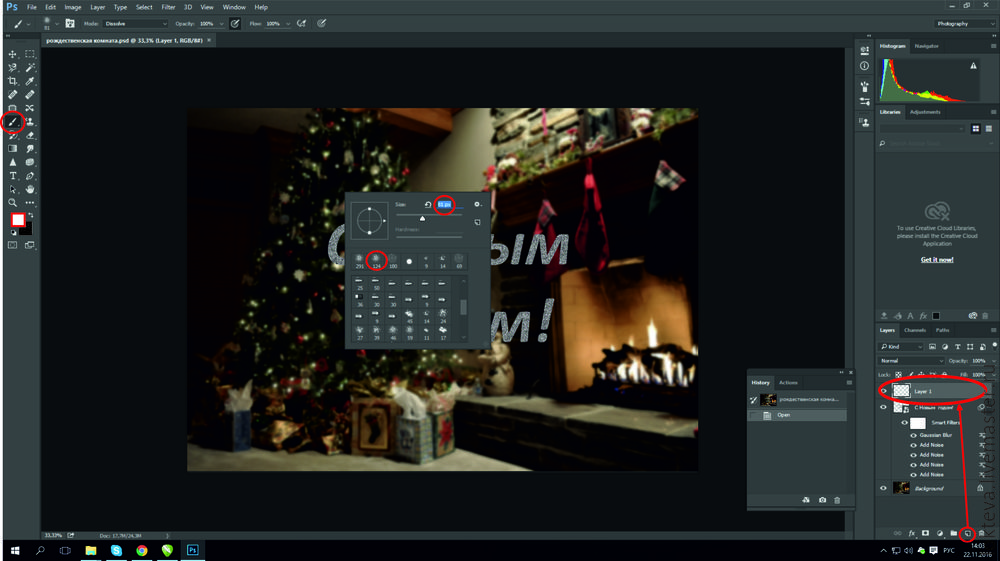

14) Создайте новый слой. Используя инструмент Кисть (Brush), на этот раз диаметр кисти большой 170рх, добавьте снежный эффект в нижнем правом углу изображения, как показано на скриншоте ниже. Меняя или увеличивая размер и интенсивность кисти.


15) Используя тот же самый инструмент Кисть (Brush) и ту же самую технику, вы можете добавить фигуру звёздочки, как показано на скриншоте ниже. Меняя или увеличивая размер и интенсивность кисти в процессе работы.
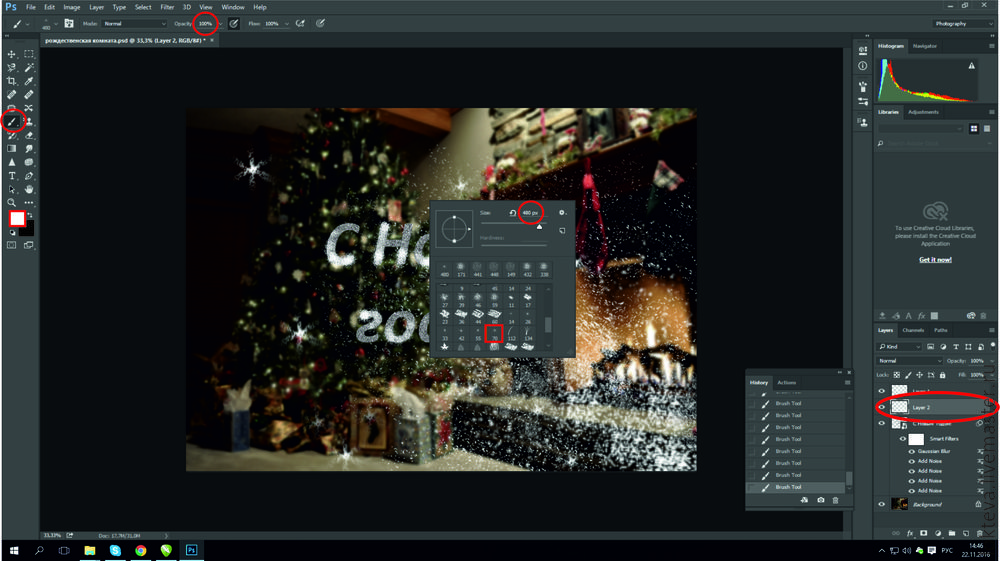
16) А затем используя инструмент Свободная форма (Сustom Shape Tool) выбираем из списка фигуру Снежинка и, используя клавишу SHIFT, пропорционально уменьшим или увеличим изображение с помощью мыши.
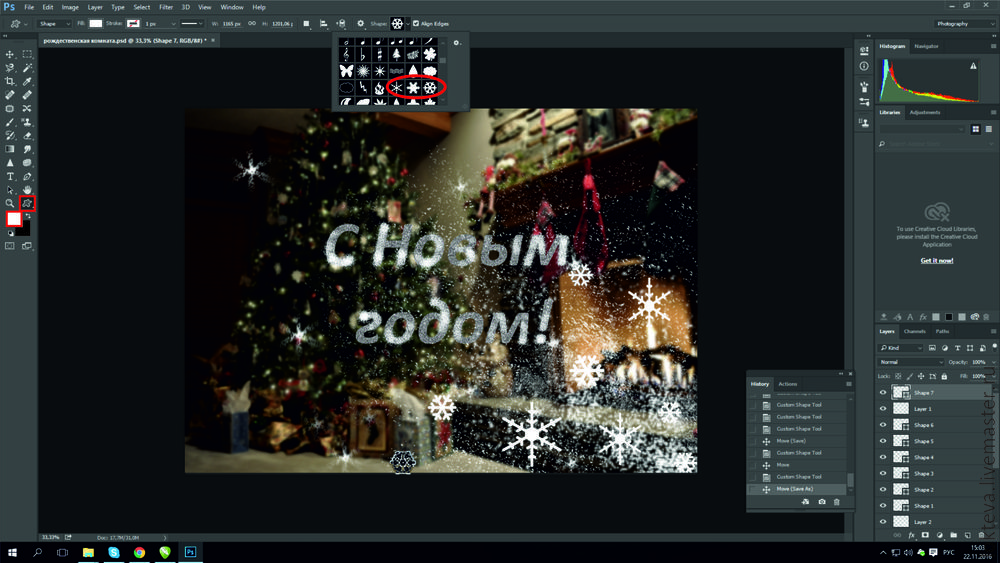
17) Теперь осталось сохранить наше изображение. Заходим во вкладку на верхней панели с названием Файл-Сохранить как (File-Save as).
В сплывающем окне указываем формат нашей готовой открытки, ставим JPG и нажимаем Сохранить.
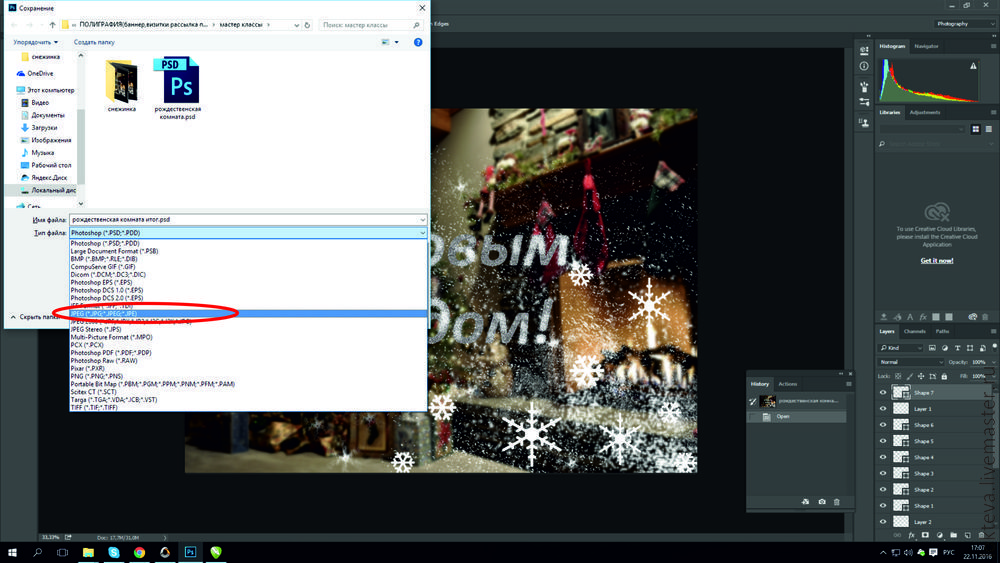
Наша открытка готова, теперь можно разослать друзьям и подписчикам!
Кстати, такой прием можно применить при оформлении своего баннера или украсить фотографии работ на "Ярмарки Мастеров" к Новому году!

Надеюсь, этот урок будет для вас полезным и не останется без внимания! Ставьте лайки, делитесь с друзьями!
В этом мастер-классе я расскажу вам, как сделать простой, оригинальный и смешной подарок своему близкому человеку: электронную новогоднюю открытку с его фотографией. В качестве примера, я использую фотографию своего мужа и превращу его.. в Деда Мороза. :-) Вы также можете использовать фотографии Снегурочки, Снеговика и даже елки. Главное понять принцип, а остальное – в рамках вашей фантазии. А можно сделать семейную фотографию с использованием сказочных персонажей и разослать всем знакомым! В общем, как использовать этот урок решать вам.
Начнем с того, что выберем понравившуюся нам картинку, из которой будем делать открытку, и откроем ее в программе. У меня вот такой Дед Мороз, загруженный с бесплатной раздачи. Можете использовать любую подходящую картинку.

На всякий случай делаем дубликат слоя, для этого нажимаем на клавиатуре Ctrl+J. Теперь у нас два слоя, будем работать с верхним (Палитра слоев расположена в программе справа). Далее с помощью ластика стираем Деду Морозу лицо, стараясь не задеть бороду и брови. Вот что у нас получилось.
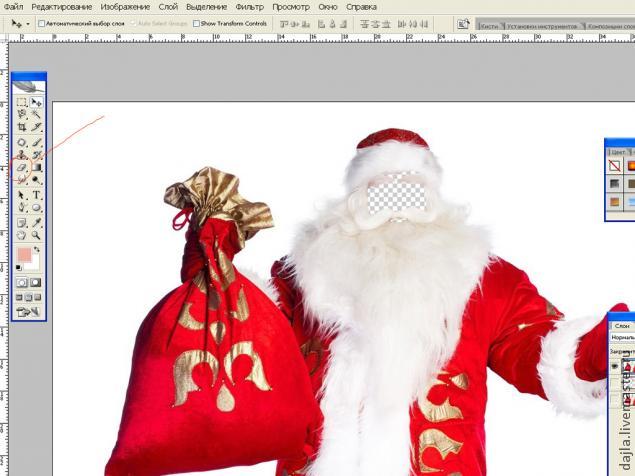
Теперь нам надо выбрать фотографию нашей "жертвы" – того, кто станет Дедом Морозом. Я взяла вот такую фотографию моего мужа. Выбираем на палитре инструментов инструмент "Прямоугольное выделение" и выделяем лицо. Нажимаем Ctrl+C, чтобы скопировать выделенную область.
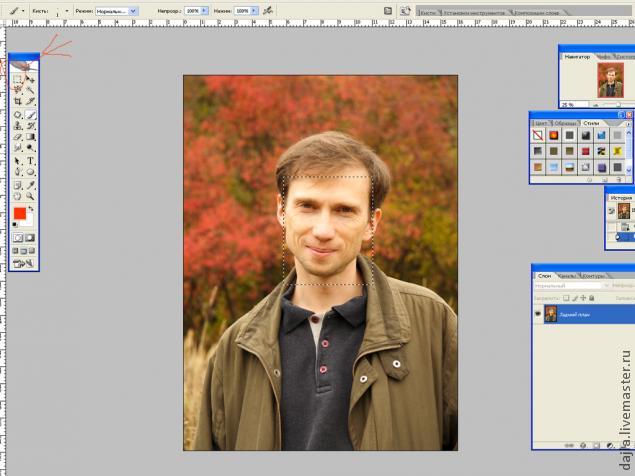
Переходим на файл с Дедом Морозом и нажимаем Ctrl+V, чтобы вставить наше новое лицо (вместо этих комбинаций можно нажимать правую кнопку мыши и выбирать "Скопировать" или "Вставить").
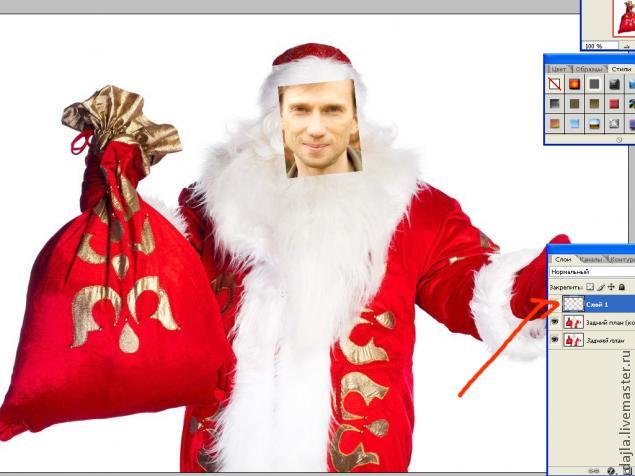
Как видите, фрагмент фотографии вставился поверх изображения, теперь нам необходимо перенести его под основной рисунок. Для этого левой кнопкой мыши захватываем самый верхний слой на палитре слоев и перетаскиваем его под второй слой. Вуаля. Готово! P.S. Для того чтобы отрегулировать положение и размеры рисунка, выберите на палитре инструментов инструмент "Перемещение" ( Move Tool , он верхний справа), на верхней панели поставьте галочку "Show Transform Сontrols" (Показать управляющие элементы). С помощью стрелочек меняйте размеры изображения.
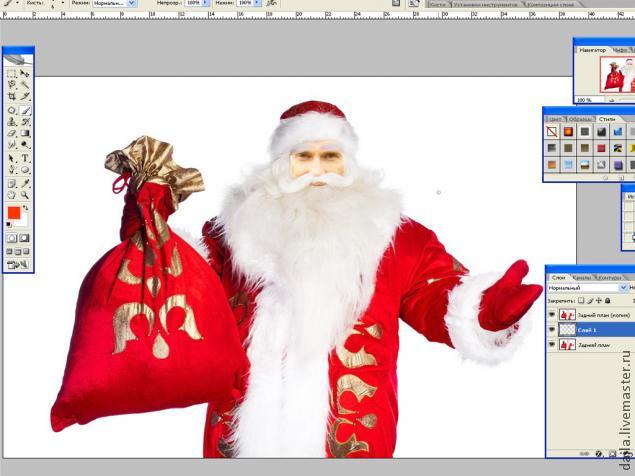
В принципе, наш Дед Мороз готов. Чтобы он выглядел более натурально, я немного подрегулировала уровни. Для этого надо на клавиатуре нажать Ctrl+L и подвигать ползунки.
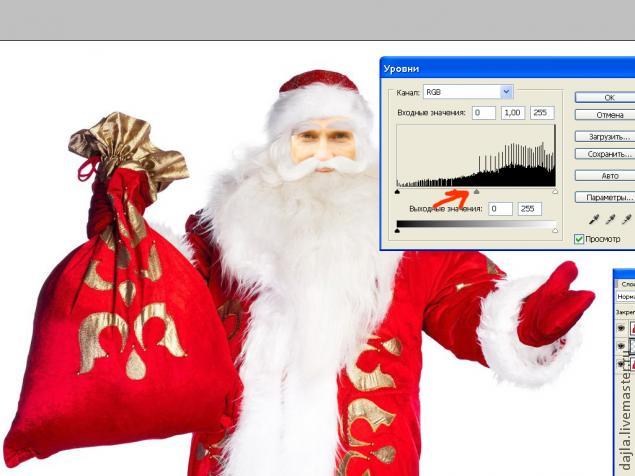
Далее нажмите правую кнопку мыши и выберите "Инверсия выделенной области". Будет выделено все, кроме Деда Мороза.

Нажмите Delete на клавиатуре, чтобы удалить это поле. Далее с помощью "Ластика" (удаляет) и "Архивной кисти" (восстанавливает) подкорректируйте оставшееся изображение.
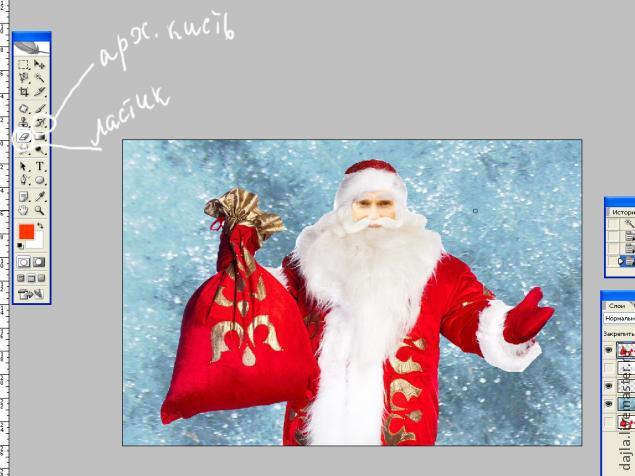
Ну вооот! Картинка готова. У меня фон получился маловат -- текст не поместится, так что я решила его увеличить. Если вам это тоже необходимо, выберите в Меню "Изображение", "Размер холста" (или Alt+Ctrl+C). В открывшемся окошке поставьте галочку "Относительно" и впишите нужные вам размеры, на которые хотите увеличить холст. (Уф! Надеюсь, понятно объясняю. На картинке должно быть понятно:-)).
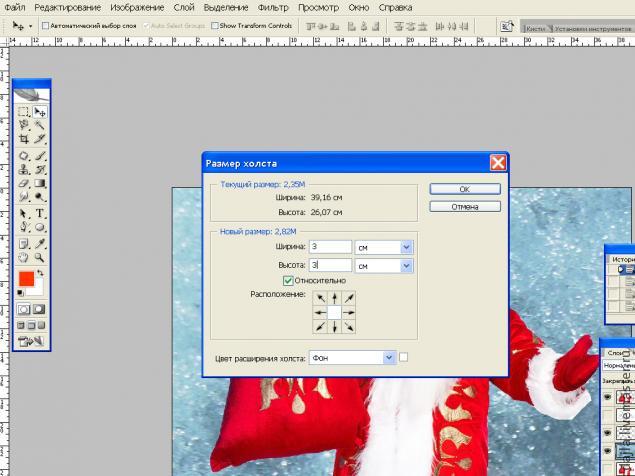
Теперь с помощью инструмента "Перемещение", передвинем нашего Деда Мороза на нужное нам место. Осталось добавить надпись – поздравление. Выбираем инструмент "Текст", на верхней панели выбираем шрифт и размер и прямо поверх картинки пишем.
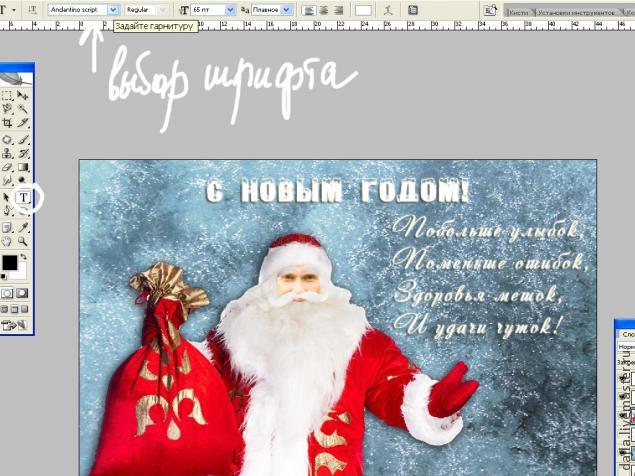
Вот и все. Для полноты картины я еще добавила тень к Деду Морозу и эффект свечения к буквам. Для этого надо 2 раза левой кнопкой мыши кликнуть на слое, к которому хотите добавить эффект. Откроется панель "Стиль слоя". В левой части панели выбираете нужный вам параметр и меняете его по своему усмотрению. Вот и все! Теперь нажимаем Shift+Ctrl+E (Слои, Объединить видимые), в Меню выбираем "Сохранить" (Ctrl+S) и сохраняем нашу открытку в .jpg (чтобы удобнее было отправлять).
Читайте также:


