Как удалить электронную почту из хрома
Удаление аккаунта обычно требуется, если вы более им не пользуетесь. Но ещё чаще это требуется, когда учётная запись была общей (например, использовалась сразу несколькими сотрудниками фирмы), но, когда она перестала использоваться, чтобы у лишних людей не было доступа к чувствительной информации, гораздо проще в принципе удалить весь аккаунт, чем разбираться с доступами и разрешениями.
Что произойдёт после удаления?
Когда вы решите удалить почту Gmail, произойдёт следующее:
- никто в будущем не сможет зарегистрировать такой же адрес, хотя вы и удалили свой аккаунт;
- письма при помощи удалённого аккаунта больше нельзя будет ни отправлять, ни получать;
- все письма, которые имелись у вас на почтовом ящике, будут удалены (если вы получали доступ к Gmail через стороннюю программу, письма всё ещё могут быть доступны в ней);
- все ваши настройки также будут удалены;
хотя вы и удалите аккаунт Gmail, общий аккаунт Google, включающий покупки в Google play, историю действий и прочее, останется (ниже мы рассмотрим, как удалить в том числе и его).
Что будет, если удалить почтовый ящик Gmail
- Ваши письма и настройки почты будут удалены.
- Вы больше не сможете отправлять и получать письма с помощью своего электронного адреса Gmail (если вы передумаете, его можно восстановить).
- Никто в будущем не сможет зарегистрировать ваш электронный адрес.
- Сервис Gmail станет недоступен, но ваш аккаунт Google, история действий и покупки в Google Play сохранятся.
Прежде чем вы безвозвратно удалите свой ящик Gmail, вот что нужно обдумать и проверить:
- Если ваш ящик Gmail привязан к учетным записям в каких-либо социальных сетях, то вам потом не удастся восстановить или сбросить ваши данные в этих учетных записях. Это касается Facebook, Youtube, iTunes, Instagram и т. д. Прежде чем удалить свой почтовый ящик, создайте альтернативный почтовый ящик и привяжите к нему все свои учетные записи в социальных сетях.
- Если вы подписаны на какую-то важную рассылку, которую хотели бы сохранить, то вам тоже понадобится изменить адрес электронной почты на новый.
- Все контакты и данные, которые хранятся в вашем почтовом ящике Gmail, будут потеряны. Неплохо будет сперва сохранить свои данные и файлы где-то еще.
- При удалении почтового ящика Gmail логин пользователя нельзя использовать повторно. Следовательно, если когда-нибудь вам понадобится создать еще один почтовый ящик Gmail, вам придется придумать новый логин.
- Если вы удалите свой почтовый ящик Gmail, ваш аккаунт Google не удалится вместе с ним, поэтому при желании вы все еще сможете зайти на свой Google диск и воспользоваться другими сервисами Google.
Теперь, когда вы основательно подготовились, вот инструкция о том, как удалить свой почтовый ящик Gmail. Кстати, все то же самое вы можете проделать и с телефона.
Шаг 1: Войдите в свой аккаунт

Войдите в свою учетную запись Google.
Шаг 2: Зайдите в настройки своего аккаунта
На странице “Мой аккаунт” найдите вкладку “Настройки аккаунта”. Обычно она находится справа внизу страницы, в зависимости от размера вашего экрана. Кликните на “Отключение сервисов и удаление аккаунта”.
На панели навигации нажмите «Данные и персонализация».
Шаг 3: Выберите “Удалить сервисы”
Вы можете выполнить два действия в Google: удалить какие-то сервисы или полностью удалить свой аккаунт. Если вы хотите избавиться только от почтового ящика Gmail, кликните на “Удалить сервисы”.

«Удаление сервиса или аккаунта».

Выберите «Удаление сервиса Google» или «Удаление аккаунта Google».
Вы будете перенаправлены на страницу, где нужно еще раз ввести свой пароль и зайти в аккаунт.

Вам потребуется повторно войти в систему.
Шаг 4: Удаление вашего почтового ящика Gmail
Прежде чем вы закончите удаление, вам будет показано последнее предупреждение о том, что означает удаление вашего почтового ящика.

Подтвердите полное удаление вашего аккаунта.
Если вы готовы продолжить, кликните на “Удалить Gmail”.
Шаг 5: Откройте свой обновленный аккаунт
Как удалить почтовый ящик Gmail
Если вы используете рабочий или учебный аккаунт, обратитесь к администратору.
Примечание. Если вы используете приложение Gmail Офлайн, вам также потребуется очистить кеш и удалить файлы cookie в браузере.
Шаг 1. Изучите последствия удаления аккаунта
Какие ещё данные будут потеряны
Если вы используете устройство Android
Вы больше не сможете пользоваться некоторыми приложениями и сервисами на устройстве.
Google Play
- Вы не сможете скачивать приложения и игры из Google Play и обновлять их.
- Вы потеряете доступ к приобретенным книгам, журналам, фильмам и музыке.
- Вы не сможете слушать музыку, добавленную в Google Play из других источников.
- Могут быть потеряны все достижения в играх и другие данные Google Play, связанные с аккаунтом.
Контакты
Вы потеряете контакты из аккаунта Google, не сохраненные на вашем устройстве.
Если вы используете Chromebook
Вы не сможете пользоваться платными и бесплатными приложениями и расширениями Chrome через удаленный аккаунт.
Вы по-прежнему сможете:
- разрешать другим временно пользоваться вашим Chromebook;
- входить в систему с другими аккаунтами Google.
Что делать, если аккаунт был взломан
Прежде чем удалить взломанный аккаунт, воспользуйтесь Проверкой безопасности. Так вы сможете получить подробную информацию о том, к каким разделам аккаунта был получен доступ без вашего разрешения. Это позволит вам принять меры, чтобы минимизировать ущерб от хакерской атаки. Примеры:
Если вы сохраняете пароли в аккаунте Google, то сможете узнать, получал ли злоумышленник доступ к ним. В таком случае их потребуется сменить.
Если вы оплачиваете покупки с помощью Google Pay, то сможете обнаружить несанкционированные платежи и сообщить о них банку.
Важно! После удаления аккаунта вы не сможете проанализировать действия в нем, используя Проверку безопасности.
Шаг 2. Проверьте и скачайте данные
Перед тем как удалить аккаунт:
- Узнайте, какие данные в нем находятся, и при необходимости скачайте их.
- Если вы используете адрес Gmail для интернет-банкинга, социальных сетей или приложений, укажите в этих сервисах новый адрес электронной почты.
- Чтобы иметь возможность восстановить аккаунт позже, добавьте резервный номер телефона и адрес электронной почты.
Шаг 3. Удалите аккаунт
Примечание. Если у вас есть несколько аккаунтов Google, удаление одного из них не затронет остальные.
Чтобы удалить аккаунт, выполните следующие действия:
- Откройте страницу Аккаунт Google.
- На панели навигации слева нажмите Данные и персонализация.
- В разделе Скачивание, удаление и планирование выберите Удаление сервиса или аккаунта.
- В разделе Удаление аккаунта Google нажмите Удалить аккаунт.
Как удалить аккаунт полностью
Мы рассмотрели, как удалить почту. Но что делать, если вам нужно разобраться не только лишь с ней, но и с остальными сервисами, включая Gmail, но не ограничиваясь им?
Статья по теме: Инструкция по удалению аккаунта Google с телефона
Это также сделать достаточно просто, хотя алгоритм и будет несколько отличаться:
- перейдите в уже знакомый по предыдущему абзацу центр управления аккаунтами Google;
- войдите, используя свои логин и пароль;
- перейдите в настройки вашего аккаунта, раздел «Данные и персонализация»;
- нажмите на кнопку «Удаление сервиса или аккаунта» и затем “Удаление аккаунта Google”;
- после этого нужно ввести пароль, тот же, что вы использовали ранее для входа;
- затем подтвердите удаление, нажав на кнопку «Удалить аккаунт».
Удаление аккаунта на компьютере
3. На веб-странице «… центр управления сервисами Google», в блоке «Настройки аккаунта», пройдите по ссылке «Отключение сервисов… ».
4. В подменю выберите «Удалить сервисы».
Внимание! Если вы хотите избавиться от всего профиля, а не только от почты, в блоке «Удалить аккаунт» нажмите «Закрыть аккаунт и удалить все сервисы… ». А далее следуйте указаниям обслуживающей системы.
7. Укажите в специальном поле новый адрес, который будет использоваться для входа в аккаунт Google.
Предупреждение! Указывайте действующий ящик с внешним адресом в стандартном формате. Например, [email protected]
8. В указанном ящике откройте письмо, полученное от Google. А затем кликните в тексте ссылку для подтверждения запроса и, соответственно, удаления.
Удаление аккаунта на телефоне
(на примере девайса с ОС Android)
1. Откройте «Настройки».
2. Перейдите в подраздел «Учётные записи и синхронизация… ».
3. Выберете почтовый ящик, который хотите удалить.
4. Нажмите опцию «Удалить учётную запись».
1. Получите root-права на вашем телефоне, открывающие возможность самостоятельно выполнять тонкую настройку ОС Андроид.
Внимание! Ищите способ получения root-привилегий именно для своей модели телефона.
Совет! Можно задействовать другой менеджер. Например, Solid Explorer или ES File Explorer.
3. В корневом каталоге файловой системы откройте: Data → System.
5. Перезагрузите телефон. Проверьте учётные записи. Адрес почты (профиль) должен исчезнуть.
Отключение синхронизации Gmail
Прежде чем мы начнем, важно отметить, что шаги для доступа к меню настроек Вашего устройства могут немного отличаться в зависимости от версии Android, которую Вы используете. Следующие шаги должны работать с Android 8 Oreo и далее.
Зайдите в меню «Настройки» Вашего устройства, щелкнув приложение в панели приложений или проведя пальцем вниз по панели уведомлений и нажав на значок шестеренки.
В настройках Вашего устройства найдите и нажмите «Аккаунты» или «Учетные записи и резервные копии», в зависимости от того, как они названы на Вашем устройстве.
Найдите свою учетную запись Google и коснитесь ее, чтобы получить доступ к настройкам Вашей индивидуальной учетной записи. Нажмите на нее.
Найдите настройку синхронизации Gmail и коснитесь переключателя, чтобы отключить его.
Отключение уведомлений Gmail
У Вас также есть возможность отключить уведомления для своей учетной записи в Gmail, оставив ее в системе синхронизированной, но с отключенными уведомлениями.
Откройте приложение Gmail, коснитесь значка меню в верхнем левом углу, чтобы открыть боковое меню, прокрутите вниз и коснитесь «Настройки».
Найдите и коснитесь своей учетной записи, а в области настроек своей учетной записи нажмите «Уведомления».
Измените интенсивность уведомлений для своей учетной записи с «Все» на «Отключить». Кроме того, Вы можете выбрать «Только важные», если хотите разрешить уведомления для наиболее важных писем.
Если Вы выберете «Отключить», уведомления для Вашей учетной записи Gmail будут отключены; Вы по-прежнему будете получать электронные письма без уведомления, если Вам понадобится проверить их в будущем.
Как устранить проблемы
Восстановление почтового ящика Gmail
Удаленный адрес Gmail можно восстановить. Если вы удалили сервис недавно, возможно, вам также удастся восстановить письма.
- Откройте Gmail.
- Следуйте инструкциям на экране.
Удаление аккаунта Google
Подробнее об удалении аккаунта Google вы можете прочитать в этой статье. Обратите внимание, что, удалив аккаунт Google, вы потеряете доступ не только к Gmail, но и к другим сервисам.
Проблемы при входе в аккаунт
Чтобы удалить сервис Gmail, необходимо войти в аккаунт. Если вам это не удается, воспользуйтесь нашими инструкциями.
Как восстановить удалённый аккаунт Gmail
Вы можете восстановить удалённый аккаунт в течение семи дней. Сделать это просто:
- Перейдите на страницу восстановления аккаунта.
- Введите почтовый адрес или телефон, который был привязан.
- Нажмите «Попытаться восстановить аккаунт».
- Введите пароль от аккаунта.
Если срок хранения данных не истёк, ваш аккаунт будет восстановлен.
Gmail и его альтернативы
Заключение
Практически у каждого пользователя ПК есть свой электронный почтовый ящик, но по различным причинам иногда возникает вопрос о том как удалить почту и сам электронный почтовый ящик навсегда. Сделать это несложно, однако сам процесс удаления значительно отличается в зависимости от используемого почтового сервиса.

На самом деле причин для удаления электронного почтового ящика может быть огромное множество. Некоторые люди удаляют его за ненадобностью, так как у них есть другой (основной) электронный почтовый ящик, а коллеги путаются и отсылают письма по двум адресам. Соответственно, пользователю приходится ежедневно проверять оба электронных почтовых ящика, что не очень удобно.

Прежде чем навсегда удалить электронный почтовый ящик, убедитесь в том, что он не привязан к каким-либо учетным записям, так как в случае удаления почтового ящика восстановить к ним доступ будет весьма трудно.
После удаления почтового ящика все сохраненные в нем контакты и данные также будут утеряны, поэтому заранее сохраните наиболее важную информацию и нужные файлы.
После того, как вы сохранили все необходимое и привязали учетные записи к другому электронному почтовому ящику, можно приступать к его удалению. Процесс удаления происходит по-разному в зависимости от используемой почтовой платформы. Принцип схож, но пользовательские интерфейсы почтовых сервисов значительно отличаются, поэтому стоит рассмотреть каждый популярный вариант более подробно.
Как удалить почту на майл ру?

После нажатия на кнопку «Удалить» вам нужно будет указать причину вашего решения, указать пароль от электронного почтового ящика и ввести капчу с картинки. После заполнения всех полей необходимо будет еще раз нажать на кнопку «Удалить».

Как удалить почтовый ящик на Яндексе навсегда?

Перейдите в самый низ открывшейся страницы, и там достаточно мелким шрифтом будет написана фраза, в которой сказано, что вы можете удалить свою Яндекс-почту. Вам нужно кликнуть по слову «Удалить».

После этого перед вами откроется окно, в котором вам нужно будет ответить на секретный вопрос (если вы его установили при регистрации почтового ящика) и подтвердить номер мобильного телефона, на который регистрировался этот электронный почтовый ящик. На этот номер придет специальный код, который нужно будет ввести в отведенное для него поле. После подтверждения номера мобильного телефона вам потребуется ввести пароль от удаляемой Яндекс-почты и нажать на кнопку «Удалить».

Как удалить почту Gmail навсегда?

После того как вы перешли в нужный раздел листайте вниз до тех пор, пока не увидите блок под названием «Скачивание, удаление и планирование», он идет сразу после блока «Хранилище на Диске».

Кликните по пункту под названием «Удаление сервиса или аккаунта». Далее перед вами откроется окно, в котором необходимо будет выбрать раздел «Удаление сервиса Google».

В новом окне введите пароль от удаляемого почтового ящика, чтобы подтвердить, что вы являетесь владельцем аккаунта. Далее вы увидите перечень сервисов, привязанных к данному Google-аккаунту. В этом перечне вам нужно найти Gmail и нажать на значок корзины, расположенный рядом с ним.

После этого укажите в пустой графе адрес другой электронной почты. Это необходимо для продолжения взаимодействия с сервисами Google. Именно на указанный здесь электронный адрес придет письмо со специальной ссылкой, перейдя по которой вы сможете удалить ненужный почтовый ящик.

Выводы
Если вам нужно срочно удалить электронный почтовый ящик, на это уйдет не более 7 минут. Однако перед удалением убедитесь в том, что вы сохранили всю необходимую информацию. Электронный почтовый ящик можно будет восстановить, но хранившиеся в нем данные будут потеряны безвозвратно. Если очень переживаете за оставшиеся письма в удаленном почтовом ящике, для успокоения души, письма можно все выделить и удалить, затем очистить удаленные. После этой операции, удалить почтовый ящик. После удаления аккаунта, через 3 месяца или полгода, аккаунт может быть создан другим человеком, с открытием подобного почтового ящика.
Дайте знать, что вы думаете по данной теме материала в комментариях. За комментарии, дизлайки, лайки, отклики, подписки огромное вам спасибо!
Дайте знать, что вы думаете по данной теме статьи в комментариях. За комментарии, подписки, дизлайки, отклики, лайки низкий вам поклон!
Не часто, но иногда нам все же приходится избавляться от ставшего ненужным e-mail адреса. Как удалить почту Gmail с компьютера, телефона на Android или iOS? Что будет, если это сделать? Для учебных или рабочих аккаунтов такие вопросы решает администратор, а частные пользователи могут воспользоваться инструкциями из нашей статьи.
Что будет, если удалить почтовый ящик
Вы наверняка знаете, что адрес электронной почты Gmail и пароль от нее — это логин и пароль для авторизации в сервисах Google. А потому вполне логично беспокоиться о судьбе своего аккаунта — что будет с ним, если удалить почтовый ящик на Gmail? Отвечаем: ваш аккаунт в Google сохранится, как и данные, имеющие к нему отношение (история покупок в Google Play и история действий. Логин а пароль остаются прежними.
Что изменится, если удалить почту Гмайл:
- Вы потеряете доступ к сервисам Gmail, все письма, полученные на этот почтовый ящик исчезнут. * То же самое произойдет с выполненными вами настройками.
- Ваш электронный адрес (точнее, почту с точно таким же адресом) никто и никогда не сможет зарегистрировать.
* Письма из Gmail можно заранее сохранить на Google Диск. В следующем разделе мы расскажем, как это сделать.
Обратите внимание: если вы поняли, что поторопились удалить почтовый ящик на Gmail и времени с того момента прошло немного, то есть возможность восстановить доступ к этому адресу. Есть вероятность, что получится вернуть даже письма. Для этого перейдите на авторизационную страницу Gmail, нажмите войти и укажите свои прежние логин и пароль. Далее следуйте подсказкам системы.
Как это сделать
Прежде чем удалить почтовый ящик на Gmail, необходимо позаботиться об информации, которую вы хотите сохранить — о письмах и файлах, прикрепленных к ним. Следующая инструкция — универсальная. Она выполняется через браузер, а в компьютерах и смартфонах эти версии сайта по функционалу ничем не отличаются.
| Как сохранить письма | Перейти на Сохранение данных → снять все отметки кроме Почта (Gmail) → Выбраны все данные почты → отметить ярлыки (папки) для сохранения → Ок → Далее → метод получения — через Гугл Диск → отметить Единоразовый экспорт → Выбрать формат файлов и размер архива → Создать архив. * |
| Как сохранить отдельные файлы | Открыть письмо → навести курсор на файл → Сохранить на Диске. |
* Архив вы сможете найти в пространстве Гугл Диска, в папке под названием “Takeout”.
С компьютера
Удаление почты (почтового ящика) Google с компьютера:
- Открываем основную страницу своего аккаунта в Google.
- На панели слева жмем кнопку “Данные и персонализация” .

- Прокручиваем окно до тех пор, пока не появится блок “Скачивание, планирование и удаление” .

- Выбираем “Удаление сервиса или аккаунта” , а затем “Удалить сервис” . На этом этапе система может запросить авторизацию — выполняем.

- В следующем окне вы увидите список сервисов, которые можно убрать. Напротив иконки “Gmail” жмем на кнопку “Корзина”.
- Выполните ряд действий по запросу системы, чтобы удалить Гугл почту навсегда.

В случае, если вы использовали Gmail и в офлайн-приложении, сотрите дополнительно из браузера файлы Cookie и кэша.
С телефона на Android
Как удалить почту Гугл со смартфона на Андроиде:
- Откройте “Настройки» .
- Нажмите на “Google” , в следующем окне — на “Аккаунт Google” .


- Переключитесь на вкладку “Данные и персонализация” .
- Найдите раздел “Скачивание, удаление и планирование ”.
- Выберите “Удаление сервиса или аккаунта” , а затем “Удалить сервис” .*


- Рядом с иконкой “Gmail” нажмите на кнопку “Корзина”.
Далее, чтобы удалить почту Джимейл, вам нужно будет выполнить несколько действий по указанию системы — нужные инструкции будут на экране.
*Авторизируйтесь, если система запросит это действие.
С телефона на iOS
Инструкция, как удалить электронную почту Gmail с iPad или iPhone очень похожа на инструкцию выше:
- Откройте на устройстве приложение Gmail.*
- Нажмите на “Меню” , а затем на “Настройки” .
- Выберите аккаунт, почту которого нужно убрать.
- Нажмите на “Управление аккаунтом” .
- Выберите раздел “Данные и персонализация” .
- Найдите блок “Скачивание, удаление и планирование” и в нем нажмите на “Удаление сервиса или аккаунта” .
- Теперь кнопка “Удалить сервис” и “Удалить” напротив иконки Gmail.
Руководствуясь инструкцией на экране, выполните еще несколько действий по запросу системы, чтобы удалить почту Гугл на телефоне.
*Если вы не пользуетесь приложением Gmail, откройте через браузер эту страницу, и выполните действия, как в инструкции для компьютеров.
Google Chrome может быть наиболее широко используемым браузером как для Windows, так и для Android, но у него есть много сбивающих с толку проблем с конфиденциальностью. Одна из самых больших жалоб на Chrome заключается в том, что вход в любой сервис Google, такой как Gmail или YouTube, автоматически выполняет вход в сам браузер. К счастью, вы можете легко удалить свою учетную запись Google и разорвать связь с ней. Вы также можете запретить браузеру Google Chrome автоматически подписывать вас в браузере, и это именно то, что мы рассмотрим в этой статье.
Удаление учетной записи Google из браузера Chrome: пошаговое руководство (2021 г.)
В этой статье мы покажем вам, как удалить свою учетную запись Google из Chrome. Мы также покажем вам, как отключить ваш профиль Chrome от вашей учетной записи (ов) Google, в первую очередь остановив синхронизацию Chrome с Google. Это поможет отделить ваш профиль Chrome от вашей учетной записи Google и повысить вашу конфиденциальность в Интернете. Итак, без лишних слов, давайте посмотрим, как вы можете это сделать.
Примечание. Эта статья посвящена удалению вашей учетной записи Google из Chrome. Чтобы удалить свою учетную запись Google с вашего iPhone или устройства Android, ознакомьтесь с нашей подробной статьей об этом. Вы также можете узнать, как выйти из одной учетной записи Google при использовании нескольких учетных записей на вашем компьютере или телефоне Android.
Почему Google автоматически связывает вашу учетную запись с профилем Chrome?
Прежде чем мы перейдем к руководству, важно знать, почему Google связывает вашу учетную запись с вашим профилем Chrome. Кроме того, почему он автоматически выполняет вход в Chrome каждый раз, когда вы входите в службу Google в Интернете? Что ж, как и Apple, Google также использует ваш уникальный идентификатор учетной записи, чтобы отслеживать ваши закладки Chrome, историю поиска Google, рекомендации YouTube и многое другое.
Для этого Chrome автоматически связывает ваш профиль Chrome с учетной записью Google, когда вы входите в любой сервис Google в Интернете. Это помогает Google обеспечивать «бесперебойную работу» на всех устройствах, позволяя синхронизировать историю, закладки, пароли и т. Д. На нескольких устройствах. Между тем, заботящиеся о конфиденциальности пользователи видят в этом серьезную угрозу своей конфиденциальности в Интернете и советуют пользователям удалить свою учетную запись Google из Chrome. Здесь мы увидим, как именно вы можете это сделать.
Отключить функцию автоматического входа в учетную запись Google Chrome
Как уже упоминалось, Chrome автоматически выполняет вход в вашу учетную запись Google каждый раз, когда вы входите в службу Google, такую как Gmail, YouTube, Google Фото и т. Д. Он также связывает ваш текущий профиль Chrome с этой учетной записью. Хотя Google заявляет, что делает это, чтобы предложить «беспроблемный опыт», для многих пользователей это кошмар конфиденциальности. Итак, мы покажем вам, как отключить автоматический вход в учетную запись Google при входе в другие службы Google.
Отключить функцию автоматического входа в Google Chrome на компьютере
- Откройте Google Chrome и нажмите трехточечное меню в правом верхнем углу. Теперь выберите «Настройки» во всплывающем меню.
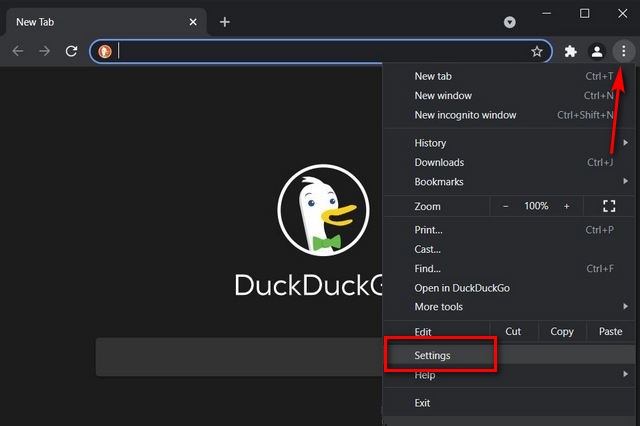
Примечание. Вы также можете напрямую перейти на страницу настроек, скопировав chrome: // settings / в адресную строку и нажав клавишу Enter.
- На странице настроек нажмите «Синхронизация и службы Google» на правой панели.
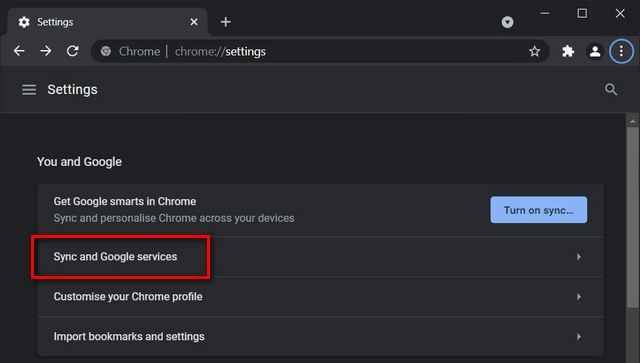
- На следующей странице выключите переключатель рядом с «Разрешить вход в Chrome». Отключив это, вы сможете входить в Gmail и другие сервисы Google, не входя в Chrome.
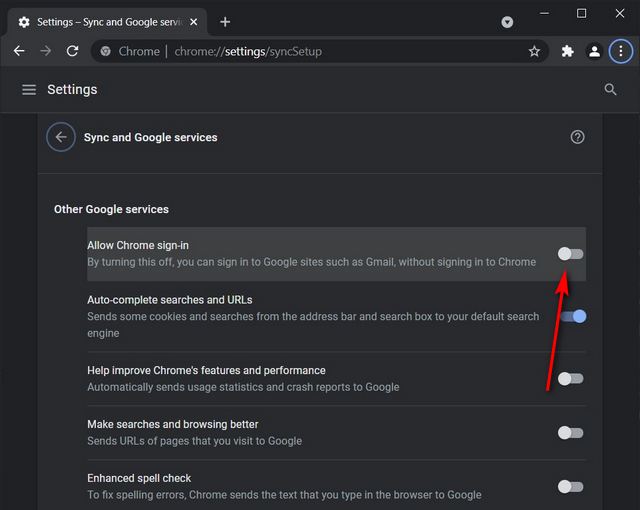
Это оно! Google Chrome теперь будет воздерживаться от автоматического входа в вашу учетную запись Google всякий раз, когда вы входите в Gmail, YouTube, Google Фото и т. Д.
Отключить автоматический вход в Google Chrome на Android
Процесс отключения функции автоматического входа в Google Chrome на Android работает так же, как и в настольном приложении. Итак, следуйте инструкциям ниже.
1. Откройте Chrome и нажмите на трехточечное меню в правом верхнем углу. Во всплывающем меню выберите «Настройки».
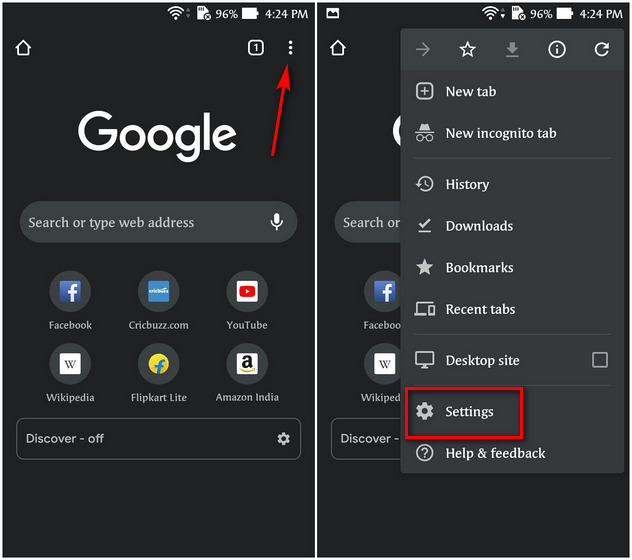
- Нажмите на «Сервисы Google» в разделе «Вы и Google». Наконец, отключите параметр «Разрешить вход в Chrome».
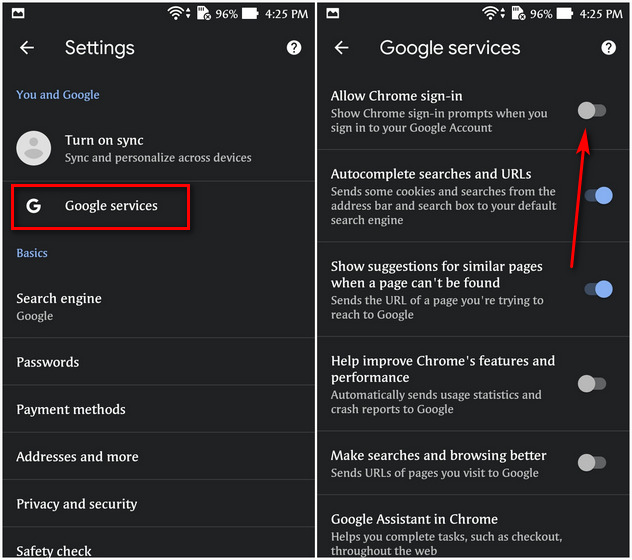
Как удалить учетную запись Google из Chrome
Хотя теперь вы знаете, как предотвратить автоматический вход Chrome в вашу учетную запись Google, вам также необходимо сначала избавиться от профиля Chrome, который автоматически входил в вашу учетную запись Google. Вот как это сделать:
Удалить учетную запись Google из приложения Chrome для ПК (Windows, Mac или Linux)
- Откройте Chrome и щелкните значок профиля в правом верхнем углу. Теперь щелкните значок шестеренки во всплывающем меню, чтобы управлять настройками вашего профиля (ов) Chrome.
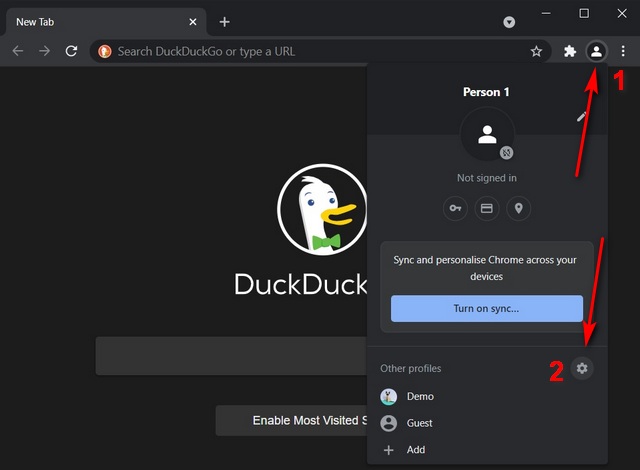
Примечание. Если вы используете несколько профилей, вы можете перейти на страницу профиля Chrome напрямую, без необходимости выполнять вышеуказанный шаг.
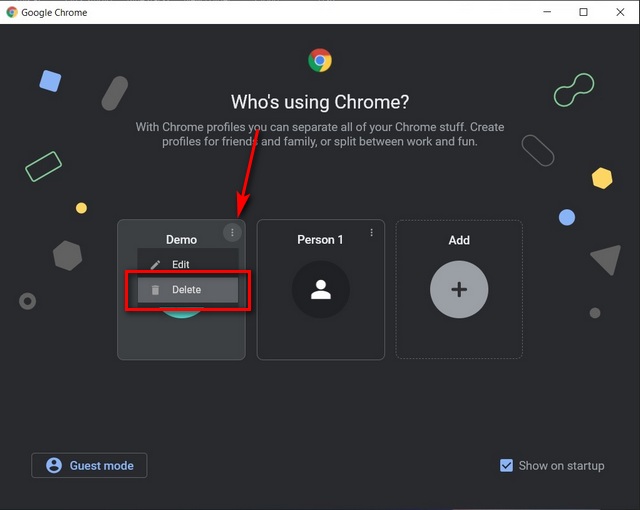
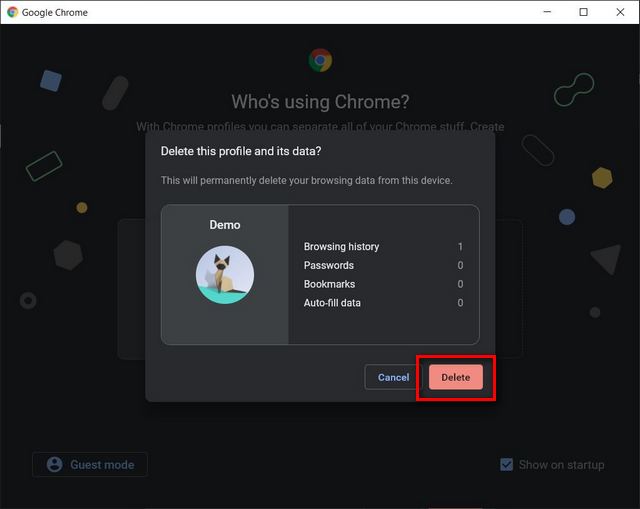
Это оно! Учетная запись Google, которую вы пытаетесь удалить из Chrome, исчезла.
Удалить учетную запись Google из Chrome на Android и iOS
На Android вы можете удалить свою учетную запись Google из Chrome двумя способами. В первом случае вы можете удалить учетную запись Google с самого устройства, как описано в этой статье. Он удалит эту учетную запись не только из Chrome, но и из других приложений Google, включая Gmail, Карты, Фото и Диск.
Здесь мы обсудим другой метод, который удалит вашу учетную запись Google только из Chrome, сохраняя при этом вход в другие службы Google на вашем устройстве Android. Первый вариант является эксклюзивным для Android, а второй работает аналогично также для iOS и iPadOS. Поэтому выполните следующие действия, чтобы удалить свою учетную запись Google из Chrome на устройстве iOS или Android.
- Откройте на телефоне настройки Chrome (меню из трех точек -> Настройки), как описано ранее в этой статье. Теперь нажмите на свой профиль Google в верхней части экрана настроек. На следующей странице выберите учетную запись, которую хотите удалить, и нажмите кнопку «Выйти и выключить синхронизацию».
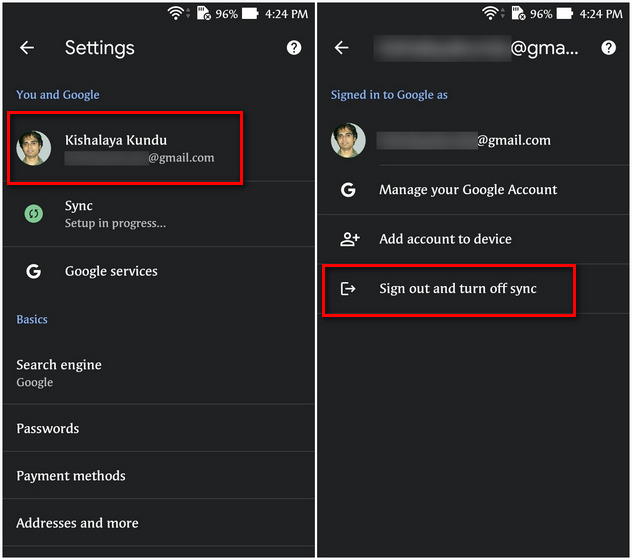
Примечание. Если вы не видите информацию о своей учетной записи в верхней части страницы настроек, это означает, что вы уже вышли из Google Chrome. В этом случае браузер будет четко указывать «Не выполнен вход» вместо отображения идентификатора вашей учетной записи Google.
Что нужно помнить об удалении учетной записи Google из Chrome
Хотя процесс удаления вашей учетной записи Google из Chrome прост, вам нужно помнить о нескольких вещах. Для корпоративных устройств, на которых Chrome установлен вашим ИТ-отделом, а соответствующая учетная запись Google / Gmail является рабочим адресом электронной почты, вам придется обратиться к ИТ-администратору, чтобы удалить вашу учетную запись в Chrome. Кроме того, в Chrome OS удаление учетной записи Google из Chrome приведет к потере доступа пользователей к загруженным приложениям и покупкам в Google Play.
Легко отключите и удалите учетную запись Google из браузера Chrome
Электронный ящик Gmail привязан к другим сервисам Google, следовательно, удаляя его вы получается удаляете свой аккаунт в Google. Но есть ли возможность удалить свой почтовый ящик в этом сервисе, не потеряв при этом доступ к аккаунту Google? К счастью, сделать это можно, но для этого вам потребуется выполнить определённые манипуляции, которые на первый взгляд могут показаться сложными для неопытного пользователя. Однако, если вы будете следовать инструкции, то сможете всё сделать правильно.

Как удалить почтовый ящик Gmail
Вам нужно понимать, что после удаления ящика этот адрес больше не будет доступен ни вам, ни другим пользователям. Если на него привязаны какие-либо аккаунты, то их рекомендуется заблаговременно отвязать, дабы избежать проблем с авторизацией на них в будущем. Также позаботьтесь о переносе важной пользовательской информации со своего ящика на какой-нибудь другой.
Процедура удаления ящика Gmail выглядит следующим образом:






После того, как вы удалите почтовый Gmail вход в ваш аккаунт Google будет происходить с помощью того электронного адреса, который вы указали ранее в качестве резервного. Со входом в учётную запись могут быть некоторые проблемы в случае, если резервный адрес электронной почты не был указан ранее.
Сервис Gmail можно использовать ещё и в офлайн режиме. Если вы им пользовались ранее, то вам также рекомендуется выполнить удаление в браузере файлов cookie и кэша. Процесс их удаления может несколько различаться в зависимости от используемого вами браузера. В качестве примера, рассмотрим, как это можно сделать в браузере Google Chrome:
-
В верхней панели с настройками браузера найдите иконку в виде трёх точек. Нажмите на неё. Откроется контекстное меню, где вам нужно подвести курсор на пункт «История». Далее нажмите на «История». Вместо всего этого вы можете использоваться комбинацию горячих клавиш Ctrl+H, которая актуальна для других браузеров тоже.


Таким образом вы можете полностью удалить свой почтовый ящик в Gmail, но при этом оставить аккаунт Google. С помощью ранее созданной резервной копии вы можете восстановить удалённый ящик или какие-либо данные из него. Правда, лучше с этим не затягивать, так как резервная копия может быть автоматически удалена спустя некоторое время. Если вы скачаете копию к себе на компьютер, то сможете из неё восстановить только некоторые данные, но не сам почтовый ящик.
Читайте также:


