Как сделать неон в paint net

Многие пользователи, которые впервые работают с графическим редактором, предустановленным в Виндовс 10, задаются вопросом, как сделать прозрачный фон в программе Paint Net. На практике, в этом нет ничего существенно трудного, и потребуется лишь выполнить определенные действия. Чтобы впоследствии с этим не возникало проблем, потребуется детально рассмотреть ответ на данный вопрос, а кроме того подробно изучить пояснения на некоторые иные сложные моменты.
Часто задаваемые вопросы при работе в Paint Net
На сегодняшний день, при работе с этим графическим редактором, у пользователей могут возникать абсолютно разные спорные моменты, требующие соответствующего разъяснения. На практике, в основном в разъяснении нуждаются следующие ситуации:
- Как удалить фон и сделать прозрачность, а также доступные эффекты для этой популярной утилиты.
- Доступные виды текста, и кроме того предусмотренные создателями инструменты, в частности кисти.
- Особенно часто уточняют моменты по поводу порядка обрезания фото, создания анимаций и работы с палитрой.
- Помимо всего прочего, пользователей интересуют горячие клавиши, сглаживание и доступные градиенты.
- Интерес вызывает волшебная палочка и вставка изображений, которые доступны пользователям на жестком диске или внешнем носителе.
- Дополнительно, наиболее часто возникают вопросы об изменении размеров изображения, удалении фрагмента картинки и наложение графического слоя.

Разумеется, все эти моменты требуется рассмотреть в отдельном порядке или на уроках по Paint Net, чтобы впоследствии не возникало каких-либо проблем с работой в этом популярном графическом редакторе.
Важно! Графический редактор Paint Net также позволяет вам сделать все необходимое фона при помощи обычного ластика, либо специальной функции «Инвертирование», а также за счет «Волшебной палочки».
Как удалить фон
Прежде всего, пользователи интересуются вопросом, как удалить фон картинки. Чтобы проделать это, потребуется следующее:
- в первую очередь вам потребуется инструмент «Волшебная палочка»;
- далее нужен режим выделения;
- здесь стоит выбрать замена или объединение выделенной области;
- далее необходимо найти заполнение;
- требуется выставить чувствительность на уровне 40%;
- далее останется лишь нажать этим же инструментом на белый фон.
После этого, вы получите полностью прозрачный фон для своей, обрабатываемой картинки, и сможете более тщательно заняться ее редактированием.
Эффекты для Paint Net
Многих пользователей интересует такой момент, как Pain Net Effects. В данном случае речь идет про инструменты, которые и позволяют обрабатывать изображение. На практике, в этой утилите присутствует большое количество встроенных эффектов, более того, вы всегда имеете возможность скачать расширенный перечень функций для приложения на нашем сайте. Это позволит использовать графический редактор с максимальными возможностями.
Кисти для Paint Net
Для того чтобы вносить коррективы в изображение, вы всегда можете прибегнуть к таким инструментам, как кисти. Здесь на выбор пользователю доступны обычные варианты с тонким стержнем, включая ручку и карандаш, а кроме того несколько вариантов кистей с более широким контуром. Попутно, в эффектах предусмотрели ластик, которым можно очистить область от изменений, если они были ранее внесены в процессе пользования конкретным инструментом. Этот эффект вы можете нейти на главной панели задач.

Виды текста: Как написать и повернуть текст
Этот графический редактор имеет встроенную функцию не только обработки изображений, но и использования шрифта. В данном случае вы можете использовать обычный, либо искривленный и объемный текст. Чтобы что-то написать в этом приложении, потребуется выбрать соответствующий эффект, а после навести курсор на конкретную область. Чтобы повернуть написанный текст, вам потребуется просто воспользоваться соответствующим инструментом, который расположен на боковой панели.
Обводка текста
При необходимости, вы также можете использовать обводку, что позволит украсить введенные символы. Для этого предстоит выбрать уже написанный текст, перейти в раздел опций, и выбрать соответствующий эффект. Здесь вы можете самостоятельно задать необходимые параметры цвета, а кроме того толщину и степень сглаживания обводки.
Анимация
Если присутствует необходимость, эта утилита имеет такую встроенную опцию, как анимация. Это позволяет создать небольшое изображение в движении. Для работы требуется подобрать соответствующий эффект, и просто применить его к обрабатываемой картинке. Впоследствии остается только сохранить изменения в определенном формате для удобства прочтения.
Работа с палитрой
Пользователи самостоятельно могут выбирать необходимые цветовые оттенки. Для этой цели в программе присутствует настраиваемая палитра. Чтобы запустить ее работу, требуется выбрать эффект, и перейти в опции выбора цветовой гаммы. Можно использовать определение оттенка, либо подобрать уже имеющуюся структуру из широкого перечня цветов.

Обрезка фото
Как обрезать фото? Это наиболее распространенный вопрос пользователей, кому впервые приходится сталкиваться с утилитой. На практике, нет ничего сложного, и весь процесс выполняется в несколько последовательных этапов. В меню требуется выделить опцию «Обрезать», а в конце, останется лишь выделить конкретный участок изображения. Рассматривая момент, как изменить размер картинки, вовсе не обязательно использовать стандартный прямоугольник, так как вы самостоятельно можете подобрать любой инструмент для обрезки.
Замена цвета
Если вам требуется заменить текущий оттенок на изображении, предстоит воспользоваться палитрой. Для этого необходимо выбрать конкретную область картинки, и заменить цветовое исполнение при помощи соответствующей команды. В самом конце остается только применить изменения, а также сохранить все необходимое в отдельном или текущем файле.
Сглаживание краев и плавный переход
После выполнения обрезки изображения, его края остаются рваными. В такой ситуации может потребоваться их сглаживание. Для выполнения данной функции вам потребуется выделить соответствующую фигуру по периметру, а после перейти в ее настройки, чтобы изменить резкость, контрастность и смещение. Это позволит сделать очертания картинки более приятными на вид.
Горячие клавиши
Для того чтобы ускорить процедуру вызова определенных команд, в этой программе были заложены горячие клавиши и сочетания. Эти значения полностью можно посмотреть в соответствующей таблице в описании к приложению. При помощи таких опций, вы можете быстро переключаться между инструментами, а кроме того вызывать дополнительные настройки.

Градиент
Этот удобный инструмент позволяет в приложении нарисовать несколько плавных переходов, если вам требуется постепенно перевести один оттенок в другой вариант цвета. Здесь также существует несколько вариантов, которые подойдут пользователю в зависимости от контрастности и яркости картинки. Сам инструмент вы сможете без проблем найти на панели.
Как отразить зеркально
Если вам требуется создать зеркальное изображение, то можно воспользоваться соответствующей функцией. Для ее активации потребуется лишь выделить конкретную область, после чего кликнуть правой кнопкой мыши, и выбрать соответствующую функцию. Впоследствии редактируемое изображение или текст отразятся в обратном направлении. Для отмены операции, можно воспользоваться возвратом, либо сочетанием клавиш «CTRL+Z».
Волшебная палочка: как пользоваться
В данном случае речь идет про удобный инструмент выделения. Волшебная палочка позволяет четко разграничивать разные элементы на изображении. Здесь пользователю потребуется лишь навести приспособление на конкретную область, и поставить несколько точек. Впоследствии умный инструмент автоматически захватит предмет, который необходимо было выделить. Опция находится на главной панели инструментов.
Вставить картинку в картинку
Это удобное приложение позволяет без каких-либо проблем вставлять одно изображение в другое. Все, что требуется для выполнения данной опции, это воспользоваться вставкой. Вам необходимо отметить конкретную область на фото или изображении, а после в верхнем меню выбрать параметр «Вставка». Впоследствии останется только выбрать на своем устройстве конкретную иллюстрацию, которая будет импортирована.
Работа со слоями
Приложение Paint Net позволяет работать с каждым созданным слоем изображения в отдельности. Как правило, все дополнения, которые вносятся на объект, сразу получают свой отдельный слой. На боковой панели выводится соответствующее меню, где вы сможете беспрепятственно переключаться между режимами, осуществляя полноценное редактирование каждой отдельно взятой области.
Удаление фрагмента рисунка
Для того чтобы удалить часть изображения, потребуется это область выделить при помощи определенного инструмента. Здесь можно использовать волшебную палочку, лассо, либо обычные фигуры. Впоследствии, после захвата отдельно взятой области, останется кликнуть на клавишу «Delete». В случае, когда удаление произошло по ошибке, можно вернуть значение командой «CTRL+Z».
Измерить и изменить размер
В этом удобном графическом редакторе для измерения размера можно воспользоваться таким инструментом, как линейка. Это позволит точно определить величину картинки. Помимо этого, при помощи стандартного набора инструментов, вы можете изменить величину картинки. Впоследствии после изменения размера, потребуется применить действие, и сохранить файл.
Важно! Следует понимать, что вы в любой момент можете расширить возможности этого графического редактора, при помощи дополнительных плагинов.
Среди бесплатных графических редакторов утилита Paint Net считается одним из лучших вариантов, для обычного пользователя. Программу Paint Net можно скачать в свободном доступе в сети интернет, к примеру с нашего сайта. Разумеется, эта утилита несколько уступает специализированным редакторам изображений, однако, здесь дополнительно можно найти массу инструментов. Именно по этой причине пользователи активно переходят со стандартных графических редакторов на это приложение.
В этом уроке мы научимся создавать изображение взрывающейся планеты:

Взрывающаяся планета
В качестве исходной текстуры используем фотографию потрескавшейся земли:

Исходная текстура

Инвертирование цветов
2. С помощью инструмента «Выбор области овальной формы» выберите требуемую область:

Выбор области овальной формы
3. Инвертируйте выделение (Правка ? Обратить выделение или Ctrl+I):
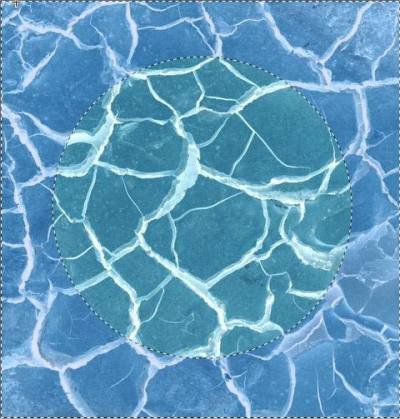
Обращение выделения
4. Удалите выделенное с помощью инструмента «Вырезать», или клавиши «Delete»:
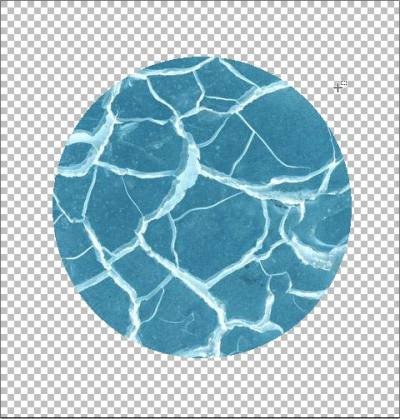
Удаление выделенного
5. Далее нужно залить прозрачную область черным цветом:

Заливка черным
6. Для придания планете обьема используйте инструмент «Выпуклость» (Эффекты ? Искажения ? Выпуклость…):
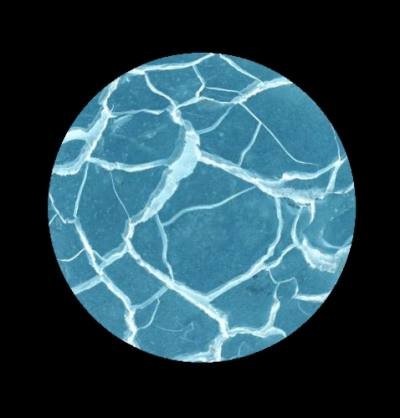
Выпуклость
7. Дублируем слой (Слои ? Создать копию слоя или Ctrl+Shift+D) и устанавливаем в его свойствах (Слои ? Свойства слоя или F4) «Затемнение основы»:
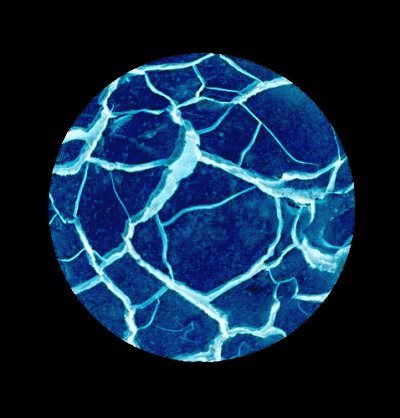
Затемнение основы
8. После установки желаемой прозрачности объедините два слоя в один (Слои ? Объединить со следующим слоем или Ctrl+M).
9. Теперь нужно добавить немного «Свечения» (Эффекты ? Для фотографий ? Свечение…). Установите наиболее желаемый для Вас уровень:
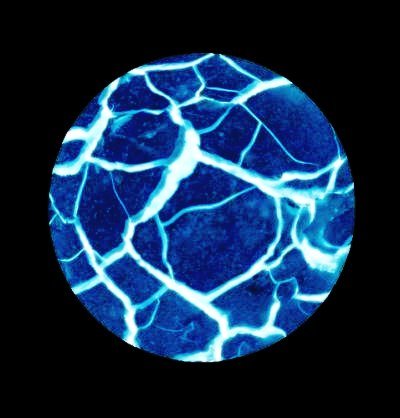
Свечения
10. Дублируем слой опять и применяем к нему «Приближение» (Эффекты ? Размытие ? Приближение…):

Приближение
11. Заходим в свойства слоя и устанавливаем режим «Замена светлым»:

Замена светлым

Насыщенность
Это субменю содержит эффекты, которые, как правило, применяются для улучшения и изменения фотографий.

Для применения практически всех эффектов мы будем использовать следующее исходное изображение.

Данный эффект используется для создания темного кругового ореола вокруг краев изображения, который обычно наблюдается в портретной фотографии. Имеет два параметра настройки: Радиус и Плотность.
- Радиус определяет силу эффекта, контролируя размер потемнения ореола.
- Плотность определяет, насколько темной будет виньетка. Увеличьте значение Плотности чтобы сделать затемнение сильнее. Более низкие значения создают более светлый ореол.
Цвет виньетки нельзя настроить из диалогового окна эффекта. Он всегда будет черным или же оттенком серого, если снижена Плотность.

Портретный
Этот эффект полезен для добавления смягчения, освещенности или теплоты в фотографию. В нем доступно три параметра для редактирования фотографий:

- Смягчение — это сила эффекта. Более высокие настройки увеличивают степень смягчения, придавая изображению слегка смазанный вид.
- Освещенность изменяет интенсивность освещения. Более высокие значения увеличивают силу освещения и дают более яркое изображение.
- Теплота определяет окраску освещения. Более высокие значения увеличивают тепло, делая оттенки кожи более золотистыми. Более низкие значения делают изображение более холодным, уменьшая количество теплых цветовых тонов.
Резкость
Если фотография (или любое другое изображение) имеет слишком мягкий вид, то этот эффект можно использовать для повышения резкости границ. Эффект имеет один параметр: Величина который задает силу эффекта.

Этот эффект придает изображению своего рода внутреннего свечения, осветляя более светлые тона и позволяя им вторгаться в более темные. Эффект насыщения цвета значительно ослабляется. Общий результат аналогичен фотографии, подвергнутой сильному заднему освещению. Вы можете также управлять яркостью и контрастностью конечного изображения. Радиус определяет силу эффекта.

Совет! Когда используется Свечение для объекта, окруженного прозрачными пикселями, Радиус определяет количество затенения или размытия, которое происходит по краям объекта. Когда используется Свечение с элементами, окруженными непрозрачными пикселями, Радиус определяет степень скоса.
- Яркость определяет интенсивность виртуального освещения. При более высоких настройках яркость оригинала уменьшается, а более низкие значения затемняются.
- Контрастность действует так же, как и настройка Контрастность в меню Коррекция >Яркость/Контрастность. Уменьшение значения Контрастность сужает диапазон цветовых тонов, поэтому разница между цветами меньше. Увеличение значения Контрастность улучшает цвета, но может также вымывать диапазон цветов, что приводит к меньшему количеству ярких цветов.
Удаление эффекта «красных глаз»…
Достаточно часто на любительских фотографиях глаза того или иного человека приобретают красный цвет. Данная команда полезна для устранения этого эффекта. Перед ее использованием убедитесь, что глаза обрабатываемого субъекта были обведены с помощью одного из инструментов выделения.
Читайте также:


