Как сделать нелинейную презентацию в powerpoint
Сейчас PowerPoint гигант во всех сферах жизни и незаменимая программа для каждого. Ежедневно я открываю PowerPoint и могу петь ей серенады. С помощью возможностей и инструментов, которые нам доступны, мы можем делать практически всё: от простого слайд-шоу до интерактивной игры.
На своём YouTube-канале я постоянно делюсь фишками работы с презентациями. В основном, все они адресованы учителям или репетиторам, но, уверена, будут полезны и обычным пользователям, которые хотят креативить и удивлять не только детей, но и взрослых.
В 2018 году я начала делиться с коллегами фишками работы в PowerPoint. Оказалось, что многим это было настолько актуально, что я на этом не остановилась и. и собралась целая подборка лайфхаков, которые я решила собрать в одном месте, чтобы вы смогли всё посмотреть и сразу же применить, поэтому очень жду от вас обратную связь)
Итак, 10 лайфхаков:
- Lifehack 1 - Персонажи Comic Characters (сейчас персонажи изменились, поэтому именно таких, как в видео, не найдёте).
- Lifehack 2 - Как вставить картинку из интернета и удалить на ней фон. Очень актуальный совет, так как нам часто приходится вставлять картинки для отработки лексики и, чтобы они были эстетичными, лучше фон удалить.
- Lifehack 3 - Как записать мини-урок с экрана компьютера. Да, в Power Point можно делать запись экрана и вставлять её в презентацию без установки сторонних программ.
- LifeHack 4 - Как сделать перемещение объектов? Я всегда хотела двигать картинки и слова в презентации, чтобы соотносить их друг с другом, но, кроме анимации с путем перемещения, не могла ничего подобного сделать. Макрос Drag-and-Drop позволяет создавать интерактивные задания с широкими возможностями. Это может быть: кроссворд, заполни пропуски, найди соответствия, составь слово или предложение, расспредели в правильной последовательности, одень куклу, расставь мебель и многое другое на что у вас хватит фантазии.
- LifeHack 5 - Как сделать текстовое поле в режиме показа слайдов? Очень часто мы в презентации вставляем задания "заполни пропуски", я покажу, как это можно сделать в PowerPoint в режиме показа слайдов. С помощью вкладки "Разработчик" (как её включить - показываю в видео) вставляем текстовое поле и набираем текст с клавиатуры, когда презентация запущена.
- Lifehack 6 - Как разместить и подписать картинки? Это просто БОМБА. Делюсь с вами своим самым любимым и крутым лайфхаком! В этом видео я показываю, как оригинально разместить картинки на слайде и сделать подписи к ним за СЧИТАННЫЕ СЕКУНДЫ.
- Lifehack 7 - Как увеличить объекты на слайде во время показа презентации? Здесь будем использовать функцию "оглавление", которая доступна в последних версиях программы 2019 года или по подписке Офис 365.
- Lifehack 8 - Анимированные кубики , которые можно использовать для различных игр или отработки нового материала. Всё зависит от вашей фантазии)
- LifeHack 9 - Область выделения , или редактируем нередактируемое.
- LifeHack 10 - Убираем функциональные кнопки! Как часто вам мешают элементы управления проигрывателем или функциональные кнопки в левом нижнем углу слайда? При создании интерактивных игр это происходит достаточно часто. В этом видео я как раз показываю, как убрать эти элементы.

PowerPoint включает в себя огромный набор функций, которые необходимы для того, чтобы создавать профессионально выглядящие презентации. Любая презентация, как мы уже говорили, состоит из серии слайдов. Слайды содержат информацию, которою мы представляем на экране при общении с аудиторией. Эта информация может включать в себя текст, изображения, графики, видео, звук и другое.
Перед началом работы с информацией на слайдах, нам необходимо понять основы работы со слайдами. В этом уроке вы узнаете, как вставлять новые слайды, изменять макет, работать с заполнителями макета и некоторые другие важные вопросы.
Слайды
Каждый слайд состоит из набора заполнителей, которые представляют из себя пунктирные блоки. Заполнители предназначены для вставки различных объектов: текста, изображений, диаграмм и т.д. Некоторые заполнители имеют иконки для вставки различного типа контента. Определить тип контента, для которого предназначена та или иная иконка, можно наведя указатель мыши на нужную иконку.
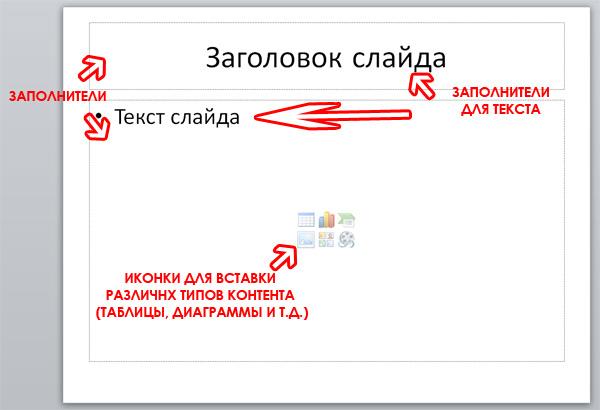
Макеты слайдов
Заполнители представлены в различных макетах. Макеты можно применить к существующим, либо вновь создаваемым слайдам. Другими словами, макет организует содержание слайда с использованием различных видов заполнителей. То, какую информацию мы будем включить в следующий слайд и определяет выбор макета с набором заполнителей.
В приведенном выше примере, макет называется «Заголовок и объект» и включает заполнитель для заголовка и заполнитель для различного вида контента. По названию макета и его внешнему вида мы можем определить, что более всего подходит для вновь создаваемого слайда.
Изменение макета текущего слайда
Для изменения макета существующего слайда:
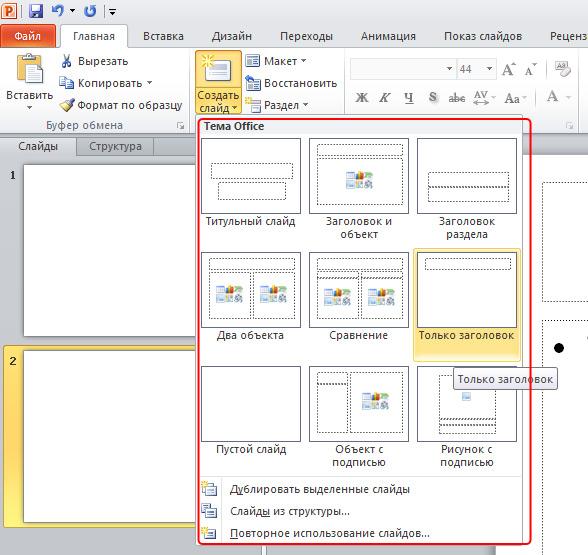
1. Выберите слайд, который вы хотите изменить (однократным кликом левой кнопкой мыши в панели «Слайды»).
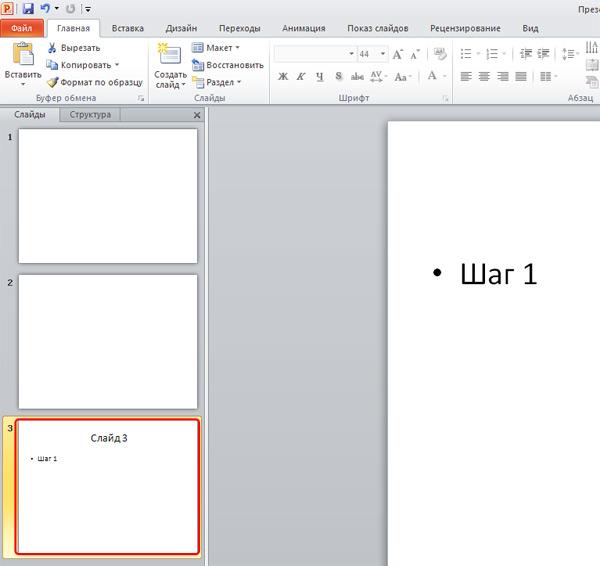
2. Выберите пункт «Макет» в группе «Слайды» в меню «Главная». Появится меню с набором макетов. Щелчком левой кнопкой мыши выберите нужный макет.
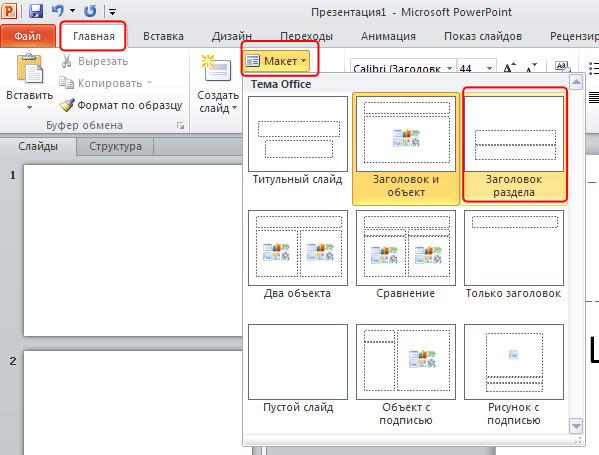
Слайд тут же примет внешнее оформление в соответствии с выбранным макетом.
Как удалить заполнитель в макете?
Вы можете легко изменить формат макета, удалив ненужные заполнители из любого слайда.
1. Наведите указатель мыши на пунктирную границу ненужного заполнителя и при изменении вида курсора на направленную в четыре стороны стрелку щелкните левой кнопкой мыши.
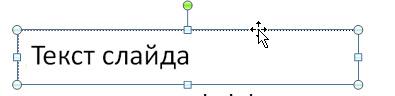
2. После появления обводки вокруг пунктирной линии щелкните клавишу «Delete» на клавиатуре. Заполнитель удален.
Вставка тестового поля на слайд
В любой макет на слайде можно добавлять текстовые поля. Для этого в меню «Вставка» выбираем пункт «Надпись»:
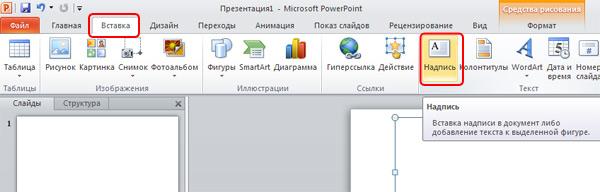
При этом курсор превращается в перечеркнутую снизу линию:
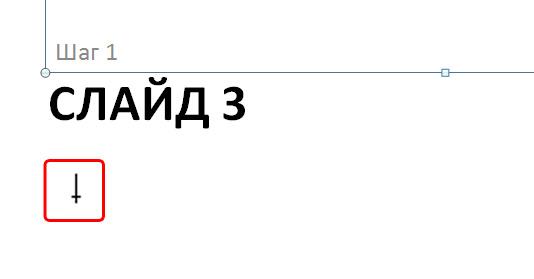
Щелкаем по нужному месту на слайде курсором и появляется заполнитель для ввода текста:
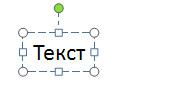
Если на слайде предполагается нестандартная компоновка различных видов контента, то проще всего выбрать макет «Пустой слайд» и располагать новые объекты в любом поле пустого слайда:
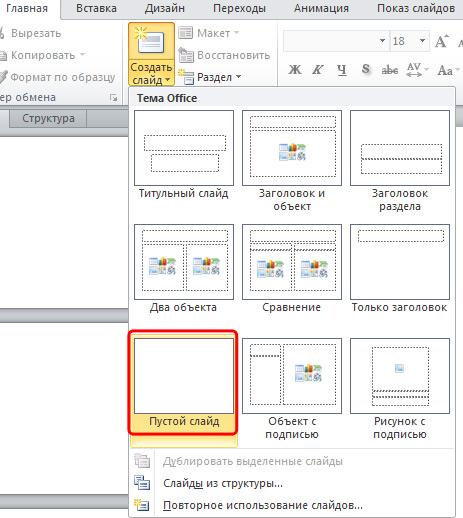
Вставка нового слайда c текущим макетом
Если при вставке в презентацию нового слайда мы хотим использовать текущий макет, то нужно щелкнуть по кнопке «Создать слайд», которая находится выше текста «Создать слайд»:
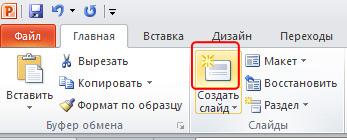
Копирование и вставка слайдов
На вкладке «Слайды» в левой панели, выберите слайд, который вы хотите скопировать.
Выберите команду «Копировать» на вкладке «Главная». Также можно щелкнуть правой кнопкой мыши по нужному слайд в панели слайдов и выбрать «Копировать».

Затем нужно снова войти в это же меню и выбрать «Дублировать».
В левой панели щелкните чуть ниже слайда (или между двумя слайдами), чтобы выбрать место, где вы хотите вставить копию слайда. Горизонтальная линия укажет место вставки:
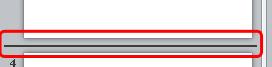
Выберите команду «Вставить» на вкладке «Главная». Также можно щелкнуть правой кнопкой мыши и выбрать команду «Вставить». Появится копируемый слайд.
Для выбора нескольких слайдов нужно нажать клавишу «Ctrl» на клавиатуре, и, удерживая ее, отметить правой кнопкой мыши нужные слайды.
Дублирование слайдов
Альтернативой копирования – вставки является процесс дублирования слайдов. Эта функция удобна для быстрой вставки похожих слайдов.
1. Выбираем слайд, который нужно продублировать.
2. Заходим в меню «Новый слайд».
3. Щелкаем «Дублировать выделенные слайды» в выпадающем меню:
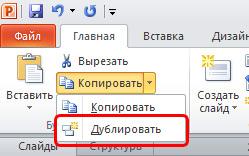
Удаление слайдов
1. Выберите слайд, который требуется удалить.
2. Нажимаем клавишу « Delete» или «Backspace» на клавиатуре.
Перемещение слайдов
1. Выбираем слайд, который нужно переместить.
2. Нажимаем левую кнопку мыши и удерживая ее, перетаскиваем мышью в новое место.
Презентация, создаваемая средствами продукта Microsoft PowerPoint, имеет линейную структуру. То есть докладчик последовательно демонстрирует слайды, переходя от первого ко второму и так далее. Это логично. Но бывают ситуации, когда нет необходимости загружать слушателя всем содержимым презентации. Эта ситуация возможна, например, в случае рассылки потенциальным клиентам каталога продуктов или услуг в виде слайдов презентации. При этом клиенту может быть неинтересна вся презентация, а лишь отдельные ее фрагменты, слайды.
И тогда должна быть доступна возможность быстрого перехода к нужному слайду, а не бесконечное перелистывание в поиске нужного фрагмента.
Здесь и возникает задача: можно ли сделать нелинейное меню в программе Microsoft PowerPoint?
Ответ - да, можно. И в этом уроке мы рассмотрим, как это делается.
В данном уроке используется Microsoft PowerPoint 2010 .
Создание презентации
Первый шаг – собственно создание презентации. Задача решается стандартно. Выбирается тема оформления презентации. Вставляются нужные графические объекты, текст, анимация.
Создание объекта для гиперссылок в презентации
На слайде, с которого будет осуществляться переход к нужным фрагментам, вставляются объекты, которые будут гиперссылками. Это может быть текст или графические изображения. Мы оформим нашу гиперссылку в виде выносок к объектам на слайде. Для того чтобы вставить выноску, используем меню « Вставка » - « Фигуры » - « Выноски ».
В сформированную выноску вставляем текст, который будет являться гиперссылкой. Это делается с помощью меню « Вставка » - « Надпись ».
После того как оформили текст с выноской переходим непосредственно к созданию гиперссылки.
Алгоритм вставки гиперссылок в презентацию PowerPoint Алгоритм вставки гиперссылок в презентацию PowerPointАлгоритм создания гиперссылок на слайды презентации
- Выделяем объект, который будет гиперссылкой.
- Щелкаем по меню «Вставка».
- Меню «Гиперссылка».
- В открывшемся диалоговом окне выбираем «Место в документе».
- В открывшемся списке находим и щелкаем по нужному слайду.
- Щелкаем «Ok».
По данному алгоритму связываем все нужные слайды. На каждом слайде вставляем гиперссылку для возврата в исходный, заглавной слайд:
Вставка ссылки для перехода на главный слайд презентации Вставка ссылки для перехода на главный слайд презентацииВ итоге получаем нелинейную презентацию, доступ к отдельным слайдам которой обеспечивается мгновенно, по нажатию на гиперссылку.
Стоит отметить, что линейный режим работы презентации остается неизменным.
Вы можете посмотреть подробное видео по созданию гиперссылок в презентации:
Давайте рассмотрим создание презентаций со стороны творческой и профессиональной.
1. Классическая любительская презентация - человек далёкий от дизайна, понимания психологии восприятия и технических средств лепит всё то, что ему кажется уместным. Получается примерно вот так:

Тут вас ждут вырви-глаз цвета, тени, градиенты, клипарты, тонна текста на весь слайд, плохое форматирование, неуместные котики.
2. Классическая и вполне себе профессиональная презентация - её создатель уже лучше понимает что к чему, использует шаблоны, читаемые шрифты, добавит анимации, переходы между слайдами.
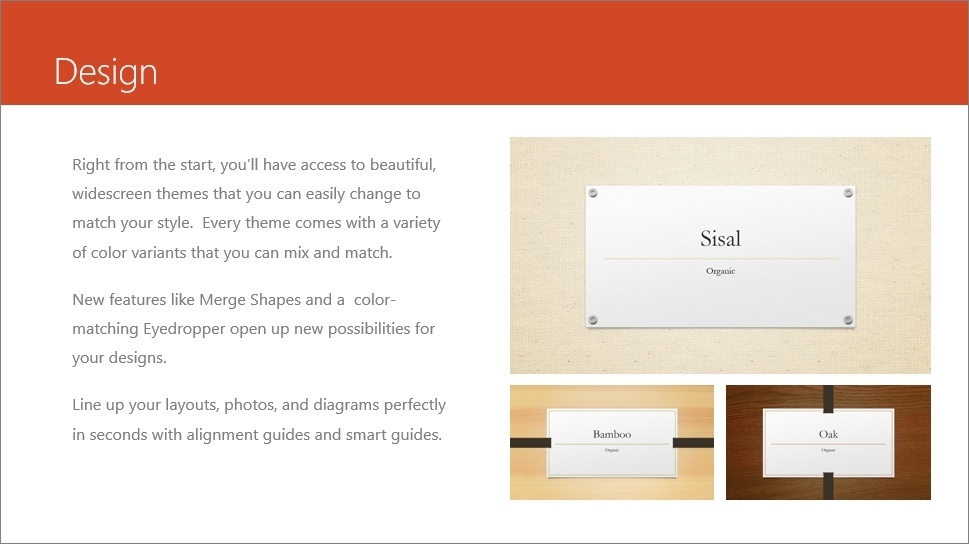
ПауэрПонит (далее: ПП) пестрит примерами таких презентаций ввиде шаблонов. Так что особо заморачиваться тут не нужно. В общем, такую презентацию смотреть уже приятно, но скучно.
3. Поэтому изощрённые любители удивлять свою аудиторию будут искать новые средства к созданию презентаций. И в данном пункте уже меньше смысла, но больше эмоций. Нестандартная презентация. когда-то этим хотел нас порадовать тот же ПП в 2010 году с "потоковой" анимацией, но это как-то забылось. Вот старое видео:
Пальму первенства нестандартных презентаций засиживает Прези, с их абсолютно иной концепцией - вместо слайдов, теперь полотно:
Кстати, когда-то давно за день сделал аналогичный движок на .NET и WPF под Windows:
Более того, чем заморачиваться с ПП или Прези, вариантов не много. Существуют редакторы и для запуска в браузере и десктоп-версии, но принципиально революционного в них минимум. Не будем расстраиваться - есть ещё что сказать по данной теме.
Описанные случаи презентаций объединяет одно общее свойство - они линейны. Слайд ли это, или плавный переход с зумом как в Прези, но мы всё равно линейно движемся от точки до точки.
А как же быть в жизни, когда презентация идёт по ходу с живым обсуждением и нужно переходить от слайда к слайду из разных частей документа? Или если содержимое презентации настолько структурно запутанно, что его сложно объединить в линейную структуру?
Для этого есть нелинейные презентации.
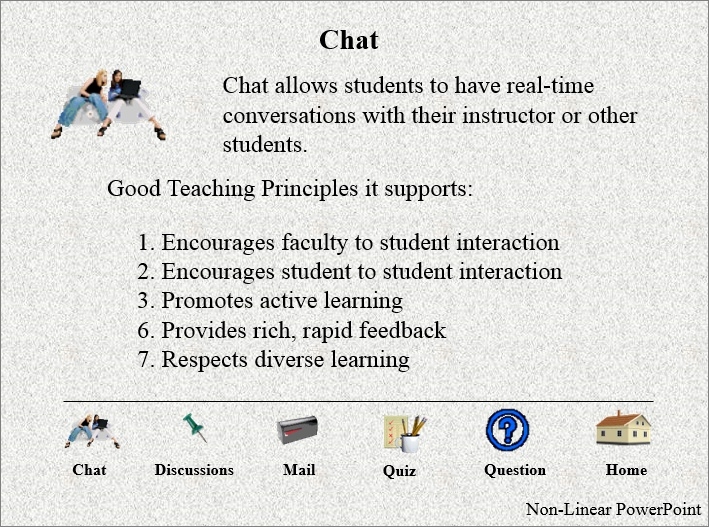
Вот в ПП внизу добавили подобие меню, которое переключает слайды. Незамысловато и уже эффективно.
Но а если хочется чего-то большего, чтобы и нелинейно, и с анимацией, и красиво - для этого я создал ПО "инФорм".
Этот продукт как программа может показаться немного странным - нет ни редактора, не даже окна. Приложение запускается на полный экран. А вместо редактора слайдов вам предлагается пользоваться Фотошопом или аналогичными редакторами, в которых рисуются картинки контента. Картинки эти потом просто скидываются в папку программы, и волшебным образов попадают на экран в единый интерфейс интерактивной нелинейной презентации.
Чтобы понять суть, лучше просто посмотреть видео:
Это демонстрационный контент. А это - пример с уже настоящим содержимым:
И ещё один альтернативный взгляд на создания презентация - это снова слайды, но в параллаксе и с активными областями:
Такая презентация частично нелинейная и совсем уже интерактивная. Слайды создаются по тому же принципу, как и в предыдущем случае - рисуем отдельно.
Отдельным пунктом идёт презентации за пару миллионов:
В этом случае сделают уже всё - анимацию, видео, нелинейность, интерактивность и управление с огромного так-экрана.
Если упустил какие-то ещё необычные средства для создания презентаций - пишите пожалуйста в комментариях.
Читайте также:


