Для просмотра графики internet explorer используется формат
В этой лекции вы узнаете, как с помощью объекта отображать в ваших приложениях HTML-документы. Internet Explorer является программируемой компонентой со свойствами, методами и событиями, которые доступны на всех компьютерах, где установлена его копия. По мере исследования объектной модели Internet Explorer вы узнаете, как добавлять объект Internet Explorer в ваши проекты на Visual Basic и как использовать его методы, свойства и события для отображения HTML-документов. Преимущество непосредственного использования Internet Explorer состоит в том, что вы можете отображать сложные HTML-документы и веб-страницы без самостоятельного написания браузера.
Начало работы с объектом Internet Explorer
Microsoft Internet Explorer является приложением браузера общего назначения, которое отображает документы HTML, расположенные в интернете или на вашем жестком диске. Microsoft разработала Internet Explorer таким образом, что его можно использовать, как отдельное приложение (запускаемое через меню Пуск), или как объектную компоненту в вашей собственной программе. Соответственно, Internet Explorer предоставляет свои функции в виде коллекции свойств , методов и событий. Все они составляют понятную объектную модель, которую можно использовать в ваших программах. Вы можете исследовать объектную модель Internet Explorer с помощью Object Browser (Обозревателя объектов) из Microsoft Visual Studio.
Добавление в приложение ссылки на элементы управления для интернета
Первым шагом при использовании объекта Internet Explorer является добавление в ваше приложение COM-ссылки на библиотеку объектов. Вы делаете это с помощью команды Add Reference (Добавить ссылку) из меню Project (Проект) среды Visual Basic, как показано в следующем упражнении. Попрактикуйтесь сейчас в добавлении ссылки, или просто запомните эти шаги для дальнейшего использования. (Программа, которую я использую в этой лекции, уже включает эту ссылку, но вы должны научиться сами добавлять такие ссылки, если вы хотите изучать объектную модель более подробно.)
Включение объекта Internet Explorer в ваш проект
- Запустите Visual Studio, и создайте в папке c:\vbnet03sbs\Гл.21 новый проект с именем My Explorer Objects. Будет создан новый проект, и в Конструкторе Windows Forms появится пустая форма.
- В меню Project (Проект) щелкните на команде Add Reference (Добавить ссылку).
- Щелкните на закладке COM диалогового окна Add Reference (Добавить ссылку).
Прокрутите окно до ссылки Microsoft Internet Controls, щелкните в диалоговом окне на Microsoft Internet Controls, а затем на Select (Выбрать). Ваше диалоговое окно будет выглядеть так, как показано на рисунке ниже.

Исследование объектной модели Internet Explorer
Прежде, чем вы начнете использовать объект Internet Explorer в вашей программе, потратьте немного времени и изучите с помощью Object Browser (Обозревателя объектов) из Visual Studio его свойства, методы и события. Объект Internet Explorer хранится в классе с именем InternetExplorer, который является членом библиотеки SHDocVw - ссылки на Microsoft Internet Controls, которую вы только что добавили в ваш проект. В классе InternetExplorer есть свойства, методы и события, которые вы можете использовать для отображения документов HTML в ваших программах. Object Browser (Обозреватель объектов) - это самый полезный источник информации об объектной библиотеке, которая не поставляется в составе Visual Basic. Библиотека объекта Internet Explorer - хороший пример такого случая.

В первой части этого материала я говорил о нововведениях в Internet Explorer 9: поддержке CSS3, HTML5, DOM L2/L3 и других. Статья завершилась на интересном месте: поддержка рендеринга SVG-графики. Продолжим с этого места.
В этой части статьи я расскажу про поддержку SVG, HTML5 Video их ускорение через GPU-акселератор.
Статья вышла большой, поэтому материал о шрифтах WOFF, ICC профилях, форматах TIFF и JPEG XR, изменениях в инструментах разработчика и интерфейсе пользователя будут в следующей части.
Историческая справка
Прежде всего, хотелось бы окунуться в историю и посмотреть откуда появилась технология SVG и почему ее реализация в IE9 так затянулась.
Известно, что SVG – это плод скрещивания двух технологий: PGML и VML. После того, как вместо принятия VML, который проталкивался Autodesk, Hewlett-Packard, Macromedia, Microsoft, и Visio, W3C решила сформировать новую рабочую группу по разработке SVG, Microsoft, не поддержала такой ход и внедрила VML в свои продукты, в том числе в IE5, Microsoft Office 2000. В дальнейшем VML стал частью международных стандартов ISO/IEC 29500:2008 и ECMA-376 описывающих документы Office Open XML.
SVG разрабатывался с 1999 года и в 2001 году вышла рекомендация версии 1.1, которая действует и по сей день, пока версия SVG 1.2 остается в виде черновиков. Internet Explorer не поддерживал SVG вплоть до 8 версии включительно, реализуя только поддержку “родного” для Microsoft VML. Но времена меняются и большим сюрпризом стало объявление в январе 2010 года о том, что команда IE входит в рабочую группу W3C SVG. Стало ясно, что в грядущем IE9 появится поддержка SVG и так оно и оказалось – в представленной первой сборке такая поддержка была.
Microsoft вступив в группу SVG сразу же озаботилась совместимостью реализации стандарта. Оказалось, что многие вещи в SVG не достаточно ясны и реализуются браузерам по-разному, например:

Касаясь конкретно данного случая, IE9 следует спецификации SVG Tiny 1.2, которая предписывает пропускать отрицательные значения атрибутов rx, ry, но не считать их ошибкой (Opera делает так же).
Серьезность намерений Microsoft поддерживать стандарты SVG подтвердил и выход официального руководства VML to SVG Migration Guide.
SVG в Internet Explorer 9
Internet Explorer 9 реализует стандарт SVG согласно следующему документу SVG 1.1 2nd Edition Full.
Согласно HTML5, SVG-код может быть включен в разметку наравне с HTML. Соответственно, к SVG-тегам может применятся CSS. Возможность внедрять изображения в SVG позволяют накладывать поверх них графику и текст. Например, в блоге разработчиков можно найти такой код.
<!DOCTYPE html>
<svg width=«120» height=«90» >
<style>
.highlight <
stroke-width: 5px;
stroke: white;
fill: none;
>
</style>
<image x=«0» y=«0» width=«120» height=«90» xlink:href=«photos-a.ak.fbcdn.net/photos-ak-sf2p/v160/140/48/1107073/n1107073_31705640_3439.jpg»/>
<circle cx=«90» cy=«50» r=«15» >
<circle cx=«22» cy=«47» r=«10» >
<rect x=«0» y=«0» width=«120» height=«20» fill-opacity=".5" fill=«black»/>
<text x=«5» y=«15» fill=«white» font-size=«8pt» font-family=«Verdana»>we saw giant otters!</text>
<rect x=«0» y=«0» width=«120» height=«90» stroke-width=«1» stroke=«black» fill=«none»/>
</svg>
Результатом является следующее изображение:

Internet Explorer 9 поддерживает четыре возможных типа внедрения кода SVG: в HTML, в XHTML, в тег object, как документ .svg. Следующая таблица демонстрирует эти возможности:

К слову сказать, поддержку SVG элемента внутри object пока не реализовал ни один другой браузер. Да и другие возможности так же пока отсутствуют в браузерах конкурентов (колонки представлены Mozilla Firefox 3.6.3, Opera 10.52, Apple Safari 4.05, Google Chrome 4.1). Тесты представлены совместно с W3C.


Ознакомится с этими и другими сводными таблицами результатов тестирования браузеров через тесты разработанные совместно с W3C можно по этому адресу. Я планирую отдельную статью на эту тему.
- поддержка модулей Document Structure, Metadata и Extensibility: <svg>, <defs>, <use>, <g>, <image>, <desc>, <title>, <metadata>, <symbol>
- примитивы: <circle>, <ellipse>, <rect>, <line>, <polyline>, <polygon>
- модуль Paths module: <path>
- текст
- заливка, штриховка (Stroking), цвета через CSS3
- DOM L2 Core и SVGDOM (не полностью)
- события
- презентационные атрибуты и стили CSS
- трансформации: translate, skewX, skewY, scale, rotate
- поддержка модуля Coordinate Systems, Transformations and Units module
- градиенты, фильтры, SVGFonts и SMIL, Linking/Views(ViewBox), обрезка (Clipping), маскирование (Masking)
- неполная реализация функций работы с текстом
- не все элементы SVGDOM доступны на данный момент
- реализованы не все атрибуты
- поддержка SVG в виде image, .svgz, css-image, во фреймах <iframe> и <embed> пока не реализована
GPU-акселерация, HTML5 Video и кодеки
Microsoft в грядущем Internet Explorer 9 первым внедряет инновационное GPU-ускорение векторной графики и HTML5 video. Кроме того, благодаря поддержке Direct2D и DirectWrite, помимо ускорения графики, через GPU ускоряется и отображение шрифтов и их сглаживание.
Тут надо сказать, что производители других браузеров поспешили заявить о аналогичной поддержке этих возможностей. Такой прогресс, как результат конкуренции, очень радует.
Поддержка HTML5 video в IE9 была продемонстрирована еще на конференции MIX, но в первые две тестовые сборки она не попала. Зато было заявлено, что в июне, в третьей сборке мы HTML5 video уже увидим. Примечательно, что HTML5 Video в IE9 также ускоряется через GPU, что позволяет смотреть HD-видео без проблем и нагрузки на CPU. В ходе MIX, например, показали отображение двух HD-роликов одновременно с минимальной нагрузкой на CPU, тогда как Chrome не смог справится и с одним видео.
Интересен вопрос по поводу кодеков. Известно, что единого мнения по тому какой кодек использовать в качестве стандартного в спецификации HTML5 – нет. Одни говорят о Theora, другие за h264, масла в огонь подлил Google, который запустил проект WebM открыв свой видео-кодек.
Позиция Microsoft такова: IE9 будет поддерживать h264 из коробки, так как он встроен в системы, на которых будет распространяться IE9. Кроме того, Microsoft поддержала проект WebM и заявила о поддержке кодека, но только, если пользователь самостоятельно установит его в Windows. Это вызвано архитектурой IE, который являясь частью операционной системы использует системные кодеки, но не встроенные в себя. Соответственно, для поддержки любого нового кодека в IE необходима его установка в систему. h264 встроен в Vista и Windows 7 изначально и с ним нет проблем. Подробнее о позиции Microsoft можно почитать в блоге разработчиков IE.
Оценить GPU-акселерацию SVG можно в ходе тестов на специальной тестовой странице подготовленной разработчиками.
Примеры и демонстрации
В качестве примеров использования SVG я приведу материалы из блога разработчиков:

<polyline points=«15, 5, 100 8,3 150»
fill=«orange»
stroke=«black»
stroke-width=«4»/>

<polygon points=«15, 5, 100 8,6 150»
fill=«orange»
stroke=«black»
stroke-width=«4»/>
<path d=«M30,60 l 50,0
a25,45 0 0,1 50,0 l 50,0»
fill=«green»
stroke=«blue»
stroke-width=«4» />

Вы можете опробовать другие богатые демонстрации SVG на специальных страницах, подготовленных командой Internet Explorer, здесь я приведу их краткую аннотацию:
Atlas zur Europawahl 2004 in Deutschland

Представляет собой интерактивный атлас Германии с разными статистическими данными, карта раскрашивается в разные цвета в зависимости от выбора пользователя.
The United Nations Systems Organization Chart

Диаграмма построенная на SVG с возможностью почти бесконечного скроллинга. Демонстрирует преимущества векторной графики в масштабировании.
Business Charts

Демонстрация SVG показывающая возможности в построении нативных графиков и диаграмм в браузере.
SVGoids
Представляет собой игру написанную на SVG и JavaScript. При нажатии кнопки “n” (добавляет анимированные примитивы в фоне) наглядно демонстрирует преимущества GPU-ускорения отображения векторной графики.
Falling Balls
Демонстрация GPU-ускорения и скорости нового движка в IE9. Расчет физики производится в демонстрации с помощью движка Box2D Physics Engine. Так как код большой, отображение шариков может произойти с задержкой при переходе на страницу в первый раз, необходимо дождаться.
Практические примеры диаграм

Демонстрация содержит три диаграммы созданные с помощью SVG, которые можно скролировать приближая детали.
Вместо заключения
В этой части статьи я постарался рассказать о реализации и поддержке SVG в Internet Explorer 9. В следующей статье я расскажу про WOFF, ICC профилях, форматах TIFF и JPEG XR, изменениях в инструментах разработчика и интерфейсе пользователя.
Internet Explorer – программа, которая является одним из самых первых браузеров. Выпускается она с 1995 года компанией Microsoft и до не давних пор входила во все версии систем Windows. В 10 версии системы место встроенного браузера занял Microsoft Edge. По разным данным распространение Интернет Эксплорер среди пользователей составляет от 24% до 58%.
Internet Explorer: описание
За время выпуска программы с 1995 по 2015 год в приложение были добавлены новые функции и поддержка современных технологий. Наиболее значимыми из них являются: просмотр HTML-таблиц, встроенный интерфейс программируемых модулей, что делает возможной поддержку динамических сайтов, а также интернациональные домены, что позволяет создавать адреса не только на латинице.
Последняя 11 версия приложения вышла в апреле 2014 года. Она была совместима с компьютерами под управлением Windows 8.
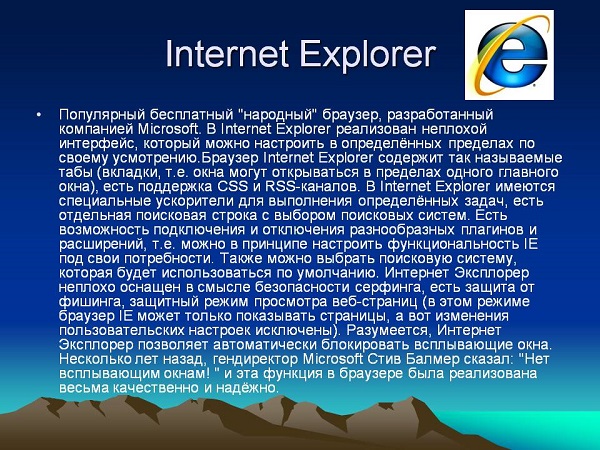
Для чего нужен Internet Explorer (Интернет Эксплорер)
Данная программа служит для связи пользователя с сервером. Она обеспечивает поиск и получение всей необходимой информации с помощью встроенных инструментов и функций поиска, получения и обработки сетевых файлов. Необходимые данные после обращения к сайту по сети выводятся на экран через интерфейс программы. Возможности приложения позволяют взаимодействовать с этими данными и изменять их представление.
Какие действия позволяет совершить приложение Internet Explorer
Internet Explorer – браузер, который, несмотря на минимализм, обладает всеми функциями и инструментами, необходимыми программам такого типа. Это позволяет выполнять пользователям в браузере следующие действия:
- Просмотр информации в различных форматах от текстовых до видео.
- Взаимодействие с данными с помощью удобного и простого интерфейса прямо в окне браузера.
- Встроенный советник, который проводит анализ производительности элементов веб-проводника и улучшает ее при необходимости.
- Воспроизведение файлов при помощи Adobe Flash.
- Защита конфиденциальной информации без помощи сторонних ресурсов.
- Обеспечение безопасных переходов на веб-страницы.
Интерфейс программы Internet Explorer
Интерфейс программы включает в себя множество элементов. Из них можно выделить 3 главные группы:

- Панель. Здесь находятся главные инструменты для поиска и управления веб-страницами. В поисковой строке можно ввести адрес или запрос. При появлении первых нескольких букв будут доступны подсказки, которые позволяют сэкономить время и сразу перейти на интересующую страницу. Также на панели располагаются все необходимые кнопки для управления. Интерфейс довольно прост, и разобраться в программе можно всего за день пользования.
- Ниже панели в окне расположены вкладки – элементы, которые являются ссылками на сайты. Это связано с возможностью открытия нескольких сайтов в окне браузера одновременно. Перемещение между ними производится с помощью нажатия. При нажатии на крестик в углу вкладки она закрывается. Путем перетаскивания можно изменить порядок вкладок для большего удобства отдельного пользователя.
- Менеджер загрузки. При поиске информации может потребоваться скачивание каких-либо файлов. При нажатии кнопки «Сохранить» файл скачивается в папку «Загрузки». При нажатии «Отмена» происходит отмена скачивания.
На панели располагаются несколько кнопок для управления работой программы и обработки и представления информации:
Плюсы и минусы Internet Explorer
Internet Explorer обладает несколькими преимуществами перед своими аналогами, что позволяет ему все еще использоваться многими пользователями:
- Нет необходимости в скачивании данного программного обеспечения, так как оно входит в Windows по умолчанию.
- Браузер поддерживает технологию Active X, чем может похвастаться крайне малое количество подобных приложений.
- Стабильная и безопасная работа платежных сервисов в браузере, защита обеспечивается встроенным диспетчером.
- Малая загрузка системы и памяти при работе приложения.
Однако Internet Explorer потерял свою популярность и уступил лидирующие позиции более новым и современным браузерам. Происходит это из-за наличия нескольких весомых недостатков:
- Работа программы возможна только на устройствах под руководством системы Windows.
- Не поддерживаются многие стандарты, инструкции, а также таблицы HTML.
- Полностью удалить браузер из операционной системы крайне сложно.
- На большинстве компьютеров скорость работы IE значительно меньше чем у конкурентов.
- Интерфейс выглядит несколько громоздко, а дизайн крайне минимизирован.
- На программу практически нет плагинов и дополнений.

Версии поисковой системы Internet Explorer
Начиная с 1995 года, браузер активно развивался. Это привело к появлению версий нового поколения, которые начинаются с 8 и заканчиваются на 11 версии Internet Explorer. Каждая из них имеет свои особенности и различные улучшенные функции.
Internet Explorer 8
Internet Explorer 8 была выпущена в 2009 году. Первая и вторая испытательные версии увидели свет соответственно в марте и августе 2008 года. Данную версию поддерживают все системы Windows после XP (включая и ХР) на 32 и 64-битной архитектуре. Компания при разработке 8 версии сделала ставку на улучшение безопасности серфинга в интернете, упрощенные алгоритмы работы и повышение качества работы с CSS, RSS, Ajax.
Также разработчики уделили внимание сетевым стандартам и соблюдение каскадным стилевым таблицам. Также улучшили взаимодействие с JavaScript, повысили производительность работы и добавили несколько фильтров и анонимный режим.
Однако после выхода данной версии по непонятным причинам в 2010 году власти нескольких европейских стран (в первую очередь Германии и Франции) и Австралии посоветовали своим гражданам отказаться от использования данного программного обеспечения. Аргументировано это было найденными ошибками в программе, которые ставили под угрозу безопасность серфинга в сети и электронных платежей.
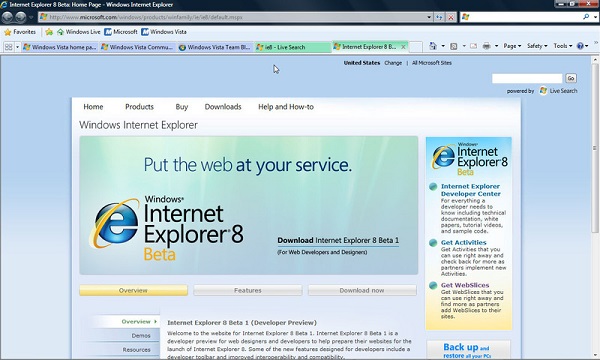
Internet Explorer 9
9 версия программы начала разрабатываться сразу же после релиза предыдущей. Об этом объявили в 2009 году. На конференции, где впервые упомянули о разработке данной модификации, было заявлено о повышении производительности программы. Делалось это для ускорения работы сетевых приложений, а достигалось за счет возможностей и ресурсов аппаратной составляющей с помощью технологии DirectX. Разработка ПО завершилась в марте 2011 года.
Программа была предназначена для работы на Widows Vista и Windows 7. Браузер с помощью встроенных в системе модулей поддерживает использование ICC для цветовых профилей. Также улучшено взаимодействие с JavaScript и CSS. Причем для этого лучше подходит версия под 32 бита, которая обеспечивает более высокую производительность и эффективность.
Важно! Для работы браузера в Vista потребуется обновление системы.Данная версия IE стала первой среди программ данного типа, которая использовала аппаратное ускорение. С помощью системных модулей и собственных модулей, встроенных в браузер, обеспечивалось ускорение загрузки текстовой информации на страницах, видеофайлов и изображений. Использование новых форматов графики прямо в браузере стала доступна цветная печать высокого качества.
Еще одна особенность браузера – это возможность закрепления ссылки из избранного прямо на панели задач. Это позволяло намного быстрее получать доступ к интересующим страницам, минуя первоначальное открытие браузера.
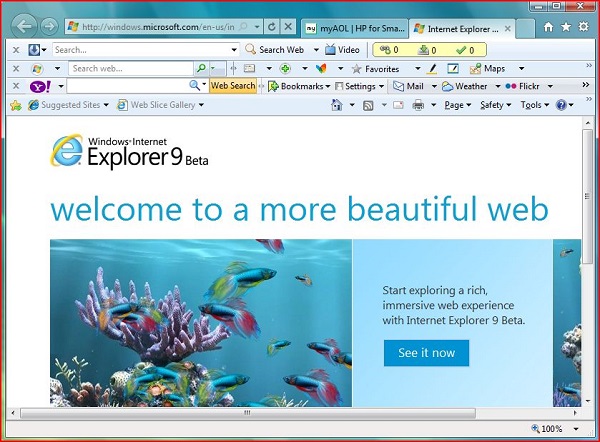
Internet Explorer 10
Данная версия была выпущена в 2012 году в одно время с Windows 8. В 2013 его стало возможным применять для Windows 7.
Из-за особенностей применения системы браузер был создан из двух частей. Одна из них представляла собой программу для применения на различных сенсорных аппаратах. Данная часть была разработана практически с нуля и не имела возможности поддержки плагинов. Вторая часть программы представляла собой классический IE для обычных персональных компьютеров.
В браузер была включена поддержка WebSockets, а также еще более улучшена поддержка языков для веб-программирования. В браузере улучшена производительность путем аппаратного ускорения. Создание макетов страниц было упрощено.
В данной версии уделили большое внимание дизайну: были добавлены переходы, сетки и анимация, а также возможность перетаскивания элемента. В браузере имеется возможность совместного доступа, поэтому теперь над элементами можно работать с помощью различных приложений прямо в браузере.
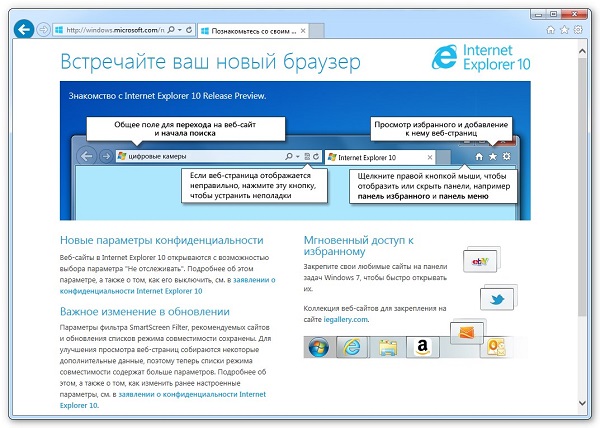
Internet Explorer 11
Приложение было выпущено вместе с обновлением Windows 8.1. Это первая версия, которая осуществляет поддержку WebGL555657. Здесь доступна синхронизация с несколькими устройствами с общим аккаунтом. Улучшена функция увеличения для больших экранов и аппаратного ускорения. Браузером выполняется декодирование графики и предварительное скачивание HTML.
Браузер автоматически распознает устройство, на которое он установлен, и в зависимости от этого подстраивается под него. Для ноутбуков и ПК управление становится более удобным для мыши и клавиатуры, а на сенсорных устройствах – для работы пальцами. На планшетах и смартфонах для удобства имеются функции: упрощенного просмотра, работа с приложениями и браузером одновременно, закрепление избранного на экране.
Данная версия стала последней для Internet Explorer. На более новых версиях ее заменил Microsoft Edge, хотя и IE можно найти в этих системах.
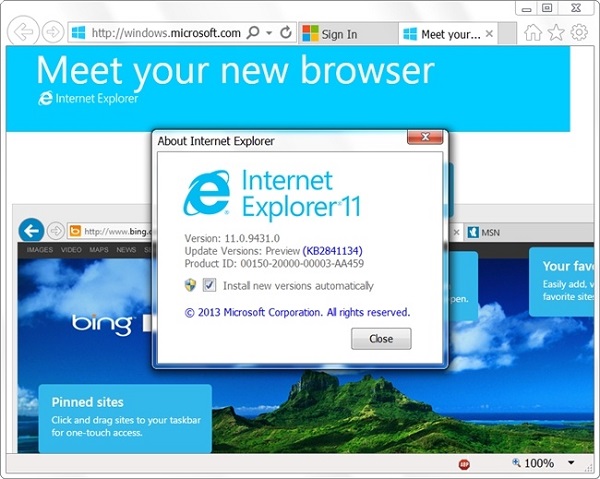
Отзывы о браузере Интернет Эксплорер
На 10 версию Windows установил Internet Explorer 11. Также там стоят браузеры от Google, Mozilla и ME. Однако, как ни странно, данные приложения проигрывают IE 11 в скорости запуска и работы, а также в объемах требуемой памяти для адекватной работы. В сети можно найти множество новых браузеров, но все они являются некими модифицированными версиями гугла с теми же недостатками. Поэтому у Internet Explorer есть будущее, все зависит от вкуса и предпочтений пользователей.
Недавно понадобилось выбрать браузер, и я решила попробовать новую версию Internet Explorer. Однако ничего хорошего не вышло. Браузер крайне медленный, часто вылетает, или появляются какие-либо ошибки. Также хотелось бы отметить несколько устаревший дизайн и малое количество функций. Браузер не поддерживает многие самые современные технологии. Это тормозит развития веб-сервисов, так как разработчики подстраиваются под пользователей, многие из которых заходят именно через этот браузер.
Пользуюсь Internet Explorer уже давно, начиная с 8 версии. Браузер очень прост в освоении, в нем имеются все необходимые функции. Памяти он занимает мало, а процессор практически не загружает. При правильной настройке программы и системы (а также регулярным уходом за ней) браузер может работать быстрее своих конкурентов. Дизайн, как и набор функций, довольно минимизирован, однако это уже дело вкуса каждого человека.
2. Дважды щелкните папку, в которую хотите поместить страницу.
3. В поле Имя файла введите соответствующее имя.
4. В поле Тип файла выберите тип файла.
Веб-страница, полностью позволяет сохранить все файлы, необходимые для отображения данной страницы, включая рисунки, кадры и таблицы стилей. В этом случае сохранятся все файлы в соответствующих форматах.
Веб-архив позволяет сохранить всю информацию, необходимую для отображения данной страницы, в виде одного файла в кодировке MIME .
Web -страница, только HTML позволяет сохранить только активную HTML -страницу, т.е. информацию, содержащуюся на веб-странице, но при этом не сохранятся рисунки, звуковые эффекты и прочие файлы.
Только текст позволяет сохранить только текст, содержащийся на активной веб-странице, в обычном текстовом формате.
Сохранение страницы или изображения, не открывая их для просмотра
· Вызовите на нужной ссылке контекстное меню, а затем выберите Сохранить объект как.
Копирование информации с веб-страницы в документ
· Выделите информацию, которую требуется скопировать, затем в меню Правка выберите команду Копировать.
Создание на рабочем столе ссылки на активную страницу
· Щелкните правой кнопкой мыши на странице и выберите Создать ярлык.
Использование изображения из веб-страницы в качестве фонового для рабочего стола
· Щелкните правой кнопкой мыши изображение на веб-странице и выберите Сделать рисунком рабочего стола.
1. Перейдите на страницу, которую нужно добавить в папку «Избранное».
2. В меню Избранное выберите пункт Добавить в избранное.
3. Укажите новое название для данной страницы.
· Чтобы открыть одну из избранных страниц, в меню Избранное выберите из списка необходимую страницу.
· По мере увеличения количества избранных страниц их можно упорядочить по папкам.
Распределение избранных страниц по папкам
При увеличении списка избранных страниц их можно разложить по созданным для этой цели папкам.
1. В меню Избранное выберите пункт Упорядочить избранное.
3. Перетаскивая ссылки (или папки) из списка, разложите их по папкам.
Если перетаскивать значительное количество ссылок или папок неудобно, воспользуйтесь кнопкой Переместить.
Панель ссылок расположена рядом с адресной строкой, благодаря чему на ней удобно размещать ссылки на часто использующиеся веб-страницы. Чтобы вызвать страницу, просто выберите ссылку на нее.
Добавить страницу на панель ссылок можно несколькими способами:
· перетащить значок выбранной страницы из адресной строки на панель ссылок;
· перетащить ссылку с веб-страницы на панель ссылок;
· перетащить ссылку в папку «Ссылки» в списке «Избранное».
· Если панель ссылок отсутствует, откройте меню Вид, выберите команду Панели инструментов и щелкните Ссылки.
· Ссылки можно упорядочить, перемещая их по панели ссылок.
· Наиболее часто посещаемую страницу можно сделать домашней страницей, и она будет отображаться каждый раз при запуске обозревателя Internet Explorer или нажатии кнопки Домой на панели инструментов.
Домашняя страница – это та страница, которая отображается при каждом запуске обозревателя Internet Explorer . Желательно, чтобы это была та страница, которую пользователь часто просматривает.
1. Перейдите на страницу, которую следует открывать при каждом запуске Internet Explorer.
2. В меню Сервис выберите пункт Свойства обозревателя.
3. Выберите вкладку Общие.
4. В группе Домашняя страница нажмите кнопку С текущей.
· Для восстановления стандартной домашней страницы воспользуйтесь кнопкой С исходной.
· Если вы забудете добавить веб-страницы в список избранного или на панель ссылок, нажмите кнопку Журнал на панели инструментов. В журнале указаны страницы, которые посещал пользователь – сегодня, вчера или несколько недель назад. Чтобы просмотреть какую-либо страницу, выберите ее из этого списка.
1. На панели инструментов нажмите кнопку Журнал.
Появится панель «Журнал», содержащая ссылки на веб-узлы и страницы, просмотренные за последние дни и недели.
2. Чтобы просмотреть веб-страницу, выберите на панели «Журнал» неделю или день, раскройте папку веб-узла с отдельными страницами, а затем щелкните значок страницы.
Чтобы выполнить сортировку или поиск содержимого панели «Журнал», нажмите стрелку рядом с кнопкой Вид в верхней части панели.
· Чтобы скрыть панель «Журнал», еще раз нажмите кнопку Журнал.
· Можно изменить число дней, в течение которых страницы хранятся в дневнике. Чем дольше они хранятся, тем больше занимают места на диске.
Определение числа дней, в течение которых страницы будут храниться в журнале
1. В обозревателе Internet Explorer в меню Сервис выберите пункт Свойства обозревателя.
2. Выберите вкладку Общие.
3. В группе Журнал измените количество дней, в течение которых в журнале будут храниться ссылки на страницы.
· Чтобы очистить папку Журнал нажмите кнопку Очистить. Это освободит место на жестком диске.
Читайте также:


