Как сделать мурашки в фотошопе
Давайте посмотрим правде в глаза. Практически каждая фотография из журнала редактируется при помощи Photoshop. А что касается смягчения кожи, то у редакторов эта задача стоит на первом месте, а затем уже удаление каких-либо дефектов. Помимо этих двух вещей, такое редактирование, как удаление морщин и изменение формы областей, делают в тех случаях, когда необходимо, чтобы фотография выглядела полностью идеальной. Для нас эти два основных и наиболее важных редактирования так же являются несложными при выполнении.
В сегодняшнем уроке я хотел бы показать вам один из часто используемых методов смягчения кожи, используя Adobe Photoshop и фильтр Camera RAW. Суть метода следующая; фотография открывается в Photoshop, преобразуется в смарт-объект, а затем к ней применяется фильтр Camera RAW. После этого мы поработаем с маской фильтра, а затем подкорректируем непрозрачность слоя. Если вы редактируете лицо модели или свадебную фотографию, где все должны выглядеть красиво и идеально, но в то же время реалистично, тогда прочитайте данный урок до конца. Хочу заметить, что данный метод предназначен для смягчения и сглаживания не только кожи, но и всего, что угодно.
Выбор фотографии
Вот моя фотография, которую я буду использовать в этом уроке. Я выбрал именно её, потому что на лице мужчины есть капельки воды. Эти капли можно сделать более выраженными, либо немного смягчить. Я покажу вам два варианта.
Команда «Преобразовать для смарт-фильтров»
Моя фотография уже открыта в Photoshop. Первое, что нам необходимо сделать, это продублировать оригинал, поэтому кликните по фоновому слою и перетащите его на значок создания нового слоя в нижней части панели слоёв. Оригинал нам понадобится в заключительной части урока.
Следующей не менее важной задачей является преобразование копии в смарт-объект. Для этого выберите нужный слой и перейдите в меню Filter > Convert for Smart Filters (Фильтр – Преобразовать для смарт-фильтров).
Этим мы преобразуем слой в смарт-объект, который позволит нам работать с ним неразрушающим образом.
Применение фильтра Camera RAW
Следующим шагом является перемещение фотографии в Camera RAW, чтобы применить к ней один простой фильтр. Для перемещения фотографии в Camera RAW, вернитесь к тому же меню Filter (Фильтр) и выберите Camera RAW Filter (Фильтр Camera RAW).
В открывшемся окне Camera RAW перейдите к ползунку Clarity (Чёткость) на панели Basic (Основные). Данный параметр предназначен для смягчения кожи на фото.
Позвольте мне в качестве примера продемонстрировать вам две крайности, как может действовать данный параметр, а именно, он может сделать фотографию чрезвычайно мягкой или чрезвычайно резкой. Причиной этому является то, что в зависимости от перемещения ползунка он добавляет или удаляет контраст полутонов. Сравните два снимка ниже, разница очевидна.
Ниже приведён пример перемещения ползунка чёткости до упора влево, что привело к удалению большей части контраста средних тонов.
А вот пример перемещения ползунка чёткости до упора вправо, что добавило чрезмерное количество контраста средним тонам.
Если вам необходимо смягчить фотографию, то в какую сторону вы переместите ползунок чёткости? Конечно, влево. Я перемещу ползунок чёткости, примерно, на полпути влево и нажму OK, чтобы вернуться в Photoshop. Не волнуйтесь, что эффект получился слишком смягчённый, мы исправим это позже. Взгляните на фотографию.
В целом фото выглядит довольно неплохо, но всё же некоторые участки лица и волос слишком гладкие. В следующем шаге мы это исправим. Помните, всё, что нам нужно смягчить, это кожа и ничего более.
Удаление смягчения при помощи маски
Приступим к очистке фото. Мы уже смягчили фотографию, но проблема заключается в том, что сглажено слишком много ненужных областей, например, глаза, брови, волосы, губы и фон. Это не проблема, сейчас мы исправим ситуацию.
Первое, что нам нужно сделать, это перейти в панель слоёв и выбрать белую миниатюру смарт-фильтра.
Далее, на панели инструментов выберите Кисть (B) большого размера, смягчите её края и установите чёрный цвет. Настроенным инструментом обрисуйте те области, которые не нужно смягчать и размывать. Для таких областей, как волосы, глаза и губы размер кисти немного уменьшите.
Вот как должна выглядеть маска после проделанной работы. Как видите белым цветом окрашена только кожа, поэтому смягчение будет применено только к ней.
Изменение непрозрачности слоя
На последнем этапе нам необходимо определиться, нужно ли уменьшить эффект смягчения. В некоторых случаях в результате применения фильтра Camera RAW эффект может получиться перенасыщенным. Чтобы снова не возвращаться в Camera RAW и не вносить корректировки, можно просто понизить непрозрачность для верхнего слоя до 75%, сдвинув ползунок Opacity (Непрозрачность) влево.
Прежде чем начать, обратите внимание, чтобы у вас был выбран верхний слой, преобразованный в смарт-объект.
Уменьшая непрозрачность верхнего слоя, мы тем самым даём возможность нижнему слою оригиналу смешаться со смягчённым слоем. Получается довольно реалистично.
Вот результат моих усилий.
На мой взгляд фотография выглядит довольно хорошо. Очевидно, что здесь не нужно было много корректировать, но я уверен, что вы смогли увидеть и понять возможности данного рабочего процесса. Кроме того, в сочетании с устранением каких-либо дефектов данный способ действительно может «спасти» и преобразить любую фотографию.
Надеюсь я понятно объяснил, как смягчить кожу, используя фильтр Camera RAW и маску в Photoshop.
В этом уроке вы узнаете, как использовать все типы размытия для создания иллюзии движения, а также добавления фокуса к изображению в программе Adobe Photoshop.
Итоговый результат

Исходные материалы:
Шаг 1
Вначале, давайте добавим эффект движения статическому изображению автомобиля.
Откройте изображение “Автомобиль” в программе Photoshop и далее продублируйте изображение с автомобилем Ctrl + J.

Шаг 2
Примените фильтр Размытие в Движении (Motion Blur), для этого идём Фильтр- Размытие – Размытие в Движении (Filter > Blur > Motion Blur).
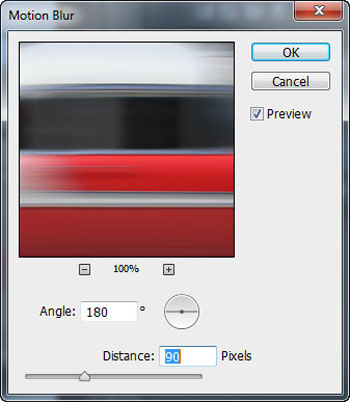

Шаг 3
К дубликату слоя с размытием добавьте слой-маску, для этого идём Слой – Слой-маска – Показать всё (Layer > Layer Mask > Reveal All).
На слой-маске слоя, обработайте изображение автомобиля с помощью мягкой чёрной кисти для того, чтобы эффект размытия в движении присутствовал только на заднем фоне.
На скриншоте ниже, я прокрасил изображение автомобиля красным цветом там, где вы должны прокрасить чёрной кистью на слой-маске слоя, в качестве ориентира.

Результат должен быть, как на скриншоте ниже.

Шаг 4
Нажмите клавиши Ctrl + Shift + Alt + E, чтобы объединить все видимые слои в один слой, а затем с помощью инструмента Овальная область (Elliptical Marquee Tool), создайте выделение вокруг переднего колеса автомобиля.

Шаг 5
Далее, к выделенной области, примените фильтр Радиальное Размытие (Radial Blur), для этого идём Фильтр – Размытие – Радиальное Размытие (Filter > Blur > Radial Blur). В параметре Метод (Method Blur), выберите опцию Кольцевой (Spin) и сместите бегунок параметра Степени (Amount) до конца вправо. В этом шаге, мы применим Кольцевое Размытие (Spin Blur) к нашему колесу, чтобы оно выглядело, как будто быстро вращается.
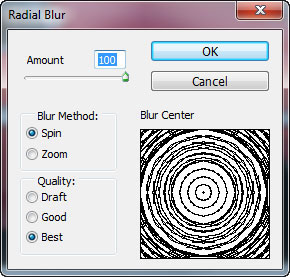
Колесо должно выглядеть, как показано на скриншоте ниже:

Шаг 6
Повторите действие с радиальным размытием к заднему колесу. Результат должен быть, как на скриншоте ниже.

Шаг 7
Добавьте слой-маску к слою с радиальным размытием, идём Слой – Слой-маска – Показать всё (Layer > Layer Mask > Reveal All) и с помощью мягкой чёрной кисти с непрозрачностью 50%, прокрасьте вокруг краёв вращающихся колёс, чтобы скрыть какие-либо заметные / грубые линии.

Шаг 8
Создайте ещё один объединённый слой из всех видимых слоёв, нажав клавиши Ctrl + Shift + Alt + E. А затем к объединённому слою, добавьте Размытие в Движении (Motion blur), установите значение Смещения (Distance) 700px.
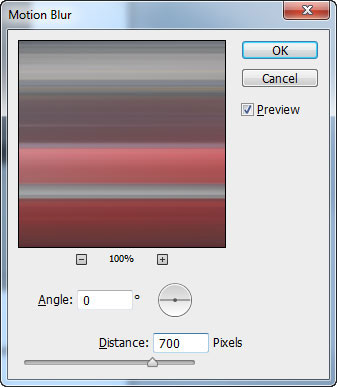
Результат Размытия в Движении (Motion Blur):

Шаг 9
Поменяйте режим наложения для данного слоя на Осветление (Screen), далее, добавьте слой-маску, для этого идём Слой- Слой-маска – Скрыть всё (Layer > Layer Mask > Hide All).

Прокрасьте на слой-маске слоя поверх задней части автомобиля, создавая ощущение движения.
Примечание переводчика: слой-маска скроет размытие в движении 700рх., а с помощью белой кисти, вы вновь проявите эффект размытия, только в области задней части автомобиля.

Продублируйте данный слой, нажав клавиши Ctrl + J. Далее, нажмите Alt + Backspace, чтобы залить слой-маску чёрным цветом, затем сместите слой немного верх (удерживая клавиши Ctrl + Shift + нажмите клавишу со стрелкой ВЕРХ один раз):

Прокрасьте на слой-маске белой кистью, как показано на скриншоте ниже:
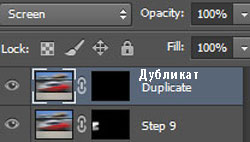

Другие типы Размытия
Ещё один интересный эффект, который вы могли бы применить к объекту или человеку, создавая ощущение, что он бежит очень быстро, это Линейное Размытие (Zoom Blur).
Откройте изображение “Бегущий человек”, также продублируйте слой с изображением бегущего человека.
Далее, идём Фильтр – Размытие – Радиальное Размытие (Filter > Blur > Radial Blur). В параметре Метод (Method Blur), выберите опцию Линейное Размытие (Zoom Blur).

К дубликату слоя с размытием, добавьте слой-маску, для этого идём Слой- Слой-маска – Скрыть всё (Layer > Layer Mask > Hide All). Аккуратно прокрасьте с помощью белой кисти на слой-маске слоя, чтобы проявилось только изображение бегущего человека, а также немного прокрасьте участок земли перед человеком. Результат должен быть, как на скриншоте ниже.

Другая техника – это применение фокуса к изображению объекта или человека с помощью Размытия по Гауссу (Gaussian Blur) и размытия картинки за исключением объекта / человека, на котором мы хотим сфокусироваться. Итак, давайте попробуем.
Откройте изображение “Тинэйджеры”, также продублируйте слой с изображением тинэйджеров.
Примените Размытие по Гауссу (Gaussian Blur), установите радиус размытия 3.5px. Для этого идём Фильтр – Размытие- Размытие по Гауссу (Filter > Blur > Gaussian Blur).
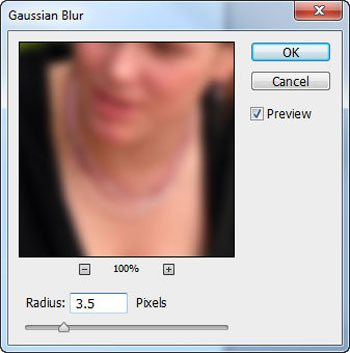
Теперь, давайте предположим, что мы хотим сфокусировать только девушку, которая расположена в середине.
К дубликату слоя с размытием, добавьте слой-маску, для этого идём Слой – Слой-маска – Показать всё (Layer > Layer Mask > Reveal All) и с помощью мягкой чёрной кисти, прокрасьте поверх верхней части девушки, которая расположена в середине. При прокрашивании, будьте аккуратны, не заходите кистью дальше от объекта фокусирования. Как вы можете увидеть, эффект – нежный, но ощутимый.

Вы можете использовать данный тип выборочного размытия, чтобы усилить фокус на объекте, части тела (например, лица, глаз) или определённом участке изображения. Единственное, что нужно запомнить- это то, что нежные эффекты работают лучше всего.
В этом Фотошоп уроке я покажу вам, как сделать бархатную кожу, не нарушая её структуры. Весь процесс состоит из трёх этапов.
Во-первых, мы отчистим кожу лица от недостатков; во-вторых, произведём цветовой баланс; в-третьих, мы сгладим кожу. Третий этап является самым сложным, так как в процессе сглаживания нам необходимо будет оставить пористую структуру кожи.
При помощи этого урока вы сможете избавиться от прыщей, веснушек и бликов на коже лица. В результате у нас должна получиться такая идеальная бархатная кожа.

Для этого урока вы можете взять любую фотографию, которая нуждается в ретушировании. Но при этом возможно вам придётся использовать настройки отличные от моих.
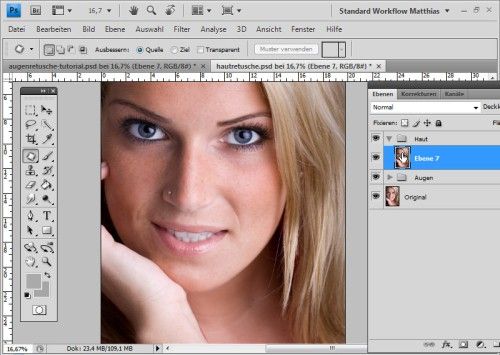
1. Удаляем веснушки
Инструменты Восстанавливающая кисть (J) и Заплатка (J) идеально подходят для ретуширования веснушек.
Восстанавливающая кисть работает аналогично инструменту Штамп (S). Определитесь с участком кожи, который необходимо клонировать, а затем зажмите Alt, возьмите образец и скройте веснушку. Таким образом, удалите все веснушки.
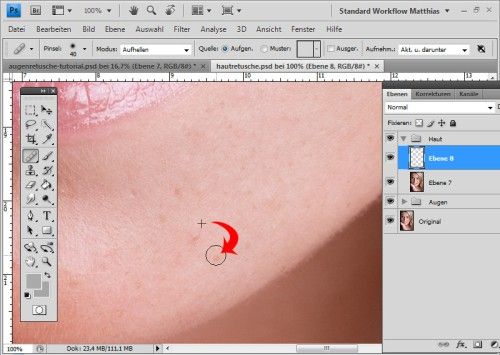
Заплатка (J) представляет собой совокупность инструментов Лассо (L) и Восстанавливающая кисть (J). Инструментом Заплатка выберите участок с проблемной кожей и переместите на область с идеальной коже. В итоге яркость, контрастность, оттенок и насыщенность регулируются автоматически. Данный инструмент предназначен не только для ретуширования кожи, но и для редактирования самих фотографий, когда требуется скрыть какой-либо объект.
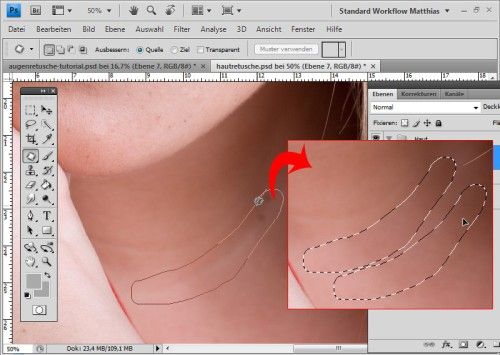
Так какой же инструмент лучше справится с этой задачей?
Инструментом Заплатка очень удобно работать с большими областями, например, скрывать морщины. Далеко не всегда требуется удалять веснушки или шрамы на лице, всё зависит от требований клиента. Небольшие прыщики на лице без проблем можно удалить при помощи восстанавливающей кисти.
Для этого необходимо выбрать участок идеальной кожи и восстановить им проблемную область. Используйте кисть с мягкими краями, чтобы не было резких переходов. Таким образом, можно с лёгкостью избавиться от проблемных зон.
2. Цветовой баланс кожи
В результате работы вышеперечисленными инструментами на коже может появиться цветовой дисбаланс.
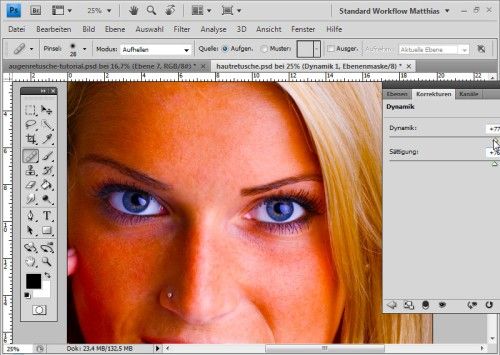
Теперь более чётко видно, где имеется цветовой дисбаланс.
Создайте новый слой при помощи комбинации клавиш Ctrl + Shift + N. В появившемся диалоговом окне установите режим Перекрытие и поставьте галочку рядом с опцией Fill With Overlay-Neutral Color (50% gray) (Выполнить заливку нейтральным цветом режима перекрытия «Перекрытие» (серым 50%)).
Возьмите мягкую кисточку с очень низкой непрозрачностью (5 - 15%). В качестве основного цвета поставьте тёмно-серый, а фоновый поменяйте на светло-серый. Вы можете очень быстро переключать цвета при помощи клавиши X, и прорисовать ими тени и свет на лице.
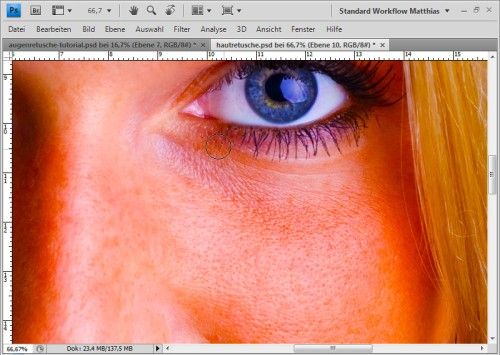
Переключите режим смешивания на Нормальный и вы увидите все произошедшие изменения.
Корректирующий слой Вибрация нам больше не нужен, поэтому можете скрыть его или вообще удалить.
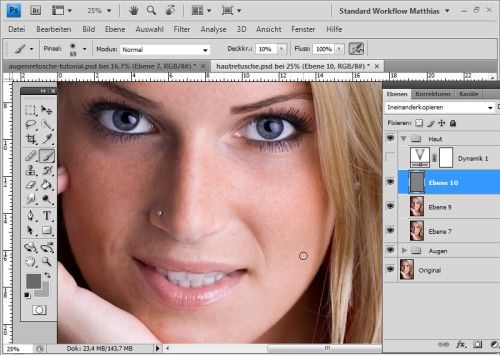
Корректирующий слой Вибрация появился в Фотошоп CS4. Вместо него можно использовать Channel Mixer (Микширование каналов), здесь я активировал функцию Monochrome (Монохромный) и отрегулировал красный, зелёный и синий цвета. В итоге получился эффект, подобный результату после использования Вибрации.
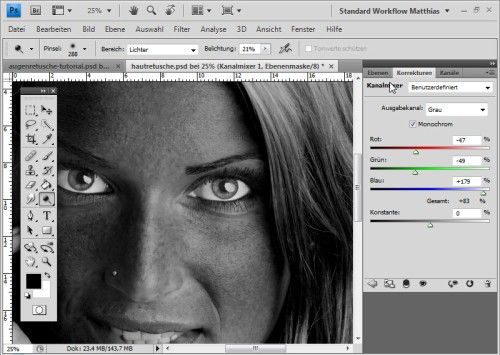
3. Сглаживаем кожу и оставляем пористую структуру
3.1. Размытие и уменьшение непрозрачности
Фильтр Размытие по Гауссу очень часто применяется для достижения различных эффектов, а в частности для ретуширования и разглаживания кожи.
Объедините все слои в один новый Ctrl + Alt + Shift + E и преобразуйте его в смарт-объект. Это очень удобно, потому что вы в любое время сможете изменить степень размытия.
Примените Gaussian Blur (Размытие по Гауссу), установив для радиуса значение 37,4 пикселя.
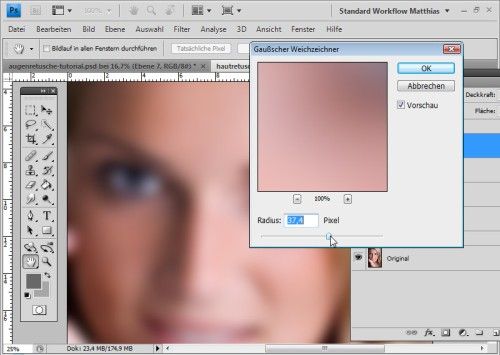
Перейдите на миниатюру маски фильтр-эффекта и заполните её чёрным цветом, в результате эффект размытия исчезнет. Затем воспользуйтесь белой мягкой кистью и обрисуйте ею кожу на лице, не затрагивая волосы, глаза и рот.
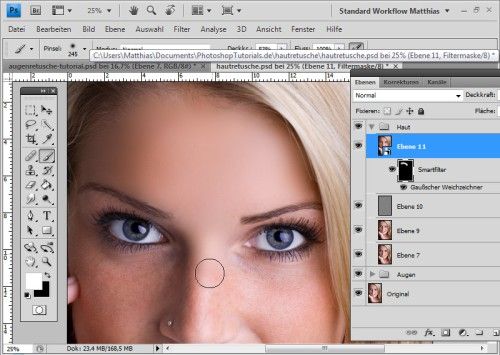
Уменьшите непрозрачность для этого слоя от 40 до 70%. В итоге получится бархатная кожа без нарушения структуры кожи. За счёт уменьшения непрозрачности все изъяны скрылись, но при этом поры на коже практически не видны. При необходимости вы можете поиграть с настройками размытия.
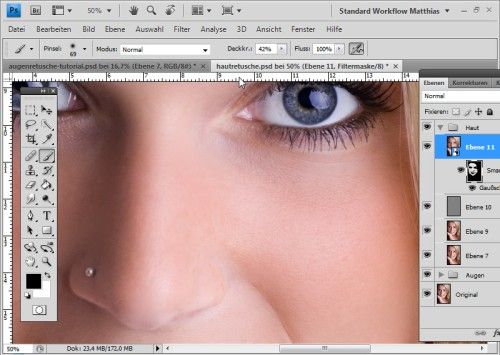
Данный фильтр, безусловно, можно использовать для сглаживания кожи, но эффект получится более реалистичным, если его использовать в сочетании с другими инструментами Фотошоп. Чем больше размывать, тем меньше будут видны поры, а значит кожа будет выглядеть не естественно.
3.2. Эффект размытия и резкость
Давайте рассмотрим другой способ смягчения кожи. Снова объедините все слои в один новый.
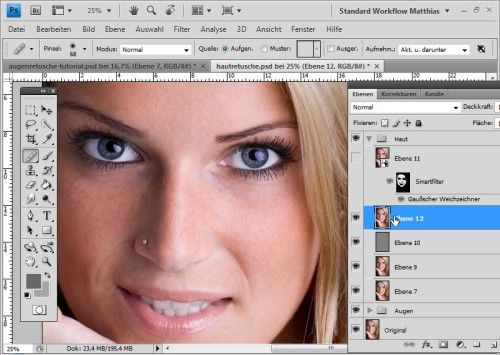
Для созданного слоя режим смешивания смените на Vivid Light (Яркий свет) и нажмите Control + I. Этот режим имеет сходства с режимом Перекрытие.
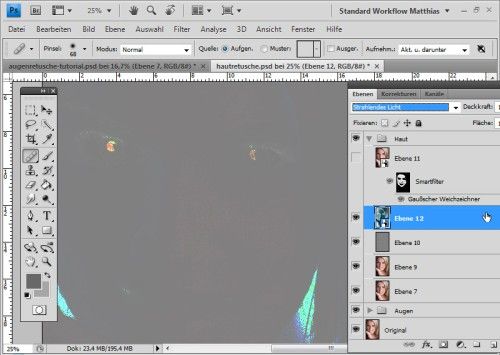
Данный слой преобразуйте в смарт-объект и снова прибегните к размытию по Гауссу, но в этом случае установите значение 3 - 4 пикселя. Нажмите OK, в итоге пористая структура будет хорошо просматриваться.
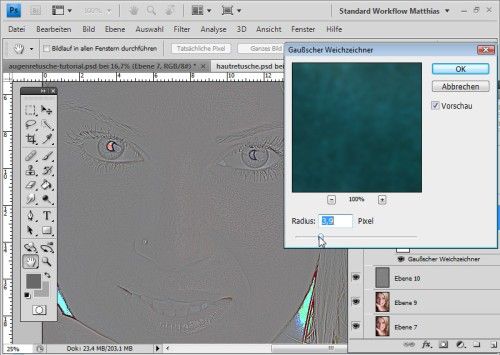
Далее нам нужно применить фильтр High pass (Цветовой контраст), введя значение в пределах от 22 до 30 пикселей.
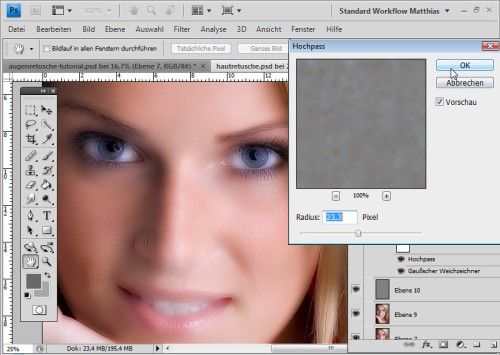
Данный фильтр повышает контрастность, но в обычном режиме он преобразует изображение обратно в 50% серого. Радиус я установил такой, чтобы структура кожи осталась немного грубоватой, то есть, чтобы были видны поры.
Вот такая бархатная кожа с пористой структурой должна получиться в результате этого приёма.
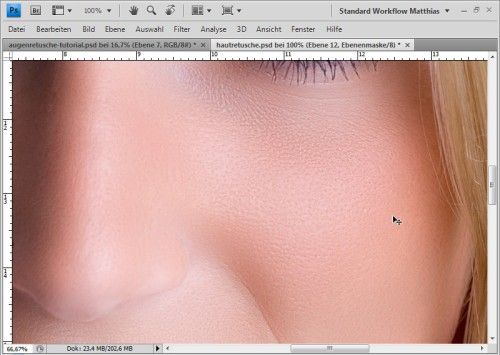
Преимущество этого метода перед предыдущим в том, что во время сглаживания остаются видны поры.
3.3 Размытие и повышение резкости
В качестве альтернативного метода, выполните следующие действия:
Объедините все слои в один новый Ctrl + Alt + Shift + E. Полученный слой преобразуйте в смарт-объект. Снова примените фильтр Размытие по гауссу. Откройте окно стилей слоя и в Параметре наложения, выберите Градации серого.
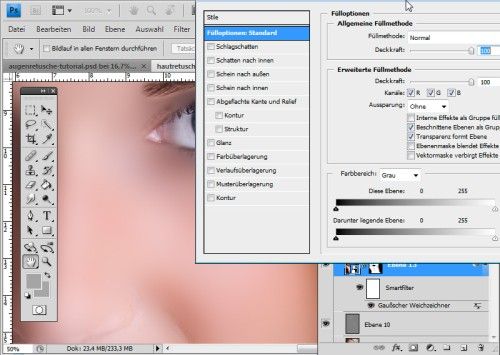
Теперь определитесь, если Вам нужно размыть кожу и скрыть грубую структуру, то необходимо передвигать верхние ползунки, а если необходимо оставить пористую структуру кожи, то перемещать нужно нижние ползунки.
Мне нужно применить эффект размытия, поэтому я передвинул чёрный ползунок в правую сторону. Поэкспериментируйте с ползунками, чтобы добиться плавного перехода.
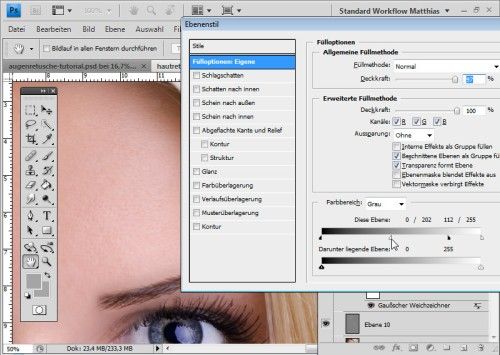
Вот, что у вас должно получиться:
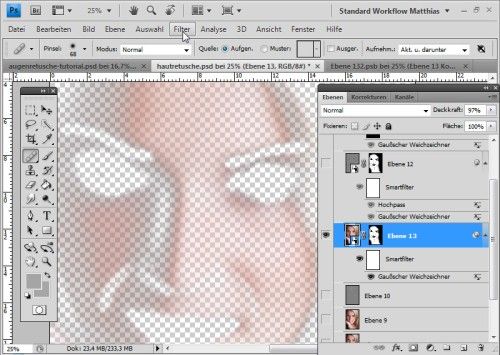
Здесь я немного подкорректировал резкость:
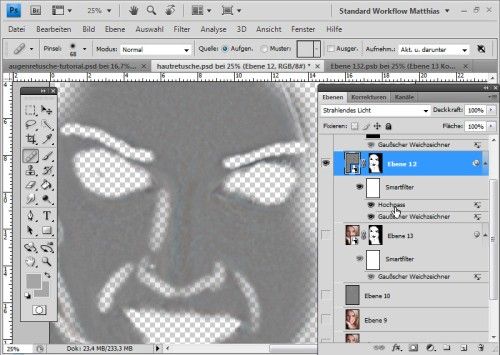
Если поры проявились не так, как вам хотелось, то в панели Каналы выберите Синий канал Cotral + A, скопируйте его Ctrl + C и вставьте его в документ Cotral + V.
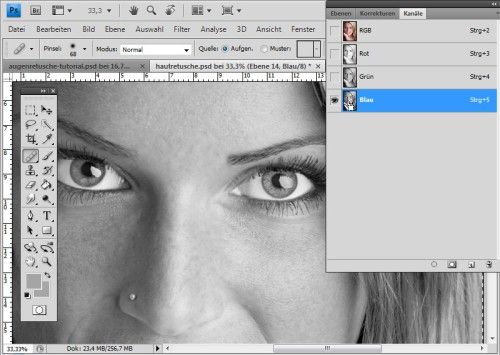
Откройте окно стилей слоя и в Параметрах наложения скройте все светлые области. В результате должны остаться только тёмные участки. Поменяйте режим наложения на Luminosity (Яркость).
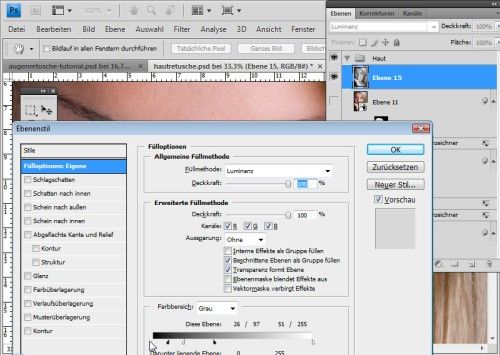
К самому верхнему слою добавьте маску и кистью чёрного цвета с небольшой непрозрачностью обрисуйте лицо, чтобы кожа получилась бархатная нежная с пористой структурой.
Опирайтесь на изображение ниже.
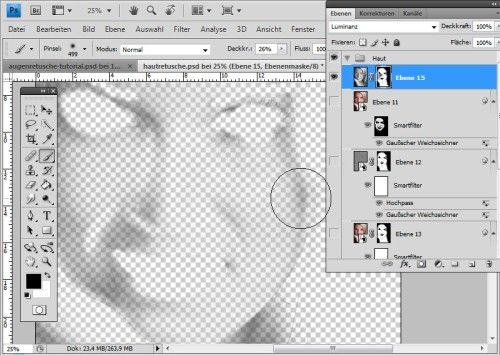
Вот, как должна выглядит структура кожи при увеличении:
На изображении ниже показаны результаты до и после. Нам удалось убрать лишние изъяны и веснушки. В итоге кожа стала бархатная, разглаженная и в то же время она выглядит естественно, так как её основная структура нарушена не была.
В этом уроке вы узнаете, как при помощи инструмента Quick Mask (Q) (Быстрая маска) сделать растушевку фото.
Растушевка делается довольно просто, вы убедитесь в этом, прочитав данную статью. При помощи данной техники можно получить области, как с четкими резкими краями, так и с размытыми мягкими краями, позволяющие плавно вписывать тот или иной объект в окружающую среду. Помимо этого с помощью инструмента Быстрая маска возможно создать эффект виньетки, то есть плавного перехода выделенной области объекта в окружающий его фон.
Большинство пользователей Фотошоп для смягчения краев выделенного участка используют опцию Feather (Растушевка), которая находится в меню Select > Modify (Выделение - Модификация). Но данная опция имеет недостаток, который заключается в том, что применяя растушевку, у нас нет возможности видеть предварительные результаты наших действий.
В Фотошоп имеется гораздо более эффективней способ растушевки, такой же простой в использовании, но с преимуществом просмотра предварительного результата в реальном времени.
Для примера я выбрал фотографию молодой пары, вокруг которой мы будем делать эффект виньетки.

Откройте выбранную вами фотографию в Фотошоп, фоновый слой преобразуйте в обычный, чуть ниже создайте новый слой и заполните его белым цветом.
Примечание переводчика: Работая в Фотошоп, очень удобно давать осмысленные названия слоям, чтобы не путаться в дальнейшем.
Панель слоев должна выглядеть так:
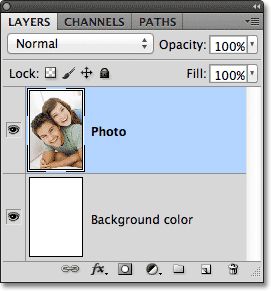
На панели инструментов выберите Elliptical Marquee Tool (Овальная область):
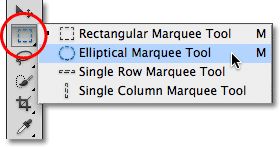
При помощи него создайте выделение эллиптической формы.

Этот инструмент, как большинство инструментов выделения Фотошоп, создает жесткие края выделения, а нам для эффекта виньетки нужны размытые и мягкие края. Но прежде чем мы начнем рассматривать способ с быстрой маской, давайте поверхностно рассмотрим стандартный инструмент для смягчения краев в Фотошоп.
Зайдите в меню Select > Modify (Выделение - Модификация) и выберите Feather (Растушевка). В результате этих действий откроется диалоговое окно, где нам предлагается ввести значение для радиуса растушевки в пикселях.
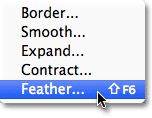
Возникает вопрос - какое значение лучше ввести? В моем случае мне необходимо знать точно, так как мне нужно добиться ровного и плавного перехода между белым фоном и выделенной областью. Все, что я могу в этом случае сделать - подбирать значение методом тыка. Для начала попробую ввести 30 пикселей - но это лишь мое предположение.
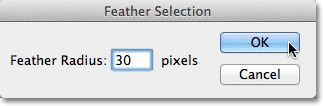
Применяется растушевка нажатием кнопки OK. Посмотрите на рабочий документ. Какие изменения произошли? Практически ничего не изменилось, за исключением того, что выделенный участок стал меньше размером.

В результате на краях выделенной области появилась растушевка, но стандартная "муравьиная дорожка" этого не отображает.
Все дело в том, что контур отображается непосредственно вокруг пикселей, которые выбраны не менее чем на 50%. Таким образом, Фотошоп сообщает: пиксели, находящиеся внутри контура выделения были выбраны более чем на 50%.
Для того, чтобы сразу видеть предварительный результат растушевки лучше всего использовать инструмент Быстрая маска.
Применение инструмента Быстрая маска
Нажатием клавиш Ctrl + Z отмените применение растушевки и включите режим быстрой маски, значок которой расположен в самом низу панели инструментов. Одно нажатие по значку переключает нас в режим быстрой маски, повторное нажатие возвращает в обычный режим. Нажатием клавиши Q вы так же включите режим Быстрая маска.
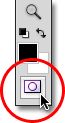
Нажав на значок быстрой маски вы сразу же заметите, что не выделенная область фотографии окрасится в красный цвет. Иными словами, участок фотографии, который не входит в выделенную область, окрасится в красный цвет, но выделенная область останется не окрашенной.

Режим Быстрая маска не только дает нам возможность сразу же видеть выделенный участок, но и редактировать её способами, которые недоступны при помощи стандартных инструментов выделения. К примеру, можно применить любой фильтр Фотошоп.
Обратите внимание, переход между этими областями резкий, это означает, что у нас четкие края. Для их размытия я буду использовать один из фильтров Размытие по Гауссу. Для его выбора перейдите в меню Filter > Blur (Фильтр - Размытие).
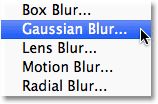
В открытом диалоговом окне вы можете ввести значение для радиуса размытия и сразу же увидеть результат на рабочем документе. Как только вы начнете передвигать ползунок, то заметите, как быстро начнут смягчаться края. Чем больше вы будете увеличивать значение для радиуса, тем больше будут размываться края. Теперь мы видим, что происходит с краями при передвижении ползунка в режиме реального времени.
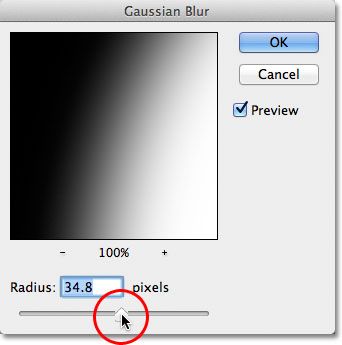
Поиграйте со значениями и когда будете довольны результатом, нажмите OK для закрытия диалогового окна.

Чтобы применить действия быстрой маски, кликните по её значку, либо нажмите клавишу Q.
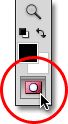
В результате мы вернулись к начальному выделению, который не отображает никаких признаков размытия.

На самом же деле все не так. Проблема в том, что выбрана не та часть фотографии. У нас выбрана внутренняя, а нам нужна внешняя. Нажатием клавиш Ctrl + Shift + I инвертируйте выделенные области или вы можете пройти в меню Select > Inverse (Выделение - Инверсия).
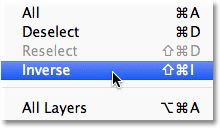
Далее необходимо удалить выделенную область, то есть часть фотографии вне контура. Для этого нажмите Delete на клавиатуре. Растушевка появится от края выделенной области.
Почти готово, осталось удалить выделение нажатием клавиш Ctrl + D. Вот результат:
Читайте также:


