Как сделать microsoft office по умолчанию
Я установил MS Office 2010 на Ubuntu 12.04, используя PlayonLinux. Теперь, чтобы открыть файл.docx, я должен сначала открыть Word, а затем использовать open, чтобы открыть нужный мне файл. Когда я дважды щелкаю файл, он открывается с помощью LibreOffice.
Итак, как я могу установить Word в качестве приложения по умолчанию? Word также не отображается в списке приложений.
Прежде всего, вам нужен PlayOnLinux 4.1.1 (он не будет работать с 4.0.x)
Выберите Ubuntu и следуйте инструкциям относительно вашего дистрибутива.
Затем перейдите в "Параметры PlayOnLinux" -> "Связи файлов" (.docx -> Microsoft Word 2010). Вам необходимо отдельно ввести каждый тип файла (xls,xlsx,dox,docx) и связать его с соответствующей офисной программой.
Затем скажите Ubuntu открыть файлы.docx с помощью playonlinux. (Вы можете сделать это обычным значком правой кнопкой мыши)
Если вы хотите, чтобы открытие офисных файлов было постоянным, в MS Office необходимо щелкнуть правой кнопкой мыши файл.doc,.docx. и перейти к свойствам -> открыть с помощью -> playonlinux, установленным по умолчанию. Вы должны сделать это отдельно для каждого типа файла.
Предисловие: Это вопрос, а не вопрос.
Сегодня, после того, как я пытался установить Office 2007 с Wine 1.4 в Precise, я решил использовать PlayOnLinux. Что я узнал о PlayOnLinux, так это то, что он делает установку мечтой, но делает использование этих вещей абсолютным кошмаром. Когда у меня был установлен Office 2007 с Wine, я мог легко установить ассоциации типов файлов в Nautilus для Word и Excel. Когда я установил Office 2007 в PlayOnLinux, он никак не мог связать типы файлов. Кроме того, PlayOnLinux создавал хорошие ярлыки для приложений на рабочем столе, но не создавал никаких программ запуска gnome-desktop, которые будут отображаться в Dash в Unity или Gnome Shell.
После тяжелой работы и головной боли я наконец-то понял, как сделать обе эти вещи, поэтому я решил поделиться этим опытом для дальнейшего использования и для всех, кому это может понадобиться.
Когда вы будете готовиться к этому, имейте в виду, что вам придется создать два отдельных файла.desktop для каждой программы Office (Word, Excel и т. Д.). В первом разделе создается файл.desktop, чтобы можно было запустить новый экземпляр Word из Dash. Во втором разделе создается второй файл.desktop для связывания типов файлов.
Создание файла запуска.desktop
Это создает файл.desktop, чтобы новый экземпляр ваших программ Office можно было запускать из Dash.
Откройте терминал и введите следующую команду: Код:
В появившемся окне сначала введите имя для вашей программы запуска. Для Microsoft Word мы введем Microsoft Word в качестве имени. Затем в поле "Команда" для Word 2007 мы введем следующий код:
Для Excel 2007 вы должны ввести "Microsoft Excel 2007", оставив в нем кавычки. Для всего остального, вы просто поместите любое имя приложения в окне PlayOnLinux и поместите это имя в кавычки. После этого вы можете щелкнуть значок и использовать обозреватель файлов, чтобы указать ему значок, который вы хотите использовать для этого средства запуска.
После этого панель запуска вашего приложения должна появиться с помощью поиска Dash.
Связывание файлов с MS Office, который был установлен с PlayOnLinux
Это создает второй файл.desktop для связи ваших типов файлов.
Шаг 1 - создание запуска.desktop для ассоциации
Поскольку установленные приложения PlayOnLinux не отображаются в диалоговом окне "Открыть с помощью" в Nautilus, необходимо создать собственную команду для Nautilus. Раньше это было легко сделать с графическим интерфейсом, но так как они изменились на Gnome 3 в 11.10, вы больше не можете этого делать. Не бойся, поэтому у нас есть командная строка. Откройте терминал и перейдите в папку с файлом.doc или.docx. Когда вы окажетесь в этой папке, запишите имя файла документа Word и введите: Код:
Конечно, вы бы напечатали.docx, если это файл такого типа. Когда вы наберете это, он даст вам варианты того, что вы хотите, чтобы приложение по умолчанию было для этого файла. Введите любой номер, который говорит "Другое", чтобы вы могли ввести пользовательскую команду. Для этой пользовательской команды введите следующее для Word 2007: Код:
Обратите внимание, что он попытается открыть файл с помощью Word, и в этот момент он не будет работать. К тому времени, как вы закончите, он будет работать правильно, когда вы дважды щелкните по нему в Nautilus.
Теперь откройте Nautilus, нажмите Ctrl+H, если скрытые файлы не отображаются, и перейдите к
/.local/share/ Applications и найдите файл запуска.desktop с именем, похожим на "playonlinux_userdefined". Измените это имя на что-то вроде Word.desktop. Теперь вы можете щелкнуть правой кнопкой мыши файл.doc или.docx, перейти в "Свойства", перейти на вкладку "Открыть с помощью", нажать "Показать другие приложения" и найти "Word.desktop" в списке. Теперь этот тип файла связан с Word, и вы можете снова пройти все эти шаги, подставив правильные имена для Excel и Powerpoint.
Шаг 2 - заставить его работать правильно
Откройте Nautilus и перейдите к
/.PlayOnLinux/shortcuts , Дважды щелкните каждый из ярлыков, созданных для Word, Excel и Powerpoint, и выберите "Показать файл в Gedit". В конце скрипта вы должны найти этот код: Код:
Измените этот код для следующего кода в каждом сценарии быстрого доступа и сохраните файлы. Код:
Убедитесь, что вы оставили кавычки внутри. Этот код будет принимать путь и имя файла и преобразовывать любые пробелы, чтобы их можно было читать в Word, Excel или Powerpoint при открытии файла.
Поскольку оба файла рабочего стола будут отображаться при поиске в тире, я предлагаю не назначать этому иконку, чтобы избежать путаницы.
Теперь вы сможете перейти к любому файлу MS Office в Nautilus, дважды щелкните по нему, и он откроется правильно.
Я не эксперт, и это всего лишь выводы из моего опыта. Надеюсь, это работает и для вас.
Изменить: я нашел всю эту информацию разбросаны по всей сети, но я должен отдать должное wojox за помощь в устранении проблемы с кодом Bash, который я нашел для сценария ярлыка.
Сегодня ты есть Ты, это правда, чем правда. Там нет никого живого, кто Ты, чем Ты. - Доктор Сьюз Последний раз редактировалось forrestcupp; 3 мая 2012 года в 7:46 утра..
Примечание.Эта статья не относится к MSI-версиям Office.
По умолчанию установленные Microsoft Office настроены для автоматического обновления Office после того, как новые обновления становятся общедоступными. Иногда может потребоваться вернуться к более ранней версии или сборке Office. Например, автоматическое обновление может привести к непредвиденному поведению одного из ваших приложений Office. В этом случае вам может потребоваться вернуться к предыдущей версии до тех пор, пока не будет выпущена новая версия, в которую будет адресовна проблема.
Важно: В этой статье приводится список рекомендуемых действий, чтобы вернуться к предыдущей версии Microsoft 365, Office 2019 или Office 2016, установленной с помощью технологии "нажми и работы". Эта статья не относится к MSI-версиям Office.
Дополнительная информация
Проанализируйте серьезность проблемы
Прежде чем при необходимости перенамеровать более ранную версию Office, взвесят серьезность проблемы с преимуществами улучшения системы безопасности, производительности и надежности, которые включены в последнее обновление.
Вернуться к предыдущей версии Office
Чтобы вернуться к предыдущей версии Office, выполните указанные здесь действия.
Важно: Установка Office будет передаваться в потоковом потоке из Интернета. Убедитесь, что подключение к Интернету является постоянным и надежным.
Шаг 1. Установите напоминание о необходимости включения в будущем функции автоматического обновления
Перед тем как отключать установку Office, следует отключить автоматические обновления. Чтобы быть уверенными, что в будущем вы не пропустите обновлений, установите напоминание о необходимости проверки наличия будущих версий вручную. Когда станет доступна новая версия и она не будет демонстрировать ту же проблему, что и раньше, вы можете включить автоматическое обновление.
Дополнительные сведения об обновлениях Office см. в следующей статье:
Шаг 2. Установка предыдущей версии Office
Чтобы установить предыдущую версию Office, выполните следующие действия:
Определите и запишите номер предыдущей версии. На следующем веб-сайте корпорации Майкрософт можно найти предыдущую версию обновления: "История обновлений приложений Microsoft 365 для предприятий"
Скачайте и запустите самоизвлечения исполняемый файл по ссылке в Центре загрузки. Этот файл содержит исполняемый файл средства развертывания Office (Setup.exe) и образец файла конфигурации (Configuration.xml): средство
Запустите Блокнот и скопируйте следующий XML-текст: Затем сохраните файл в Config.xml том же расположении, что и Setup.exe файла из действия 2.
Примечание В XML 16.0.Xxxxx.yyyy — полный номер версии, который вы указали в действии 1.
Откройте окно командной строки с повышенными привилегиями. Для этого нажмите кнопку "Начните", введите cmd в поле "Начните поиск", щелкните правой кнопкой мыши cmd.exe и выберите "Запуск от администратора". Переключение в папку для Setup.exe и Config.xml файлов.
Выполните следующую команду:
Запустите приложение Office (например, Excel) и выберите "Учетная запись >".
В разделе "Сведения о продукте"выберите "Параметры обновления" > "Обновить".
Примечание Если вам будет предложено активировать Office еще раз, введите учетную запись Майкрософт и пароль. Это действие не добавит ваш компьютер в учетную запись еще раз.
Шаг 3. Отключение автоматических обновлений для Office
Это очень важный шаг. Office регулярно автоматически проверяет наличие обновлений. Чтобы предотвратить автоматическое установку обновлений Office, выполните следующие действия:
Нажмите Файл, затем нажмите Учетная запись Office.
В столбце Сведения о продукте нажмите Параметры обновления, затем щелкните Отключить обновления.
Я установил MS Office 2010 на Ubuntu 12.04, используя PlayonLinux. Теперь, чтобы открыть файл.docx, я должен сначала открыть Word, а затем использовать open, чтобы открыть нужный мне файл. Когда я дважды щелкаю файл, он открывается с помощью LibreOffice.
Итак, как я могу установить Word в качестве приложения по умолчанию? Word также не отображается в списке приложений.
Прежде всего, вам нужен PlayOnLinux 4.1.1 (он не будет работать с 4.0.x)
Выберите Ubuntu и следуйте инструкциям относительно вашего дистрибутива.
Затем перейдите в "Параметры PlayOnLinux" -> "Связи файлов" (.docx -> Microsoft Word 2010). Вам необходимо отдельно ввести каждый тип файла (xls,xlsx,dox,docx) и связать его с соответствующей офисной программой.
Затем скажите Ubuntu открыть файлы.docx с помощью playonlinux. (Вы можете сделать это обычным значком правой кнопкой мыши)
Если вы хотите, чтобы открытие офисных файлов было постоянным, в MS Office необходимо щелкнуть правой кнопкой мыши файл.doc,.docx. и перейти к свойствам -> открыть с помощью -> playonlinux, установленным по умолчанию. Вы должны сделать это отдельно для каждого типа файла.
Предисловие: Это вопрос, а не вопрос.
Сегодня, после того, как я пытался установить Office 2007 с Wine 1.4 в Precise, я решил использовать PlayOnLinux. Что я узнал о PlayOnLinux, так это то, что он делает установку мечтой, но делает использование этих вещей абсолютным кошмаром. Когда у меня был установлен Office 2007 с Wine, я мог легко установить ассоциации типов файлов в Nautilus для Word и Excel. Когда я установил Office 2007 в PlayOnLinux, он никак не мог связать типы файлов. Кроме того, PlayOnLinux создавал хорошие ярлыки для приложений на рабочем столе, но не создавал никаких программ запуска gnome-desktop, которые будут отображаться в Dash в Unity или Gnome Shell.
После тяжелой работы и головной боли я наконец-то понял, как сделать обе эти вещи, поэтому я решил поделиться этим опытом для дальнейшего использования и для всех, кому это может понадобиться.
Когда вы будете готовиться к этому, имейте в виду, что вам придется создать два отдельных файла.desktop для каждой программы Office (Word, Excel и т. Д.). В первом разделе создается файл.desktop, чтобы можно было запустить новый экземпляр Word из Dash. Во втором разделе создается второй файл.desktop для связывания типов файлов.
Создание файла запуска.desktop
Это создает файл.desktop, чтобы новый экземпляр ваших программ Office можно было запускать из Dash.
Откройте терминал и введите следующую команду: Код:
В появившемся окне сначала введите имя для вашей программы запуска. Для Microsoft Word мы введем Microsoft Word в качестве имени. Затем в поле "Команда" для Word 2007 мы введем следующий код:
Для Excel 2007 вы должны ввести "Microsoft Excel 2007", оставив в нем кавычки. Для всего остального, вы просто поместите любое имя приложения в окне PlayOnLinux и поместите это имя в кавычки. После этого вы можете щелкнуть значок и использовать обозреватель файлов, чтобы указать ему значок, который вы хотите использовать для этого средства запуска.
После этого панель запуска вашего приложения должна появиться с помощью поиска Dash.
Связывание файлов с MS Office, который был установлен с PlayOnLinux
Это создает второй файл.desktop для связи ваших типов файлов.
Шаг 1 - создание запуска.desktop для ассоциации
Поскольку установленные приложения PlayOnLinux не отображаются в диалоговом окне "Открыть с помощью" в Nautilus, необходимо создать собственную команду для Nautilus. Раньше это было легко сделать с графическим интерфейсом, но так как они изменились на Gnome 3 в 11.10, вы больше не можете этого делать. Не бойся, поэтому у нас есть командная строка. Откройте терминал и перейдите в папку с файлом.doc или.docx. Когда вы окажетесь в этой папке, запишите имя файла документа Word и введите: Код:
Конечно, вы бы напечатали.docx, если это файл такого типа. Когда вы наберете это, он даст вам варианты того, что вы хотите, чтобы приложение по умолчанию было для этого файла. Введите любой номер, который говорит "Другое", чтобы вы могли ввести пользовательскую команду. Для этой пользовательской команды введите следующее для Word 2007: Код:
Обратите внимание, что он попытается открыть файл с помощью Word, и в этот момент он не будет работать. К тому времени, как вы закончите, он будет работать правильно, когда вы дважды щелкните по нему в Nautilus.
Теперь откройте Nautilus, нажмите Ctrl+H, если скрытые файлы не отображаются, и перейдите к
/.local/share/ Applications и найдите файл запуска.desktop с именем, похожим на "playonlinux_userdefined". Измените это имя на что-то вроде Word.desktop. Теперь вы можете щелкнуть правой кнопкой мыши файл.doc или.docx, перейти в "Свойства", перейти на вкладку "Открыть с помощью", нажать "Показать другие приложения" и найти "Word.desktop" в списке. Теперь этот тип файла связан с Word, и вы можете снова пройти все эти шаги, подставив правильные имена для Excel и Powerpoint.
Шаг 2 - заставить его работать правильно
Откройте Nautilus и перейдите к
/.PlayOnLinux/shortcuts , Дважды щелкните каждый из ярлыков, созданных для Word, Excel и Powerpoint, и выберите "Показать файл в Gedit". В конце скрипта вы должны найти этот код: Код:
Измените этот код для следующего кода в каждом сценарии быстрого доступа и сохраните файлы. Код:
Убедитесь, что вы оставили кавычки внутри. Этот код будет принимать путь и имя файла и преобразовывать любые пробелы, чтобы их можно было читать в Word, Excel или Powerpoint при открытии файла.
Поскольку оба файла рабочего стола будут отображаться при поиске в тире, я предлагаю не назначать этому иконку, чтобы избежать путаницы.
Теперь вы сможете перейти к любому файлу MS Office в Nautilus, дважды щелкните по нему, и он откроется правильно.
Я не эксперт, и это всего лишь выводы из моего опыта. Надеюсь, это работает и для вас.
Изменить: я нашел всю эту информацию разбросаны по всей сети, но я должен отдать должное wojox за помощь в устранении проблемы с кодом Bash, который я нашел для сценария ярлыка.
Сегодня ты есть Ты, это правда, чем правда. Там нет никого живого, кто Ты, чем Ты. - Доктор Сьюз Последний раз редактировалось forrestcupp; 3 мая 2012 года в 7:46 утра..
Возможно, вы думаете, что при использовании обычного Word этого делать не нужно, но способ узнать, что в какой-то момент может быть непреднамеренным или преднамеренным, что кто-то изменит настройки. Например, установка слова или изображения всегда по умолчанию на текстовой странице, изменение внешнего вида, изменение параметров в параметрах.
Если вы знаете, пользователи могут настроить снова, но не какие-либо параметры в Word, которые вы можете знать и редактировать. Итак, что вам следует делать, когда вы сталкиваетесь с «форс-мажорной» ситуацией? Если Word переустановлен, маловероятно, что он исправит ошибку, даже если это займет больше времени, причины, по которым параметры, сохраненные в реестре, могут не быть изменены по умолчанию при переустановке Word. И после установки Word повторно использует эти настройки. Чтобы решить эту проблему, сначала закройте Word (если он открыт), а затем воспользуйтесь одним из следующих двух способов:
1. Восстановите настройки Word по умолчанию с помощью реестра.
Шаг 1:
Шаг 2:
Введите Regedit в пустое поле и нажмите ОК.

Шаг 3:
Откроется окно редактора реестра. Откройте следующие папки: HKEY_CURRENT_USER / Software / Microsoft / Office /
В зависимости от используемой версии Office выберите правильную папку. В этой статье мы используем Microsoft Office 2003 в качестве примера:
- Версия Word Excel 2013: выбор каталога 15.0
- Версия Word Excel 2010: выбор каталога 14.0
- Версия Word Excel 2007: выбор каталога 12.0
- Версия Word Excel 2003: выбор каталога 11.0

Шаг 4:
В папке Word или Excel, соответствующей текущей версии, щелкните правой кнопкой мыши и нажмите Удалить.

2. Используйте программу восстановления Microsoft.
Шаг 1:
Загрузите инструмент восстановления Microft по умолчанию и запустите его на своем компьютере.
Шаг 2:
После загрузки запустите программу на компьютере. Установите флажок «Я согласен» и нажмите «Далее», чтобы продолжить.
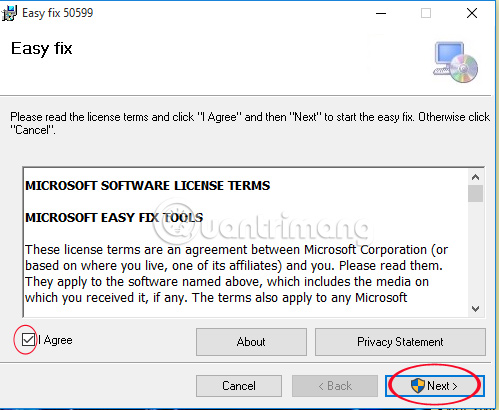
Шаг 3:
Вы ждете процесса сброса по умолчанию. Интерфейс после завершения будет выглядеть как на изображении ниже. Нажмите Отмена, чтобы завершить процесс сброса.

Таким образом, вы выполнили действия по сбросу по умолчанию для Word, Excel 2003, 2007, 2010 и 2013. Ваш Microsoft Office вернулся в то состояние, в котором он был после установки на ваш компьютер.
Читайте также:


