Как удалить драйвер веб камеры logitech
Вы расстроены своей веб-камерой Logitech C920? Он не работает или больше не распознается вашим компьютером? Не волнуйтесь, вы не одиноки. Приходите и прочтите этот пост, чтобы решить вашу проблему.
Попробуйте эти исправления:
Вам не нужно пробовать их все; просто продвигайтесь вниз по списку, пока не найдете тот, который вам подходит.
- Перейдите в настройки конфиденциальности
- Переустановите программное обеспечение Logitech.
- Переустановите драйверы.
- Отключите конфликтующие приложения
Исправление 1: перейдите в режим конфиденциальности settings
Проблема может быть вызвана настройками конфиденциальности Windows. Возможно, служба конфиденциальности Windows блокирует веб-камеру Logitech.
- Нажмите клавишу с логотипом Windows + I и выберите Конфиденциальность .
- Слева нажмите Камера и убедитесь, что включена опция Разрешить приложениям доступ к вашей камере . Прокрутите вниз, чтобы включить приложение, которому вы разрешаете доступ к камере.
- На левой панели нажмите Микрофон и убедитесь, что Разрешить приложениям доступ к камере включен. Прокрутите вниз, чтобы включить приложение, которому вы разрешаете доступ к камере.
Исправление 2: переустановите программное обеспечение Logitech
Возможно, причиной проблемы могло быть программное обеспечение Logitech. Удалите программное обеспечение Logitech и загрузите его с официального сайта, затем установите его.
- Одновременно нажмите клавишу с логотипом Windows + R .
- Введите appwiz.cpl и нажмите Введите на клавиатуре.
- Щелкните правой кнопкой мыши в программном обеспечении Logitech и выберите Удалить .
- Во время процесса удаления выберите только ДРАЙВЕР.
- Завершите процесс удаления и снова запустите камеру. Он должен работать с вашим программным обеспечением.
- Но если это не поможет, вы можете удалить все программное обеспечение и перейти на веб-сайт Logitech для повторной загрузки.
- Затем установите его и перезагрузите, чтобы проверить.
Есть еще одна ситуация,
Исправление 3: переустановите драйверы
Есть два способа обновить драйверы: вручную и автоматически..
Вариант 1. Вручную . Чтобы обновить драйверы таким способом, вам потребуются некоторые компьютерные навыки и терпение, потому что вам нужно найти именно тот драйвер в Интернете. , загрузите и установите его шаг за шагом.
Вы можете загрузить графические драйверы с официального сайта производителя. Найдите модель, которая у вас есть, и найдите нужный драйвер, который подходит для вашей конкретной операционной системы. Затем загрузите драйвер вручную.
Если у вас нет времени или терпения, чтобы вручную обновить драйверы, вы можете сделать это автоматически с помощью Driver Easy .
Driver Easy автоматически распознает вашу систему и найдет для нее правильные драйверы. Вам не нужно точно знать, в какой системе работает ваш компьютер, вам не нужно рисковать загрузкой и установкой неправильного драйвера, и вам не нужно беспокоиться об ошибке при установке.
Вы можете автоматически обновлять драйверы с помощью версии Driver Easy FREE или Pro . Но с версией Pro требуется всего 2 клика (и вы получаете полную поддержку и 30-дневную гарантию возврата денег ):
- Загрузите и установите Driver Easy.
- Запустите Driver Easy и нажмите кнопку Сканировать сейчас . Затем Driver Easy просканирует ваш компьютер и обнаружит все проблемные драйверы.
- Щелкните значок Обновить рядом с отмеченным драйвером, чтобы автоматически загрузить правильную версию этого драйвера, после чего вы можете установить ее вручную (вы можете сделать это с БЕСПЛАТНОЙ версией).
Или нажмите Обновить все , чтобы автоматически загрузить и установить правильную версию всех драйверов, которые отсутствуют или устарели в вашей системе. (Для этого требуется версия Pro , которая поставляется с полной поддержкой и 30-дневной гарантией возврата денег. Вам будет предложено выполнить обновление, когда вы нажмете «Обновить все».)
Исправление 4. Отключите конфликтующие приложения
Возникла ситуация, когда ваша веб-камера перестает работать из-за других программ. Это говорит о том, что камера используется другой программой. Чтобы решить проблему, вы можете отключить задачу с помощью диспетчера задач..
Конфликтующими приложениями могут быть Skype, Discord или другие.
- Нажмите Ctrl + Shift + Esc вместе, чтобы открыть Диспетчер задач .
- Найдите конфликтующее приложение и нажмите Завершить задачу .
- Перезагрузите камеру, чтобы проверить.
Надеюсь, этот пост поможет вам решить проблему. Если у вас есть какие-либо проблемы или предложения, вы можете оставлять комментарии ниже.
Откройте окно Add or Remove Programs (Установка и удаление программ).
Стандартное меню «Пуск»: Пуск > Панель управления > Установка и удаление программ
Классическое меню «Пуск»: Пуск > Настройка > Панель управления > Установка и удаление программ
Выберите в списке Logitech Webcam Software и щелкните Изменить/Удалить.
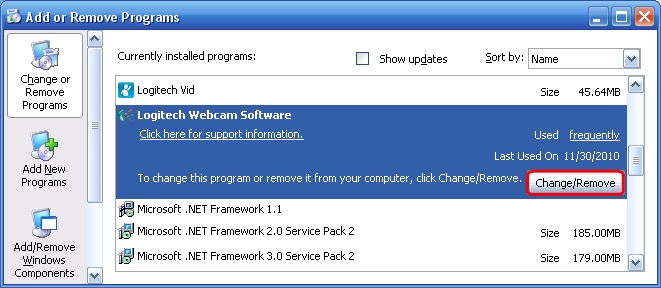
Чтобы удалить все приложения, щелкните Удалить все.
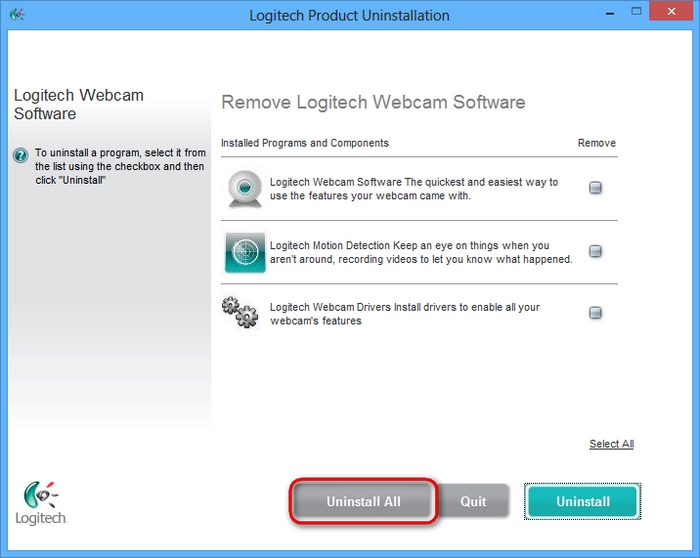
ПРИМЕЧАНИЕ. Для завершения удаления Logitech Webcam Software из системы может потребоваться перезагрузка компьютера.
Windows Vista или Windows 7
Откройте окно Удаление программы.
Стандартное меню «Пуск»: Пуск > Панель управления > Удаление программы
Классическое меню «Пуск»: Пуск > Настройка > Панель управления > Программы и компоненты
Дважды щелкните в списке пункт Logitech Webcam Software.
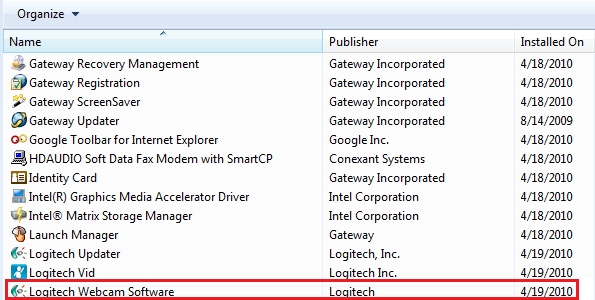
Чтобы удалить все приложения, щелкните Удалить все.
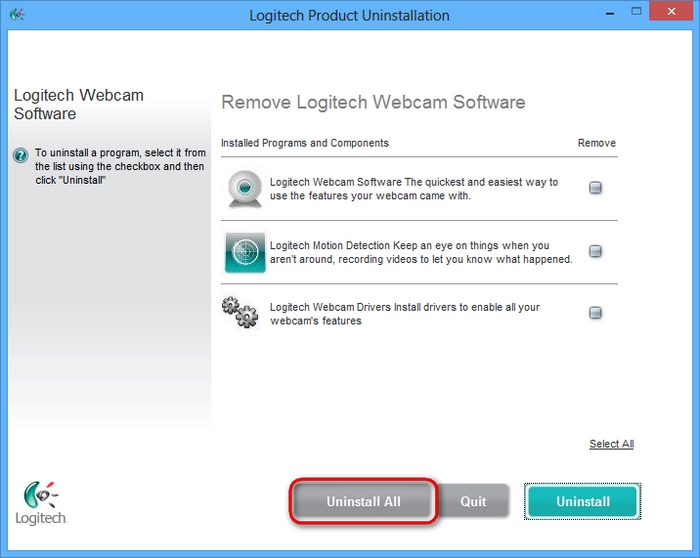
ПРИМЕЧАНИЕ. Для завершения удаления Logitech Webcam Software из системы может потребоваться перезагрузка компьютера.
Windows 8
Перейдите в раздел Программы/Программы и компоненты.
При просмотре окон «Пуск» введите «Панель управления»
Выберите Панель управления в результатах поиска приложений
Щелкните Программы/Удаление программы
Дважды щелкните в списке пункт Logitech Webcam Software.
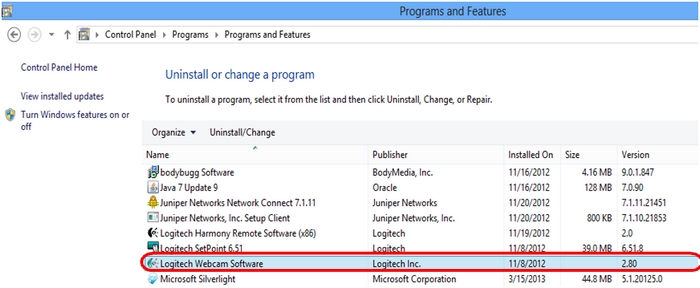
Чтобы удалить все приложения, щелкните Удалить все.
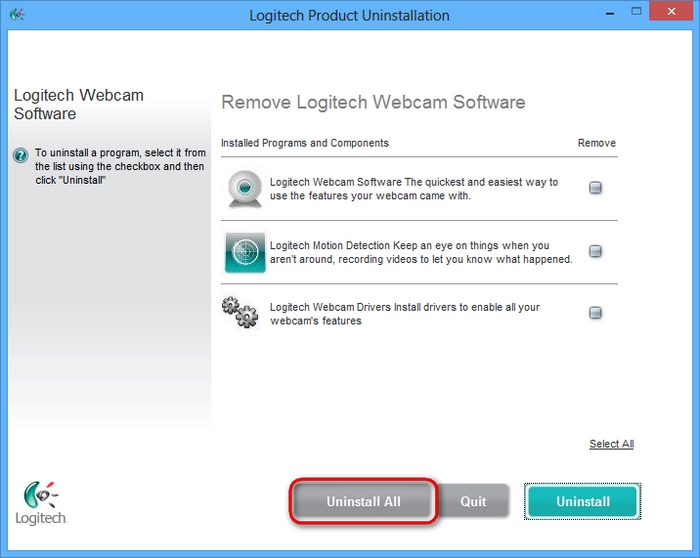
ПРИМЕЧАНИЕ. Для завершения удаления Logitech Webcam Software из системы может потребоваться перезагрузка компьютера.
Удаление LWS 1.x
Windows XP
Откройте окно Add or Remove Programs (Установка и удаление программ).
Стандартное меню «Пуск»: Пуск > Панель управления > Установка и удаление программ
Классическое меню «Пуск»: Пуск > Настройка > Панель управления > Установка и удаление программ
Выберите в списке Logitech Webcam Software и щелкните Удалить.

Следуйте указаниям на экране, чтобы удалить Logitech Webcam Software из системы.
ПРИМЕЧАНИЕ. Для завершения удаления LWS может потребоваться перезагрузка компьютера.
Откройте окно Установка и удаление программ.

Следуйте указаниям на экране для удаления драйверов LWS.
ПРИМЕЧАНИЕ. Для завершения удаления драйверов LWS может потребоваться перезагрузка компьютера.
Windows Vista или Windows 7
Откройте окно Удаление программы.
Стандартное меню «Пуск»: Пуск > Панель управления > Удаление программы
Классическое меню «Пуск»: Пуск > Настройка > Панель управления > Программы и компоненты
Выберите в списке Logitech Webcam Software и щелкните Удалить.
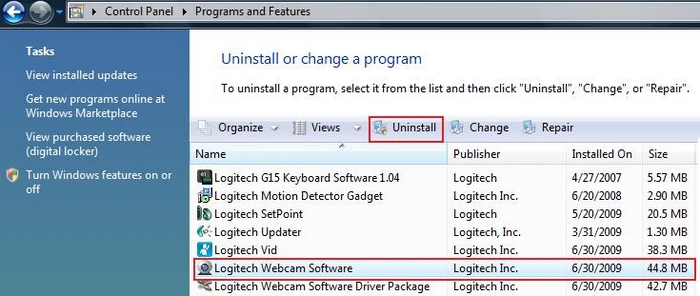
Следуйте указаниям на экране, чтобы удалить Logitech Webcam Software из системы.
ПРИМЕЧАНИЕ. Для завершения удаления LWS может потребоваться перезагрузка компьютера.
Откройте окно Удаление программы.
Выберите Logitech Webcam Software Driver Package и щелкните Удалить/Изменить.
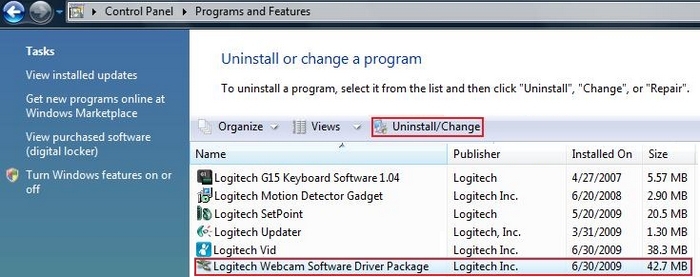
Следуйте указаниям на экране для удаления драйверов LWS.
ПРИМЕЧАНИЕ. Для завершения удаления драйверов LWS может потребоваться перезагрузка компьютера.
Переустановка LWS
Windows XP, Windows Vista, Windows 7 и Windows 8
Чтобы переустановить ПО Logitech Webcam Software, выполните следующие действия.
Перейдите на страницу технической поддержки для веб-камер, выберите веб-камеру и загрузите последнюю версию ПО для соответствующей ОС.
Отключите веб-камеру от компьютера.
ПРИМЕЧАНИЕ. В процессе установки будет предложено подключить веб-камеру.
Дважды щелкните загруженный файл.
Чтобы установить ПО и драйверы для веб-камеры, следуйте инструкциям мастера установки LWS.

Некоторые пользователи, чаще после обновления Windows 10 и реже — при чистой установке ОС сталкиваются с тем, что не работает встроенная веб-камера ноутбука или же веб-камера, подключаемая по USB к компьютеру. Исправление проблемы обычно не слишком сложное.
Важное примечание: если веб-камера перестала работать после обновления Windows 10, загляните в Пуск — Параметры — Конфиденциальность — Камера (в разделе «Разрешения приложений» слева. Если же она прекратила работу внезапно, без обновления 10-ки и без переустановки системы, попробуйте самый простой вариант: зайдите в диспетчер устройств (через правый клик по пуску), найдите веб-камеру в разделе «Устройства обработки изображений», кликните по ней правой кнопкой мыши — «Свойства» и посмотрите, активна ли кнопка «Откатить» на вкладке «Драйвер». Если да, то воспользуйтесь ею. Также: посмотрите, а нет ли в верхнем ряду клавиш ноутбука какой-либо с изображением камеры? Если есть — попробуйте нажать её или её в сочетании с Fn.

Удаление и повторное обнаружение веб-камеры в диспетчере устройств
Примерно в половине случаев для того, чтобы веб-камера заработала после обновления до Windows 10 достаточно выполнить следующие простые шаги.

- Зайдите в диспетчер устройств (правый клик по кнопке «Пуск» — выбрать в меню нужный пункт).
- В разделе «Устройства обработки изображений» кликните правой кнопкой мыши по вашей веб-камере (если ее там нет, то этот способ не для вас), выберите пункт «Удалить». Если вам также предложат удалить драйверы (если будет такая отметка), согласитесь.
- После удаления камеры в диспетчере устройств выберите в меню сверху «Действие» — «Обновить конфигурацию оборудования». Камера должна установиться заново. Возможно, потребуется перезагрузка компьютера.
Готово — проверьте, работает ли ваша веб-камера теперь. Возможно, дальнейшие шаги руководства вам не потребуются.
При этом рекомендую выполнить проверку с помощью встроенного приложения Windows 10 «Камера» (запустить его легко через поиск на панели задач).

Если окажется, что в этом приложении веб-камера работает, а, например, в Skype или другой программе — нет, то проблема, вероятно, в настройках самой программе, а не в драйверах.
Установка драйверов веб-камеры Windows 10
Следующий вариант — установка драйверов веб-камеры, отличающихся от тех, что установлены в настоящий момент (или, если не установлены никакие — то просто установка драйверов).
В случае, если ваша веб-камера отображается в диспетчере устройств в разделе «Устройства обработки изображений», попробуйте следующий вариант:

- Кликните правой кнопкой мыши по камере и выберите «Обновить драйверы».
- Выберите пункт «Выполнить поиск драйверов на этом компьютере».
- В следующем окне выберите «Выбрать драйвер из списка уже установленных драйверов».
- Посмотрите, есть ли какой-то еще совместимый драйвер для вашей веб-камеры, который можно установить вместо используемого в настоящий момент. Попробуйте установить его.
Еще одна вариация этого же способа — зайти на вкладку «Драйвер» свойств веб-камеры, нажать «Удалить» и удалить ее драйвер. После этого в диспетчере устройств выбрать «Действие» — «Обновить конфигурацию оборудования».
Если же никаких устройств, похожих на веб-камеру нет в разделе «Устройства обработки изображений» или даже нет самого этого раздела, то для начала попробуйте в меню диспетчера устройств в разделе «Вид» включить «Показать скрытые устройства» и посмотреть, не появилась ли в списке веб-камера. Если появилась, попробуйте кликнуть по ней правой кнопкой мыши и посмотреть, есть ли там пункт «Задействовать», чтобы включить ее.
В том случае, если камера не появилась, попробуйте такие шаги:
- Посмотрите, есть ли неизвестные устройства в списке диспетчера устройств. Если есть, то: Как установить драйвер неизвестного устройства.
- Зайдите на официальный сайт производителя ноутбука (если это ноутбук). И посмотрите в разделе поддержки вашей модели ноутбука — есть ли там драйвера на веб-камеру (если они есть, но не для Windows 10, попробуйте использовать «старые» драйверы в режиме совместимости).
Примечание: для некоторых ноутбуков могут оказаться необходимыми специфичные для конкретной модели драйвера чипсета или дополнительные утилиты (разного рода Firmware Extensions и пр.). Т.е. в идеале, если вы столкнулись с проблемой именно на ноутбуке, следует установить полный набор драйверов с официального сайта производителя.
Установка ПО для веб-камеры через параметры
Возможен вариант, что для правильной работы веб-камеры необходимо специальное ПО для Windows 10. Также возможен вариант, что оно уже установлено, но не совместимо с текущей ОС (если проблема возникла после обновления до Windows 10).
Для начала зайдите в Панель управления (Нажав правой кнопкой мыши по «Пуску» и выбрав «Панель управления». В поле «Просмотр» вверху справа поставьте «Значки») и откройте «Программы и компоненты». Если в списке установленных программ есть что-то, имеющее отношение к вашей веб-камере, удалите эту программу (выберите ее и нажмите «Удалить/Изменить».

После удаления, зайдите в «Пуск» — «Параметры» — «Устройства» — «Подключенные устройства», найдите в списке вашу веб-камеру, нажмите по ней и нажмите кнопку «Получить приложение». Дождитесь, когда оно будет загружено.

- В Windows 10 зайдите в Параметры — Конфиденциальность и слева выберите пункт Камера. Убедитесь, что приложениям включен доступ к камере, а в списке ниже включите доступ для Веб-средства просмотра классических приложений. Если в этом же списке есть программа, в которой не работает камера, убедитесь, что и для нее включен доступ.
- Проверьте, не используется ли веб-камера другим приложением.
- Только для встроенных камер. Если вы ни разу не пользовались веб-камерой и не знаете, работала ли она раньше, плюс к этому она не отображается в диспетчере устройств, зайдите в БИОС (Как зайти в БИОС или UEFI Windows 10). И проверьте на вкладке Advanced или Integrated Peripherals: где-то там может быть включение и отключение интегрированной веб-камеры.
- Если у вас ноутбук Lenovo, загрузите приложение Lenovo Settings (если оно уже не установлено) из магазина приложений Windows Там, в разделе управления камерой («Фотокамера») обратите внимание на параметр Privacy Mode (Режим конфиденциальности). Выключите его.
Еще один нюанс: если веб-камера отображается в диспетчере устройств, но не работает, зайдите в ее свойства, на вкладку «Драйвер» и нажмите кнопку «Сведения». Вы увидите список используемых файлов драйвера для работы камеры. Если среди них есть stream.sys, это говорит о том, что драйвер вашей камеры был выпущен очень давно и она попросту не может работать во многих новых приложениях.
А вдруг и это будет интересно:
27.08.2020 в 22:52
Проблема тоже с камерой
она подключена пк ее видит
в дискорде если зайти в настройки и включить картинка есть
но во всех остальных приложениях она не работает
смотрел с помощью Process_Explorer камера нигде не используется
в стримлабс черный экран если зайти в стандартное приложение камеры там черный экран
в реестре уже прописывал сброс
не знаю уже как это пофиксить
кто нибудь решал данную проблему?
win10
28.08.2020 в 10:16
В конфиденциальности проверили ведь, чтобы доступ к камере был у приложений?
30.09.2020 в 19:49
01.10.2020 в 10:20
Не придется, явно в параметрах что-то, раз в Logitech Camera всё ок. Если параметры конфиденциальности в Windows 10 проверили, то смотрите в параметрах самого Skype.
14.12.2020 в 13:47
05.01.2021 в 18:06
11.01.2021 в 17:48
Спасибо огромное.
Про конфиденциальность не знал.
16.02.2021 в 05:33
Logitech StreamCam до переустановки windows 10 обнаруживалась windows без проблем, после переустановки, первые пол месяца, обнаруживалась, а потом перестала, сначала грешил на режим сна и управления питанием usb портов, но потом скачал usb oblivion, почистил, перезагрузил и снова стала обнаруживаться. Но потом опять перестала и usb oblivion уже не помогает. В чем может быть проблема, вебка не программами, ни диспетчером устройств, ни usbdeview не обнаруживается в порте usb 3.0, только в usb 2.0 портах. Материнская плата asus z87c.
16.02.2021 в 13:10
Загадочно. Может какое-то другое USB устройство после установки влияет на работоспособность этого? Не замечали закономерности такой?
16.02.2021 в 13:43
17.02.2021 в 18:20
А дрова старые иногда помогают, кстати (когда речь о материке), то есть бывает так, что драйверы от 7-ки под чипсет, управление питанием, SATA и USB с оф. сайта материнской платы работают правильнее, чем более новые, которые 10-ка сама поставила (или какой-то сторонний софт).
20.02.2021 в 18:51
22.02.2021 в 17:10
24.02.2021 в 11:40
25.02.2021 в 15:11
В общем, сейчас решил ласт раз тыкнуть и забыл переходник подключить и type c коснулся type a и копм ребутнулся с жалобой на повер суплай, и после перезапуска вебка обнаружилась через переходник в 3.0 как полагается. Теперь боюсь компьютер выключать. Интересно это это.
27.02.2021 в 11:29
И опять спустя 3-4 включений компьютера перестала обнаруживаться, и замыкание уже не помогает.
16.02.2021 в 14:41
16.02.2021 в 19:35
17.02.2021 в 18:10
20.02.2021 в 18:23
Обновите встроенный скайп через store и все заработает.
08.03.2021 в 23:20
09.03.2021 в 09:48
31.03.2021 в 22:52
05.09.2021 в 14:36
Статья помогла. Спасибо
12.09.2021 в 13:00
P.S.Еще к сведению: продолжил все-таки поиски и решил уст-ить DriverPack, раз он похваляется сделать все автоматом. И что же? Эта блатная компания мало что втюхивает насильно 6 прог с тремя браузерами и тремя играми, так еще и дурит тем, что время уст-ки продлится 10-50 минут. Ладно, думаю, рискну, запустил вечером, жду, можете выпить чашечку кофе, пока идет уст-ка», гляжу на индикатор прогресса: за 5 минут достиг уровня 86% и застыл с подзаголовком Загрузка файлов. Подождал часа 1,5-всё там же, оставил загружаться файлами до утра-все там же. Это как же, либо файлов этих миллион, либо ставятся в час по чайной ложке. Не выдержал, недавно прервал(«Комп находится в сервисном режиме,не прерывайте уст-ку(кайф)», прервал и затем снес вместе с довесками. Вот такая детективная история, опять облом с поиском запуска через драйвер. Утомил Вас или забавил? Исаак.
13.09.2021 в 14:00
15.09.2021 в 23:40
Привет, Дмитрий! Есть там точки, пробовал- безуспешно. Причина с недостающими ресурсами возникла неизвестно как и когда. Похоже,нет у Вас как и у меня, догадки, как восполнить эти ресурсы, в этом наша неудача. Адрес сайта изготовителя драйверов для Medion:
и там в самом низу раздел Камеры и сканеры от Sonix-Simplo Webcam,их там 5 штук,пожалуйста,гляньте и посоветуйте,какой выбрать,я сам затрудняюсь,но как мне помнится, я уже пробовал один,первый из пяти,но в списке WebCam он не появился,что-то пошло не так.Повторить? А диска с драйвером нет, комп жена купила бэушный задешево, но с камерой было все ОК, вот незамеченный дефект-неотключение динамиков при вставлении в гнездо штекера наушников-так и остался, я с ним не справился и,кажется,спрашивал у Вас,что делать.Сидит,слушает наушники,и тут же звучат динамики,неудобство.Интересен такой факт:я поставил на динамиках в ДУ-Аудио входы/выходы Выкл,а будто ничего,все равно звучат,и наушники тоже,хотя оба должны быаи обеззвучиться,явная неполадка в системе звука.Вот такое невезение мне с женой.Закидал Вас вопросами,что-нибудь полезное авось выужу,пока,Исаак.
16.09.2021 в 00:08
16.09.2021 в 15:05
23.09.2021 в 21:33
Привет, Дмитрий! Я попробовал драйвер из списка на компе, появился он в списке Контроллеры USB c длинной презентацией (сейчас я на своем, а не на женином, не под рукой, чтобы написать), при этом Устр-во обраб. изобр. из списка ДУ исчезло. На этом-венец поиска, полный нуль. Но без работы я Вас не оставлю, есть другие, хоть и мелкие, вопросы, уже по моему компу, и если Вас это не разозлит, задам один.
Дело в том, что мой комп взбесился окончательно, перестал корректно стартовать. Я сам не справился с упрямцем, отнес к ремонтеру, и без переуст-ки Винды не обошлось. Затем 3 дня приводил комп к состоянию до ремонта, в процессе какого встретились мелкие ,но решаемые проблемы, а вот одна мне не дается: мастер отдал мне совсем сырой комп, начиная с необходимости русификации, так на пути я решал множество настроек и восст-я прежнего, и вот такая заковыка: папка пользователя в проводнике Пользователи>стала зваться Samsung, где раньше была Isaak, как и значится имя поль-ля в уч.записи. Теперь поиск неполадки с папкой Загрузки пишу в пути имя Samsung, а мне в ответ Не найдена. Так вот на засыпку: как поменять имя папки на Isaak, пробовал-нет в контекстном меню Переименовать, для других,напр. Default,есть, но для третьей Общие тоже нет. Короче, в папке Пользователи отсутствует папка с моим именем Isaak, а вместо нее-папка Samsung,которая не находится по имени в пути. Если Вам не трудно, подскажите, как следует действовать, Исаак.
24.09.2021 в 20:04
24.09.2021 в 18:37
22.10.2021 в 04:25
22.10.2021 в 13:38
При установке веб-камеры операционная система в ряде случаев находит драйвера для устройства самостоятельно. Однако многие устройства требуют специфических драйверов от изготовителя. Поэтому стандартные программы-драйвера от ОС для них полностью не подходят. В данном случае веб-камера может работать неправильно или допускать сбои при передаче видеокадра. В любом случае, если с устройством идет «родной» драйвер необходимо устанавливать именно его. Перед этим необходимо удалить драйвер веб-камеры, установленный системой ранее.

- Как удалить драйвер веб-камеры
- Как полностью удалить драйвер
- Как найти драйвер на видеокамеру
На рабочем столе выделите значок «Мой компьютер» и с помощью правой кнопки мышки разверните его контекстное меню. Откройте в нем пункт «Свойства». Если значок отсутствует на рабочем столе, свойства компьютера можно найти через кнопку «Пуск». По пунктам выберите «Пуск» - «Компьютер» и также откройте «Свойства» в меню.
В отобразившемся окне перейдите во вкладку «Оборудование». Здесь располагаются различные сервисы для работы устройств. Кликните по кнопке «Диспетчер устройств».
В новом окне покажется список-дерево всех подключенных устройств вашего компьютера. Здесь же находится информация об установленной веб-камере. Найдите соответствующую строку в списке. Обычно веб-камеры отображаются как устройства обработки изображений или видеоустройства.
Откройте найденный элемент и выделите подключенное устройство. В его контекстном меню кликнете на пункт «Свойства».
Читайте также:






